OneNote: как восстановить записные книжки и заметки
В этой статье мы предоставляем полезные советы по восстановлению утерянных записных книжек и заметок в OneNote. Узнайте, какие шаги следует предпринять и какие инструменты использовать для восстановления ваших данных. В статье описаны способы как восстановить записные книжки и заметки OneNote после переустановки Windows, форматирования жесткого диска или случайного удаления.
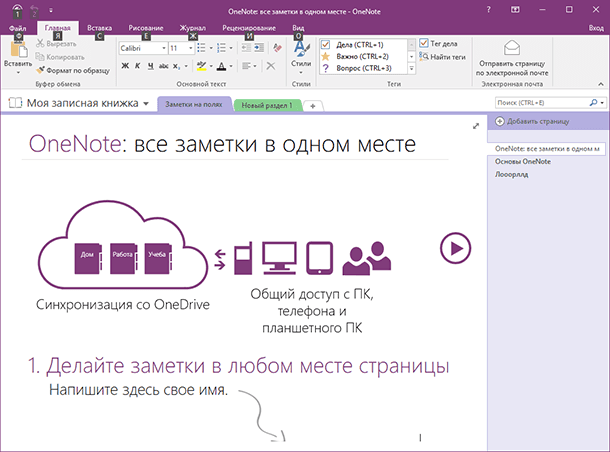
- Файлы записных книжек и заметок OneNote
- Как восстановить записные книжки и заметки OneNote
- Создание резервной копии заметок OneNote
- Восстановление заметок OneNote из OneDrive
- Вопросы и ответы
- Комментарии
OneNote – это приложение для создания заметок с помощью вашего компьютера. Причём создание заметок не ограничено только текстовым форматом, присутствует также возможность рисования и вставки табличных и графических модулей, аудио комментариев или видеороликов. OneNote является частью пакета программ Microsoft Office, а в Windows 10 присутствует также встроенное приложение OneNote.
Файлы записных книжек и заметок OneNote

Как восстановить несохраненный или поврежденный документ Microsoft Word, Excel или PowerPoint ⚕️📖💥
При установке на компьютер OneNote создаёт в документах пользователя папку с названием «Записные книжки OneNote», в которую в последующем сохраняет все файлы книжек и заметок. По умолчанию эта папка размещена:
C:\Users\Имя Пользователя\Documents\Записные книжки OneNote
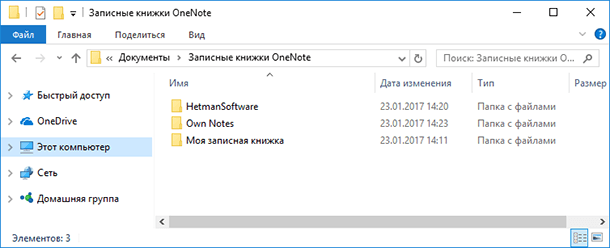
Файлы директории «Записные книжки OneNote» имеют название записных книжек, внутри которых размещены файлы с названиями Разделов данной записной книжки.
Файлы OneNote бывают двух типов:
- *.one – файл OneNote (файл данных, файл раздела, файл заметки и т.д.);
- *.onetoc2 – индексный файл OneNote, который отвечает за организацию сбора заметок и разделов в записной книжке. Данный файл не хранит в себе содержимое заметок, но является важным в случае восстановления записной книжки, так как именно с его помощью записная книжка открывается в OneNote.
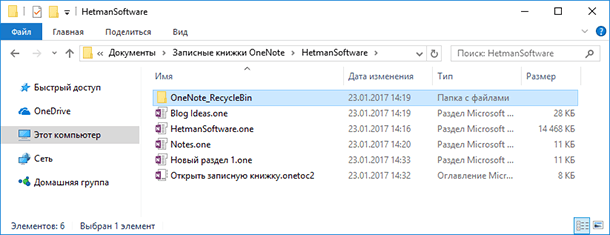
Кроме описанных файлов в папке каждой записной книжки расположена папка внутренней корзины записной книжки «OneNote_RecycleBin».
Как восстановить записные книжки и заметки OneNote

Восстановление Word, Excel документов после переустановки Windows⚕️📁💥
В случае необходимости восстановить записные книжки и заметки OneNote после переустановки Windows, форматирования жесткого диска или случайного удаления, запустите Hetman Partition Recovery и просканируйте с его помощью жесткий диск компьютера:
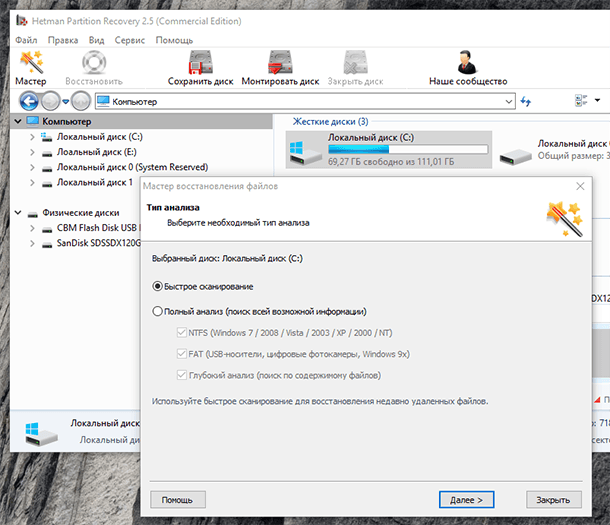
После окончания процесса сканирования найдите с помощью программы папку «Записные книжки OneNote» в Документах пользователя на диске С:
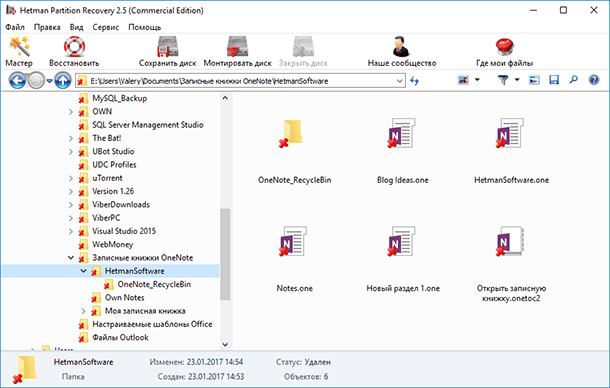
Чтобы восстановить необходимые файлы OneNote, перенесите их в «Список восстановления» и нажмите «Восстановить», или выберите «Восстановить» в подтекстном меню кликнув на необходимых файлах правой кнопкой мыши:
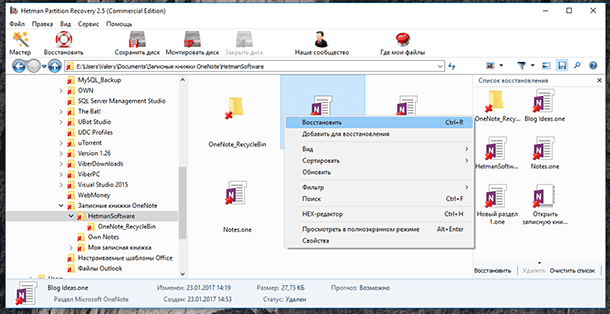
После восстановления файлов записной книжки, сохраните их в удобное место. Лучше для этого использовать созданную программой по умолчанию папку в документах пользователя.
Но, открыв OneNote вы не увидите в ней восстановленную записную книжку. Чтобы открыть её, кликните дважды на файле одного из разделов, или выберите пункт меню «Открыть другие записные книжки» кликнув на названии уже открытой записной книжки OneNote (в нашем случае это «HetmanSoftware»).
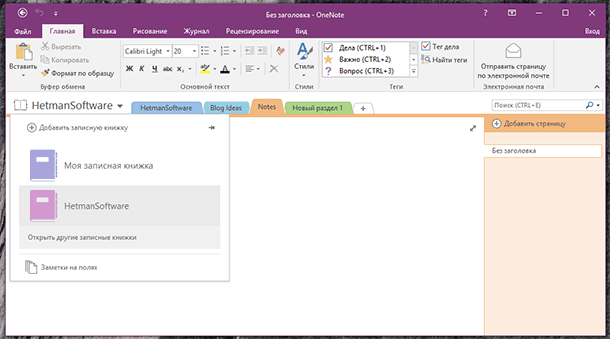
В открывшемся окне укажите папку в которой расположены файлы записной книжки, которую необходимо открыть и выберите файл «Открыть записную книжку.onetoc2».
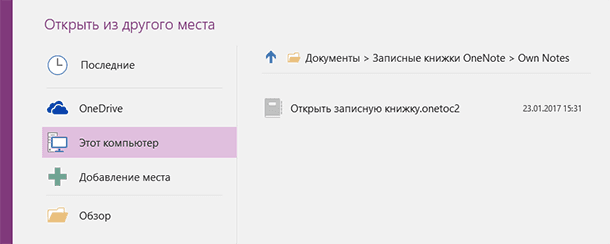
Создание резервной копии заметок OneNote
Для предотвращения утери файлов заметок в OneNote предусмотрена функция создания их резервных копий. Резервные копии заметок OneNote можно создавать как вручную, так и настроить их создание в автоматическом режиме.
Чтобы настроить создание копий заметок в автоматическом режиме, откройте OneNote и выберите закладку Файл / Параметры / Сохранение и резервное копирование.
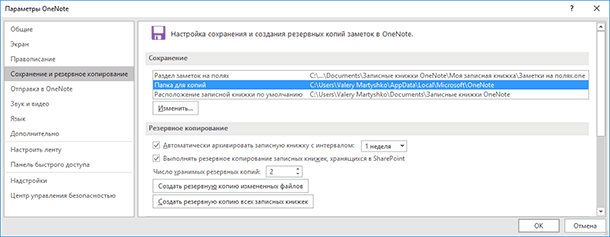
Папка, в которую будут сохраняться резервные копии заметок устанавливается в разделе «Сохранение». По умолчанию это папка:
C:\Users\Имя Пользователя\AppData\Local\Microsoft\OneNote
Рекомендуем расположение установленной по умолчанию папки для резервных копий изменить и расположить её на другом диске. Для этого нажмите кнопку «Изменить» и укажите желаемую папку. После этого, установите галочку напротив «Автоматически архивировать записную книжку с интервалом:» и установите желаемый интервал от 1 минуты до 6 недель.
Если необходимо создать бэкап заметок вручную, нажмите кнопку «Создать резервную копию всех записных книжек» в разделе «Резервное копирование» данного меню.
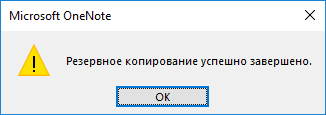
Чтобы восстановить резервную копию записной книжки перейдите в меню Файл / Сведения и выберите «Открыть резервные копии». По умолчанию откроется папка, которая указана в настройках для хранения резервных копий файлов.
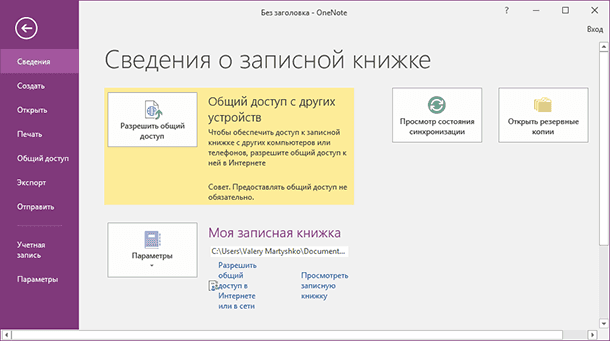
Восстановление заметок OneNote из OneDrive
В OneNote есть возможно настроить сохранение записных книжек и заметок в OneDrive. Для этого достаточно перейти в меню Файл / Общий доступ / OneDrive и войти в ваш OneDrive аккаунт.
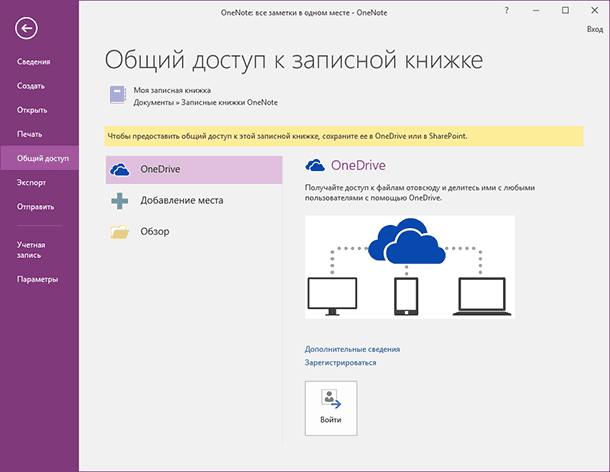
О том как восстановить удалённые файлы изOneDrive читайте в статье нашего блога «Как восстановить или удалить файлы из облака».






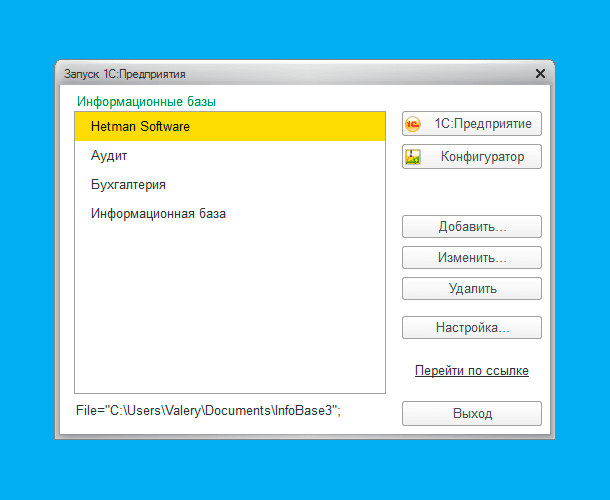
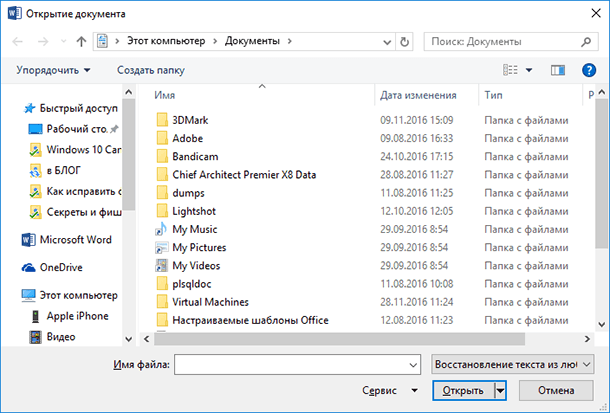

1. Регулярно создавайте резервные копии данных OneNote.
2. Используйте пароли для защиты доступа к данным OneNote.
3. Используйте шифрование для защиты данных OneNote.
4. Установите антивирусное ПО, чтобы защитить данные OneNote от вирусов.
5. Обновляйте свою версию OneNote регулярно.
6. Не сохраняйте данные OneNote на публичных устройствах.
7. Отключите синхронизацию OneNote, когда это необходимо.
8. Не размещайте свои данные OneNote на сторонних серверах.
9. Обеспечьте регулярное резервное копирование устройств, на которых хранятся данные OneNote.