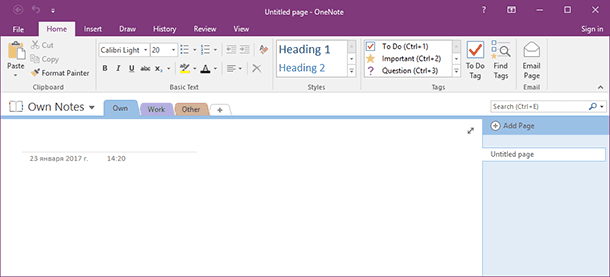Recover Your Office Files Effortlessly
Lost your office document files and need to get them back? In this article, we’ll share expert tips and techniques for successfully recovering your important work. Whether it’s a Word document, Excel spreadsheet, or PowerPoint presentation, we’ve got you covered. Learn how to retrieve your lost files and get back to work!

- Undeleting Document Files
- Case 1. Safety Data Recovery
- Case 2. Corrupted or Formatted Disk
- Case 3. A Word on SSD Drives
- Questions and answers
- Comments
Undeleting Document Files
Accidentally deleting an important document (*.doc, *.docx, *.pdf), presentation (*.ppt) or spreadsheets (*.xls, *.xlsx) can happen to anyone. End of a working day or a busy week can and do lead to human errors, making people delete documents instead of archiving or sending them.
Fortunately, recovering a deleted file is fairly simple if you act fast. If you deleted a document, Windows will not actually erase its content. Instead, the system will simply mark its record in the file system as “deleted”, allowing you to reverse this operation with a proper tool.

How to Recover an Unsaved or Lost Microsoft Word, Excel Document or PowerPoint Presentation ⚕️📖💥
Case 1. Safety Data Recovery
To undelete a document, download Hetman Uneraser. However, it’s best if you can use another PC do download the product, as writing anything, including the data recovery program, to the disk that contains deleted files may actually overwrite their content, making the files unrecoverable.
After downloading the tool, install it onto a disk other than one that contains the deleted files. If you have no such disk, use a USB flash drive. Run Hetman Uneraser and perform a quick disk scan. More often than not, you’ll see your file in the list after a brief moment. If the file you deleted does not appear in the list, you’ll have to run the full scan. The complete scanning of your hard disk may take a while to complete, as the tool will be analyzing all sectors on your hard drive in order to locate deleted documents even if they no longer appear in the file system.
When you see your file in the list, you can click on it to see a preview. Sometimes you’ll see multiple copies of the same file. The preview will help you pick the least damaged one or the latest copy saved.

How To Recover Open Writer (odt) and Calc Documents (ods) in 2020 With Hetman Office Recovery 📁🔥⚕️
Case 2. Corrupted or Formatted Disk
If your documents are stored on a disk that’s been damaged, corrupted, accidentally formatted or repartitioned, you’ll need a different tool. Download Hetman Partition Recovery from site. This tool will be able to scan the damaged disk in order to locate all document files that are still available.
| Step | Description |
|---|---|
| 1. Select Device | Launch Hetman Partition Recovery and select the disk or partition from which you need to recover data after formatting. |
| 2. Select Recovery Type | Select the recovery type: quick or deep scan, depending on whether it was a quick or full format. |
| 3. Scanning | The program scans the selected disk to detect potential recoverable data. Quick scan is effective after a quick format, and deep scan is used after a full format. |
| 4. Data Structure Analysis | The program analyzes the detected file and folder structure, attempting to restore them to their original state before formatting. |
| 5. File Preview | Allows previewing files before recovery to check their integrity and relevance. |
| 6. Select Files for Recovery | Select the files and folders you want to recover. You can select one or multiple files. |
| 7. File Recovery | After selecting files, the program recovers them to a new drive or partition to prevent overwriting data. |
| 8. Completion of Recovery | After the files are recovered, the program provides a report of the completed operation. The recovered files will be available for use. |
With formatted, repartitioned and corrupted disks, the quick scan mode is of little use. More often than not you’ll be better served by the slower full scan mode. The rest of the process is very similar to that described for Hetman Uneraser.
Case 3. A Word on SSD Drives
If your documents were stored on an SSD drive, your chances of getting them back are rather low. SSD’s employ a number of techniques to improve their performance and longevity, basically cleaning up everything that’s been deleted. If you format an SSD drive, it’ll physically erase data, making the files unrecoverable. If you delete a file, the TRIM command will clean up disk space that was used by that file. There’s little hope with SSD drives, but there are important exceptions:
Exception 1: if your SSD drive became damaged or corrupted, the garbage collection algorithms will not engage, and the actual content of the disk will remain recoverable. Use Hetman Partition Recovery to scan the disk and recover the documents.
Exception 2: if your SSD drive was connected via a USB cable at the time it was formatted or a document was deleted, the TRIM command will not be issued, and your files will remain recoverable. Use Hetman Uneraser or Hetman Partition Recovery to recover the documents.
Exception 3: if you were using the SSD drive with a version of Windows older than Windows 7 (e.g. Windows XP or Vista), the TRIM command will not be issued, and the files will remain recoverable.

Recovering Data from SSD After File Deletion or Disk Formatting ⚕️📁💥