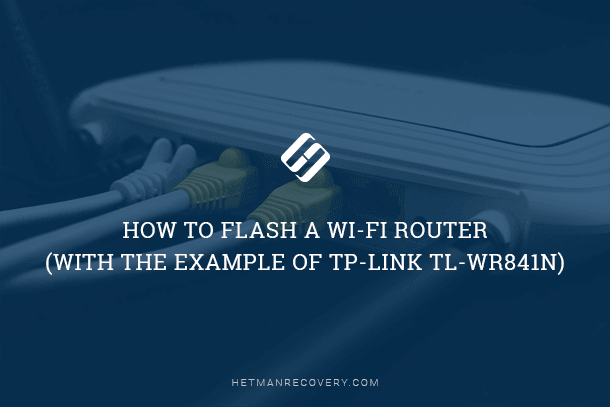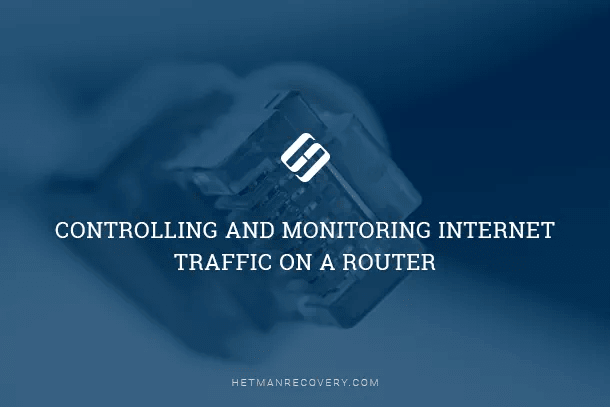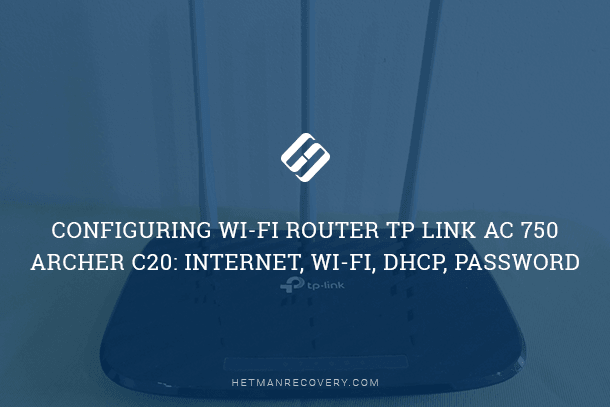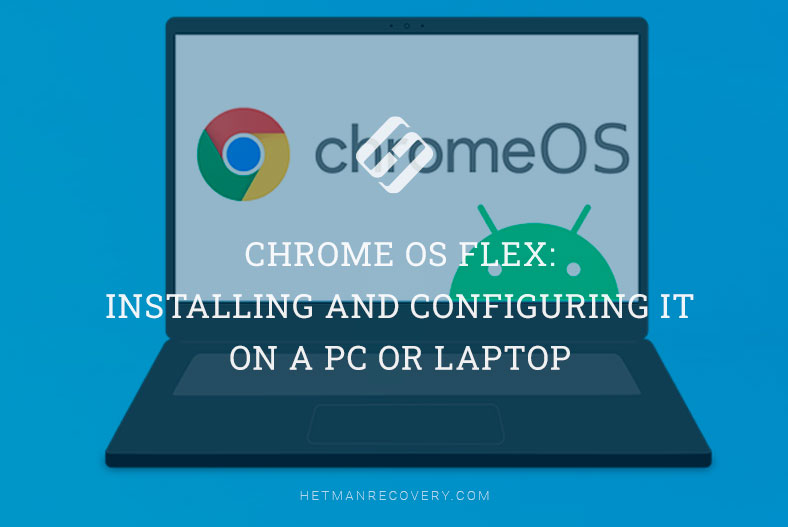Tether: Configuring TP-Link Router With Your Smartphone
Say goodbye to complicated router setups! Learn how to effortlessly configure your TP-Link router using the Tether app on your smartphone with our step-by-step guide. Whether you’re at home or on the go, Tether app gives you the convenience and flexibility to manage your router settings with ease.

- TP-LINK Tether Application
- Router-Configuring Applications from Other Manufacturers
- Questions and answers
- Comments
TP-LINK Tether Application

Tether Application to Configure TP LINK Routers from a Smartphone in 2019 🌐🖥️📱
The standard web interface of the router menu is not very comfortable to use from a mobile device. The letters and symbols are too small so you have to zoom in and out all the time.
However, TP-Link has been thinking about their customers and finally released TP-LINK Tether – a very good application for smartphones and tablet PCs to make router configuration easier. You can use it to view the device information and connection settings, manage your Wi-Fi router, and modify the settings.
The application is available for the two most popular platforms – iOS and Android. It supports iOS from version 7 and higher, and Android from version 4. In this article, we will see how Tether works with Android 8.1.
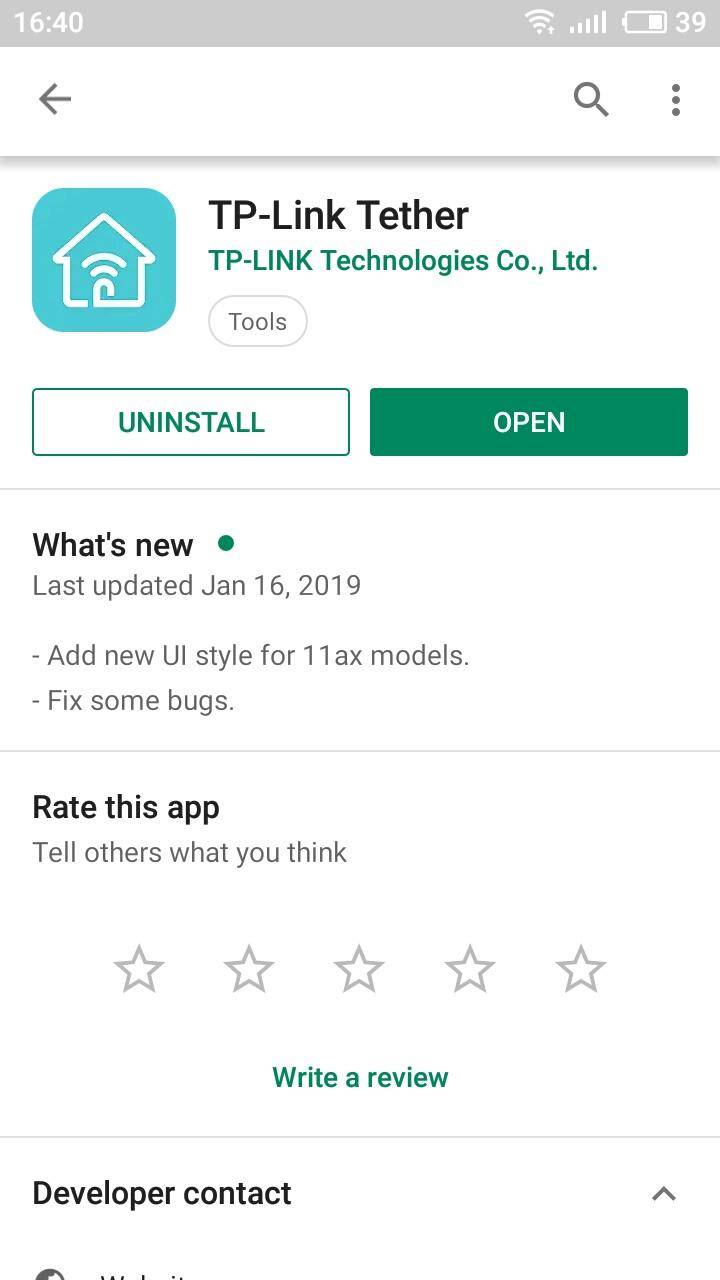
Below, we’ll have a look at basic capabilities of TP-LINK Tether, and I’ll also show you how to quickly modify main router settings using this tool.
The application supports almost all popular router models by this manufacturer. I’ll illustrate its work with the example of TP-LINK TL-WR841N.
To begin with, download the app from AppStore or PlayMarket depending on your particular mobile device and install it.
The link to the app:
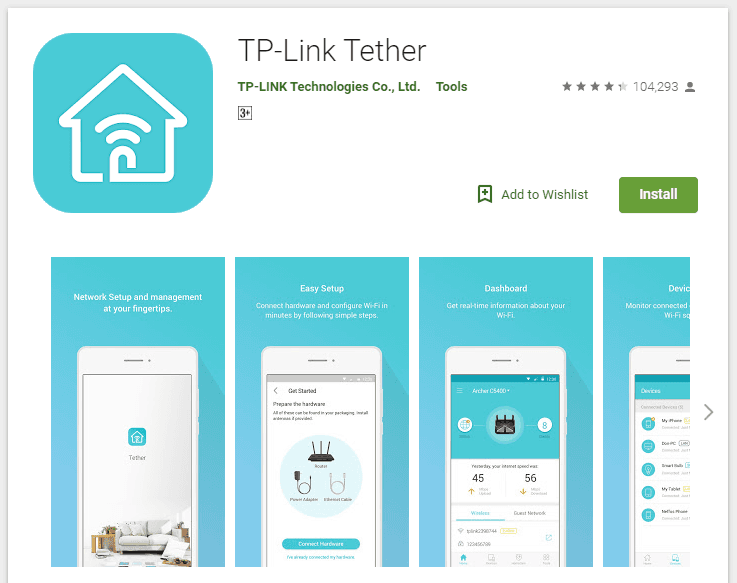
| Feature | Description |
|---|---|
| Supported Devices | TP-LINK routers, range extenders, and Mesh systems. |
| Platforms | Android, iOS. |
| Main Functions | Network management, monitoring of connected devices, parental control setup, guest access control. |
| Ease of Use | User-friendly interface with Russian language support. |
| Remote Management | Network management from anywhere in the world via TP-LINK ID account. |
| Firmware Updates | Device firmware updates directly through the app. |
| Additional Features | Network diagnostics, internet speed configuration, traffic prioritization (QoS). |
Step 1. Getting Connected to the Router with Tether
To make the application see your router, you should connect to the router by Wi-Fi. If you’ve been using the router for some time, it means you are likely to be already connected. If you want to configure a new router, find the standard name and password for connecting on a sticker attached to the bottom side of the device.

When the application starts for the first time, you’ll see a summary of its capabilities. Scroll it away and tap Let’s Get Started.
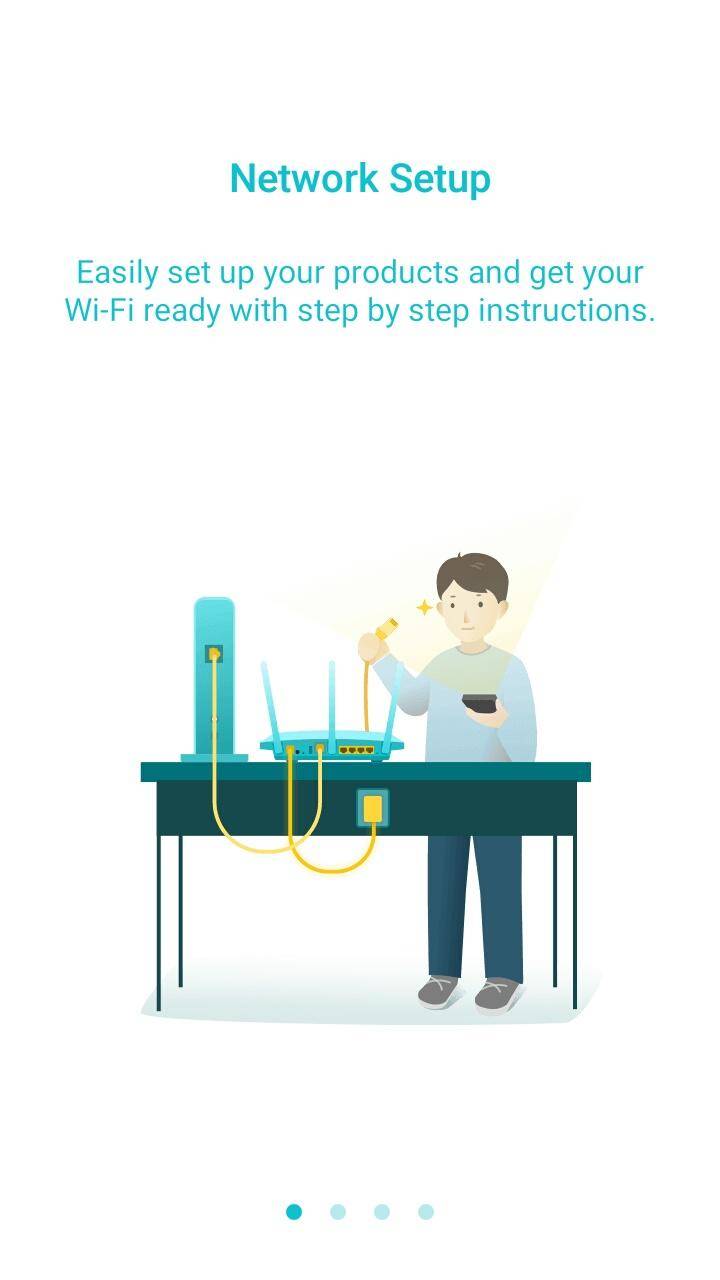
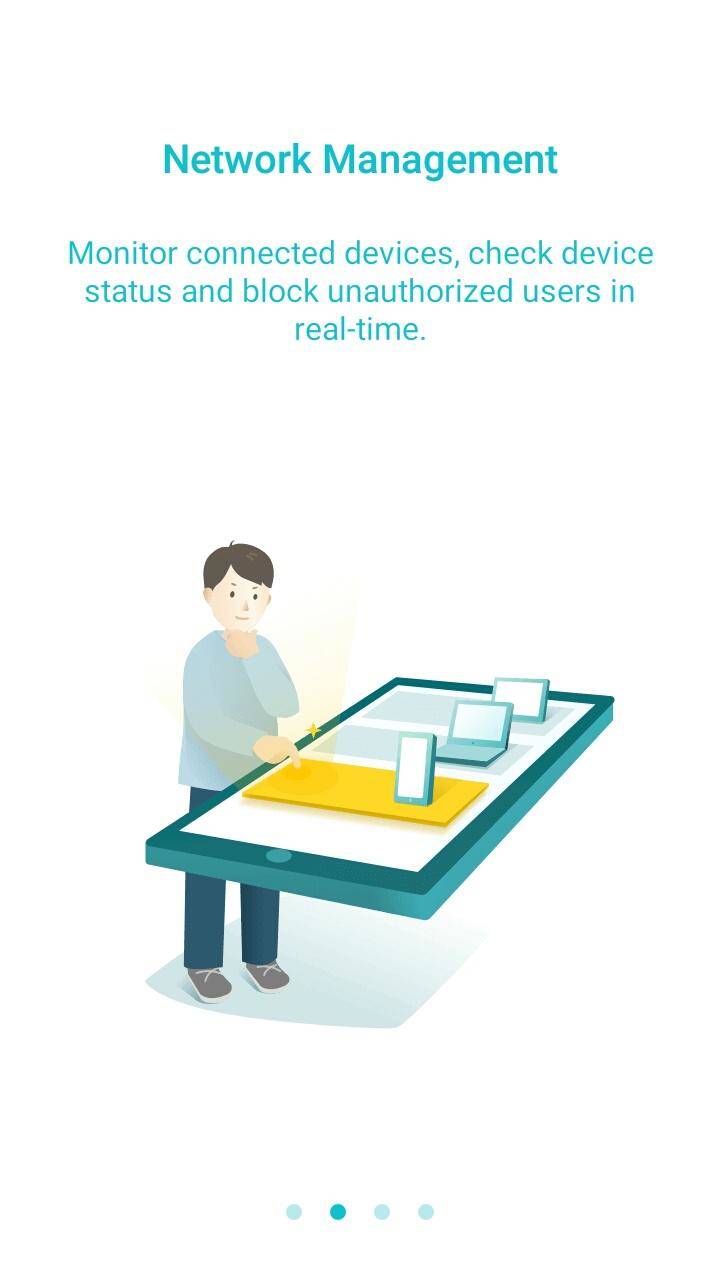
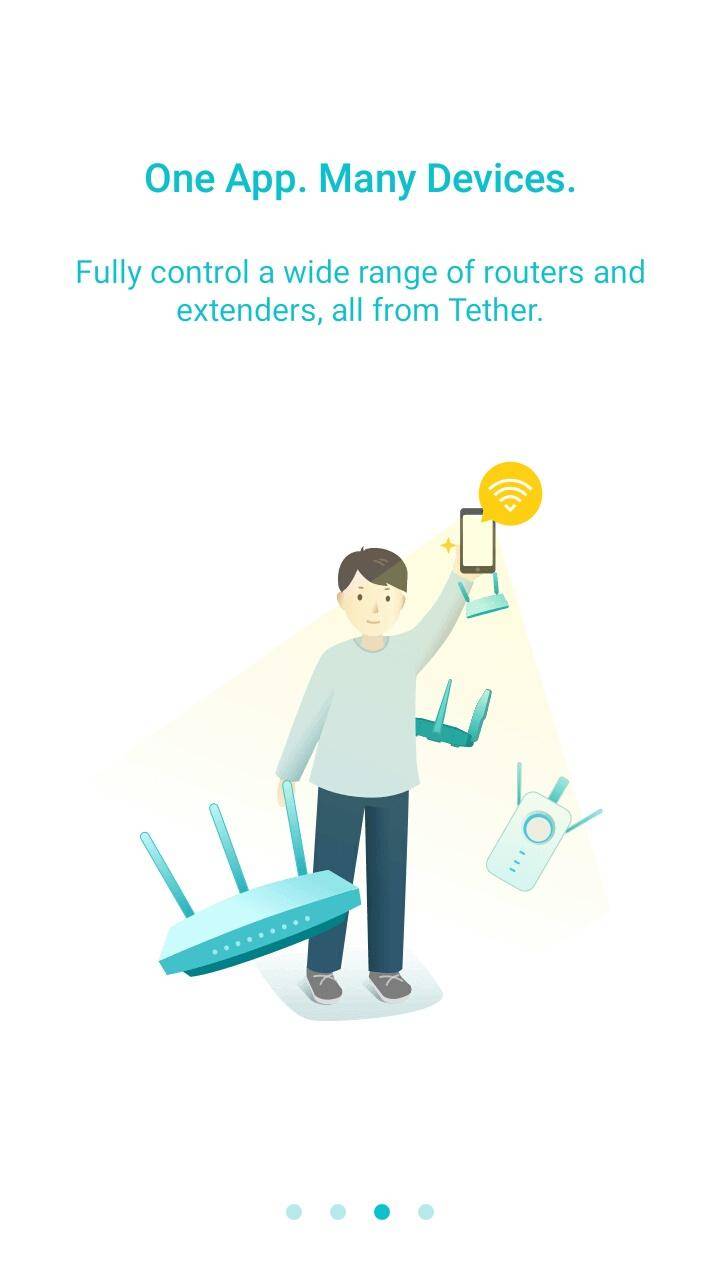
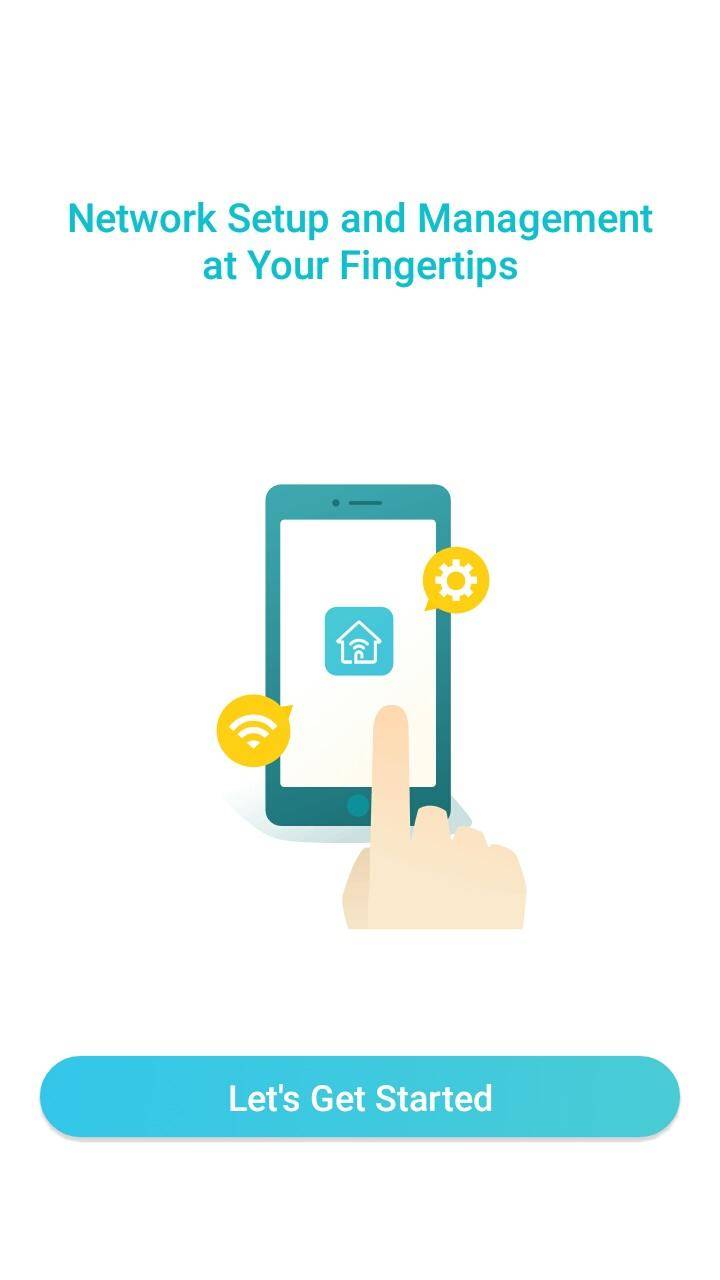
Agree to the Terms of Use…
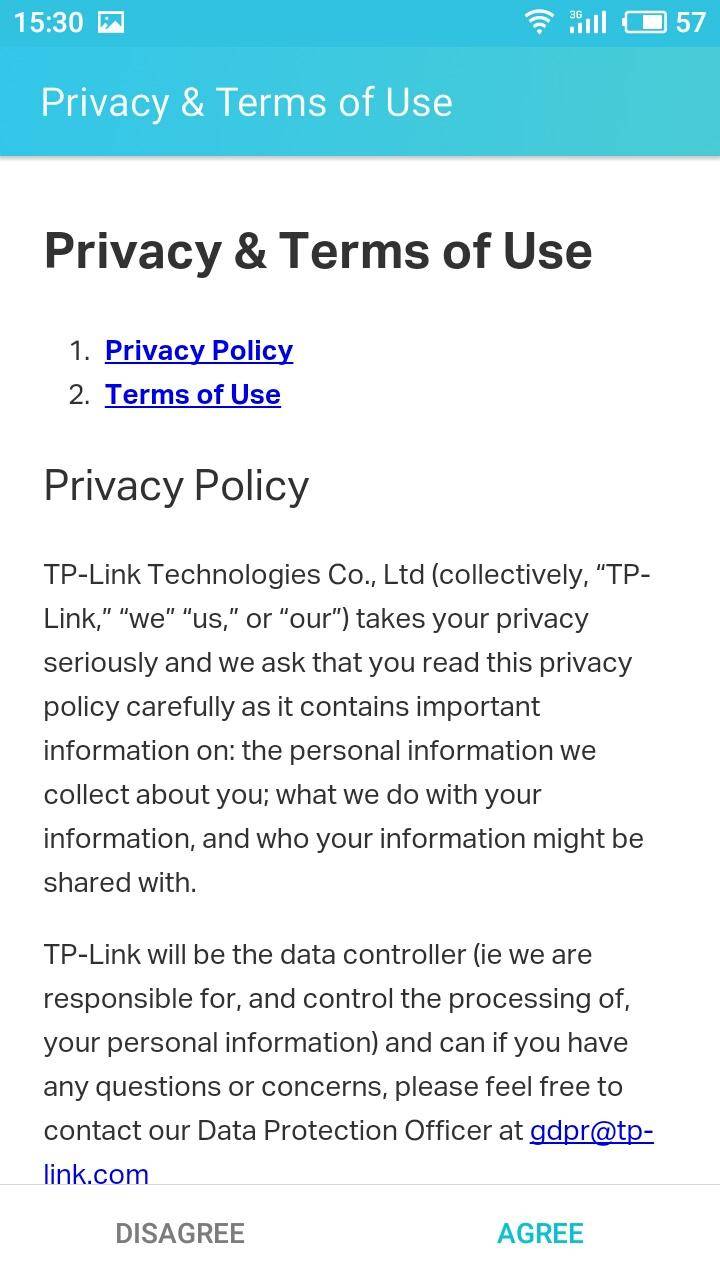
If you are connected to a network, you’ll see the router name as well as its MAC address.
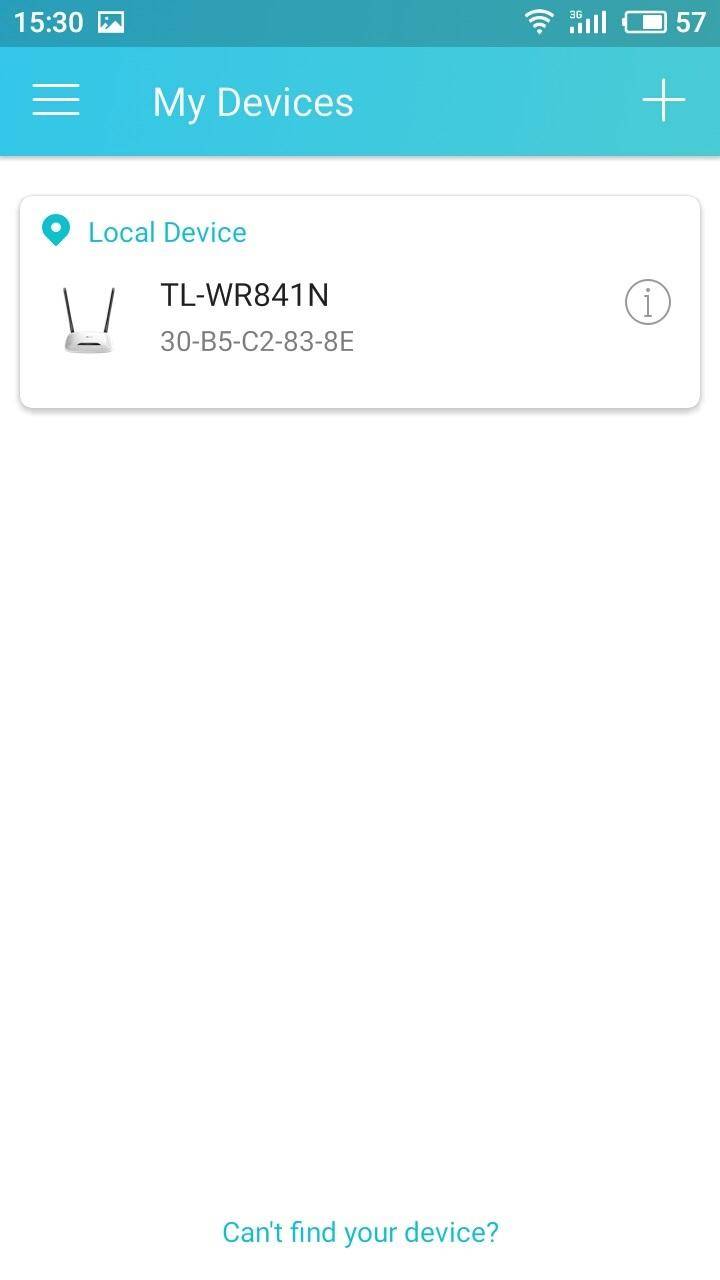
To get to the main screen and manage your router, enter the name and password combination. By default, these are admin and admin. If you have already changed them, give the new data.
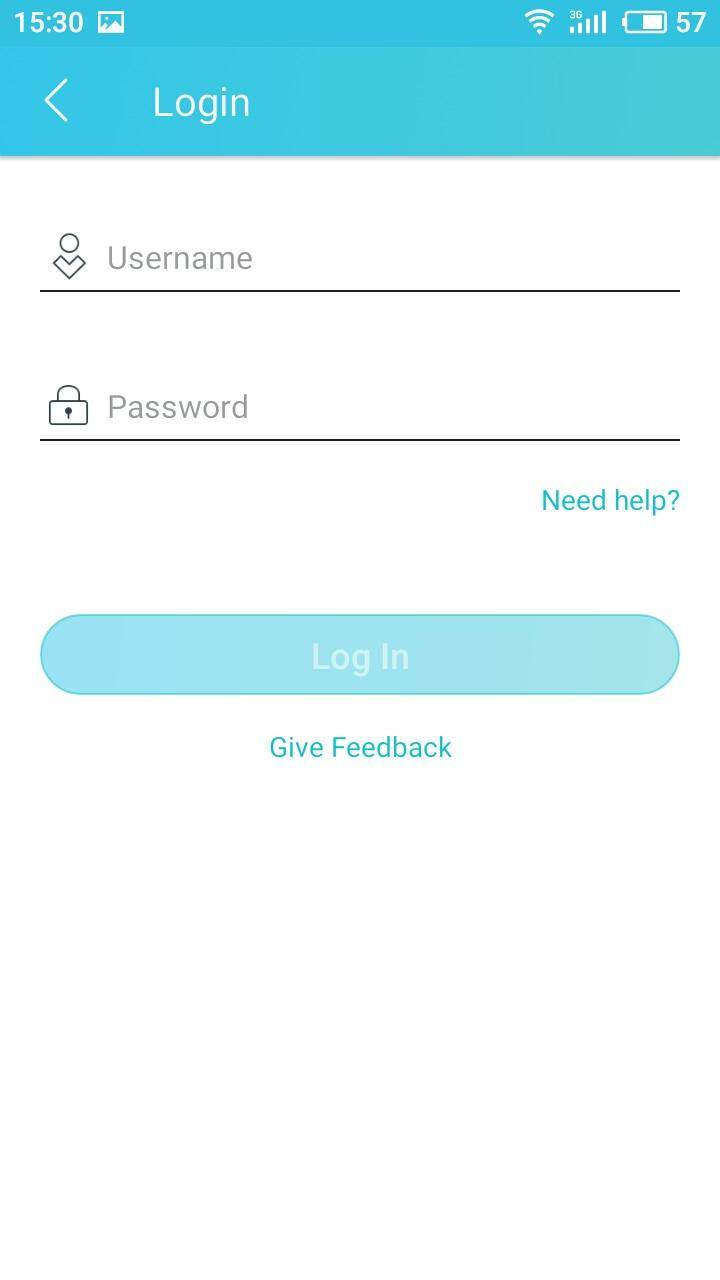
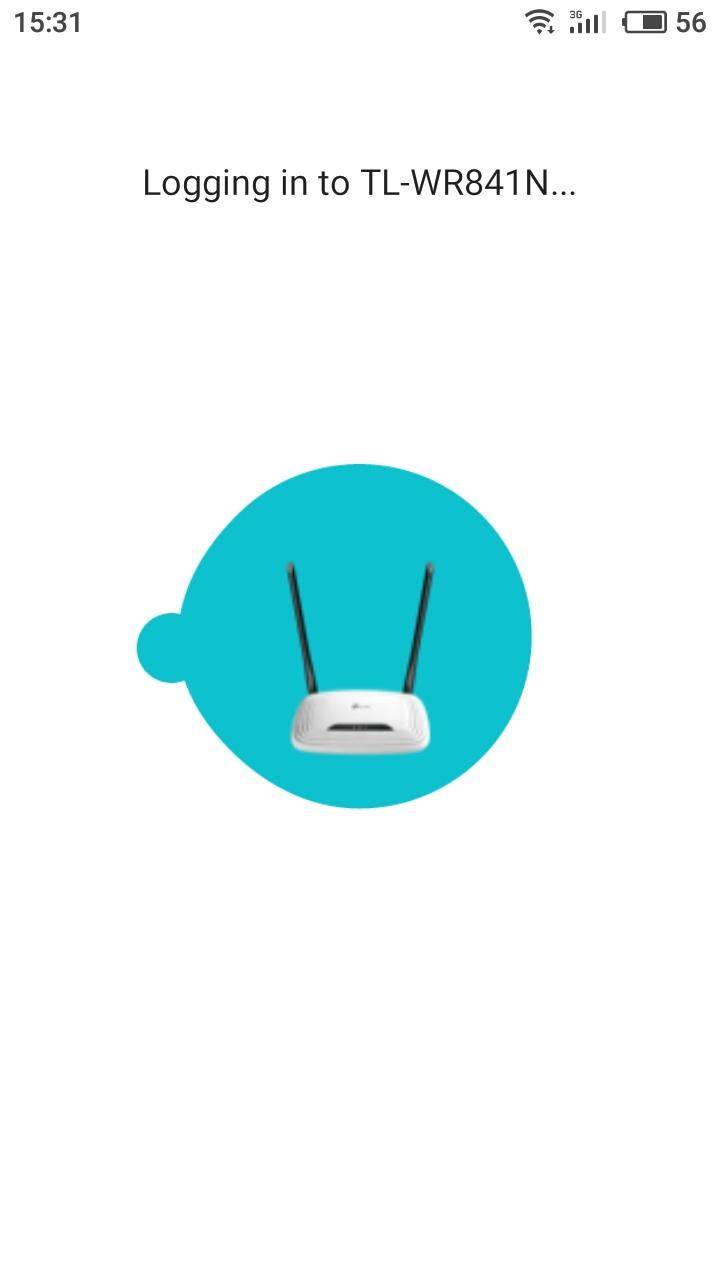
Step 2. Main Screen
After entering the router settings, you will see the main screen. The screen shows the control panel with the information about your Wi-Fi connection and the network in real time.
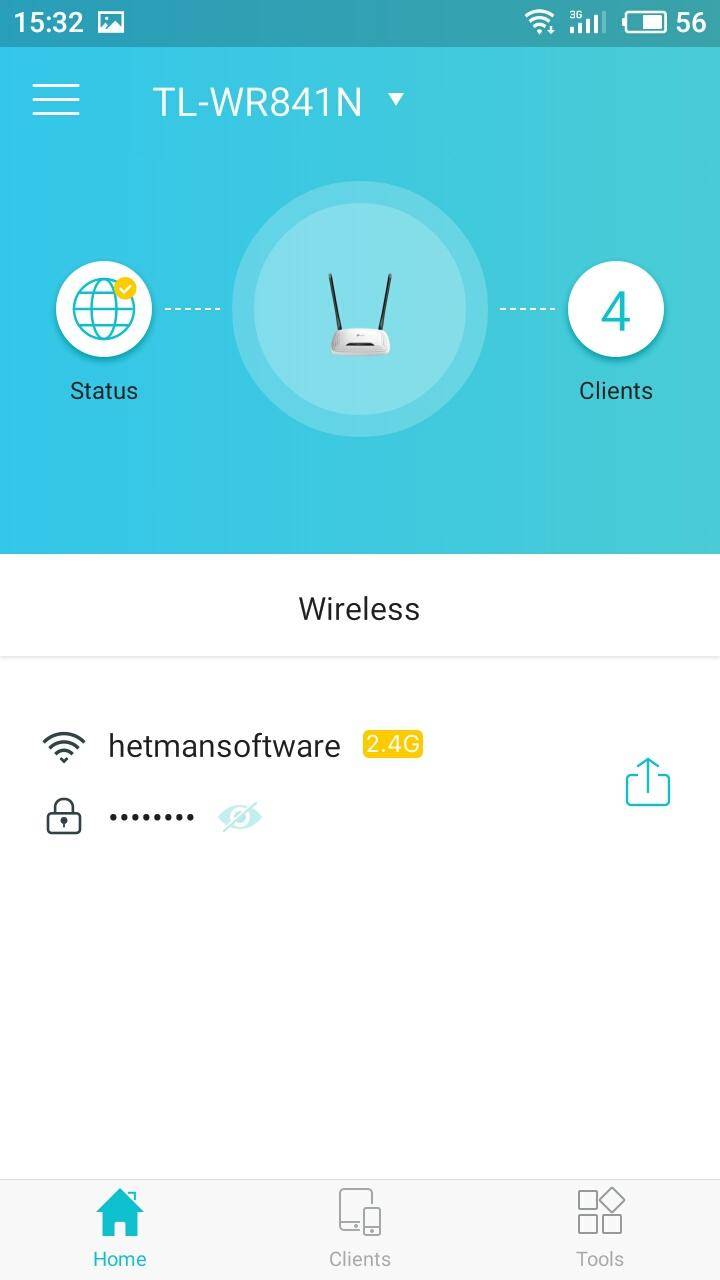
By tapping on the router symbol, you will see its name, model, firmware and hardware versions.
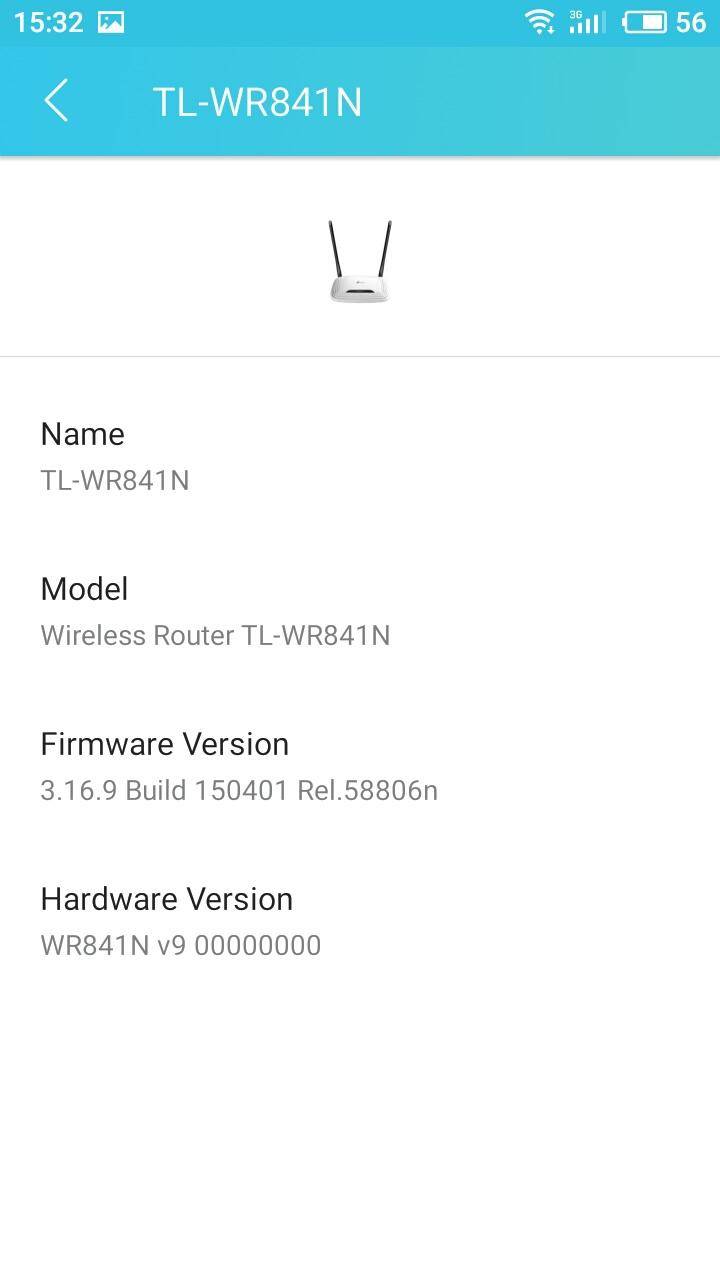
Step 3. Clients Menu
In the Clients tab (or by tapping on the icon showing the number of clients in the main screen), the application shows all devices connected to this network, their connection types and IP addresses.
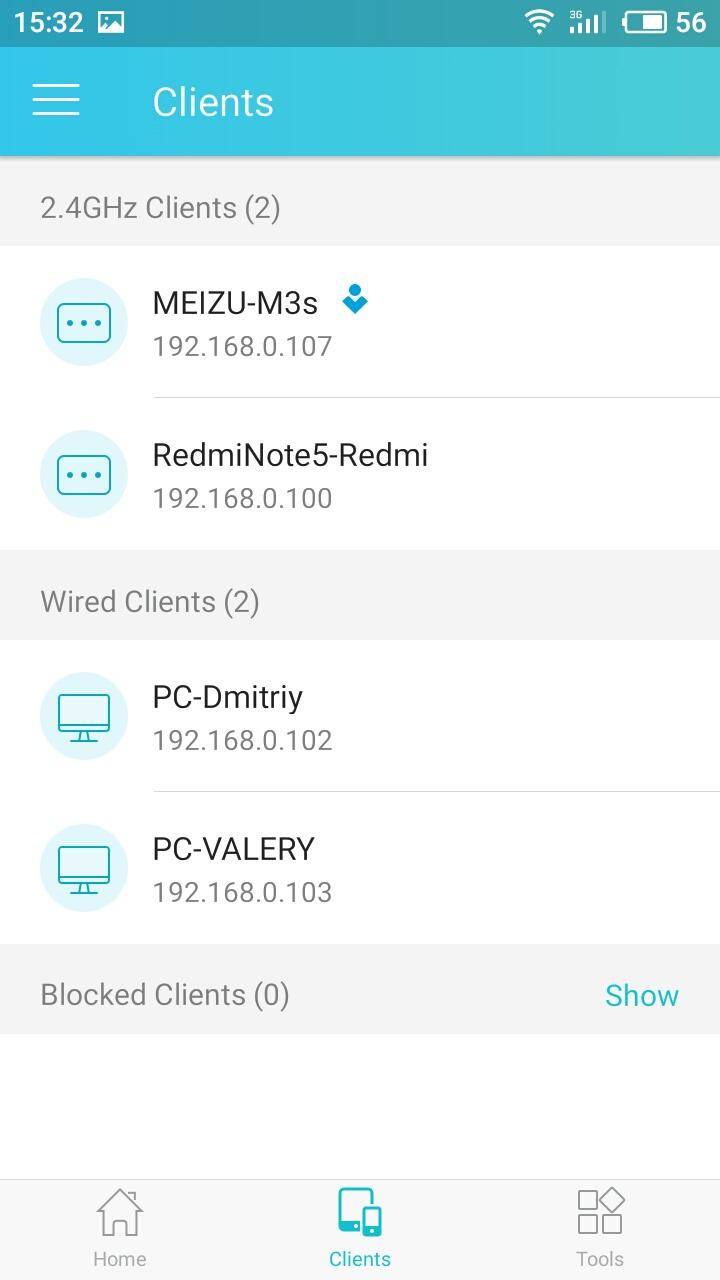
By tapping on one of the connected devices, you can also learn the MAC address and block it if you want.
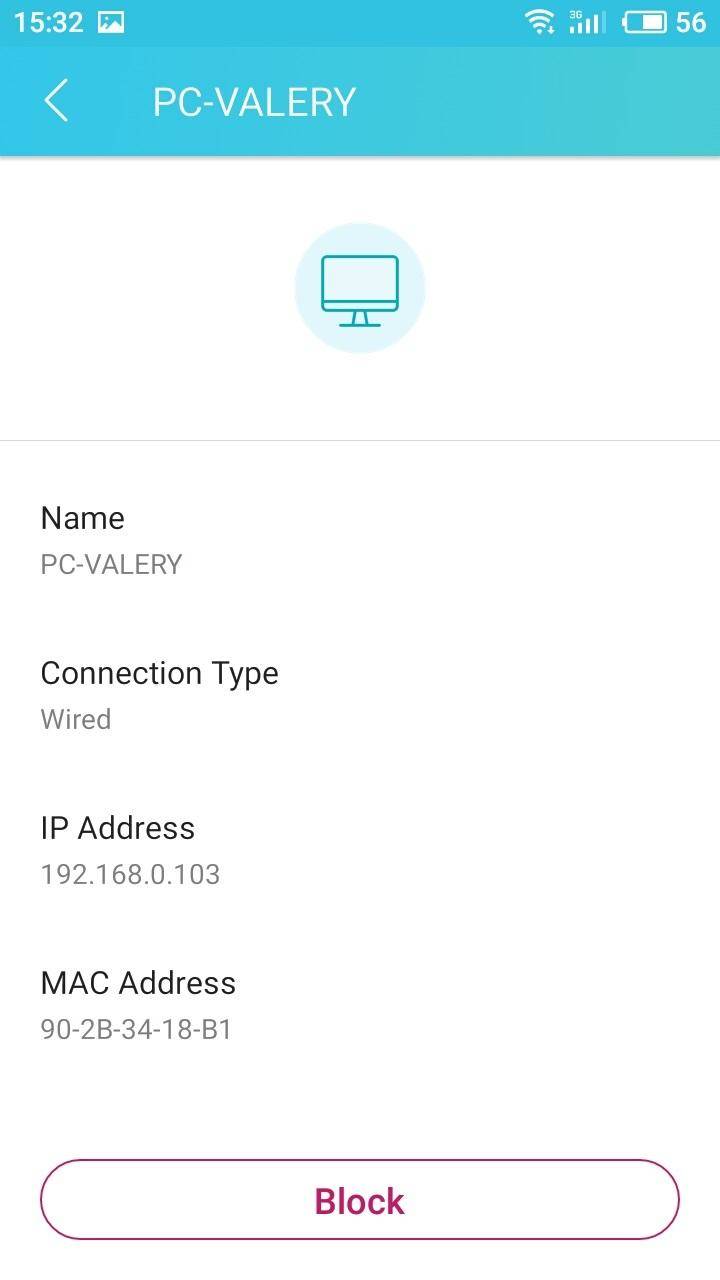
This function can be useful if an unwanted stranger connects to your network somehow. You can also change a client icon or name.
Step 4. Tools menu
Go to the next tab – Tools – and it has much more options than the previous two.
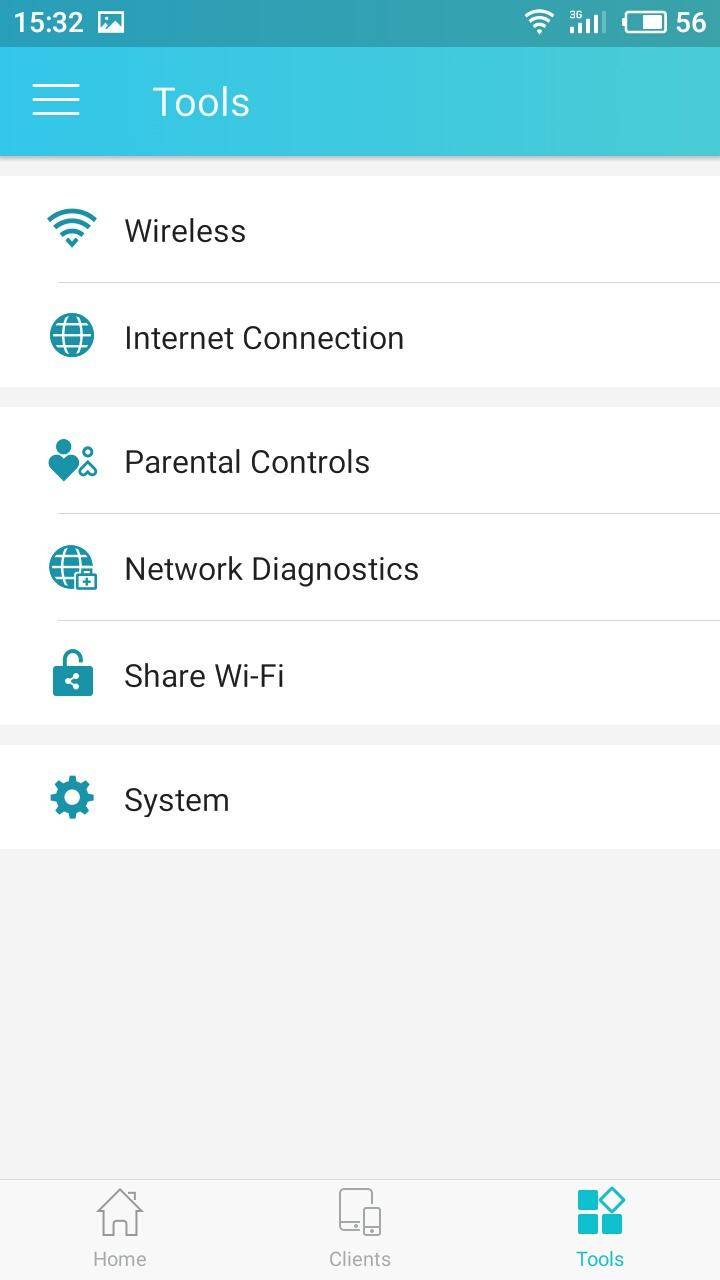
Wireless contains only the most essential Wi-Fi network settings. You can turn wireless networks on or off, change the network name, password and security options. If you have guest network enabled, it will also be shown here.
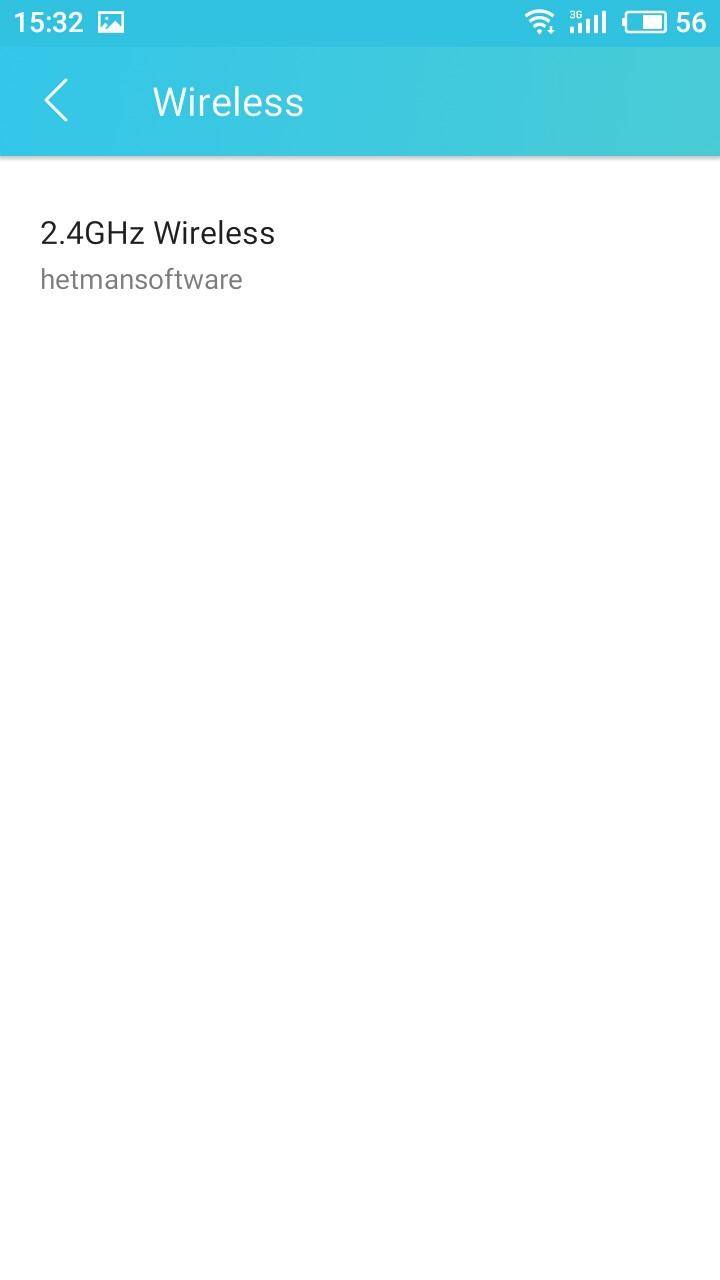
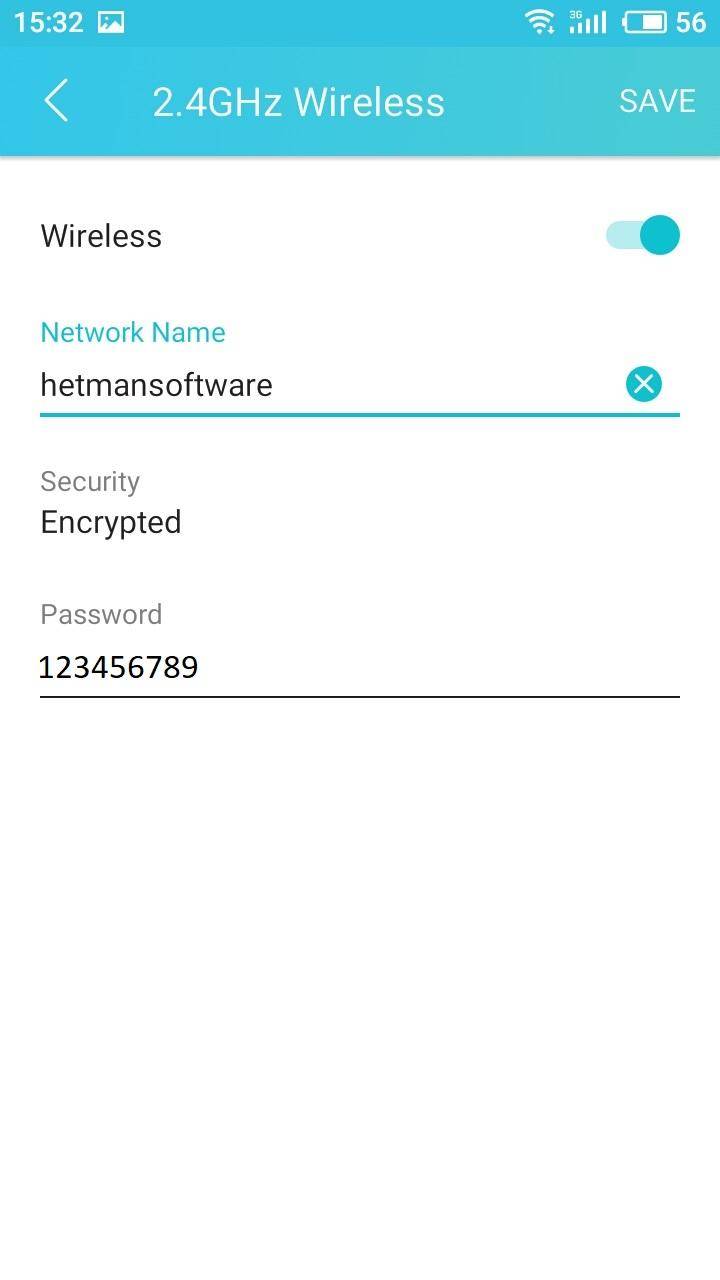
Internet connection is one of the most important sections which is used when configuring the router for the first time or switching to another Internet provider. If your provider doesn’t support automatically assigned addresses or uses PPTP connections, you can use this function to configure settings according to your provider’s data. Choose connection type and enter details, specify username and password, IP address and so on.
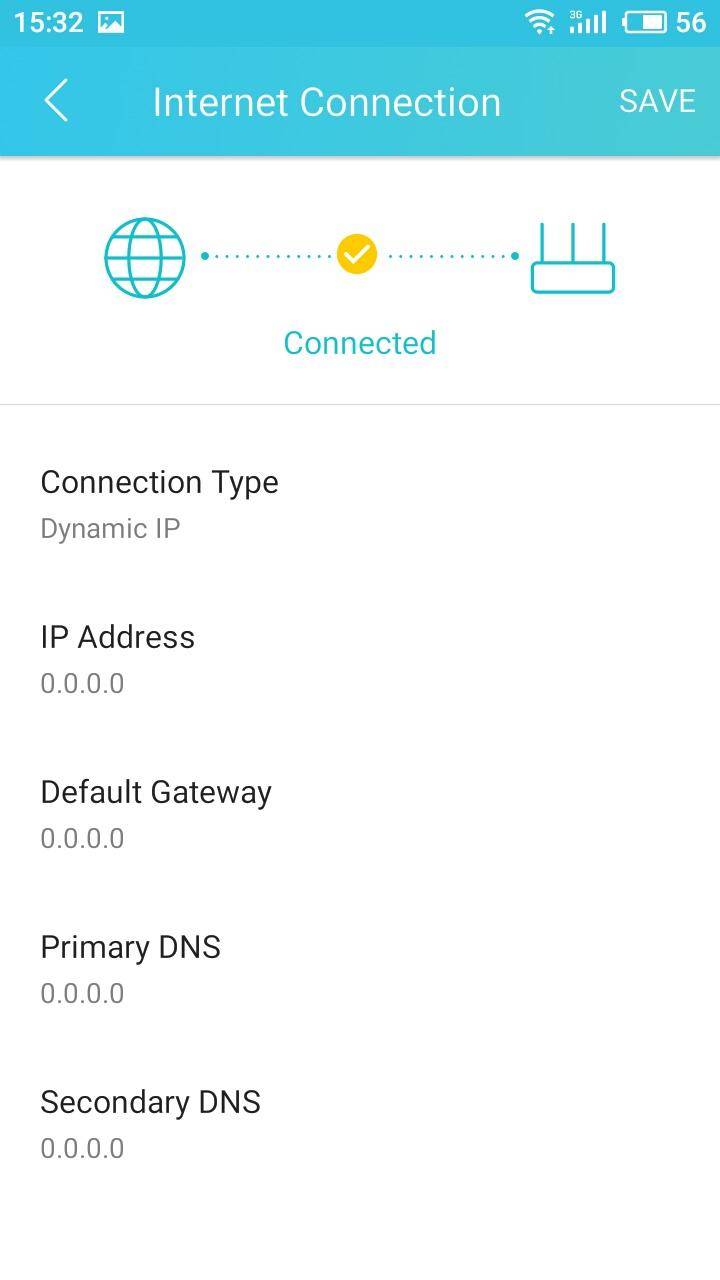
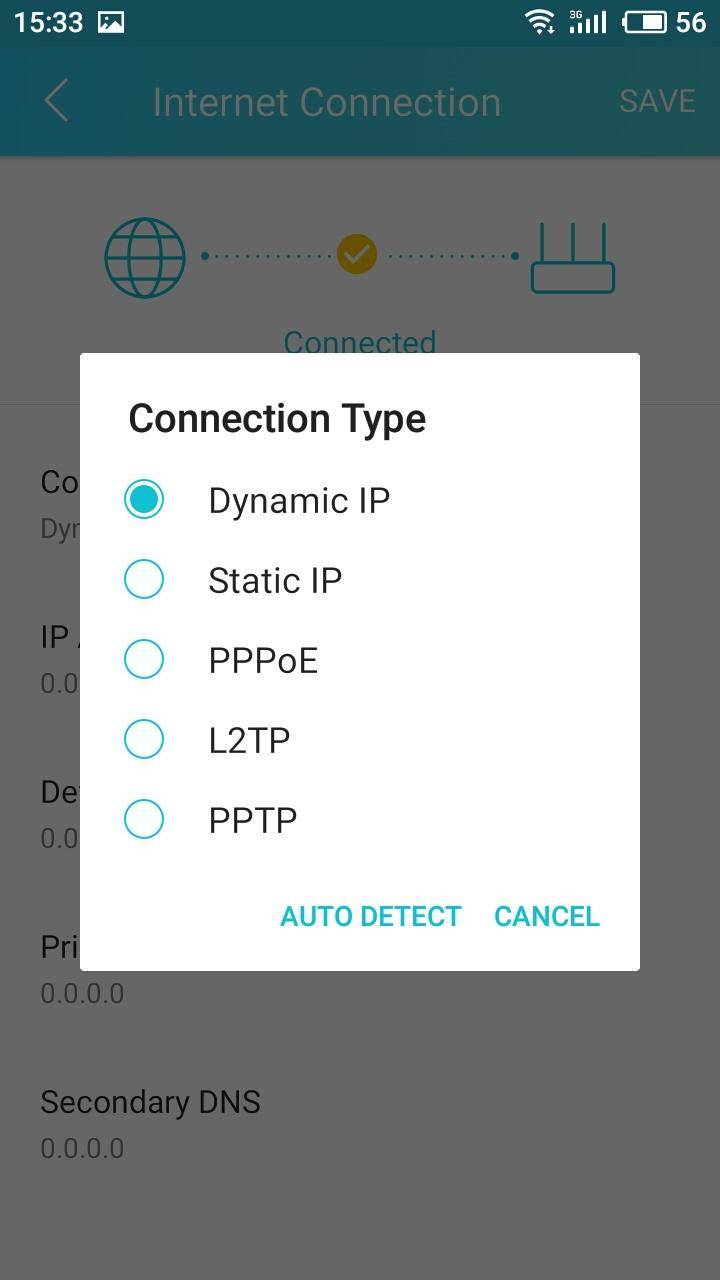
Parental controls let you configure a list of supervised devices, specify permitted websites and set up access schedule.
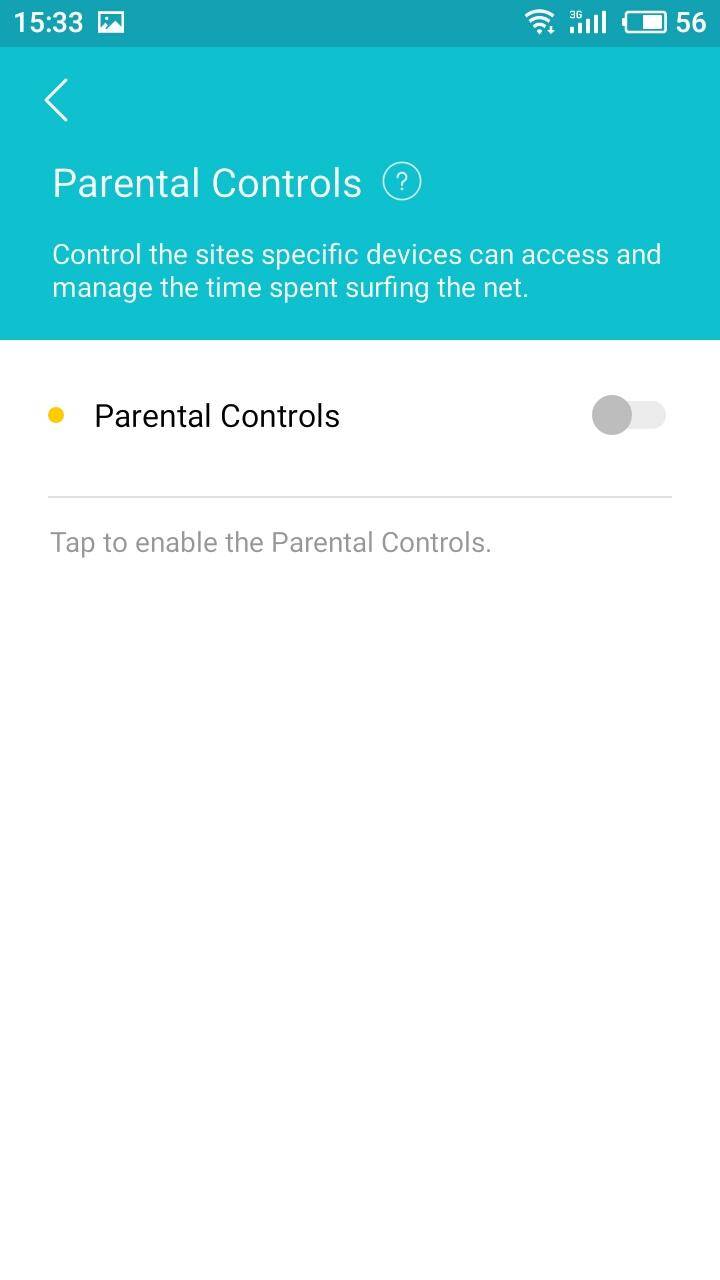
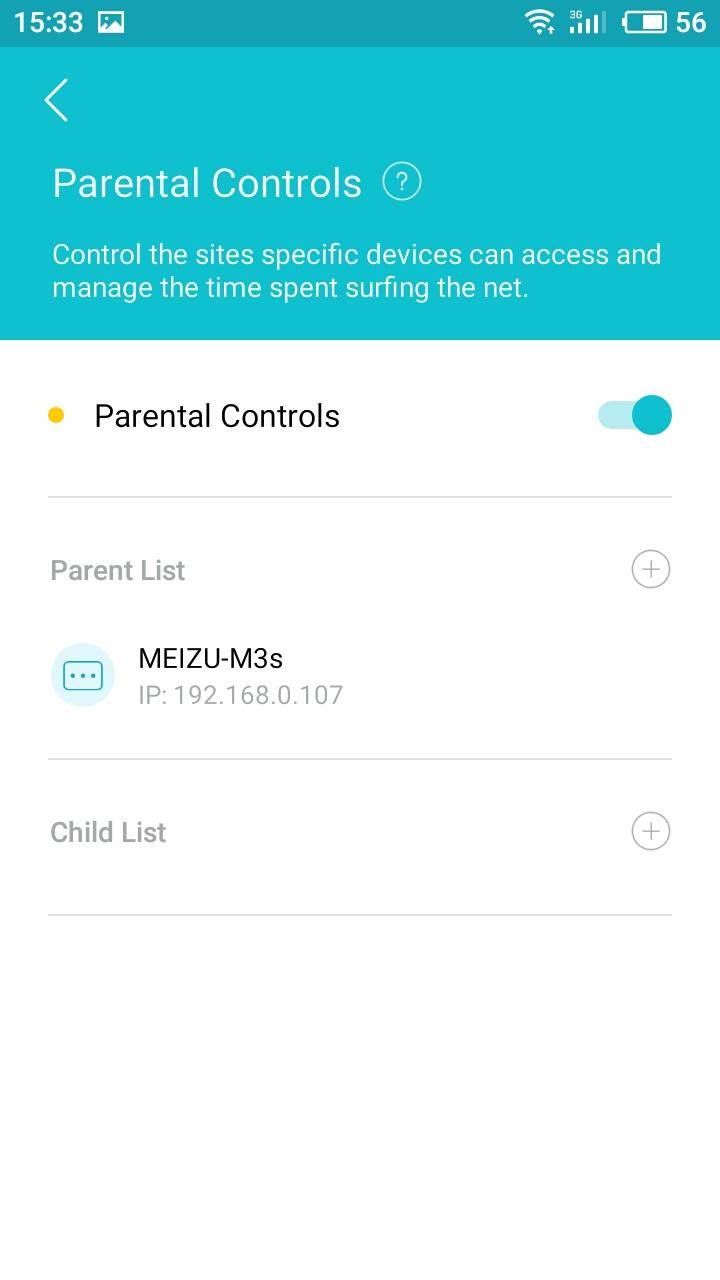
Network diagnostics lets you check your connection to the router and to the Internet.
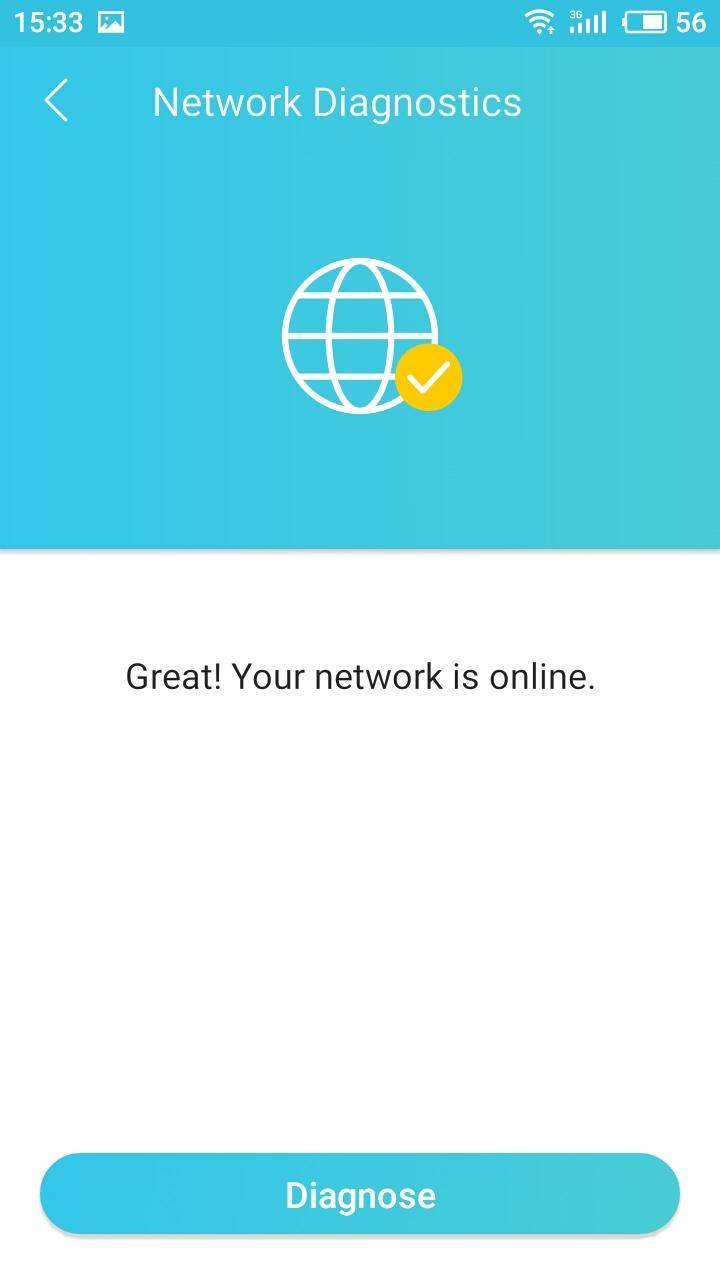
Share password – the name speaks for itself: you can view the password to the network or get a QR code to access it.
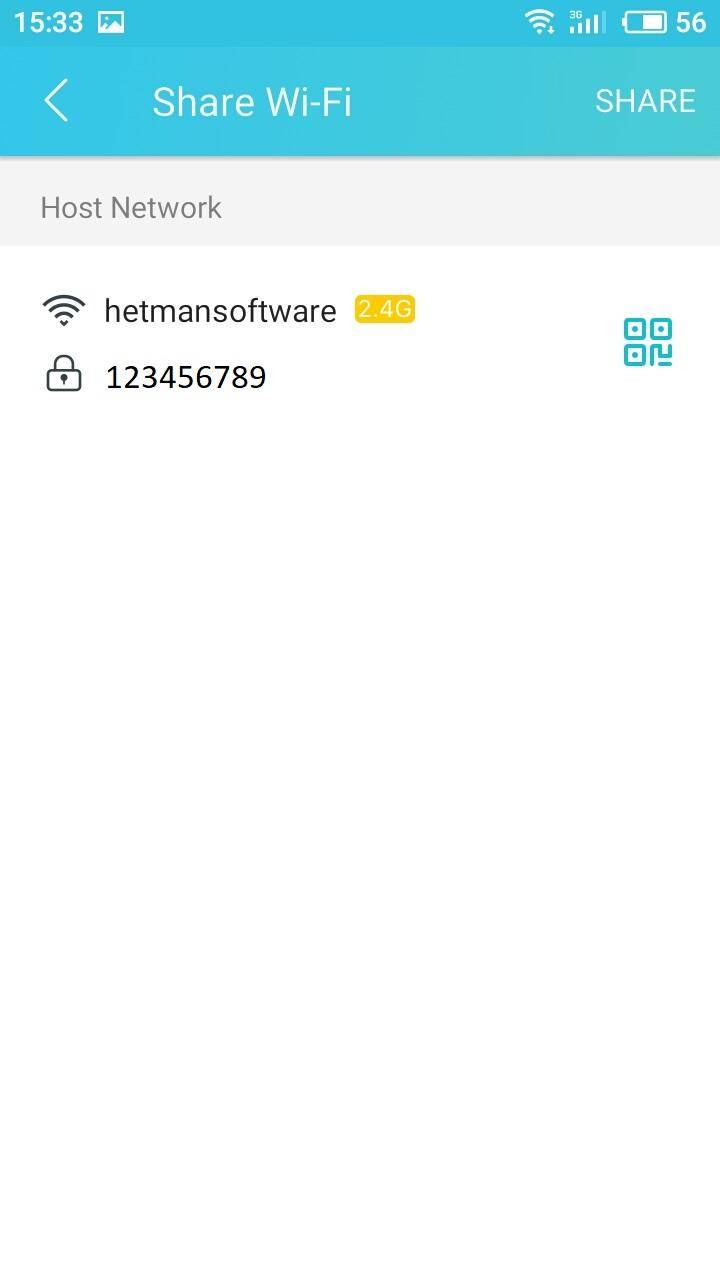
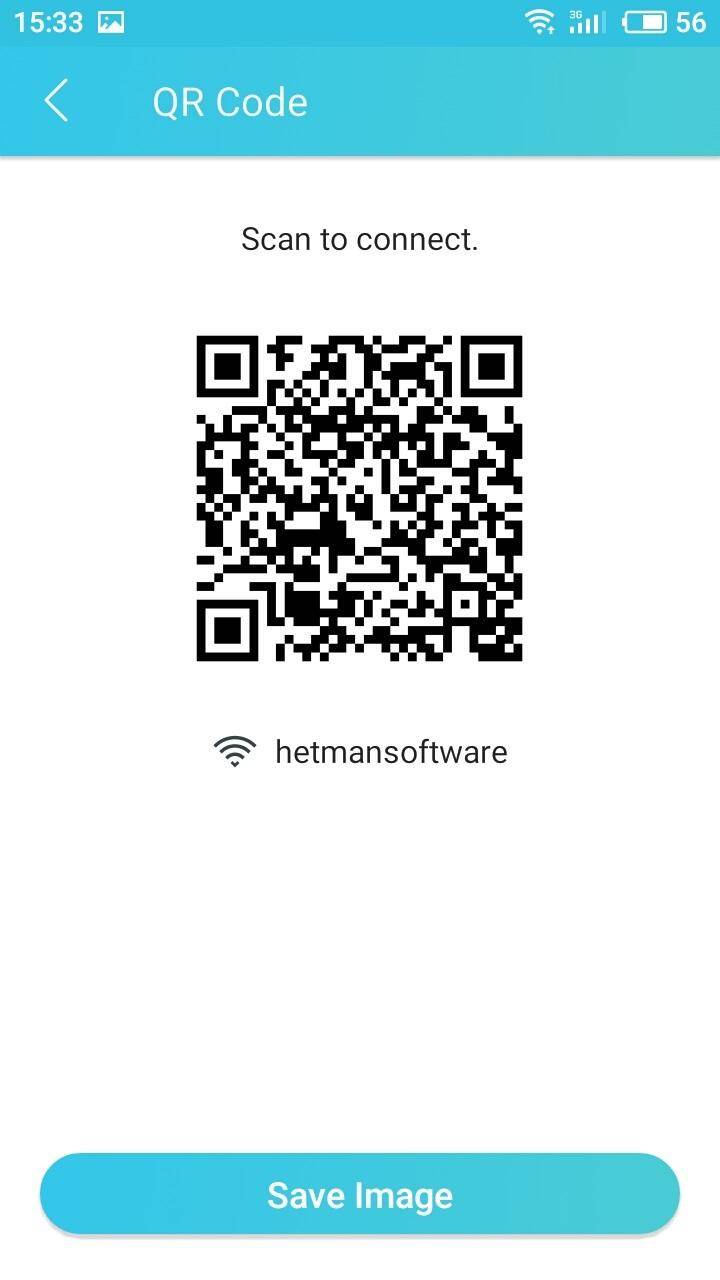
In the last line, System, you can modify administrator’s account data or specify a new name and password, as well as reboot the router or reset it to factory settings.
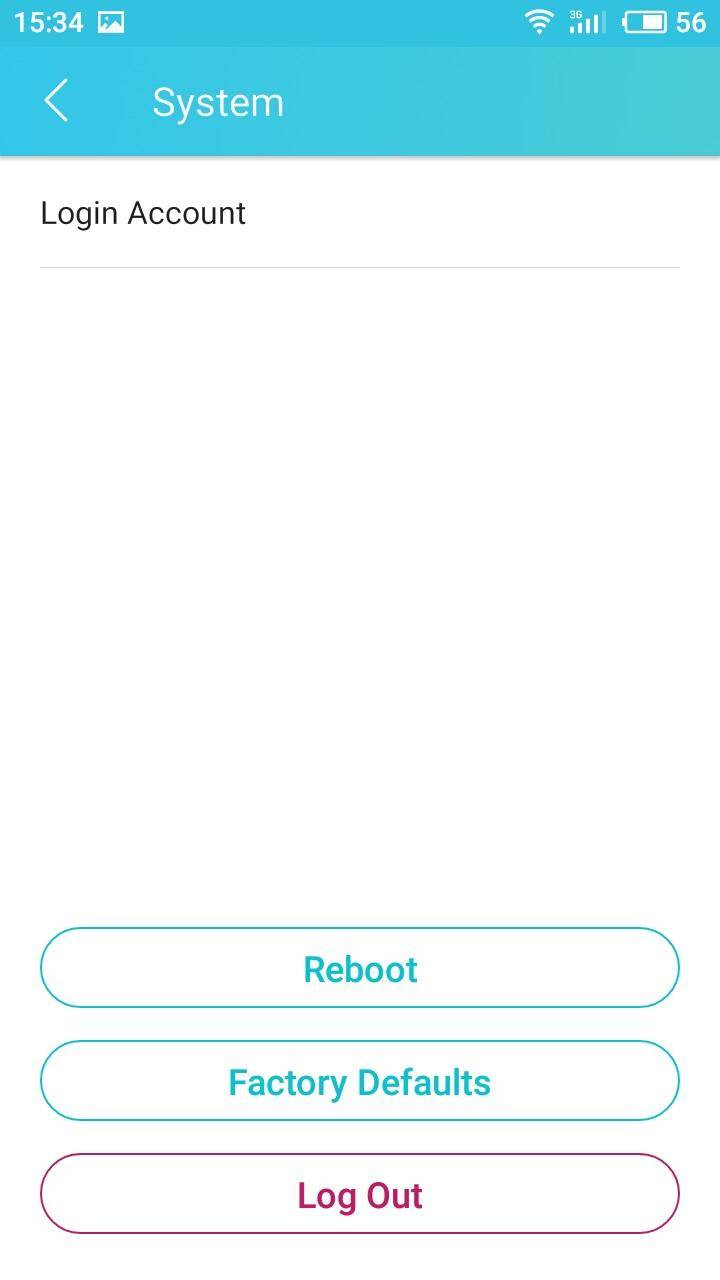
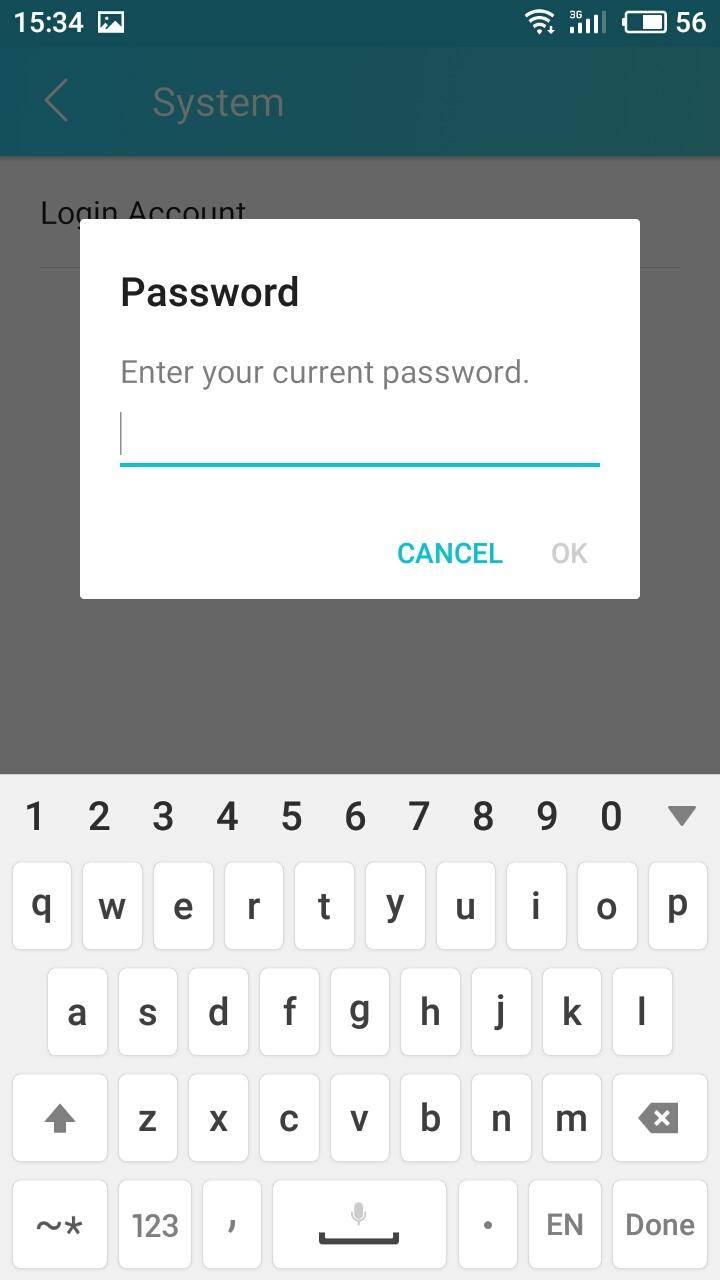
Summing up, I can say: although TP-LINK Tether tool includes only a small set of functions, it does provide access to all essential router settings. Its simple interface will never confuse you – unlike the standard administrator’s menu that opens in your browser.
This application gives a good start for quick router setup, but advanced users looking for more detailed settings will have to use the web interface anyway.
To enter the web interface from your smartphone, connect to your Wi-Fi network, specify the router address, administrator’s login and password.
Read another article for a very detailed description of all basic router settings.

WiFi Router Basic Setup with TP Link AC750 Archer C20 in 2019: Internet, WiFi, DHCP, Password
Router-Configuring Applications from Other Manufacturers
Other router manufacturers can also offer specialized apps to configure their products.
For example:
Tenda WiFi for Tenda routers:
https://play.google.com/store/apps/details?id=com.tenda.router.app
Mi Wi-Fi for Xiaomi routers:
https://play.google.com/store/apps/details?id=com.xiaomi.router
And many others as well.
Also, there are many versatile apps that can help you configure a router regardless of its model and name:
https://play.google.com/store/search?q=router%20setting&c=apps
Yet as long as I have only a TP-Link router, it is difficult to demonstrate the work of other applications.
I hope you will find this article useful. You are welcome to leave comments and ask questions.