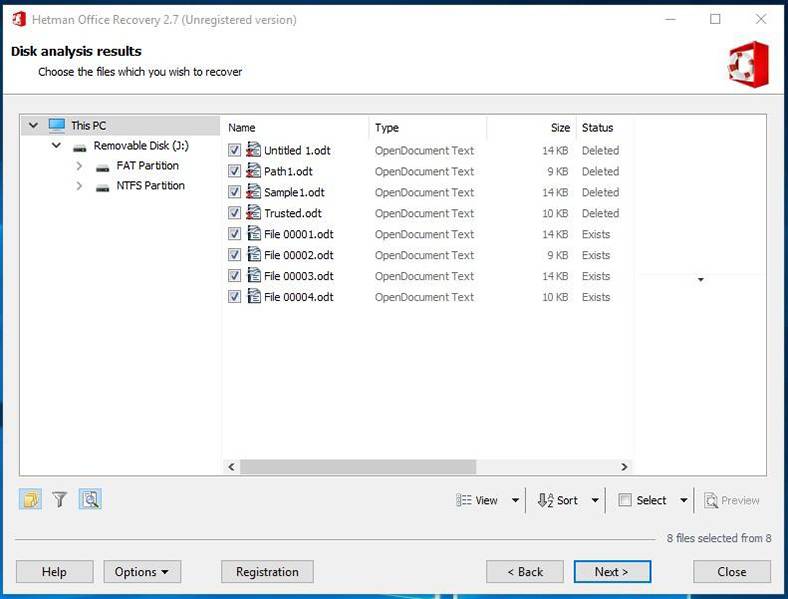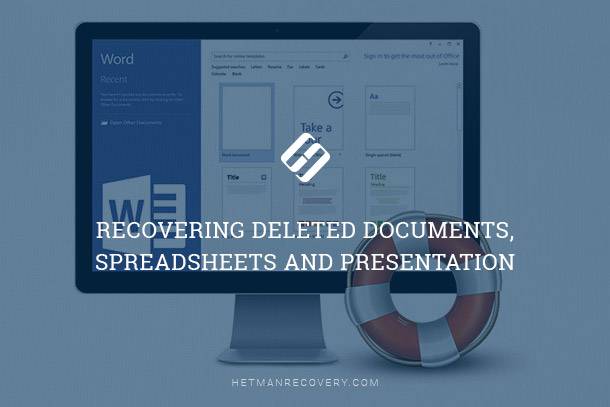OpenOffice Document Rescue: Learn How to Recover Your Files
Accidentally closed your OpenOffice document without saving? Don’t panic – we’ve got you covered! In this article, we’ll share with you essential tips on how to recover an OpenOffice document. From utilizing built-in recovery features to exploring external methods, we’ll walk you through the process step by step. Whether you’re a beginner or an experienced user, these tips will help you retrieve your lost work and avoid future data loss. Watch now and regain control of your documents!
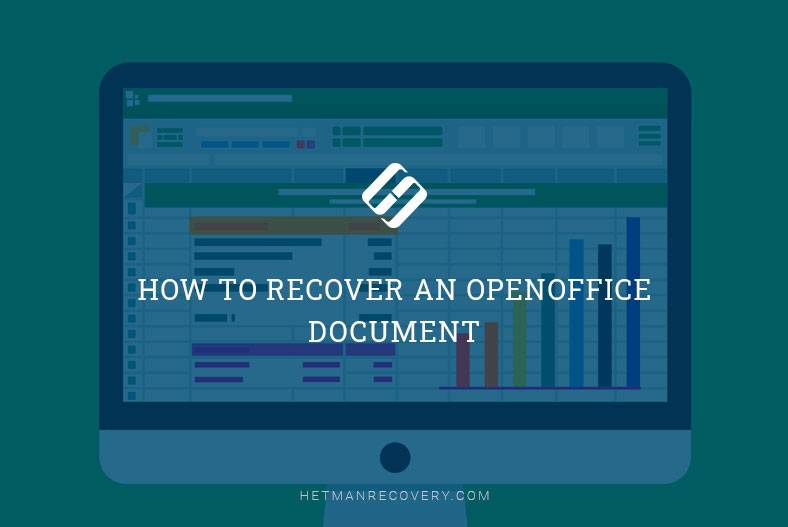
- Method 1. Autorecovery
- Method 2. View autosaved data
- Method 3. Load a file backup
- Method 4. Recover a deleted OpenOffice file
- Questions and answers
- Comments
For example, when OpenOffice crashes or encounters an error, a document worth hours of work may be lost within a few seconds. However, there are methods to recover such documents, just as in the case of any application included into the Microsoft Office package.
OpenOffice 4 automatically saves copies of files it is working with, in order to protect the user from data loss, if any errors appear. Restoring a document from an autosaved copy is usually quite easy: reopen the OpenOffice document you have been working on, and it will start the recovery process. If the application doesn’t suggest restoring a file, you can do it manually by opening the file in the corresponding folder on your computer.

🔝 Top Tools to Recover Deleted Documents (Microsoft Office, OpenOffice, LibreOffice and Others)
Method 1. Autorecovery
If you encountered an error or the application crashed, reopen the document you have been working on. When starting, OpenOffice will check autorecovery data and suggest restoring the lost work progress, showing a list of documents available for recovery.
Click Start Recovery to attempt restoring the selected document.
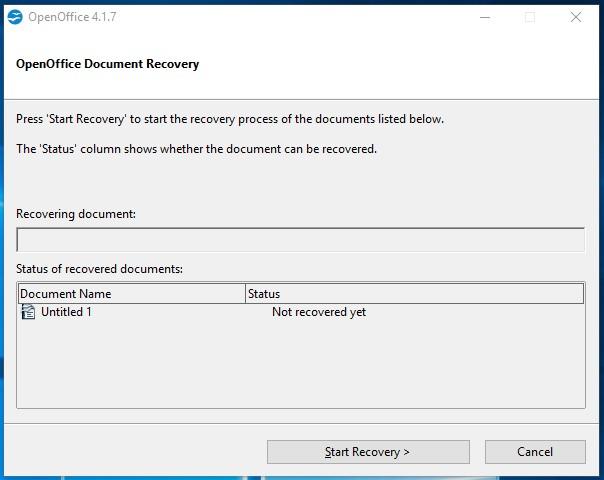
Note: If you click on the Cancel button, OpenOffice will suggest saving the automatically recovered file for further use. If you decide not to, such file will be removed beyond retrieval.
In the next window, the application will show you the document status – Successfully recovered or otherwise. It will also suggest generating an error report. Click Next to load the recovered file with a report, and Cancel – without a report. In either case, the document will be recovered.
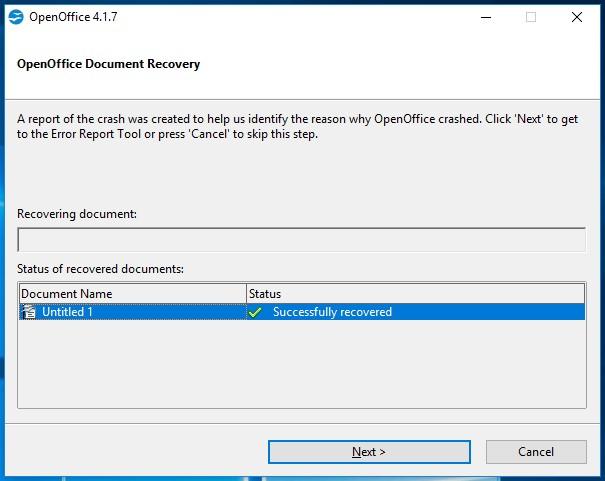
Note: By default, OpenOffice saved data automatically every 15 minutes. To change this interval, Open the menu Tools / Options. Go to the section Load/Save / General and set your preferred time interval in Save AutoRecovery information every.
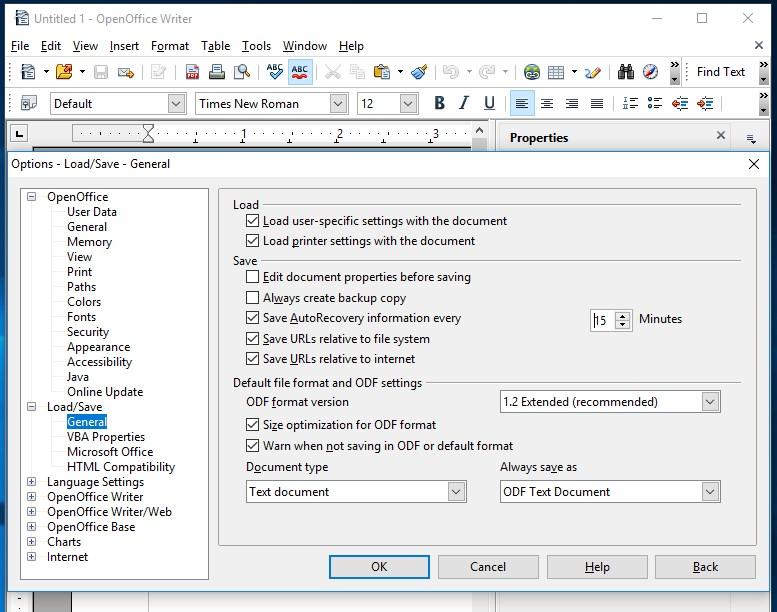
Method 2. View autosaved data
If OpenOffice doesn’t start automatic recovery, or if the file was not restored in the course of automatic recovery, you can check the backup folder to see if the autosave file is there.
To do it, press Windows + R and type the following in the Run window:
%appdata%\OpenOffice\4\user\backup
The folder will open, and you can try to find the lost file. If it is there, restore it.
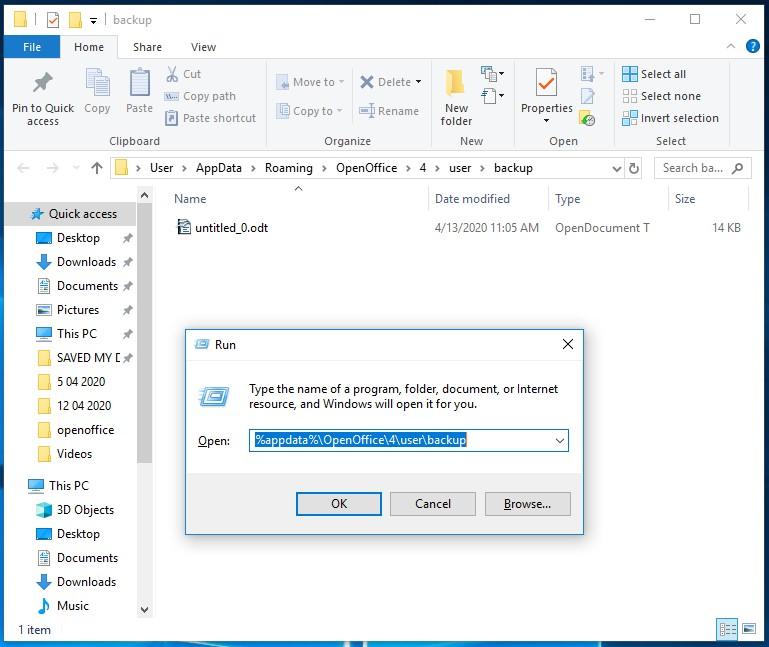
Method 3. Load a file backup
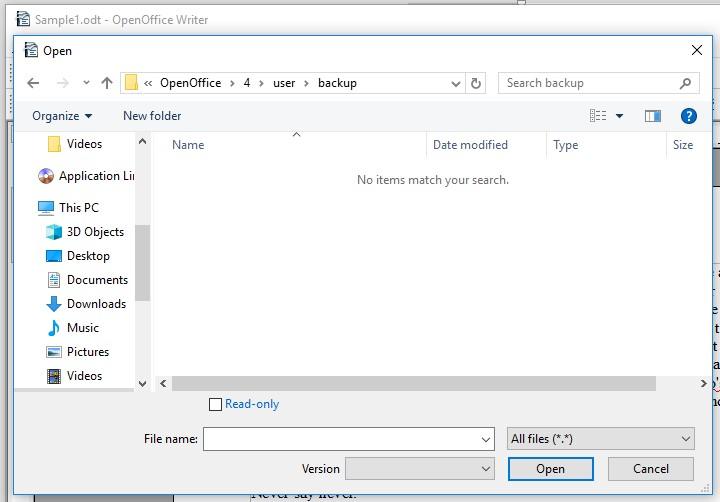
In addition to saving data required for autorecovery, OpenOffice has another function to save a file backup every time the file is saved. OpenOffice saves the latest file backup to the same directory that contains the autorecovery file, but with a different extension - .BAK.
To open a .BAK file, start OpenOffice, select File / Open and open the corresponding .BAK file in the following directory:
C:\Users\(USER NAME)\AppData\Roaming\OpenOffice\4\user\backup
OpenOffice is not configured to save file backups by default. However, you can change this setting manually: go to the menu Tools / Options, choose the section Load/Save, General and check the box for Always create backup copy.
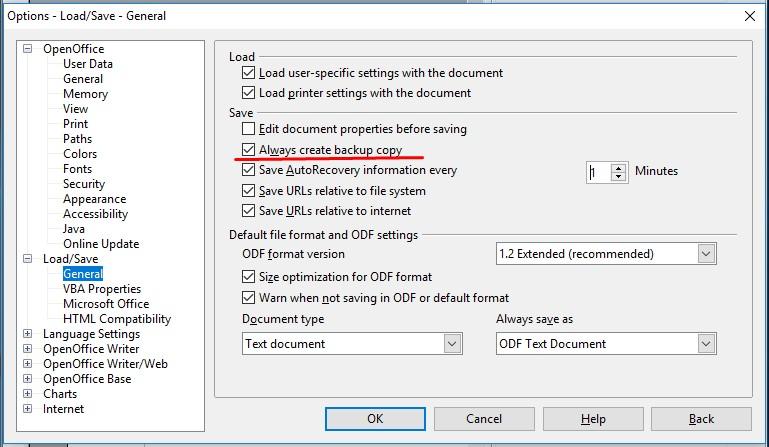
Method 4. Recover a deleted OpenOffice file
If you removed accidentally or lost (for any reason) an OpenOffice file in any of its formats (.odt, .odp, .ods), and restoring an autosaved file is impossible, you can bring such files back with the help of a data recovery tool like Hetman Office Recovery or Hetman Partition Recovery.
Just run the data recovery tool, double-click on the storage device that you need to recover documents from, and after choosing the analysis type select the files for search as OpenOffice Documents.
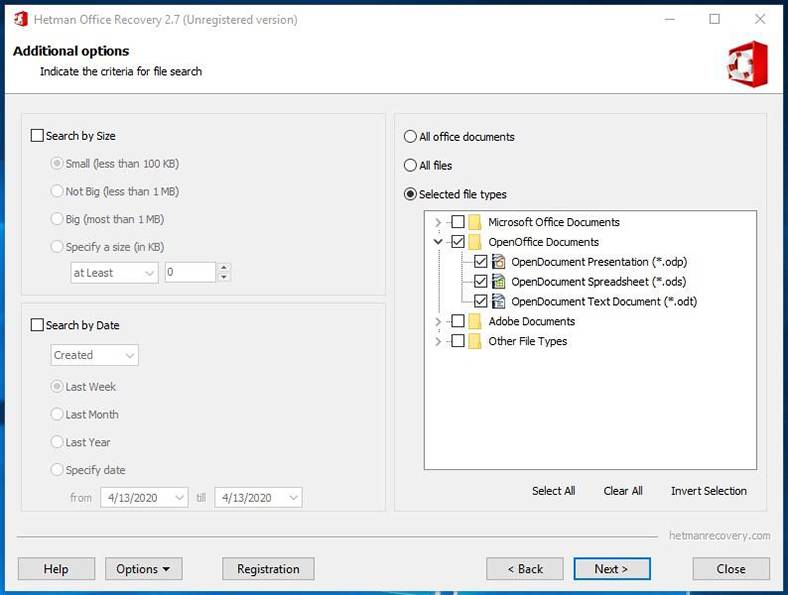
When the analysis is over, Hetman Office Recovery will show you all OpenOffice files it was able to find, with preview option available for each of them.