Як відновити OpenOffice документ
Робота з офісними програмами займає досить багато часу та потребує неабияких зусиль. Тим не менше, файли офісного формату найчастіше пошкоджуються, втрачаються, або видаляються з будь-яких причин.

- Спосіб 1. Автоматичне відновлення
- Спосіб 2. Перегляд автокопіі даних
- Спосіб 3. Завантаження резервної копії файла
- Спосіб 4. Відновлення видаленого файла OpenOffice
- Питання та відповіді
- Коментарі
У разі збою в роботі офісного додатку OpenOffice може бути втрачено документ, над яким зроблено чимало роботи. Але як і в випадку з пакетом Microsoft Office існують способи їх відновлення.
OpenOffice 4 автоматично зберігає копії файлів з якими працює користувач, захищаючись таким чином від втрати даних у разі збою. Відновлення документа з автоматично збереженої копії зазвичай досить нескладно: достатньо заново відкрити документ OpenOffice і програма запустить процес відновлення. У разі, коли програма не запропонує відновити файл, то такий файл можна відновити вручну, з відповідної папки на жорсткому диску комп’ютера.

📑 Як відновити незбережений або пошкоджений документ Microsoft Word, Excel або PowerPoint 📑
Спосіб 1. Автоматичне відновлення
У разі збою, повторно відкрийте документ над яким ви працювали. Під час запуску, OpenOffice перевірить наявність даних автозбереження і запропонує відновити незбережений документ, показавши список документів, який можна відновити.
Натисніть «Почати відновлення» для здійснення спроби відновити вибраний документ.
Примітка. У разі скасування, OpenOffice запропонує зберегти автоматично відновлений файл для подальшого використання. У разі відмови, такий файл буде безповоротно видалений.
У наступному вікні програма покаже статус документа – «Успішно відновлений» або навпаки. Також буде запропоновано скласти звіт про причини помилки. Натисніть «Далі» для завантаження відновленого документу зі звітом або «Відміна» – без звіту. При виборі будь-якого з варіантів, документ буде відновлено.
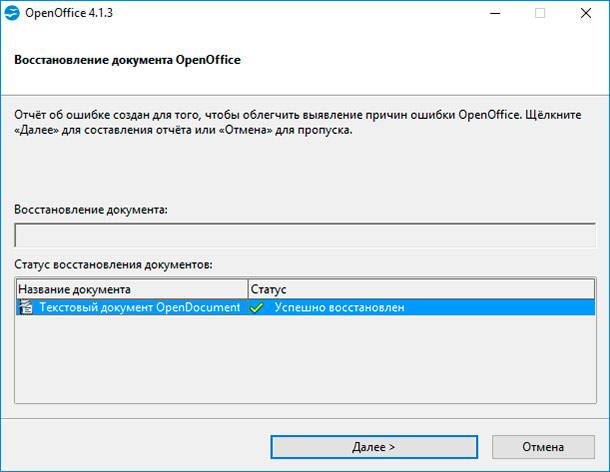
Примітка. За замовчуванням, OpenOffice зберігає автоматично збережені дані кожні 15 хвилин. Щоб змінити цей інтервал, відкрийте меню «Сервіс / Параметри». Перейдіть до розділу «Завантаження/збереження» / «Загальні» та встановіть значення «Автоматичне збереження кожні….» на зручне для вас.
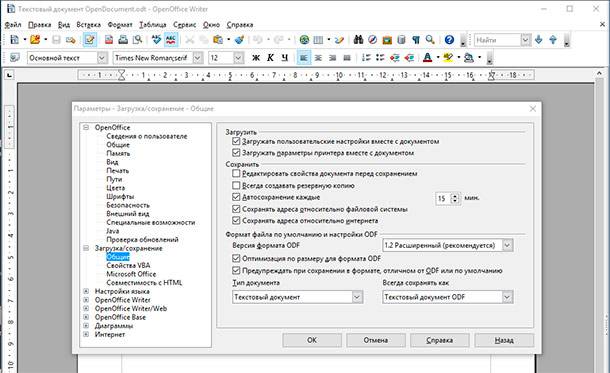
Спосіб 2. Перегляд автокопіі даних
Якщо OpenOffice не запускає автоматичне відновлення або в результаті автоматичного відновлення файл не відновився, можна перевірити папку бекапа на предмет наявності автокопіі файлу.
Для цього, натисніть Windows + R і у вікні «Виконати» введіть:
%appdata%\OpenOffice\4\user\backup
У папці, знайдіть втрачений вами файл. Якщо він там є – відновіть його.
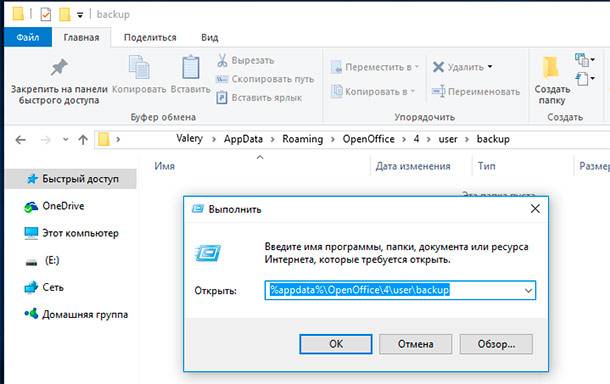
Спосіб 3. Завантаження резервної копії файла
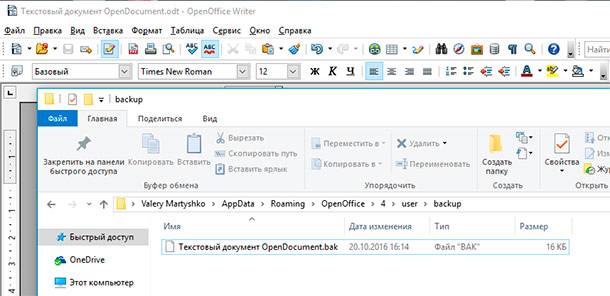
Додатково до збереження даних для автовідновлення, OpenOffice має функцію створення резервної копії файлу при кожному його збереженні. OpenOffice зберігає останню резервну копію файлу в ту ж директорію в яку і файл автозбереження, але з розширенням .BAK.
Щоб відкрити файл .BAK, відкрийте програму OpenOffice яку ви використовували та виберіть Файл / Відкрити. І відкрийте відповідний .BAK файл в папці
C:\Users\(ІМ’Я КОРИСТУВАЧА)\AppData\Roaming\OpenOffice\4\user\backup
За замовчуванням, в OpenOffice збереження резервних копій файлів не налаштоване. Для того, щоб вони створювались необхідно перейти до меню «Сервіс / Параметри», розділ «Завантаження/збереження», «Загальні» та встановити галочку нвпроти пункту «Завжди створювати резервну копію».

Спосіб 4. Відновлення видаленого файла OpenOffice
У разі випадкового видалення або втрати з якоїсь іншої причини файлу будь-якого з форматів пакета OpenOffice (.odt, .odp, .ods), якщо відновлення автоматично збереженої копії файлу не є можливим, то такі файли можна відновити за допомогою однієї з програм для відновлення документів, як Hetman Office Recovery чи Hetman Partition Recovery.
Для цього достатньо запустити програму для відновлення, клікнути двічі на носії інформації з якого необхідно відновити документи, і після вибору типу аналізу вказати в умовах для пошуку вибрані типи файлів «Документи OpenOffice».
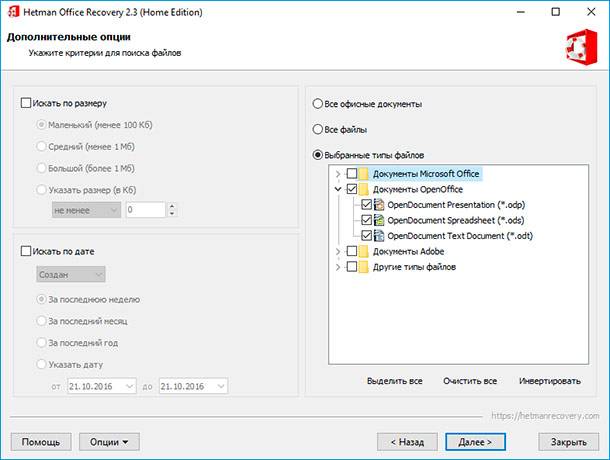
Після закінчення процесу аналізу Hetman Office Recovery покаже всі виявлені OpenOffice файли, з можливістю їх попереднього перегляду.
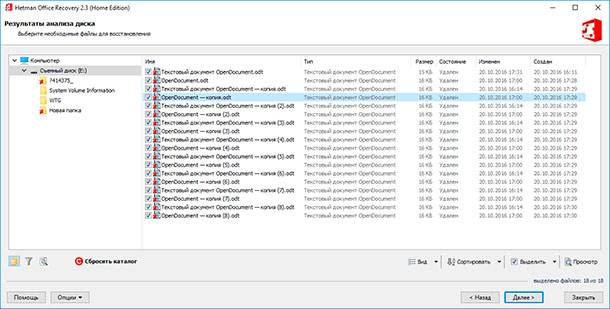

🔝 Топ програм для відновлення видалених документів (Microsoft Office, OpenOffice, LibreOffice, тощо)








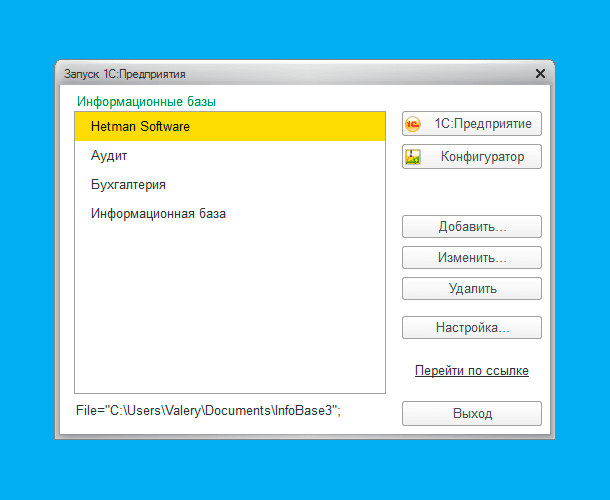
1. Recovery for OpenOffice.
2. OpenOffice Recovery Toolbox.
3. Stellar Phoenix OpenOffice Recovery.
4. DataNumen Office Repair.
5. SysInfoTools OpenOffice Recovery.
6. Kernel OpenOffice Document Recovery.
7. OpenOffice Document Recovery Tool.
8. Remo Recover for OpenOffice.
9. DiskInternals Office Recovery.
10. EaseUS Data Recovery Wizard for OpenOffice.