OpenOffice документ: Как вернуть удаленные данные
Хотите вернуть потерянный документ в OpenOffice? В этой статье мы представляем экспертные советы и методы, которые помогут вам восстановить важные данные после сбоя или потери. Узнайте, как вернуть удаленные данные и сохранить ваш документ в OpenOffice!
В случае сбоя в работе офисного приложения OpenOffice может быть утерян документ, над которым проделано немало работы. Но как и в случае с пакетом Microsoft Office существуют способы их восстановления.
OpenOffice 4 автоматически сохраняет копии файлов с которыми работает пользователь, защищаясь таким образом от утери данных в случае сбоя. Восстановление документа из автосохранённой копии обычно довольно несложно: достаточно заново открыть документ OpenOffice и программа запустит процесс восстановления. В случае, если программа не предложит восстановить файл, то такой файл можно восстановить вручную, с соответствующей папки на жестком диске компьютера.

Как восстановить несохраненный или поврежденный документ Microsoft Word, Excel или PowerPoint ⚕️📖💥
- Способ 1. Автовосстановление
- Способ 2. Просмотр автокопии данных
- Способ 3. Загрузка резервной копии файла
- Способ 4. Восстановление удалённого файла OpenOffice
- Вопросы и ответы
- Комментарии
Способ 1. Автовосстановление
В случае сбоя, повторно откройте документ, над которым вы работали. Во время запуска OpenOffice проверит наличие данных автовосстановления и предложит восстановить утерянную работу, показав список документов, который можно восстановить.
Кликните «Начать восстановление» для осуществления попытки восстановить выбранный документ.

Примечание. В случае нажатия кнопки «Отмена», OpenOffice предложит сохранить автоматически восстановленный файл для дальнейшего использования. В случае отказа, такой файл будет безвозвратно удалён.
В следующем окне программа покажет статус документа – «Успешно восстановлен» или наоборот. Также будет предложено составление отчёта о причинах ошибки. Нажмите «Далее» для загрузки восстановленного документа с отчётом или «Отмена» – без отчёта. При выборе любого из вариантов, документ будет восстановлен.
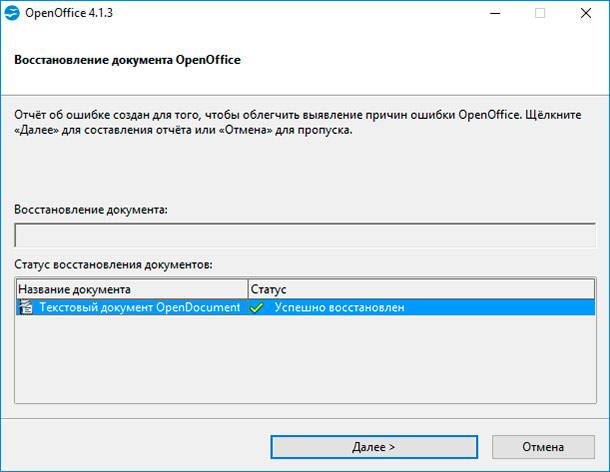
Примечание. По умолчанию, OpenOffice сохраняет автосохранённые данные каждые 15 минут. Чтобы изменить данный интервал, откройте меню «Сервис / Параметры». Перейдите в раздел «Загрузка/сохранение» / «Общие» и установите значение «Автосохранение каждые» на удобное вам.
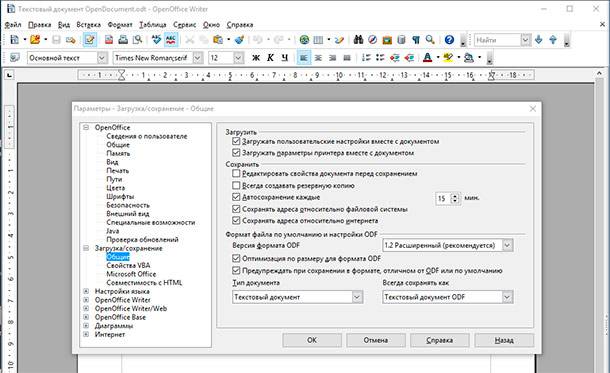
Способ 2. Просмотр автокопии данных
Если OpenOffice не запускает автоматическое восстановление или в результате автоматического восстановления файл не восстановился, можно проверить папку бэкапа на предмет наличия автокопии файла.
Для этого, нажмите Windows + R и в окне «Выполнить» введите:
%appdata%\OpenOffice\4\user\backup
В открывшейся папке найдите утерянный вами файл. Если он там есть – восстановите его.
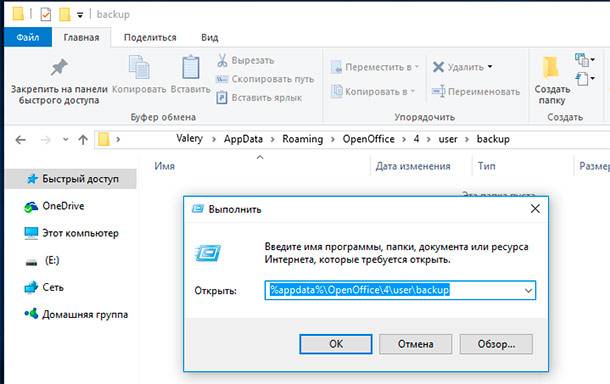
Способ 3. Загрузка резервной копии файла
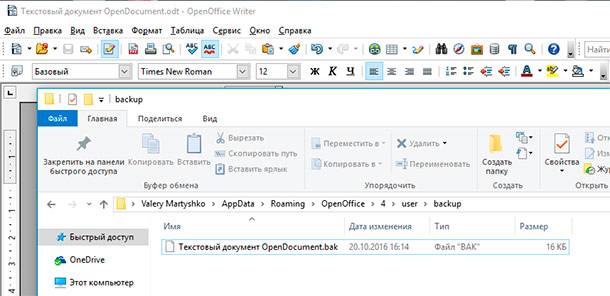
В дополнение к сохранению данных для автовосстановления, у OpenOffice есть функция сохранения резервной копии файла при каждом его сохранении. OpenOffice сохраняет последнюю резервную копию файла в ту же директорию, в которую и файл автовосстановления, но с расширением .BAK.
Чтобы открыть файл .BAK, откройте программу OpenOffice которую вы использовали, выберите Файл / Открыть и откройте соответствующий файл .BAK в директории
C:\Users\(ИМЯ ПОЛЬЗОВАТЕЛЯ)\AppData\Roaming\OpenOffice\4\user\backup
В OpenOffice не настроено сохранение резервных копий файлов по умолчанию. Для того, чтобы они создавались необходимо перейти в меню «Сервис / Параметры», раздел «Загрузка/сохранение», «Общие» и установить галочку напротив пункта «Всегда создавать резервную копию».

Способ 4. Восстановление удалённого файла OpenOffice

💥 Восстановите ⚕️ Open Writer (odt) и Calc (ods) документы в 2021 программой Hetman Office Recovery
В случае случайного удаления или утери по любой другой причине файла любого из форматов пакета OpenOffice (.odt, .odp, .ods), если восстановление автосохранённой копии файла не предоставляется возможным, то такие файлы можно восстановить с помощью одной из программ для восстановления документов, как Hetman Office Recovery или Hetman Partition Recovery.
Для этого достаточно запустить программу для восстановления, кликнуть дважды на носителе информации с которого необходимо восстановить документы, и после выбора типа анализа указать в критериях для поисков файлов выбранные типы файлов «Документы OpenOffice».
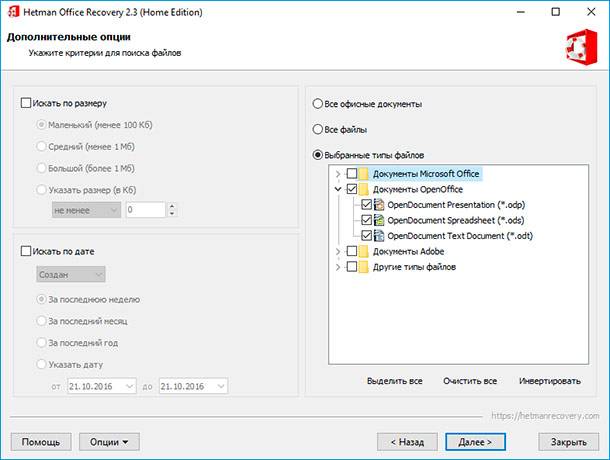
После окончания процесса анализа Hetman Office Recovery покажет все обнаруженные OpenOffice файлы, с возможностью их предварительного просмотра.
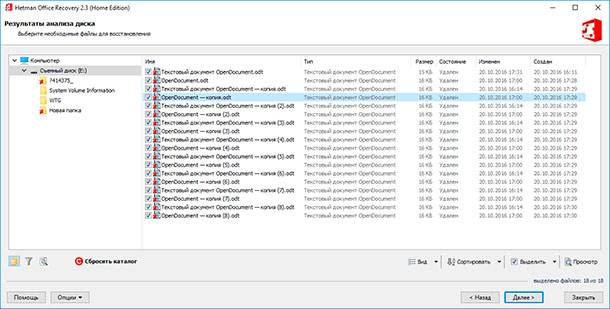

🔝 Топ программ для восстановления удалённых документов Microsoft Office, OpenOffice, LibreOffice…






