Wie stellt man ein OpenOffice- Dokument wieder her?
In diesem Artikel befassen wir uns mit der Funktion zum automatischen Speichern und der Wiederherstellung von OpenOffice. Erstellenung und Hochladen einer Sicherungskopie einer Datei und Wiederherstellung eines versehentlich gelöschten OpenOffice-Dokuments. Die Arbeit mit den Büroanwendungen ist zeit- und arbeitsaufwendig. Dateien im Office-Format gehören jedoch zu den Dateien, die aus verschiedenen Gründen am häufigsten unter Verlust oder Löschung leiden.

- Methode 1. Automatische Wiederherstellung
- Methode 2. Durchsicht von Autokopierdaten
- Methode 3. Herunterladen der Sicherungsdatei
- Methode 4. Wiederherstellung einer gelöschten OpenOffice-Datei
- Fragen und Antworten
- Bemerkungen
Bei einem Fehler in der OpenOffice Office-Anwendung kann ein Dokument verloren gehen, an dem viel gearbeitet wurde. Aber wie bei Microsoft Office gibt es Möglichkeiten, sie wiederherzustellen.
OpenOffice speichert automatisch Kopien der Dateien, mit denen der Benutzer arbeitet, und schützt so im Falle eines Fehlers vor Datenverlust. Das Wiederherstellung eines Dokuments aus einer automatisch gespeicherten Kopie ist normalerweise recht einfach. Öffnen Sie das OpenOffice-Dokument einfach erneut, und das Programm startet den Wiederherstellungsprozess. Wenn das Programm nicht anbietet, die Datei wiederherzustellen, kann eine solche Datei manuell aus dem entsprechenden Ordner auf der Festplatte des Computers wiederhergestellt werden.

🔝 Die besten Methoden zur Wiederherstellung gelöschter Dokumente - Microsoft Office, OpenOffice
Methode 1. Automatische Wiederherstellung
Öffnen Sie im Fehlerfall das Dokument, an dem Sie gearbeitet haben, erneut. Während des Startvorgangs prüft OpenOffice die Verfügbarkeit von Daten für die automatische Wiederherstellung und bietet an, verlorene Arbeit wiederherzustellen, indem eine Liste der Dokumente angezeigt wird, die wiederhergestellt werden können.
Klicken Sie auf «Wiederherstellung starten», um zu versuchen, das ausgewählte Dokument wiederherzustellen.
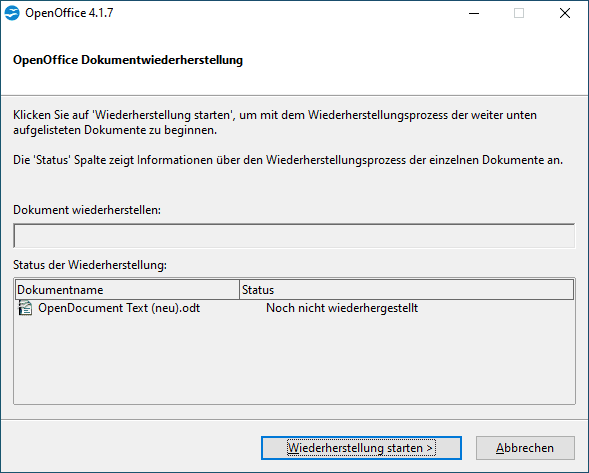
Anmerkung. Wenn Sie auf Abbrechen klicken, bietet OpenOffice an, die automatisch wiederhergestellte Datei für die zukünftige Verwendung zu speichern. Im Fehlerfall wird eine solche Datei dauerhaft gelöscht.
Im nächsten Fenster zeigt das Programm den Status des Dokuments an – «Erfolgreich wiederhergestellt» oder umgekehrt. Ein Bericht über die Fehlerursachen wird ebenfalls vorgeschlagen. Klicken Sie auf «Weiter», um das wiederhergestellte Dokument mit dem Bericht herunterzuladen, oder auf «Abbrechen» – ohne den Bericht. Wenn Sie eine der Optionen auswählen, wird das Dokument wiederhergestellt.
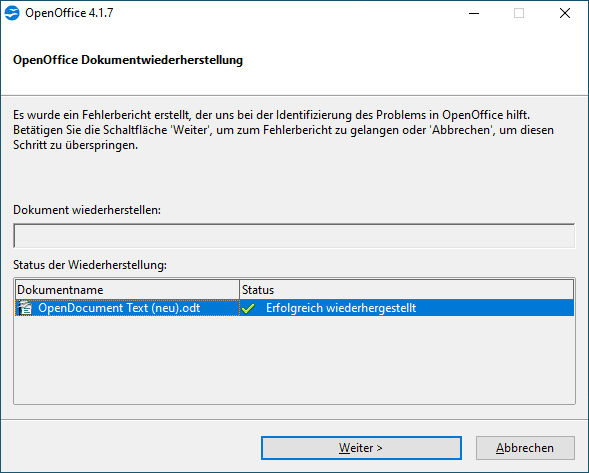
Anmerkung. Standardmäßig speichert OpenOffice alle 15 Minuten automatisch gespeicherte Daten. Um dieses Intervall zu ändern, öffnen Sie das Menü «Service / Optionen». Gehen Sie zum Abschnitt «Herunterladen / Speichern» / «Allgemein» und stellen Sie den Wert «Alle automatisch speichern» nach Ihren Wünschen ein.
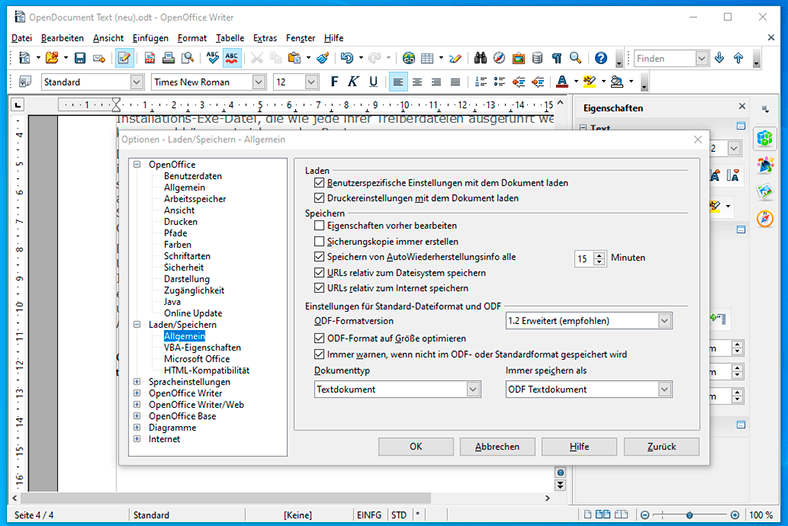
Methode 2. Durchsicht von Autokopierdaten
Wenn OpenOffice die automatische Wiederherstellung nicht startet oder die Datei aufgrund der automatischen Wiederherstellung nicht wiederhergestellt wurde, können Sie im Sicherungsordner nach einer automatischen Kopie der Datei suchen.
Drücken Sie dazu Windows + R und geben Sie im Fenster «Ausführen» ein:
%appdata%\OpenOffice\4\user\backup
Suchen Sie im geöffneten Ordner die Datei, die Sie verloren haben. Wenn die dort ist, stellen Sie sie wieder her.
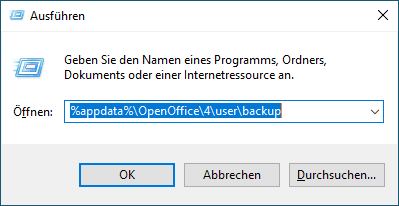
Methode 3. Herunterladen der Sicherungsdatei
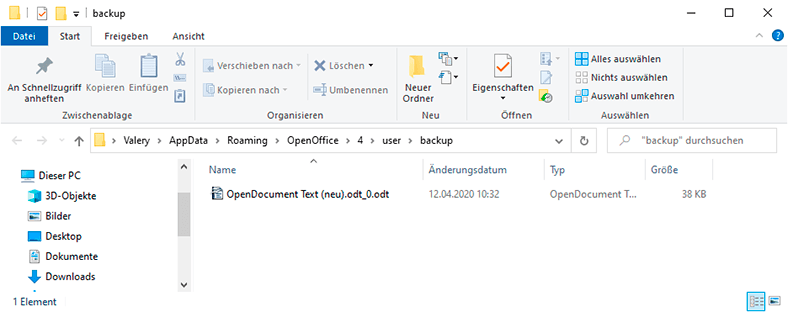
OpenOffice speichert nicht nur Daten für die automatische Wiederherstellung, sondern verfügt auch über die Funktion, bei jedem Speichern eine Sicherungskopie einer Datei zu speichern. OpenOffice speichert die letzte Sicherungskopie der Datei im selben Verzeichnis wie die Autorecover-Datei, jedoch mit der Erweiterung .BAK.
Um eine .BAK-Datei zu öffnen, öffnen Sie das von Ihnen verwendete OpenOffice-Programm, wählen Sie Datei / Öffnen und öffnen Sie die entsprechende .BAK-Datei im Verzeichnis.
C:\Users\(Benutzername)\AppData\Roaming\OpenOffice\4\user\backup
OpenOffice ist standardmäßig nicht zum Sichern von Dateien konfiguriert. Um sie zu erstellen, müssen Sie zum Menü «Service / Optionen», zum Abschnitt «Herunterladen / Speichern», «Allgemein» gehen und das Kontrollkästchen neben dem Punkt «Sicherungskopie Immer erstellen» aktivieren.
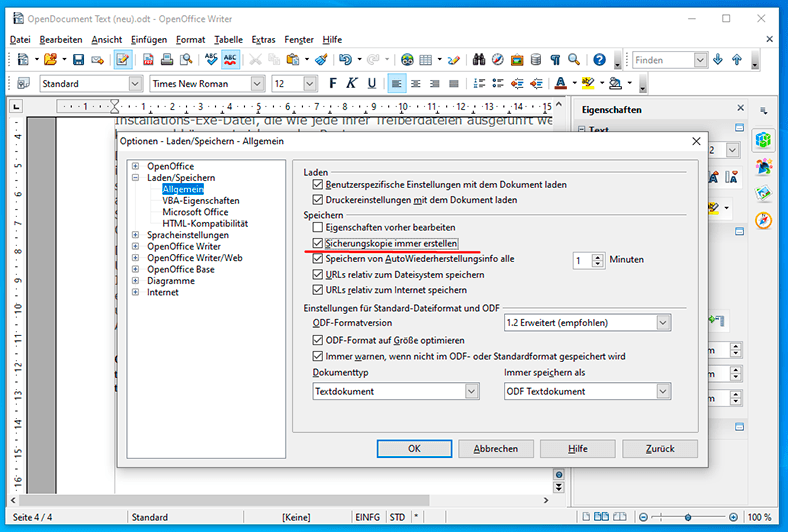
Methode 4. Wiederherstellung einer gelöschten OpenOffice-Datei
В Im Falle eines versehentlichen Löschens oder Verlusts einer Datei eines der OpenOffice-Paketformate (.odt, .odp, .ods) aus einem anderen Grund können solche Dateien mit einem der Dokumentwiederherstellungsprogramme wiederhergestellt werden, wenn die Wiederherstellung einer automatisch gespeicherten Kopie der Datei nicht möglich ist, so hilft Hetman Office Recovery oder Hetman Partition Recovery.
Starten Sie dazu einfach das Wiederherstellungsprogramm, doppelklicken Sie auf das Speichermedium, von dem Sie Dokumente wiederherstellen möchten, und geben Sie nach Auswahl des Analysetyps die ausgewählten Dateitypen in den Suchkriterien für Dateien «OpenOffice-Dokumente» an.
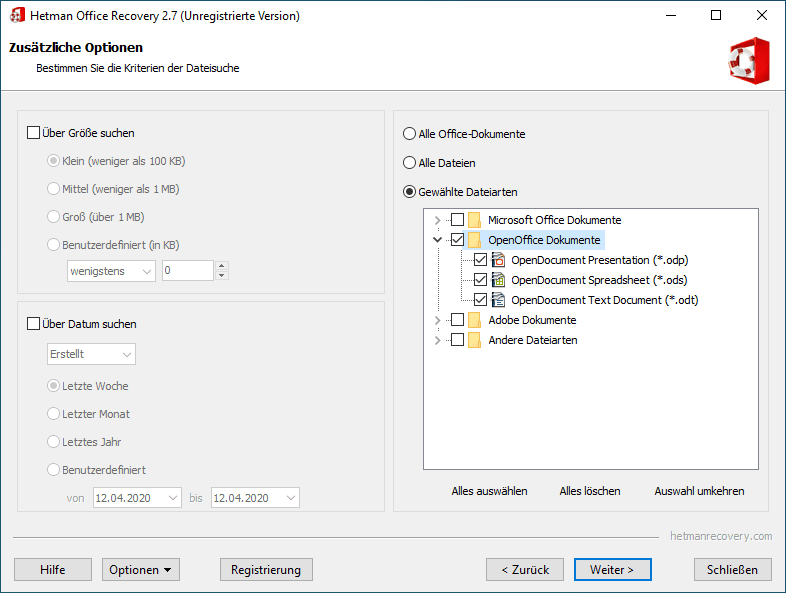
Nach Abschluss des Analyseprozesses zeigt Hetman Office Recovery alle erkannten OpenOffice-Dateien sogar mit einer Vorschau an.
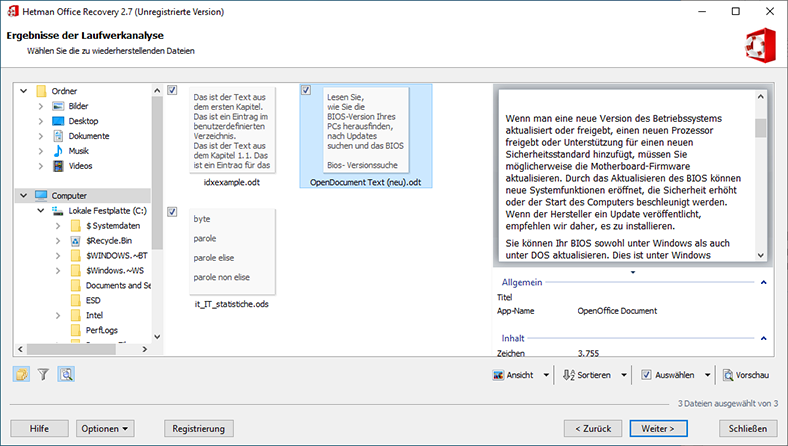








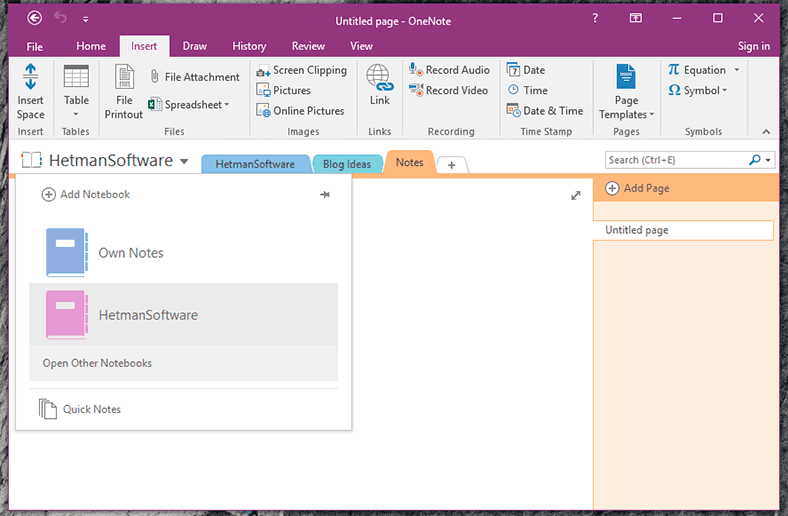
1. Laden Sie ein ZIP-Reparaturwerkzeug herunter und installieren Sie es auf Ihrem Computer.
2. Öffnen Sie das Programm und wählen Sie die reparierte ZIP-Datei aus.
3. Klicken Sie auf die Schaltfläche "Dateien wiederherstellen" und warten Sie, bis der Vorgang abgeschlossen ist.
4. Wählen Sie die Datei aus, die Sie wiederherstellen möchten, und klicken Sie auf "Wiederherstellen".
5. Wählen Sie den Speicherort für die Datei aus und klicken Sie auf "Speichern".
1. Sichern Sie Ihre Daten regelmäßig. Verwenden Sie zum Sichern am besten externe Laufwerke oder Cloud-Dienste.
2. Schützen Sie Ihre Daten mit einem Passwort. Verwenden Sie starke und einzigartige Passwörter, die nicht leicht zu erraten sind.
3. Installieren Sie eine Antivirensoftware und halten Sie diese auf dem neuesten Stand. Dies hilft, schädliche Software und Malware zu verhindern, die Daten löschen oder beschädigen kann.
4. Verwenden Sie ein Backup-System, um Ihre Daten zu sichern. Dies kann entweder lokal oder in der Cloud erfolgen.
5. Vermeiden Sie die Verwendung von unsicheren Netzwerken, wenn Sie Ihre Daten übertragen. Verwenden Sie stattdessen verschlüsselte Verbindungen, um Ihre Daten zu schützen.
6. Seien Sie vorsichtig bei der Öffnung von E-Mails und Anhängen, die von unbekannten Absendern stammen. Diese können Malware enthalten, die Ihre Daten löschen oder beschädigen kann.