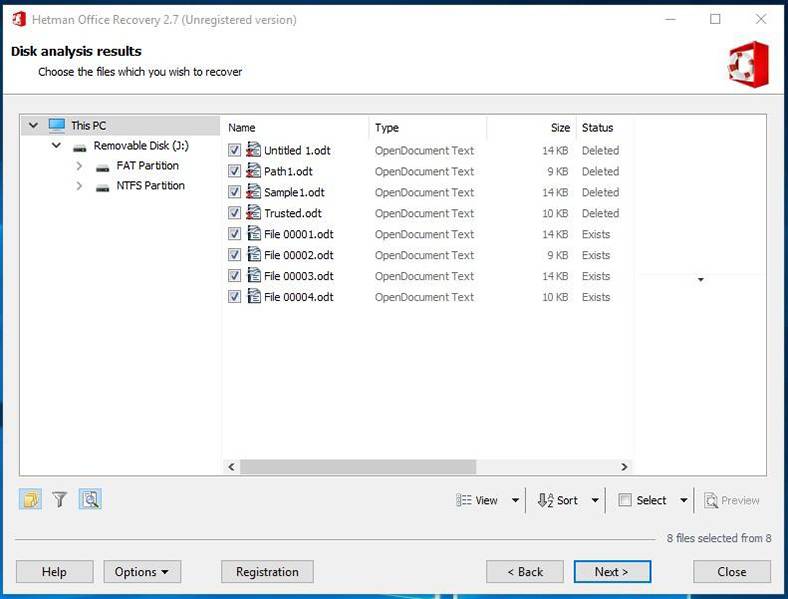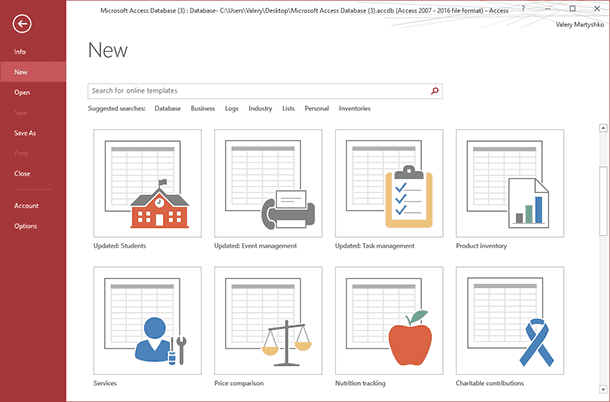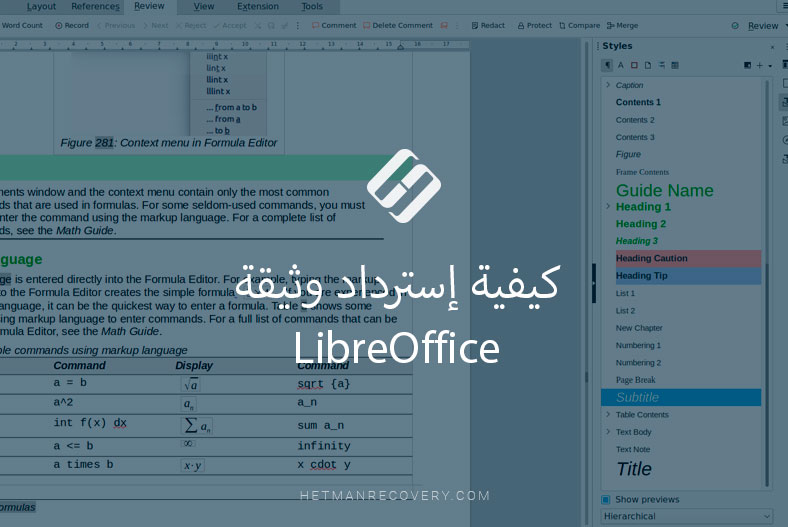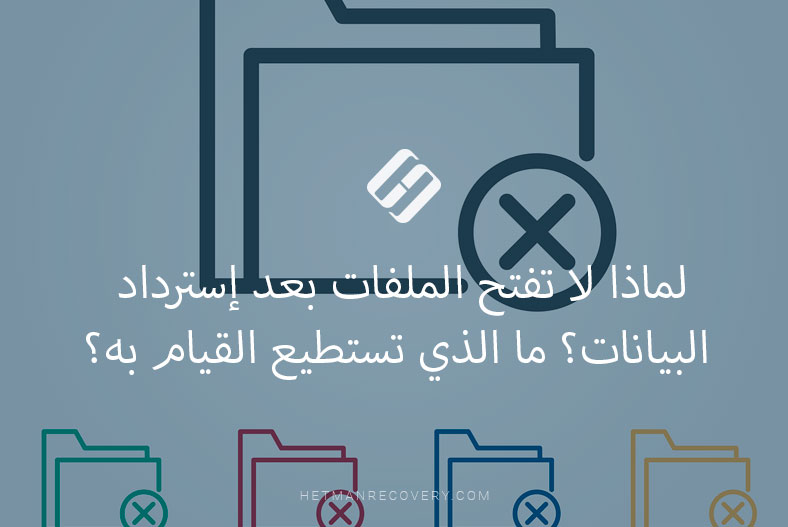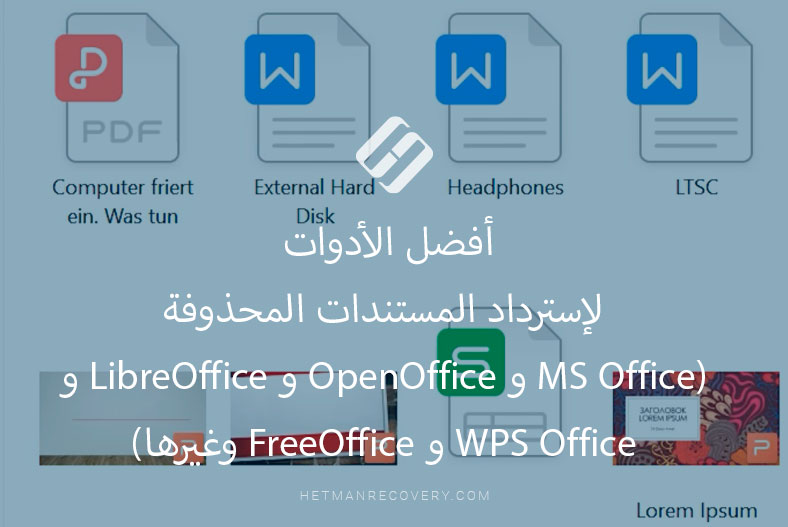دليل خطوة بخطوة حول كيفية إسترداد مستند OpenOffice
في هذا المقال، سوف نستكشف ميزات الحفظ التلقائي و الإسترداد التلقائي في OpenOffice. كيفية عمل نسخة إحتياطية ومستند OpenOffice إستعادة نسخة إحتياطية و إسترداد ملف OpenOffice تمت إزالته عن طريق الخطأ. يستغرق العمل في تطبيقات المكتب الكثير من الوقت والجهد. أيضًا، تعد ملفات Office من بين الملفات التي يمكن فقدانها أو حذفها عن طريق الخطأ لعدة أسباب.
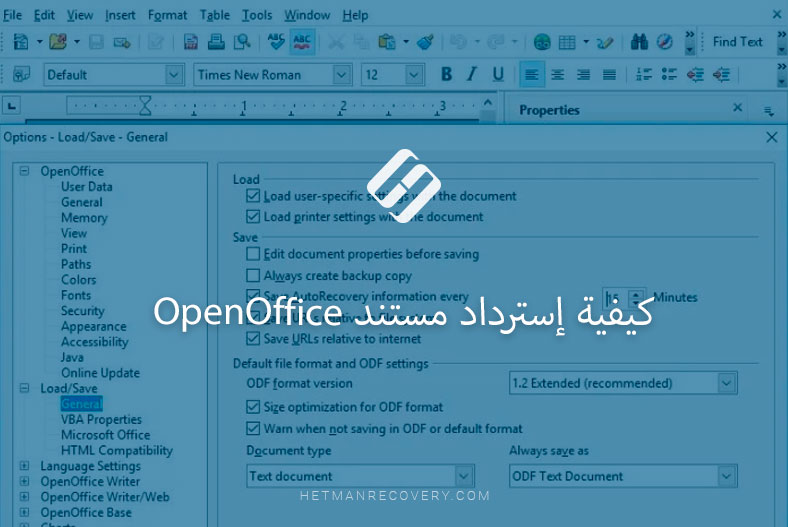
- الطريقة 1. الإسترداد التلقائي
- الطريقة 2. عرض البيانات المحفوظة تلقائيًا
- الطريقة 3. قم بتحميل نسخة إحتياطية للملف
- الطريقة 4. إسترداد ملف OpenOffice المحذوف
- أسئلة وأجوبة
- التعليقات
على سبيل المثال، عندما يتعطل OpenOffice أو يواجه خطأً، قد يتم فقدان مستند تطلب ساعات من العمل في غضون ثوانٍ قليلة. ومع ذلك، هناك طرق لإستعادة هذه المستندات، تمامًا كما هو الحال في حالة أي تطبيق مضمن في حزمة Microsoft Office.
يقوم OpenOffice 4 تلقائيًا بحفظ نسخ من الملفات التي يتم العمل عليها، وذلك لحماية المستخدم من فقدان البيانات، في حالة ظهور أي أخطاء. عادةً ما تكون إستعادة مستند من نسخة تم حفظها تلقائيًا أمرًا سهلاً للغاية: أعد فتح مستند OpenOffice الذي كنت تعمل عليه، و سيبدأ عملية الإسترداد. إذا كان التطبيق لا يقترح إسترداد ملف، فيمكنك القيام بذلك يدويًا عن طريق فتح الملف في المجلد المقابل على جهاز الكمبيوتر الخاص بك.

🔝 Top Tools to Recover Deleted Documents (Microsoft Office, OpenOffice, LibreOffice and Others)
الطريقة 1. الإسترداد التلقائي
إذا واجهت خطأ أو تعطل التطبيق، فأعد فتح المستند الذي كنت تعمل عليه. عند البدء، سيتحقق OpenOffice من بيانات الإسترداد التلقائي ويقترح إسترداد تقدم العمل المفقود، ويعرض قائمة بالمستندات المتاحة للإسترداد.
إنقر فوق بدء الإسترداد لمحاولة إستعادة المستند المحدد.
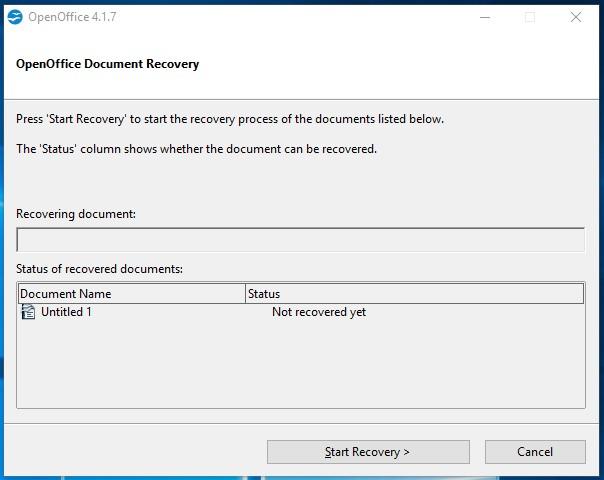
ملاحظة : إذا قمت بالنقر فوق الزر إلغاء ، سيقترح OpenOffice حفظ الملف المسترد تلقائيًا لإستخدامه مرة أخرى. إذا قررت عدم القيام بذلك، فسيتم حذف هذا الملف بعد إسترداده.
في النافذة التالية، سيعرض لك التطبيق حالة المستند – تم الإسترداد بنجاح أو بخلاف ذلك. سيقترح أيضًا إنشاء تقرير خطأ. إنقر فوق التالي لتحميل الملف المسترد بتقرير، إلغاء – بدون تقرير. في كلتا الحالتين، سيتم إسترداد المستند.
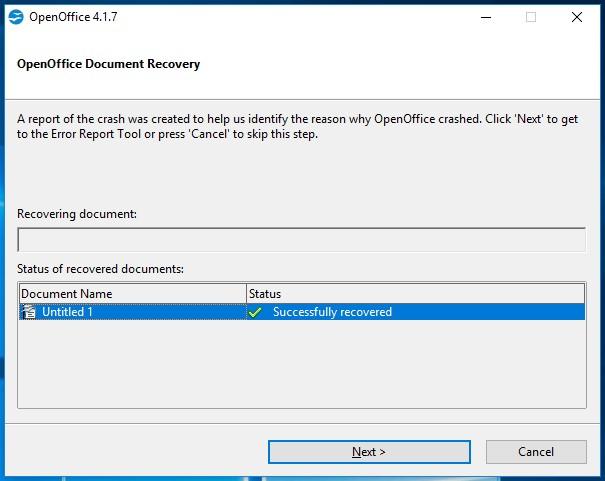
ملاحظة: بشكل إفتراضي، يقوم OpenOffice بحفظ البيانات تلقائيًا كل 15 دقيقة. لتغيير هذا الفاصل الزمني، إفتح القائمة الأدوات الخيارات. إنتقل إلى القسم التحميل/الحفظ/العام وعيِّن الفاصل الزمني المفضل في حفظ معلومات الإسترداد التلقائي كل.
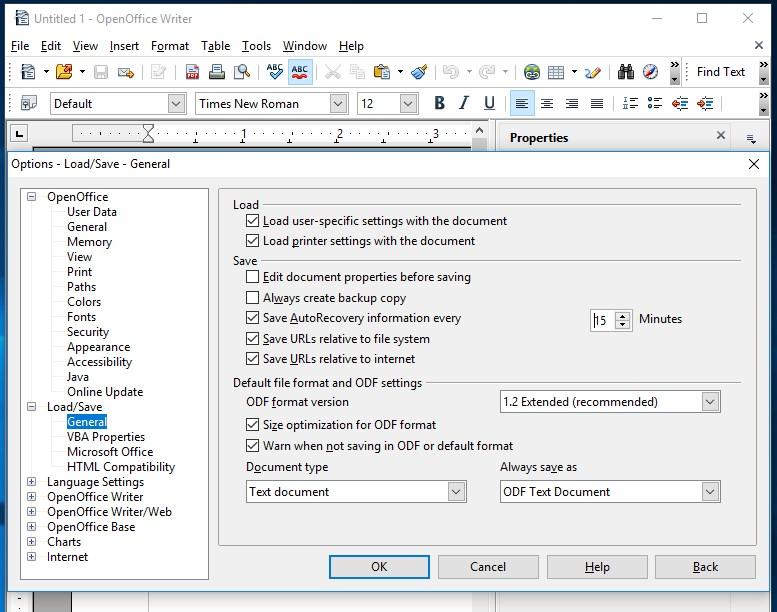
الطريقة 2. عرض البيانات المحفوظة تلقائيًا
إذا لم يبدأ OpenOffice في عملية الإسترداد التلقائي، أو إذا لم تتم إستعادة الملف أثناء الإسترداد التلقائي، فيمكنك التحقق من مجلد النسخ الإحتياطي لمعرفة ما إذا كان ملف الحفظ التلقائي موجودًا.
للقيام بذلك، إضغط على Windows + R و إكتب ما يلي في نافذة التشغيل:
%appdata%\OpenOffice\4\user\backup
سيتم فتح المجلد، ويمكنك محاولة العثور على الملف المفقود. إذا كان موجودا هناك، قم بإستعادته.
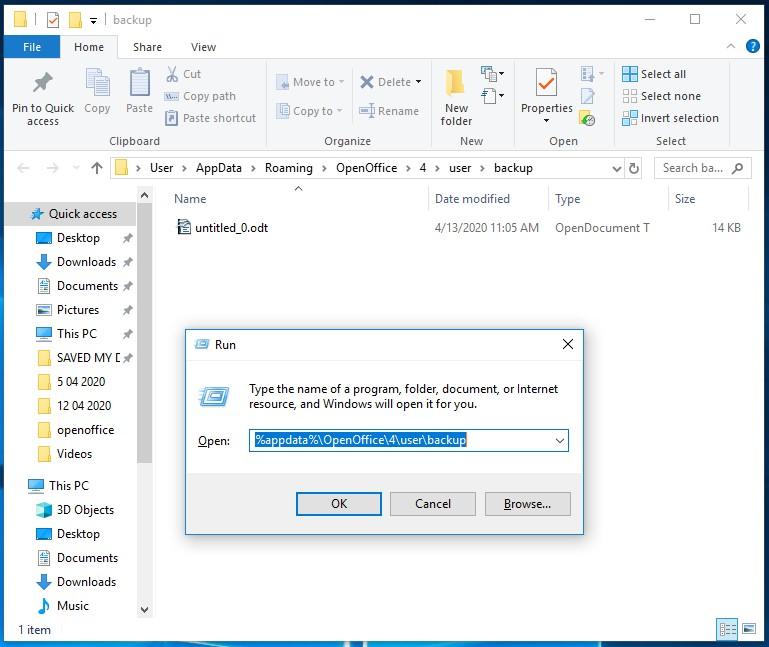
الطريقة 3. قم بتحميل نسخة إحتياطية للملف
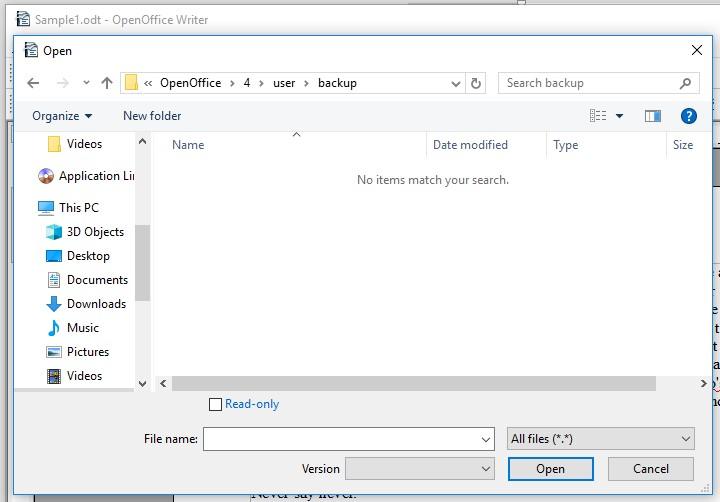
بالإضافة إلى حفظ البيانات المطلوبة للإسترداد التلقائي، لدى OpenOffice وظيفة أخرى لحفظ نسخة إحتياطية للملف في كل مرة يتم فيها حفظ الملف. يحفظ OpenOffice أحدث نسخة إحتياطية للملف في نفس الدليل الذي يحتوي على ملف الإسترداد التلقائي، ولكن بصيغة مختلفة - BAK.
لفتح ملف .BAK، قم بشغيل OpenOffice، وحدد File / Open و إفتح ملف BAK المقابل في الدليل التالي:
C:\Users\(USER NAME)\AppData\Roaming\OpenOffice\4\user\backup
لم يتم ضبط OpenOffice لحفظ النسخ الإحتياطية للملف إفتراضيًا. ومع ذلك، يمكنك تغيير هذا الإعداد يدويًا: إنتقل إلى القائمة الأدوات/الخيارات، و إختر القسم التحميل/الحفظ، العام وحدد المربع إنشاء نسخة إحتياطية دائمًا.
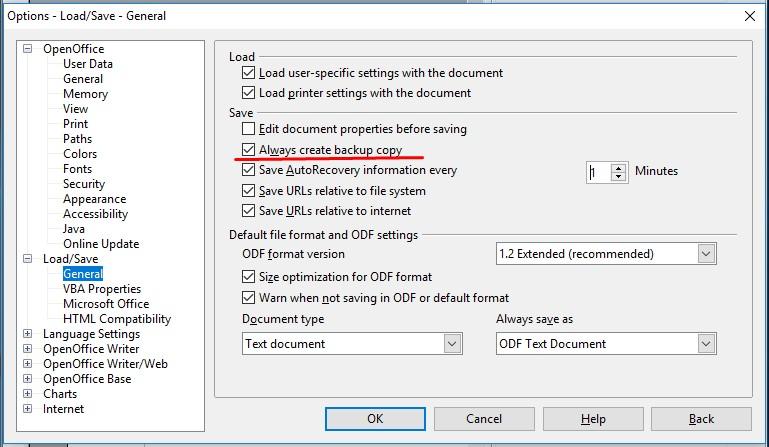
الطريقة 4. إسترداد ملف OpenOffice المحذوف
إذا قمت بإزالة ملف OpenOffice عن طريق الخطأ أو فقدته (لأي سبب من الأسباب) بأي من تنسيقاته (.odt ، .odp ، .ods)، وكانت عملية إستعادة ملف تم حفظه تلقائيًا أمرًا مستحيلًا، فيمكنك إسترداد هذا الملف بمساعدة أداة إسترداد البيانات مثل
ما عليك سوى تشغيل أداة إسترداد البيانات، والنقر نقرًا مزدوجًا على جهاز التخزين الذي تريد إسترداد المستندات منه، وبعد إختيار نوع الفحص، قم بتحديد الملفات للبحث مثل OpenOffice Documents.
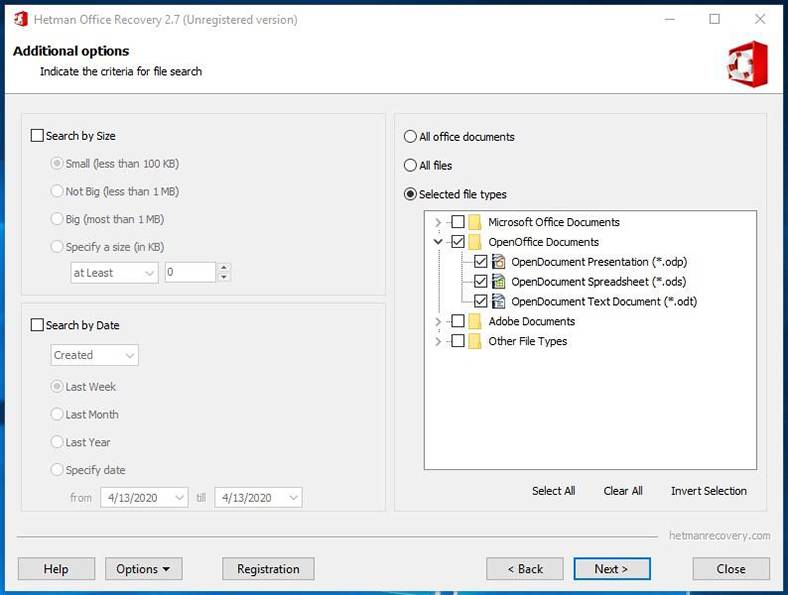
عند إنتهاء الفحص، سيعرض لك برنامج Hetman Office Recovery جميع ملفات OpenOffice التي تمكن من العثور عليها، مع توفر خيار المعاينة لكل منها.