Les meilleures méthodes pour récupérer un document OpenOffice
Dans cet article, nous allons explorer les fonctionnalités d’enregistrement automatique et de récupération automatique dans OpenOffice. Comment sauvegarder un document OpenOffice, restaurer une copie de sauvegarde et récupérer un fichier OpenOffice supprimé accidentellement. Travailler dans des applications bureautiques demande beaucoup de temps et d’efforts. De plus, les fichiers de bureau font partie de ceux qui peuvent être perdus ou supprimés accidentellement pour un certain nombre de raisons.

- Méthode 1. La récupération automatique
- Méthode 2. Afficher les données enregistrées automatiquement
- Méthode 3. Charger une sauvegarde de fichier
- Méthode 4. Récupérer un fichier OpenOffice supprimé
- Questions et réponses
- Commentaires
Par exemple, lorsqu’ OpenOffice plante ou rencontre une erreur, un document valant des heures de travail peut être perdu en quelques secondes. Cependant, il existe des méthodes pour récupérer ces documents, comme dans le cas de toute application incluse dans le package Microsoft Office.
OpenOffice 4 enregistre automatiquement des copies des fichiers avec lesquels il travaille, afin de protéger l’utilisateur contre la perte de données, si des erreurs apparaissent. La restauration d’un document à partir d’une copie enregistrée automatiquement est généralement assez simple: rouvrez le document OpenOffice sur lequel vous avez travaillé et cela lancera le processus de récupération. Si l’application ne propose pas de restaurer un fichier, vous pouvez le faire manuellement en ouvrant le fichier dans le dossier correspondant sur votre ordinateur.

🔝 Top Tools to Recover Deleted Documents (Microsoft Office, OpenOffice, LibreOffice and Others)
Méthode 1. La récupération automatique
Si vous avez rencontré une erreur ou si l’application a planté, rouvrez le document sur lequel vous travailliez. Au démarrage, OpenOffice vérifiera les données de récupération automatique et suggérera de restaurer la progression du travail perdu, en affichant une liste des documents disponibles pour la récupération.
Cliquez sur Démarrer la récupération pour tenter de restaurer le document sélectionné.
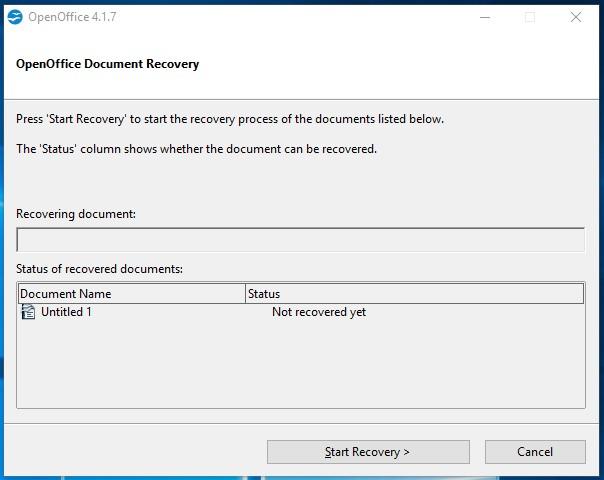
Note: Si vous cliquez sur le bouton Annuler, OpenOffice vous proposera d’enregistrer le fichier récupéré automatiquement pour une utilisation ultérieure. Si vous décidez de ne pas le faire, ce fichier sera supprimé sans possibilité de récupération.
Dans la fenêtre suivante, l’application vous montrera le statut du document – Récupéré avec succès ou autre. Il suggérera également de générer un rapport d’erreur. Cliquez sur Suivant pour charger le fichier récupéré avec un rapport, et Annuler – sans rapport. Dans les deux cas, le document sera récupéré.
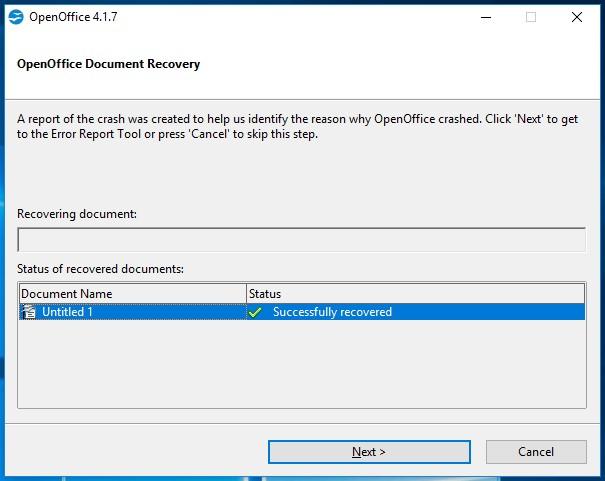
Note: Par défaut, OpenOffice enregistrait automatiquement les données toutes les 15 minutes. Pour modifier cet intervalle, Ouvrez le menu Outils/Options. Accédez à la section Charger/Enregistrer / Général et définissez votre intervalle de temps préféré dans Enregistrer les informations de récupération automatique tous les.
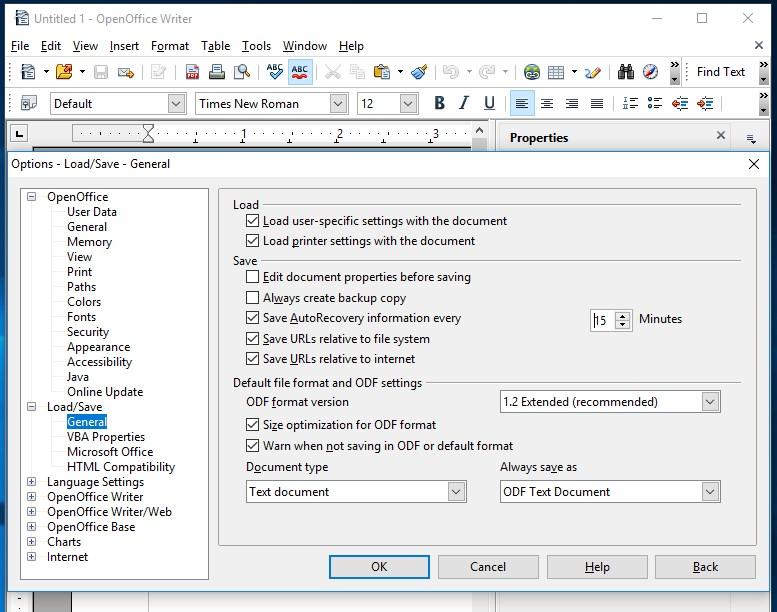
Méthode 2. Afficher les données enregistrées automatiquement
Si OpenOffice ne démarre pas la récupération automatique, ou si le fichier n’a pas été restauré au cours de la récupération automatique, vous pouvez vérifier le dossier de sauvegarde pour voir si le fichier de sauvegarde automatique s’y trouve.
Pour ce faire, appuyez sur Windows + R et saisissez ce qui suit dans la fenêtre Exécuter:
%appdata%\OpenOffice\4\user\backup
Le dossier s'ouvrira et vous pourrez essayer de retrouver le fichier perdu.
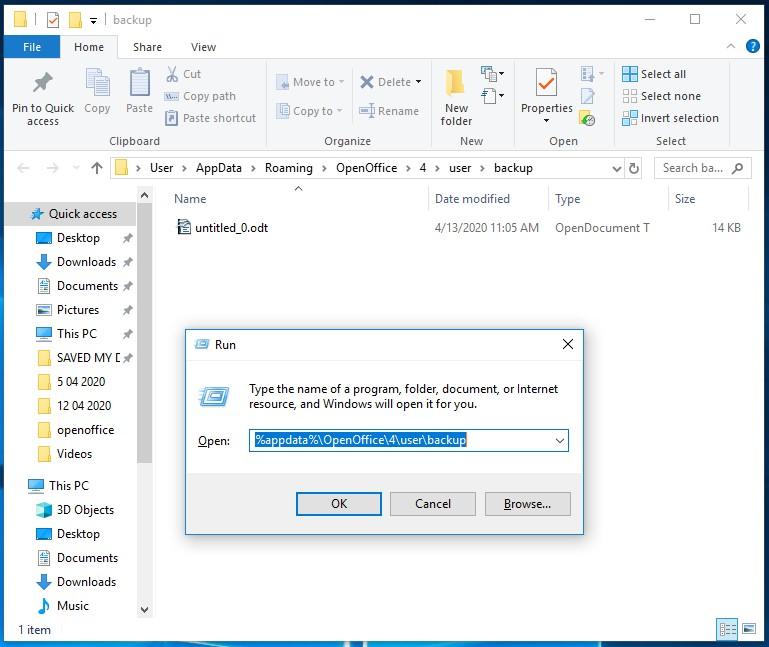
Méthode 3. Charger une sauvegarde de fichier
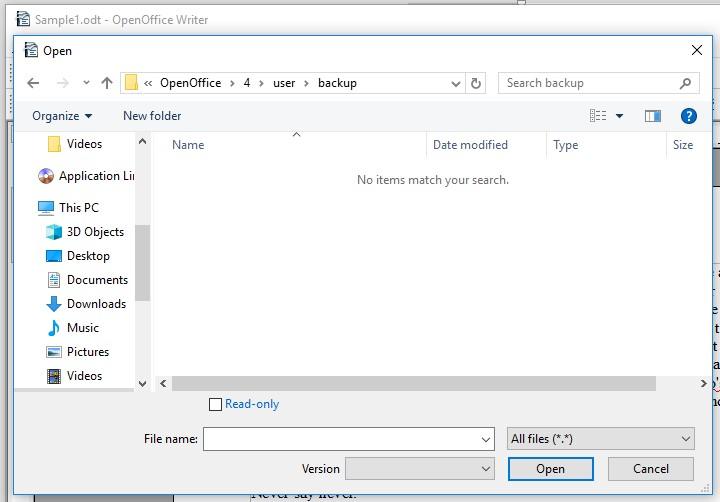
En plus d'enregistrer les données nécessaires à la récupération automatique, OpenOffice a une autre fonction pour enregistrer une sauvegarde de fichier à chaque fois que le fichier est enregistré. OpenOffice enregistre la dernière sauvegarde de fichier dans le même répertoire qui contient le fichier de récupération automatique, mais avec une extension différente - .BAK.
Pour ouvrir un fichier .BAK, lancez OpenOffice, sélectionnez Fichier / Ouvrir et ouvrez le fichier .BAK correspondant dans le répertoire suivant:
C:\Users\(USER NAME)\AppData\Roaming\OpenOffice\4\user\backup
OpenOffice n'est pas configuré pour enregistrer les sauvegardes de fichiers par défaut. Cependant, vous pouvez modifier ce paramètre manuellement: allez dans le menu Outils / Options, choisissez la section Charger/Enregistrer, Général et cochez la case pour Toujours créer une copie de sauvegarde.
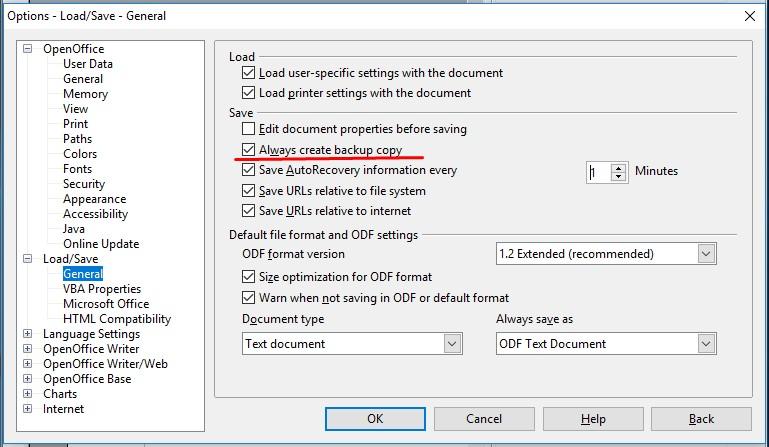
Méthode 4. Récupérer un fichier OpenOffice supprimé
Si vous avez supprimé accidentellement ou perdu (pour une raison quelconque) un fichier OpenOffice dans l'un de ses formats (.odt, .odp, .ods) et qu'il est impossible de restaurer un fichier enregistré automatiquement, vous pouvez récupérer ces fichiers à l'aide d'un outil de récupération comme Hetman Office Recovery ou alors Hetman Partition Recovery.
Exécutez simplement l'outil de récupération de données, double-cliquez sur le périphérique de stockage dont vous avez besoin pour récupérer les documents et après avoir choisi le type d'analyse, sélectionnez les fichiers à rechercher en tant que Documents OpenOffice.
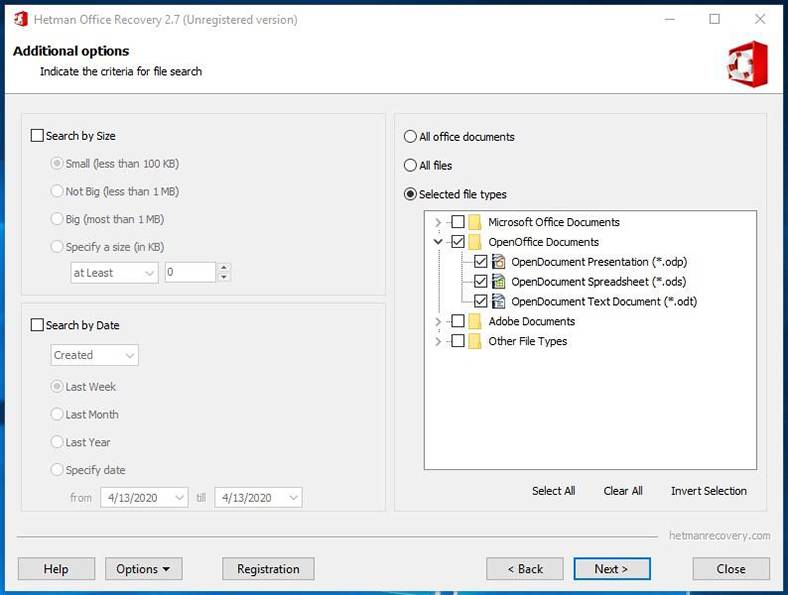
Une fois l'analyse terminée, Hetman Office Recovery vous montrera tous les fichiers OpenOffice qu'il a pu trouver, avec une option de prévisualisation disponible pour chacun d'eux.
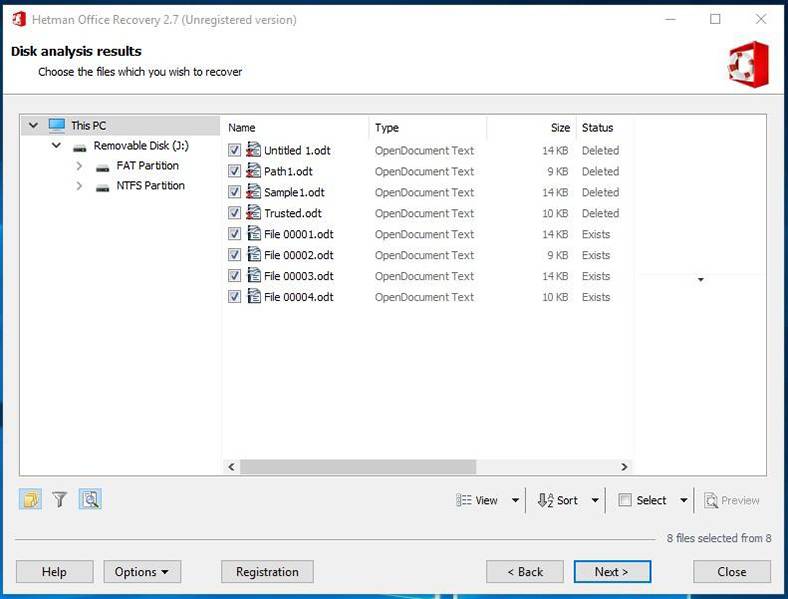









1. Utilisez des mots de passe pour protéger le document.
2. Utilisez des logiciels antivirus pour détecter et éliminer les logiciels malveillants qui peuvent corrompre le document.
3. Sauvegardez régulièrement votre document sur un disque externe ou sur un service de stockage en ligne.
4. Utilisez des logiciels de sécurité pour vérifier les fichiers et les documents avant de les ouvrir.
5. Désactivez les macros dans le document, car elles peuvent être utilisées pour corrompre le document.
6. Ne téléchargez et n'ouvrez pas de fichiers provenant de sources non fiables.
- EaseUS Data Recovery Wizard
- Recuva
- Disk Drill
- Remo Recover
- Stellar Data Recovery
- MiniTool Power Data Recovery
- Wise Data Recovery
- iCare Data Recovery Pro
Il existe plusieurs méthodes pour récupérer un document OpenOffice après une erreur de système d'exploitation. La première consiste à utiliser l'outil de récupération de fichiers intégré à OpenOffice. Cet outil recherche les fichiers qui ont été enregistrés avant l'erreur et qui sont encore présents sur le disque dur. Si le fichier recherché est trouvé, il peut être restauré et ouvert.
Une autre méthode consiste à utiliser un logiciel de récupération de données. Ces programmes sont conçus pour rechercher et restaurer des fichiers qui ont été supprimés ou corrompus. Il est important de noter que ces programmes peuvent être coûteux et ne sont pas toujours efficaces.
Enfin, il est possible de restaurer un document OpenOffice en utilisant une sauvegarde. Si vous avez créé une sauvegarde régulière de votre travail, vous pouvez restaurer le fichier à partir de la sauvegarde et le récupérer.