Fast and Handy Document Recovery Software
Lost one or more office documents after an accident? Formatted or repartitioned the disk containing important files? Office Recovery™ will help you get your documents back! Don’t know how to recover the documents? A step by step wizard will guide you through the entire recovery process!
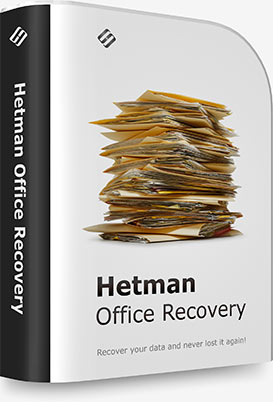
Office Recovery™ is designed to help when your office documents go missing. Implementing a range of highly sophisticated low-level disk analysis algorithms, Office Recovery™ can retrieve the missing documents even if the disk is corrupted, inaccessible, or does not appear as a drive letter. A special extra-safe recovery more is available for heavily worn and physically unstable devices.
Using Office Recovery™ is just as easy as installing it. A step by step wizard guides you through the entire recovery process, helping you choose the right options to achieve maximum recovery rates. From simple undelete to heavy duty recovery, Office Recovery™ solves all your data recovery needs when it comes to office documents.
While we’re giving away the free evaluation version, not everyone is up to installing trial software when important files are still missing. And you don’t have to! Click on the following video to watch a two-minute tutorial and experience Office Recovery™ without downloading or installing.

Office Recovery™ features a true heavy-duty data recovery engine. The very same engine is used in Hetman’s top of the line partition recovery tool used by system administrators, service centers and data recovery specialists. Thanks to this powerful engine, Office Recovery™ can easily recover documents other tools won’t.

The very existence of Windows Recycle Bin makes users much more lax about using the Delete button. After all, one can always undo the delete, right? Wrong! In many situations, a file is deleted directly and bypassing the Recycle Bin. No free disk space, cleared Recycle Bin or the use of Shift + Delete remove the file permanently from the disk. Or so it seems. Office Recovery™ can undo the deletion even if the file has been deleted directly and bypassing the Recycle Bin. Act soon to increase your chances of successful recovery!

Formatting the disk in Quick Format mode empties the file system but leaves all the actual files alone. Same goes for deleting a disk volume or repartitioning the disk. As a result, the documents from these disks are still there, waiting to be recovered. Office Recovery™ deals with dozens formatted and repartitioned on daily basis, recovering documents from disks that appear completely empty. Keep in mind that writing new files to these empty disks quickly reduces the chance of getting your old files back. Act soon to recover as many documents as possible!

It only takes a few bytes change in the beginning of the disk to render the entire device unreadable and inaccessible. Disk system structures are highly sensitive to accidental damage. An interrupted write operation or network transfer may render the entire storage device inaccessible. In extreme cases, you won’t even see the drive letter as Windows will not recognize a valid partition. Office Recovery™ is designed to handle these situations with ease. Its highly sophisticated data recovery engine will analyze the entire disk surface looking for recognizable documents by detecting known signatures identifying document-type of lost files.

If it ain’t broke, don’t fix it. Many users will forget this wisdom, trying to clean up, optimize or ‘fix’ their tablet or notebook storage system. This often results in deleted files (“freeing up some disk space”), wiped Recycle Bin, and messed up RAID settings and broken system recovery options. It is these types of activities that make us friends with a good half of clients.

How many times did you close a document or shut down the computer only to realized that you never saved a copy? Lucky you! Office Recovery™ makes it possible to recover document that have never been saved. There’s no magic, just a trick. Microsoft Office applications routinely save temporary copies of working documents just in case. These temp copies get deleted as soon as you close the tool. Office Recovery™ will scan the disk looking for those deleted temporary saves, effectively recovering unsaved copies of working documents.

Hard disks aside, removable storage has its own share of problems. Accidental removal while write in progress, harsh storage and operating conditions, temperature and humidity extremes of your pockets, condensate and static electricity contributed to the death rate of even the most reliable media. However, things are not lost until you try Office Recovery™. Unless a truck drove over that flash drive, the actual files may still be there. Office Recovery™ will access the device in low level, read its entire content and attempt to extract any documents that are still there.

Seeing early signs of a hard drive failure? Unusual noises or the reported growth of the number of bad blocks and reallocated sectors are reliable indicators of an upcoming failure. If not caught in time, a failing hard drive may cause the entire system freeze. Don’t take chances! Office Recovery™ implements a special extra-safe recovery mode intended specifically for dealing with heavily worn and physically unstable hard drives. In this mode, Office Recovery™ reads the entire content of the device in one long read operation and saves it into a virtual drive image. This approach reduces the number of head movements and greatly improves your chance of successful recovery.
Hetman Software tool can help recover documents in a wide range of situations. Accidental and malicious damage, deleted documents and corrupted media are not a problem when you use Office Recovery™.
Office Recovery™ is designed to recover documents saved by Microsoft Office 97, 2000, XP, 2003, 2007, 2010, and 2013, as well as OpenOffice. The following types of files are supported:
In addition to Microsoft Word and Excel documents, Office Recovery™ natively supports the OpenDocumet Format. This document format is employed by Open Office, Libre and Star Office applications. The following file types are supported:
Finally, Office Recovery™ supports the following file formats:
Office Recovery™ supports all types of storage media including all magnetic and flash-based devices. Traditional and solid-state disks, memory cards, USB pen drives, external devices and many types of NAS and RAID arrays are supported.
Office Recovery™ supports all versions of FAT / exFAT, NTFS / ReFS, APFS / HFS+, Ext2 / 3 / 4 / ReiserFS and XFS / UFS. On NTFS volumes, compressed and encrypted files as well as NTFS Alternate Data Streams are supported. Office Recovery™ can recover documents from RAID arrays, assuming that the RAID is assembled and fully functional.
and SSHD
USB disk
flash drive
card
hard disks
storage
Office Recovery™ shares its data recovery engine with the company’s top of the line tool. This proven engine can reliably deal with badly damaged, corrupted and inaccessible storage devices by implementing content-aware search instead of relying solely on the file system. The company’s proven content-aware analysis uses a signature search algorithm to read the entire content of the device looking for identifiable file signatures. For example, DOC and DOCX files are identified with “D0 CF” and “50 4B” signatures respectively. This signature search helps Office Recovery™ locate document files stored on disks with damaged, emptied or missing file systems, and allows recovering files deleted a long time ago even if they no longer appear in the file system.
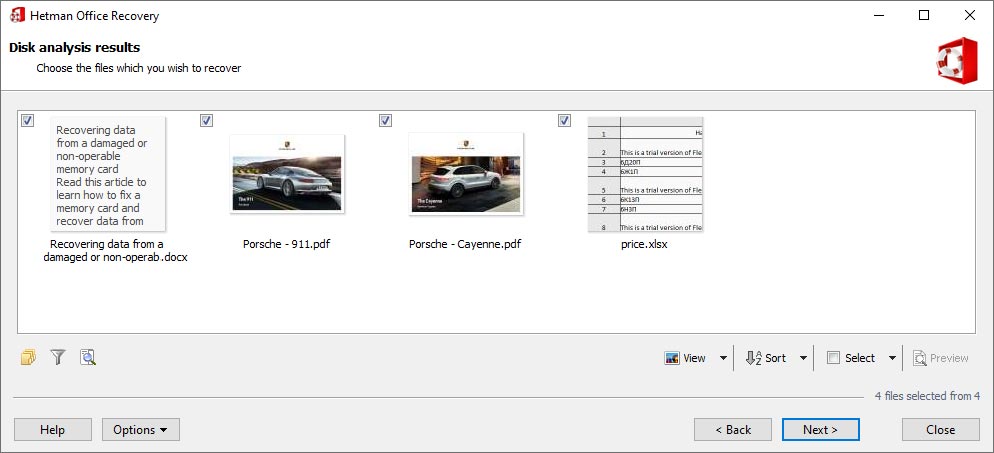
Office Recovery™ performs an additional integrity check just before adding a file to the list of recoverable documents. This extra validity check helps ensure that all files added to the list are actually 100% recoverable, and can be opened with a corresponding office application with no problem.
Office Recovery™ is made to be used by ordinary computer users. We worked hard to make Office Recovery™ as easy and as safe to use as possible for a high-tech data recovery tool. The tool is driven with a fully guided step by step wizard helping the user choose the correct settings and achieve the best recovery rate. The additional integrity validation step takes place just before adding a document to the list of recoverable files, ensuring that only non-corrupted and 100% working documents ever appear on the list. This check greatly reduces the time required to go through all the entries, and eliminates the possibility of recovering a non-working file.
Step by Step Wizard
Ever installed a program? Using Office Recovery™ is no more difficult than that. You’ll get the same familiar wizard asking you simple questions:
- On which disk are your documents located?
- Would you like to perform a Quick or Comprehensive analysis?
- Where do you want to save your files to?
When it comes to saving the files being recovered, Office Recovery™ offers a range of choices. Remember, you can’t save these files onto the same disk you’re recovering them from; otherwise, you’re risking to lose the files forever. When saving the documents recovered with Office Recovery™, you’ll need to specify a different disk or drive letter with enough disk space to fit all the files being recovered. If you don’t have a disk with enough free space, you can make Office Recovery™ burn the files onto a CD/DVD, create a number of ISO images, or automatically upload the files onto an FTP server.
Pre-Recovery Preview
Unlike competing tools listing recoverable files in a text-only list, Office Recovery™ offers a gallery view for all recoverable documents. The tool displays all recoverable files as thumbnails. Click on a thumbnail to see a larger version in a side panel, or double-click to open full-size preview. The built-in viewer displays previews of recoverable documents without saving the files on the damaged disk and without using any Microsoft Office or third-party components.
Have a huge number of files or just need one document from a thousand files? Office Recovery™ offers convenient search and filtering functions allowing you to locate any file by simply typing a part of its name, specifying its create/modify date or entering the file size.
You can enter your search criteria before running the search, which may speed up the disk analysis, or search through document that’ve been already located.
This utility is designed for Windows, MacOS and Linux.
Windows
- Windows XP;
- Windows Media Center Edition;
- Windows Vista;
- Windows 7;
- Windows 8;
- Windows 8.1;
- Windows 10;
- Windows 11;
Windows Server
- Windows Server 2003;
- Windows Server 2008;
- Windows Server 2012;
- Windows Server 2016;
- Windows Server 2019;
- Windows Server 2022;
macOS
- macOS 10.12 Sierra;
- macOS 10.13 High Sierra;
- macOS 10.14 Mojave;
- macOS 10.15 Catalina;
- macOS 11 Big Sur;
- macOS 12 Monterey;
- macOS 13 Ventura;
- macOS 14 Sonoma;
- macOS 15 Sequoia;
OS X
- OS X 10.7 Lion;
- OS X 10.8 Mountain Lion;
- OS X 10.9 Mavericks;
- OS X 10.10 Yosemite;
- OS X 10.11 El Capitan;
Linux
Ubuntu:
- 10.04 Lucid Lynx;
- 12.04 Precise Pangolin;
- 14.04 Trusty Tahr;
- 16.04 Xenial Xerus;
- 18.04 Bionic Beaver;
- 20.04 Focal Fossa;
- 22.04 Jammy Jellyfish;
- 24.04 Noble Numbat;
Debian:
- Debian 6.0 Squeeze;
- Debian 7.0 Wheezy;
- Debian 8.0 Jessie;
- Debian 9.0 Stretch;
- Debian 10.0 Buster;
- Debian 11.0 Bullseye;
- Debian 12.0 Bookworm;
Fedora:
- Fedora 13 Goddard;
- Fedora 20 Heisenbug;
- Fedora 25 / 30 / 33 / 36 / 40;
Linux Mint:
- Linux Mint 9 Isadora;
- Linux Mint 13 Maya;
- Linux Mint 17 Qiana;
- Linux Mint 18 Sarah;
- Linux Mint 19 Tara;
- Linux Mint 20 Ulyana;
- Linux Mint 21 Vanessa;
- Linux Mint 21.3 Virginia;
openSUSE:
- openSUSE 11.3;
- openSUSE 12.1;
- openSUSE Leap 42.1;
- openSUSE Leap 15.0;
- openSUSE Leap 15.5;
- openSUSE Leap 15.6;
Arch Linux
When recovering documents, you may need a lot of disk space available. The free disk space must be located on a device other than that being recovered. If you save documents onto the same disk you are recovering them from, you’ll be risking in overwriting the rest of the files, effectively rendering them unrecoverable.
Office Recovery™ offers a range of options to make it easier finding the required free disk space. You can save the files onto a different storage device, burn them onto a CD or DVD media, create a set of ISO images, or upload the files onto an FTP server.
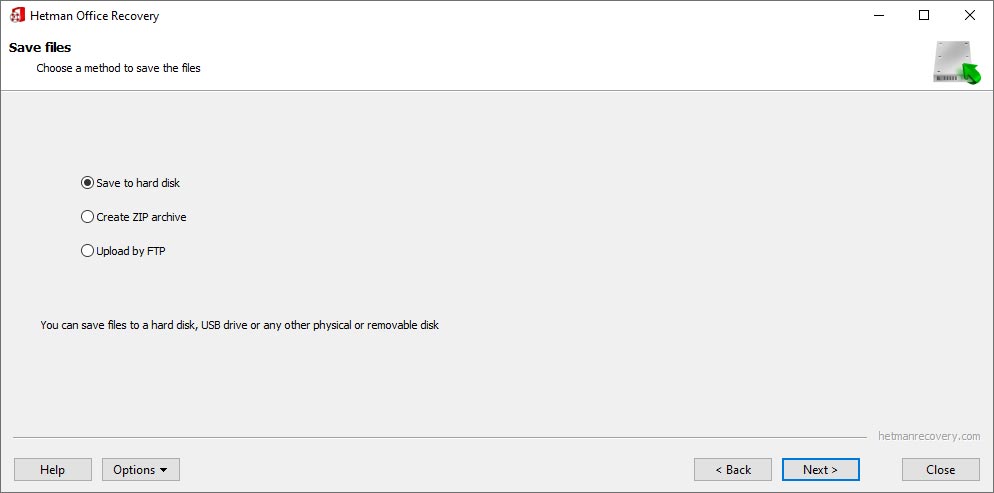
-
How can I configure document backup to OneDrive?
To configure document backup to OneDrive, take the following steps:
- Sign in to OneDrive.
- Choose files for backup.
- Move files to OneDrive.
- Auto-sync: After uploading, files will sync automatically with OneDrive cloud storage. They will be available from any device where you sign in to your OneDrive account.
- Sync configuration: To configure advanced sync settings such as choice of folders for syncing or sync schedule, open OneDrive on your computer and access the corresponding settings.
- Checking backup: Make sure that files are successfully synced with OneDrive by viewing them on OneDrive website or on other devices from which you can access your OneDrive account.
-
How can I recover Google Docs?
To recover deleted or modified Google Docs, follow these steps:
- Sign in to your Google account: Sign in to your Google account to which the Google document you are trying to recover is assigned.
- Go to Trash: On the left side of the screen, select Trash.
- Document search: In the Trash, you will see the list of all deleted files. Use the search feature if necessary to find a specific document.
- Document recovery: Select the document you want to recover and click on the three dots button, then choose the Restore option (the button with the clock and a backward-shaped arrow).
- Recovery check: When your document is restored, it will be transferred back to your Google Drive. You can open it to make sure that all changes have been saved.
-
Does Windows have an integrated tool to recover documents?
Windows has a built-in tool to recover data which is called Previous Versions. It enables you to access previous versions of files or folders which are saved automatically by the operating system.
Here is how to use it:
- Right-click on a file or folder you’d like to recover and select Properties.
- In the Properties window, jump onto the tab Previous Versions.
- From the lists of previous versions, choose the required version of a file or folder that you’d like to restore.
- Click Restore to recover the selected file or folder to your computer.
-
How to open a Word, Excel or PowerPoint file if it is damaged?
If a document is damaged in such a way that Word, Excel or PowerPoint can’t open it, you can try restoring the file with the integrated feature called Open and Repair:
- Open Microsoft Word, Excel or PowerPoint.
- Click on the File tab in the upper left corner of the program window.
- Choose Open from the menu.
- Find and select the file you need to restore.
- In the lower right corner of the window, select Open and Repair.
-
What free office packages can be used as an alternative to Microsoft Office?
There are a few alternatives you can use instead of Microsoft Office:
- LibreOffice
- Apache OpenOffice
- Google Workspace
- WPS Office
- Apple iWork
- OnlyOffice
Post a testimonial
Read user reviews of Hetman Software programs or share your experiences. Your review will be published after being moderated. We value your opinion! Total reviews: 127. Average ratings: 4.72.





