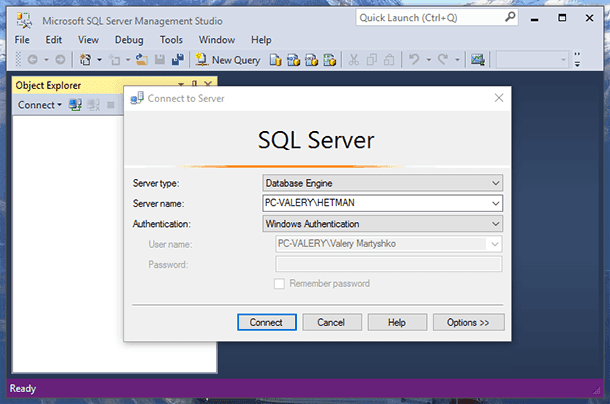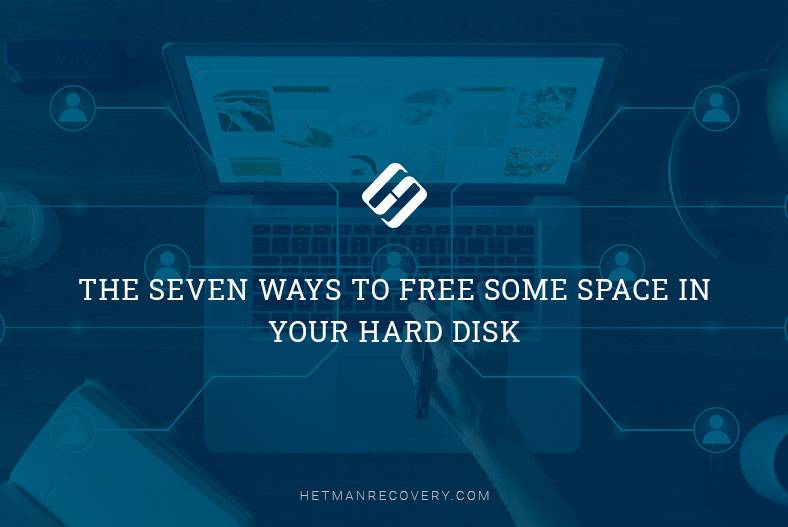Editing and Viewing *.docx Files for Free
In this comprehensive tutorial, we’ll show you step-by-step how to edit and view Word *.docx files for free. Whether you’re using a PC, Mac, or mobile device, there are free tools available that allow you to open, edit, and view Word documents without spending a dime. From accessing online tools to downloading free software, we’ve got you covered. Read now and start editing your Word documents for free!
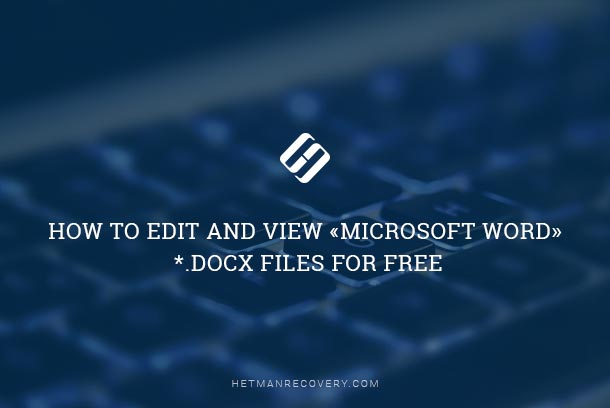
- The monopoly of «Microsoft Office»
- «Word Online»
- «Google Docs»
- «Zoho Writer»
- «LibreOffice»
- Questions and answers
- Comments
The monopoly of «Microsoft Office»
Until recently, the software package of «Microsoft Office», developed by «Microsoft» was virtually the only tool available to create, edit and even view «Microsoft Word» text documents. However, things have changed and now there are a number of free alternatives around. Some of them will be presented in today’s article.
«Word Online»
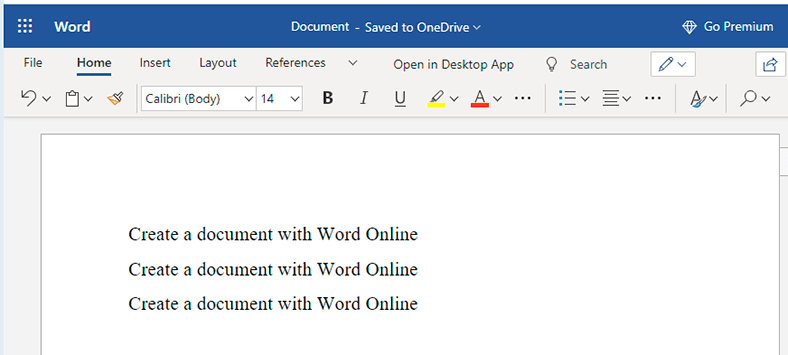
«Word Online» is the proprietary cloud-based solution from «Microsoft» designed to work with «Word» files. This app is a part of the «Microsoft Office Online» package, and you can access it easily and without effort. All you need is to log in with your «Microsoft» account.
The interface in «Word Online» is similar to that of the desktop version of «Microsoft Word». So if you ever worked with «Word» before, there is little time you need to start using it.
Documents created in «Word Online» are saved automatically to the cloud-based storage service «OneDrive». «Word Online» can also be integrated with the desktop version of «Microsoft Word», and you’ll be able to switch from online to desktop in a single click. All changes you have made to one version will be synced automatically with the other. Nevertheless, you can’t work in «Word Online» and its desktop counterpart «Microsoft Word» at the same time.

How to Recover an Unsaved or Lost Microsoft Word, Excel Document or PowerPoint Presentation ⚕️📖💥
«Word Online» also supports real-time cooperation which allows several people to work on the same document at the same time. This feature lets «Word Online» work with its desktop versions for «Windows» and «Mac», as well as mobile applications. Their versions for mobile «iOS» and «Android» devices are also free of charge and allow users to edit and view documents on the go.
«Word Online» is probably the best choice to work with «Word» documents (it is only second to its desktop version, «Microsoft Word»), because it saves «Word» files in the original format perfectly. It’s an excellent solution for viewing and editing text documents.
It’s not flawless, though. For the application to work, you need an active «Internet» connection; its functionality doesn’t let you edit a local file in an offline mode. Some features of the «Microsoft Word» desktop version are not available in this online tool. Of course, all the main functions are there, but some advanced things are missing, such as working with titles and subtitles, generating bibliography, citations, and references, creating or applying style sets, or using advanced analytical tools. You can view these elements if they are already present in the document, but you can’t modify them in any way.

🆕 New Features in the Updated Microsoft Edge 🌎💻
«Word Online» also has some printing limitations, and it’s impossible to configure your document in all aspects before printing – this is something that only the desktop version of «Microsoft Word» can do.
| Feature | Description |
|---|---|
| Platform | Online (browser version) |
| Compatibility | Windows, macOS, Linux (via browser), iOS, Android |
| Document Editing | Full DOCX editing, basic formatting functions |
| Collaboration | Real-time editing with other users |
| Cloud Storage | OneDrive (automatic saving) |
| File Formats | DOCX, PDF, ODT, RTF |
| Templates | Access to Microsoft templates |
| Functions | Basic Word functions: lists, tables, image insertion, styles |
| Limitations | No support for complex macros, limited chart tools |
| Cost | Free (with a Microsoft account) |
«Google Docs»
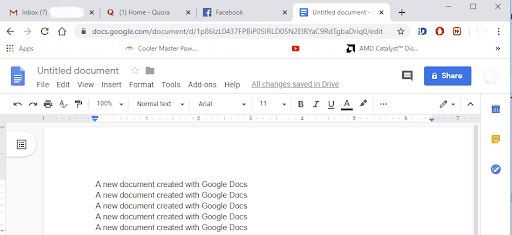
Just like «Word Online», «Google Docs» starts and works in your browser. You can use it to create new documents and cooperate with other users. By default, you can’t work directly with a «Microsoft Word» file in «Google Docs». Instead, you have to upload the file to the virtual storage, «Google Drive», and then open it in «Google Docs» – when the file is opened, it gets converted and your«Word» file will be transformed into a kind of document that «Google Drive» can work with.
This procedure is not harmful for simple text documents, and it can even be convenient, especially if the document you are creating is meant for your own use. However, «Google Docs» doesn’t always cope well with supporting most file formats recognized and used by «Microsoft Word». That is why, if you want to edit a document in «Google Docs», and then send it to another user who works with «Microsoft Word», this is hardly the best solution, taking into account that the document will be converted twice.
The good news is that if you are using «Chrome» as your favorite browser, «Google» provides a default extension capable of opening «Microsoft Office» files («Word», «Excel» and «PowerPoint») with its own tools (such as «Google Docs», «Google Sheets» and «Google Slides») without converting them first. This extension is known as «Office Editing for Docs, Sheets & Slides» – and one of its advantages is being free of charge and available from «Chrome Web Store».

What Data Is Stored in Microsoft Windows, Edge, OneDrive and Outlook Accounts 💻👨💻📧
Unfortunately, this approach deprives users who prefer other browsers of the chance to work with «Microsoft Office» documents directly, because they cannot install «Chrome» extensions to any other browser. If you need to edit «Word» documents with «Google Docs» regularly, it makes sense to install «Chrome» – at least, for this purpose.
Talking of functionality, «Google Docs» is somewhat inferior to «Word Online» by its characteristics, but that difference is most visible only to advanced users.
By default, «Google Docs» only works in an online mode. If you need offline access, you have to install an additional extension for«Chrome», which will let you view and edit files even when there is no «Internet» connection. For access on the go, «Google» offers applications for both «iOS» and «Android». Additionally, apps for both platforms support offline access to files with editing options.
| Feature | Description |
|---|---|
| Platform | Online (browser), mobile apps (iOS, Android) |
| Compatibility | Windows, macOS, Linux (via browser), iOS, Android |
| Document Editing | DOCX editing, document creation with formatting |
| Collaboration | Real-time editing and commenting |
| Cloud Storage | Google Drive (automatic saving) |
| File Formats | DOCX, PDF, ODT, RTF, TXT, HTML, EPUB |
| Templates | Access to Google template library |
| Functions | Spell check, voice typing, image insertion, links |
| Limitations | Limited functions for complex tables and charts |
| Cost | Free (with Google account) |
«Zoho Writer»
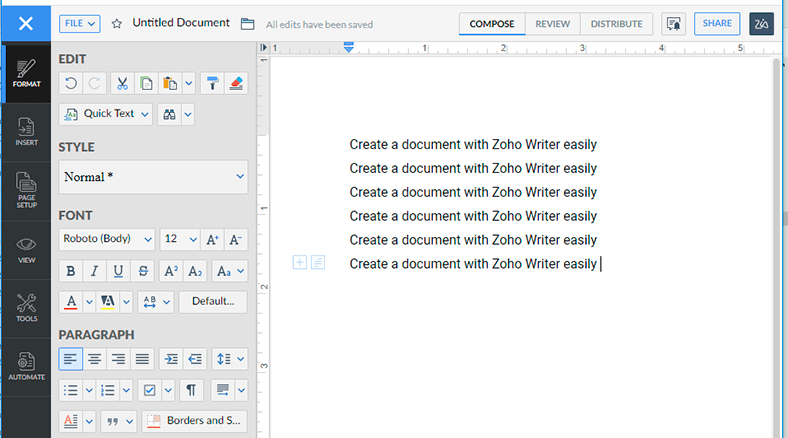
If you’re no fan of «Word Online» or «Google Docs», but you’re still looking for an online solution to work with documents online, make sure to try «Zoho Writer» – a free online text editor which can import «Word» files without having to convert them. The only thing to remember when dealing with «Zoho Writer» is that you can upload «Word» documents no larger than «10 MB». Most documents fall within this limit, but if you are going to work with larger files, you need to look for a better solution.
«Zoho Writer» supports all the latest formats available in «Microsoft Word», and this editor does really well to maintain and save original formatting in «Microsoft Word» files. You can also save and export a document into a variety of other formats, including «ODT», «RTF», «txt», «HTML», «ePub» and «PDF».
In addition to the web tool, «Zoho» also offers mobile versions of the «Writer», which are available for «Android» and «iOS». Both mobile apps also support collaboration and offline editing.
| Feature | Description |
|---|---|
| Platform | Online (browser), mobile apps (iOS, Android), desktop versions |
| Compatibility | Windows, macOS, Linux (via browser), iOS, Android |
| Document Editing | Supports DOCX, ODT, RTF, PDF, document creation and editing |
| Collaboration | Real-time editing, commenting, and discussions |
| Cloud Storage | Zoho WorkDrive, integration with Google Drive, OneDrive, Dropbox |
| File Formats | DOCX, PDF, ODT, HTML, TXT, ePub |
| Templates | Template library for various documents |
| Functions | Image insertion, tables, signature fields, voice typing |
| Limitations | Limited macro and chart support |
| Cost | Free (with Zoho account), paid versions with extended features |
«LibreOffice»
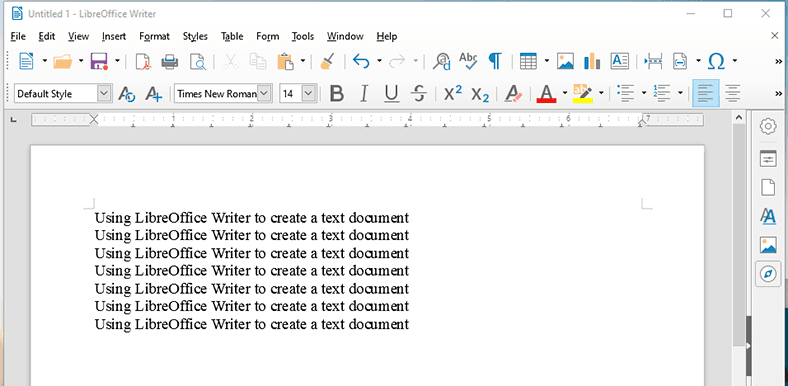
By now, we have already seen several free online services to work with «Microsoft Word» documents. «LibreOffice» is an open-source complete set of tools for desktop computers which attempts to offer a free replacement for the «Microsoft Office» package, and we have to admit this is a very convenient alternative. By its functionality, «LibreOffice» is somewhat inferior to «Microsoft Word», but any online solutions we described earlier are no match for this tool. It is available for «Windows», «Mac» and «Linux».
Though «LibreOffice» is primarily designed to work with local documents, it also supports services that can be used to edit files remotely.
If you’re not a fan of «Microsoft Office» (though you have «Microsoft Word» installed on your computer), or you have certain requirements for the software you use, you may discover that «LibreOffice» can do almost anything you may ever need when editing a «Word» document. It does a great job to save «Microsoft Word» file formats, and supports a series of its own formats, so there is no need for conversion. Nevertheless, there may sometimes be problems with placing images into «Word» documents, especially with those created in newer versions of «Microsoft Word» file formats.

How to Recover Deleted Word (DOC, DOCX) Documents in 2020 With Hetman Word Recovery Software 📁🔥⚕️
Additionally, «LibreOffice» has its own mobile app, but it’s got two drawbacks: the only version available is for «Android», and it only supports viewing documents. Also, certain errors and issues have to be fixed.
| Feature | Description |
|---|---|
| Type | Free office suite |
| Developer | The Document Foundation |
| License | Mozilla Public License (MPL) |
| Platforms | Windows, macOS, Linux, Android (via LibreOffice Viewer) |
| Main Components | Writer (word processor), Calc (spreadsheets), Impress (presentations), Draw (drawings), Base (databases), Math (formulas) |
| Supported Formats | .doc, .docx, .xls, .xlsx, .ppt, .pptx, .odt, .ods, .odp and many others |
| Interface Languages | Over 40 languages, including English and Russian |
| Microsoft Office Compatibility | High (supports reading and writing MS Office formats) |
| Extensions Support | Yes, many extensions and templates available |
| Multitasking | Yes, supports working with multiple documents at the same time |
| Updates | Regular updates and improvements (quarterly) |
| Interface | Classic interface or Ribbon-style interface (similar to MS Office) |
| Spreadsheet Support | Yes, supports complex tables and charts in Calc |
| Macro Support | Yes, using OpenOffice Basic, Python, and other languages |
| Collaboration Features | Supports working with documents in the cloud via Google Drive, Nextcloud, and other services |
| Documentation | Official documentation, tutorials, and user forums |
Of course, there are other alternatives that can be used to edit «Microsoft Word» documents, but we believe that the products described in today’s article are the best substitutes for «Microsoft Word» as they have a varied and convenient set of functions. Leave a comment to let us know what other applications you use to open and edit «Microsoft Word» documents, in addition to the ones we presented today.
Read another article in our blog on how to recover a LibreOffice document.