Get Back Lost Files: Recovering Documents After Formatting
Are you struggling to recover documents after formatting? In this article, you’ll discover expert techniques to successfully retrieve your valuable files. Whether you’re a novice or an experienced user, this step-by-step tutorial will walk you through the process with ease, ensuring that you regain access to your documents quickly and efficiently.
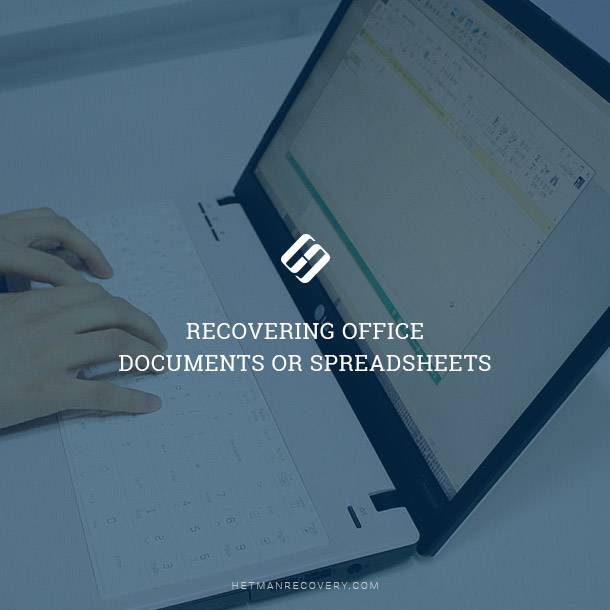
- Method 1. Recover deleted office documents after emptying the Recycle Bin
- Method 2. Restore a document from backup
- Method 3. Recover office documents from autosave files
- Method 4. Recover documents after formatting a drive
- Method 5. Restore documents step by step
- Questions and answers
- Comments
Formatting a disk, deleting a partition, or cleaning the Windows Recycle Bin are just some of the possible causes for losing data that Hetman Software can recover important documents after. The company offers programs at prices good for any budget.
Today, Microsoft Office has become very popular and is used by the vast majority of users in their work, at school, and in business. But deleting a file by mistake, formatting a disk or a computer malfunction can make you lose a large number of important office documents.
Are there any ways to recover lost MS Office documents (Word, Excel, PowerPoint or Access)?
Method 1. Recover deleted office documents after emptying the Recycle Bin
The first thing to do if you accidentally deleted important documents is to check the Recycle Bin.

How to Recover an Unsaved or Lost Microsoft Word, Excel Document or PowerPoint Presentation ⚕️📖💥
Open the Recycle Bin, go to the View tab and select the Sort menu, then sort the deleted files by date of deletion. After that, finding a recently deleted document is easy.
Method 2. Restore a document from backup
Microsoft Office provides the ability to back up documents and restore them. If you have configured this function to automatically create a copy of files, then simply restore them using it.

How to Recover Deleted Excel (XLS, XLSX) Files in 2020 With Hetman Excel Recovery Software 📁🔥⚕️
To do this, just go to the File / Open tab, go to the location of the backup files and select the file you need. Typically, the names of backup files look like “Backup of …” plus the name of the file which was backed up.
Method 3. Recover office documents from autosave files
To prevent data loss, Microsoft Office uses an integrated automatic recovery function in Word, Excel, PowerPoint, Publisher and Visio. When you open your document, which, for example, was closed as a result of a computer shutdown after a power outage, Microsoft Office suggests opening automatically saved files in the automatic recovery area. Just double-click on the desired file and it will open.

How to Recover Deleted Word (DOC, DOCX) Documents in 2020 With Hetman Word Recovery Software 📁🔥⚕️
If this area does not open, autosave files can be found manually. To do this, go to the File / Open tab and select the Recent section. You will be shown a list of recently opened documents. At the very bottom of the list of recent documents there is a “Restore unsaved documents” button, after which you will be presented with a list of unsaved Microsoft Office documents in .asd format.
Method 4. Recover documents after formatting a drive
But all the above methods are relevant only if the hard drive has not failed or its formatting has not taken place. Of course, after reinstalling the operating system or a malfunction of the storage medium, it will no longer be possible to restore documents from the Recycle Bin or using autosave files.
But there is a way out of this situation too – these are programs for recovering Microsoft Office documents.
With their help, you can easily recover files of all formats created with the Microsoft Office suite, including Word, Excel, PowerPoint or Access files, which were deleted or lost after formatting, after a crash or a system or software error, as well as the files which were damaged.
Method 5. Restore documents step by step

How To Recover Open Writer (odt) and Calc Documents (ods) in 2020 With Hetman Office Recovery 📁🔥⚕️



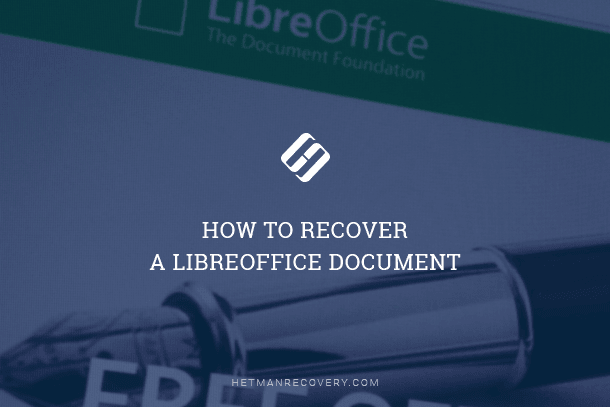

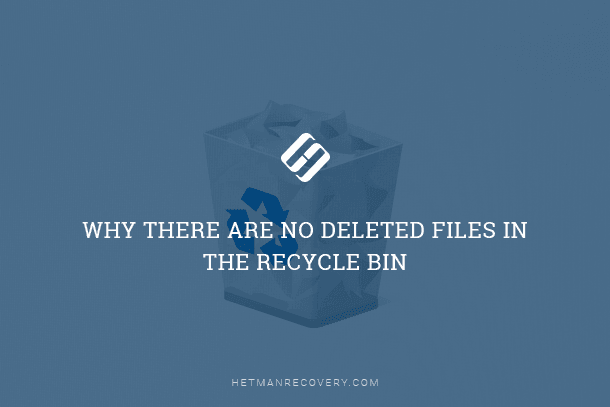
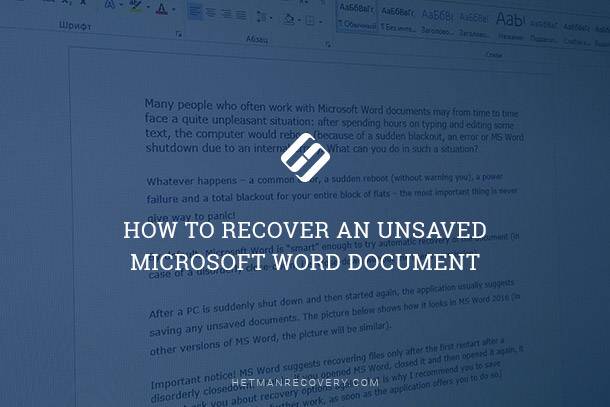
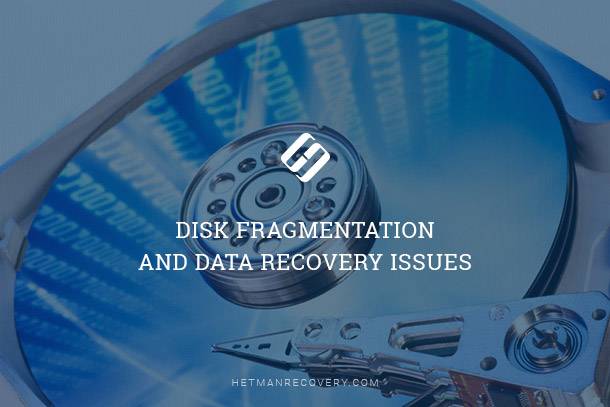

Yes, there are several data recovery software and services available for people who need to recover documents after formatting. Some of the most popular options include: