السر لإسترداد البيانات بسهولة من مصفوفة RAID 5 وRAID 6 على Thecus N7700Pro
إقرأ عن كيفية إسترداد البيانات من مصفوفات RAID 5 و RAID 6 الخاصة بوحدات التخزين غير قابلة للتشغيل – Thecus N7700Pro. دعونا نفكر في عملية إسترداد المعلومات من نوعين من أنواع مصفوفات RAID، والتي تم إنشاؤها على جهاز NAS واحد،يتكون من سبعة محركات أقراص صلبة بأحجام مختلفة.

- ماذا تفعل في حالة تعطل Thecus N7700Pro NAS وبياناتك القيمة على RAID
- كيفية إنشاء مصفوفات RAID متعددة بمستويات مختلفة على Thecus N7700Pro
- كيفية إسترداد البيانات من مصفوفة NAS غير القابلة للتشغيل
- كيفية إعادة إنشاء RAID معطلة بشكل يدوي. منشئ RAID
- الخلاصة
- أسئلة وأجوبة
- التعليقات
في عالم اليوم، حيث تلعب البيانات دورًا رئيسيًا، يمكن أن يكون فقدان المعلومات أمرًا بالغ الأهمية. ولذلك، فإن إسترداد البيانات من مصفوفات RAID بأنواعها المختلفة يكون دائمًا ذا أهمية.
Thecus N7700Pro هو جهاز تخزين متصل بالشبكة (NAS) يدعم تكوينات RAID المتنوعة لتخزين البيانات وحمايتها.
RAID هي تقنية لدمج محركات أقراص صلبة مادية متعددة في مصفوفة منطقية واحدة لتحسين الأداء أو الموثوقية أو كليهما. يسمح لك نظام RAID بتوزيع البيانات وعمليات القراءة/الكتابة عبر أقراص متعددة، مما يزيد من سرعات الوصول إلى البيانات ويوفر الحماية ضد فقدان البيانات في حالة فشل قرص واحد أو أكثر.
على الرغم من أن نظام RAID يوفر موثوقية محسنة، إلا أن هناك دائمًا إحتمال فقدان البيانات. يمكن أن تؤدي الحوادث أو سوء الإدارة أو حتى فشل الأجهزة إلى عدم إمكانية الوصول إلى الملفات القيمة.
بعد ذلك، سننظر بالتفصيل في عملية إسترداد البيانات من نوعين من أنواع مصفوفات RAID، والتي تم إنشاؤها على وحدة تخزين NAS واحدة، تتكون من سبعة محركات أقراص صلبة بأحجام مختلفة.

How to Recover Data from a RAID System Based on Thecus NAS N4100Pro
ماذا تفعل في حالة تعطل Thecus N7700Pro NAS وبياناتك القيمة على RAID
في حالة فشل جهاز NAS Thecus N7700Pro وتواجد بيانات قيمة على مجموعة RAID، من الضروري الحفاظ على الهدوء. يجب أولاً محاولة إعادة تشغيل الجهاز. إذا استمرت المشكلة، يُفضل التواصل مع خبراء استعادة البيانات أو دعم للحصول على تشخيص وإصلاح. يجب تجنب اتخاذ إجراءات من تلقاء نفسك، حيث قد تؤدي إلى تفاقم الوضع وفقدان البيانات.
كيفية إنشاء مصفوفات RAID متعددة بمستويات مختلفة على Thecus N7700Pro
للحصول على فهم عام لكيفية عمل تقنية RAID، دعونا نلقي نظرة على كيفية دمج الأقراص في مصفوفة واحدة على وحدة التخزين الشبكي هذه. سننظر في كيفية إنشاء عدة مصفوفات بمستويات مختلفة على وحدة تخزين NAS متعددة الأقراص.
لإدارة مساحة التخزين، عليك الذهاب إلى لوحة الإدارة الخاصة بالجهاز. للقيام بذلك، إفتح متصفح الويب الخاص بك وأدخل عنوان IP الخاص بـ NAS.
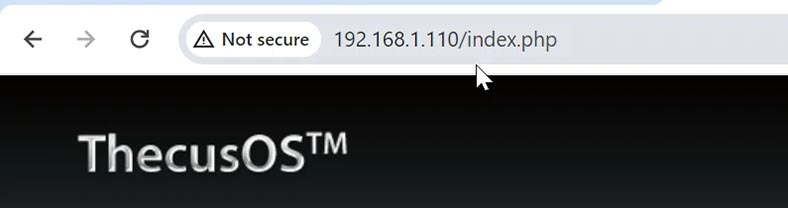
بعد ذلك، لتسجيل الدخول، تحتاج إلى إدخال إسم المستخدم وكلمة المرور الخاصة بالمسؤول (هذه هي بشكل قياسي admin / admin).
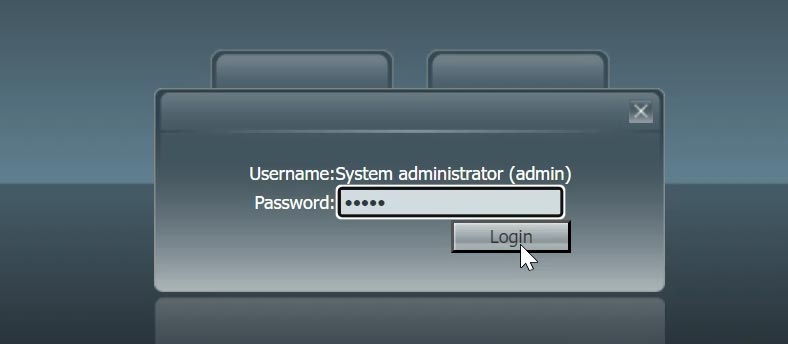
بعد تسجيل الدخول، في نافذة الإدارة الرئيسية، إفتح إدارة RAID.
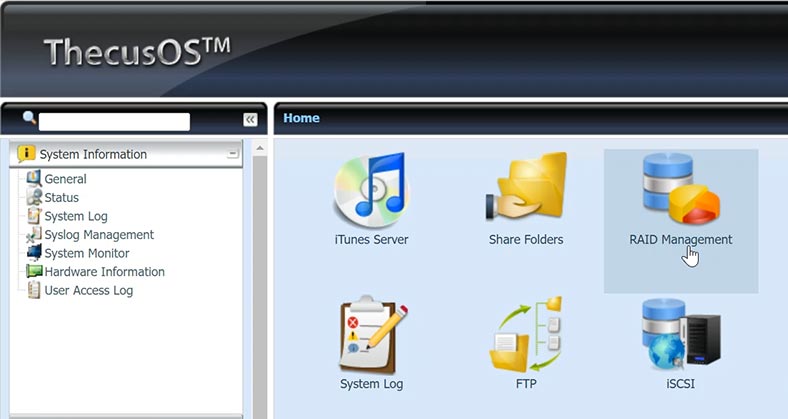
أو قم بتوسيع علامة التبويب التخزين – RAID Management.
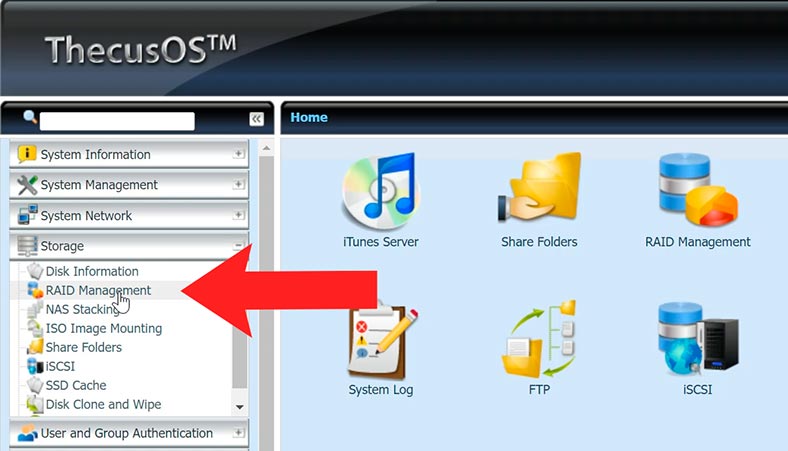
إذا كانت هذه هي المرة الأولى التي تقوم فيها بإنشاء مصفوفة أو كنت بحاجة إلى إنشاء RAID إضافي، فانقر فوق الزر إنشاء.
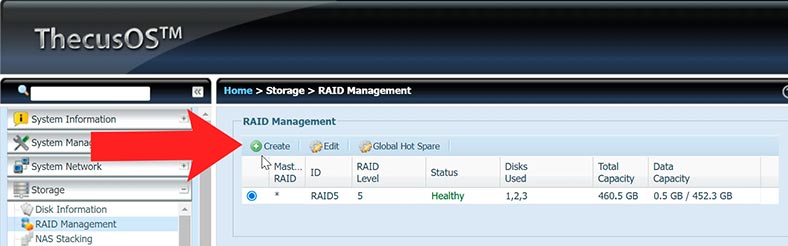
بعد ذلك، قم بتحديد الأقراص التي سيتم إنشاء المصفوفة منها وانقر فوقها التالي.
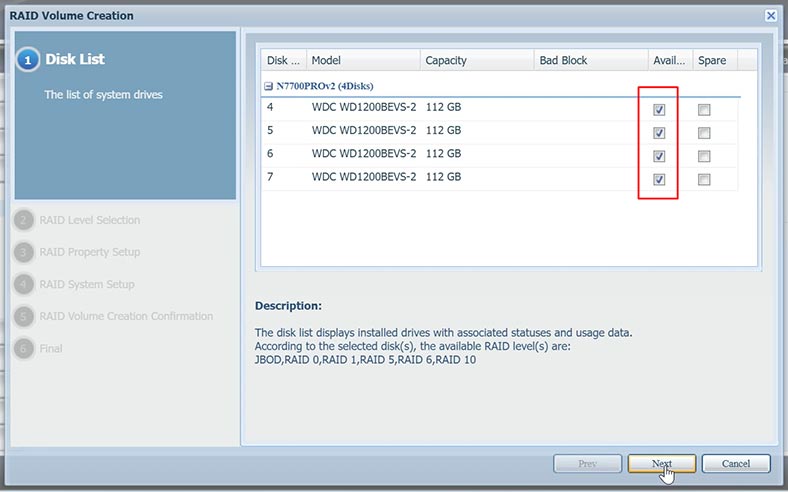
حدد مستوى RAID. في حالتي، لدي بالفعل مستوى RAID خامس، وأريد إنشاء مستوى RAID السادس آخر – التالي.
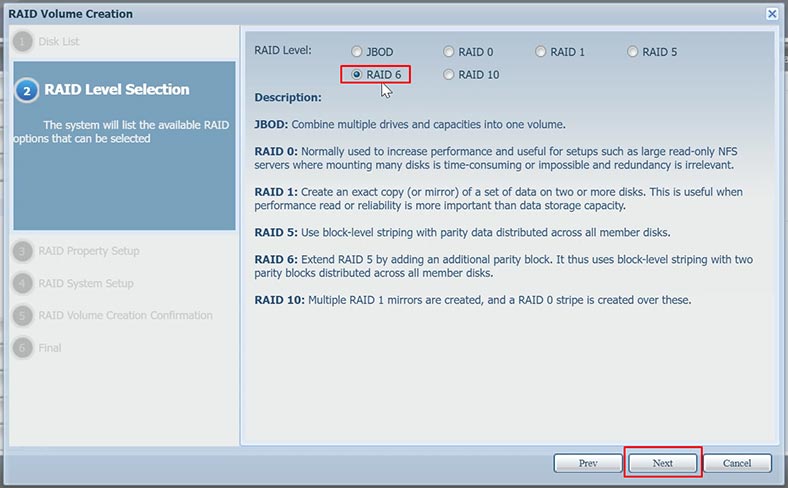
في الخطوة التالية ستتمكن من تغيير معرف مصفوفة RAID وإعدادات التشفير – التالي.
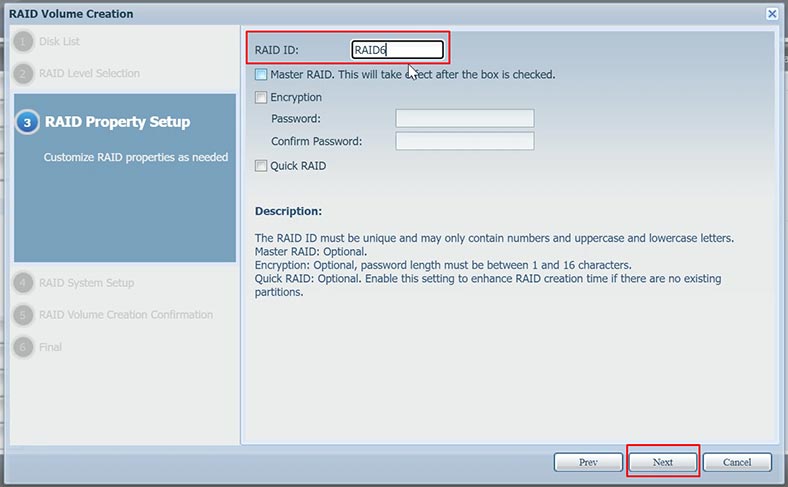
بعد ذلك، هناك إعدادات نظام، وحجم الكتلة، ونظام الملفات، وما إلى ذلك.
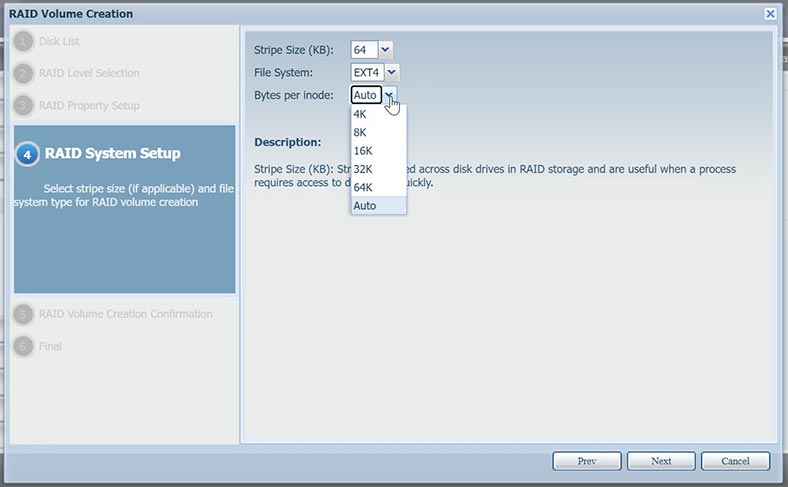
في الخطوة الأخيرة، تحقق من التكوين وانقر فوق Submitلبدء عملية الإنشاء، ثم انقر فوق Yes للتأكيد.
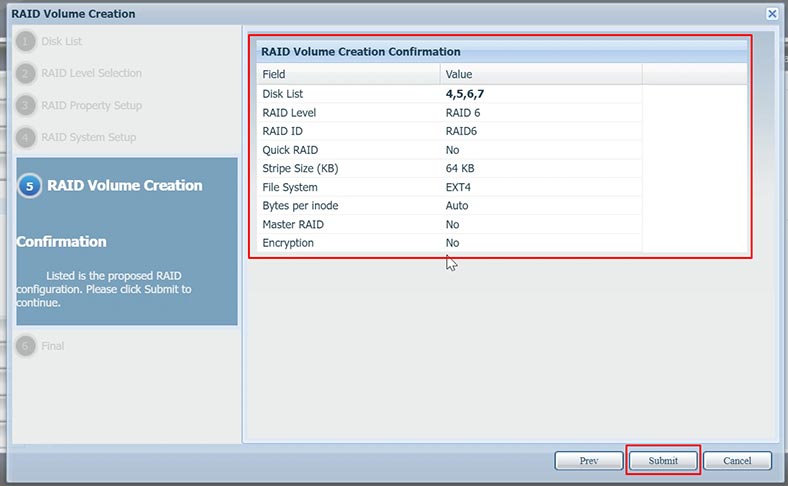
ونتيجة لذلك، ستبدأ عملية تهيئة الأقراص وإنشاء RAID.
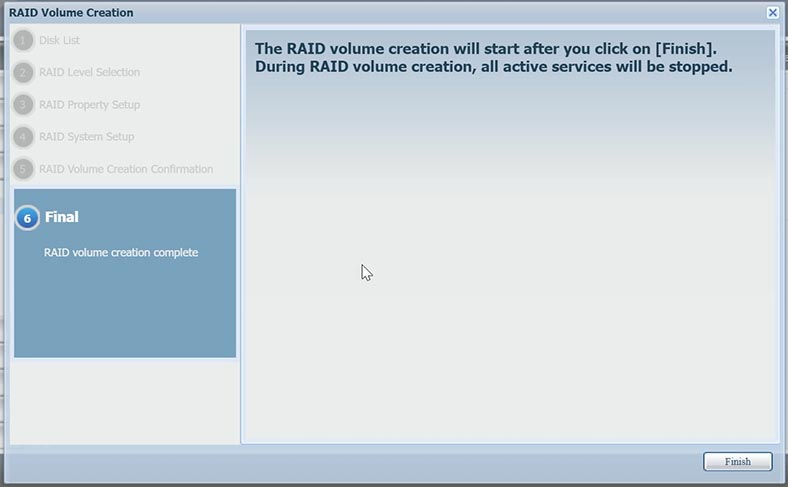
بمجرد إنشاء مصفوفة RAID وتهيئتها، يمكنك إنشاء مصفوفة أخرى. ما عليك سوى النقر على + في قسم إدارة RAID.
نتيجة لذلك، على وحدة تخزين شبكية واحدة، لدينا مصفوفتان من الأقراص بمستويات مختلفة. لدي هنا المستوى RAID الخامس و السادس.
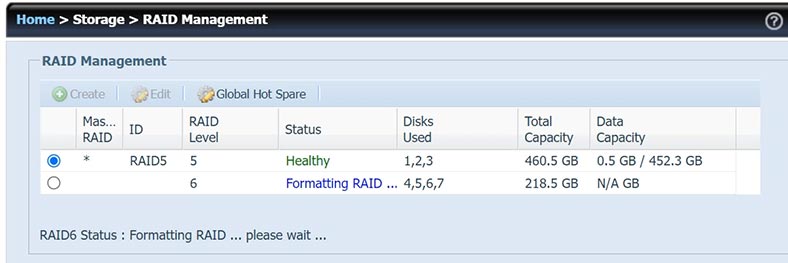
تذكر أن تكوينات RAID توفر حماية للبيانات، ولكنها لا تحل محل النسخ الإحتياطية العادية. قم بإجراء نسخ إحتياطي للبيانات المهمة بشكل منتظم على وحدة تخزين خارجية لمنع فقدان البيانات في حالة فشل الأجهزة أو أحداث أخرى غير متوقعة.
كيفية إسترداد البيانات من مصفوفة NAS غير القابلة للتشغيل
إذا فقدت الوصول إلى محرك أقراص الشبكة، أو فقدت ملفات مهمة نتيجة للحذف العرضي أو تنسيق الأقراص، أو التكوين غير الصحيح، أو تلف RAID، فلن يساعدك سوى برنامج متخصص لإسترداد البيانات من مصفوفة البيانات.
تعمل معظم أجهزة NAS على إصدار مخصص من نظام التشغيل Linux وتقوم بتهيئة محركات الأقراص الصلبة بإستخدام نظام الملفات еxt или btrfs، وتتم إدارة أنظمة RAID بإستخدام تقنيتين: mdadm и LVM. لذلك، عند توصيل محركات الأقراص مباشرة بجهاز كمبيوتر يعمل بنظام Windows، لن تتمكن من الوصول إلى محتوياتها بدون برامج خارجية.
في هذه الحالة، نوصي بإستخدام أداة مساعدة مثبتة لإسترداد البيانات من وحدة NAS Hetman RAID Recoveryفي هذه الحالة، نوصي بإستخدام أداة مساعدة مثبتة لإسترداد البيانات من وحدة NAS

من أجل إسترداد البيانات من الأقراص، تحتاج إلى إزالتها من جهاز NAS الذي لا يعمل وتوصيله بجهاز كمبيوتر يعمل بنظام التشغيل Windows.

إذا كان لديك عدد كبير من محركات الأقراص المثبتة في وحدة التخزين الخاصة بك، ولا تسمح لك اللوحة الأم للكمبيوتر بتوصيلها جميعًا في نفس الوقت، فقم بحفظ محركات الأقراص كنسخ وإسترداد البيانات من هذه النسخة.
النقطة المهمة في هذه الحالة هي أنه يجب أن يكون لديك مساحة خالية كافية حيث يمكنك حفظ نسخ القرص، تساوي حجم جميع محركات الأقراص.
إذا كان لدى على وحدة NAS الخاصة بك عدة مصفوفات RAID وأنت تعرف محركات الأقراص التي تم إنشاء مصفوفة RAID منها، فيمكنك توصيل محركات الأقراص هذه فقط وفحص البيانات وإسترداد البيانات منها. بهذه الطريقة، يمكنك أولاً إسترداد البيانات من مصفوفة واحدة، ثم توصيل الأقراص المتبقية وإستعادة المعلومات من مصفوفة RAID الثانية.
إذا كنت لا تعرف الأقراص التي تم إنشاء مصفوفة معينة منها، فيمكنك تحديد ذلك بإستخدام البرنامج. عند توصيل محركات الأقراص، سيعرض البرنامج مصفوفة RAID حتى لو قمت بتوصيل محرك أقراص واحد.
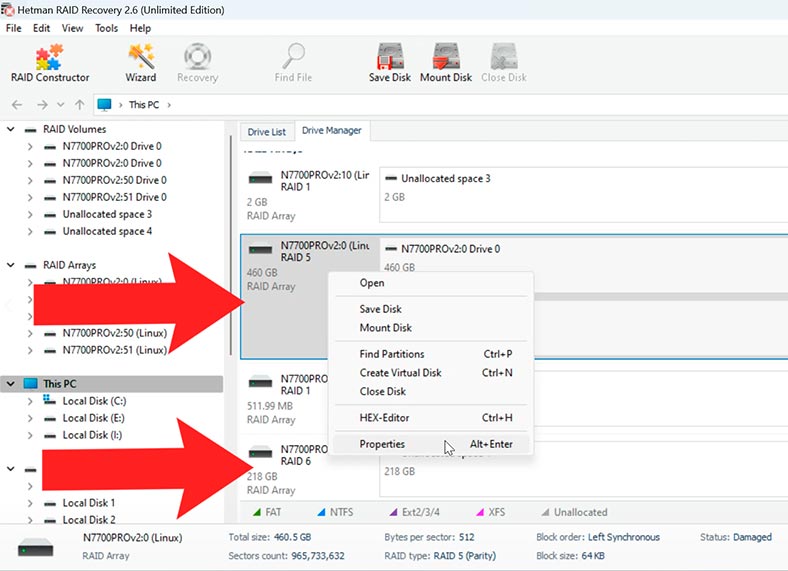
من خلال فتح خصائص المصفوفة، يمكنك معرفة الأقراص التي تتكون منها. وبعد ذلك، بإستخدام الرقم التسلسلي، قم بتحديد القرص المحدد والمصفوفة التي يأتي منها.
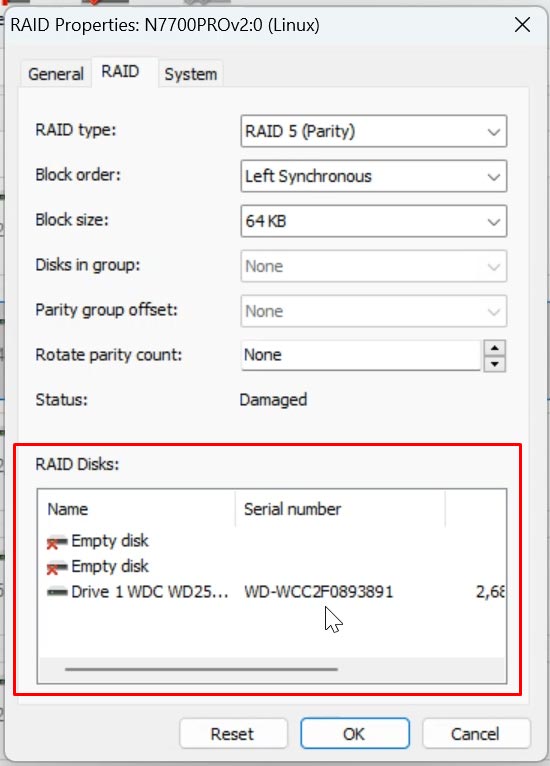
كما أن بعض أنواع مصفوفات RAID (حسب المستوى) يمكن أن تعمل بدون محرك أقراص واحد أو أكثر. في هذه الحالة، يمكنك إستبعاد محرك أقراص واحد أو أكثر، بشرط أن تكون محركات الأقراص المتبقية في حالة جيدة.
للحصول على أفضل النتائج، يوصى بتوصيل كافة محركات الأقراص التي تتكون منها مصفوفة RAID. توجد لوحات توسيع ومحولات متنوعة تساعد في زيادة عدد محركات الأقراص المتصلة.

لحفظ محرك الأقراص كصورة، قم بتحديد الصورة المطلوبة وانقر فوق الزر إحفظ القرص.
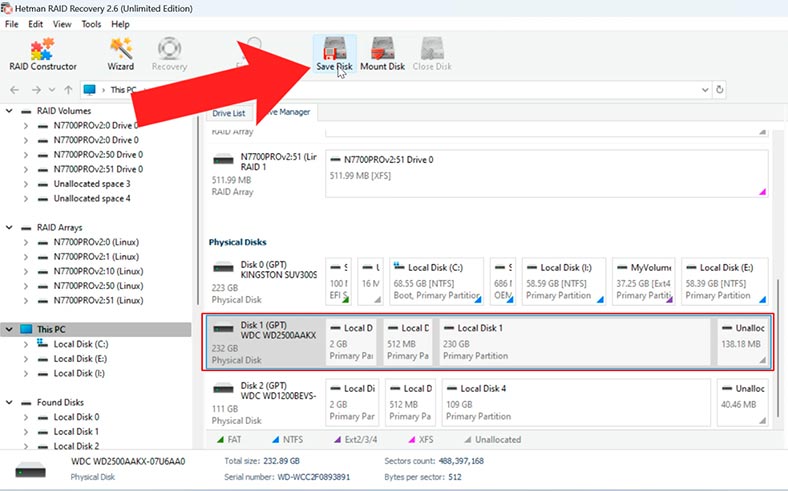
ثم قم بتحديد الموقع الذي تريد حفظه فيه وقم بحفظ صورة القرص.
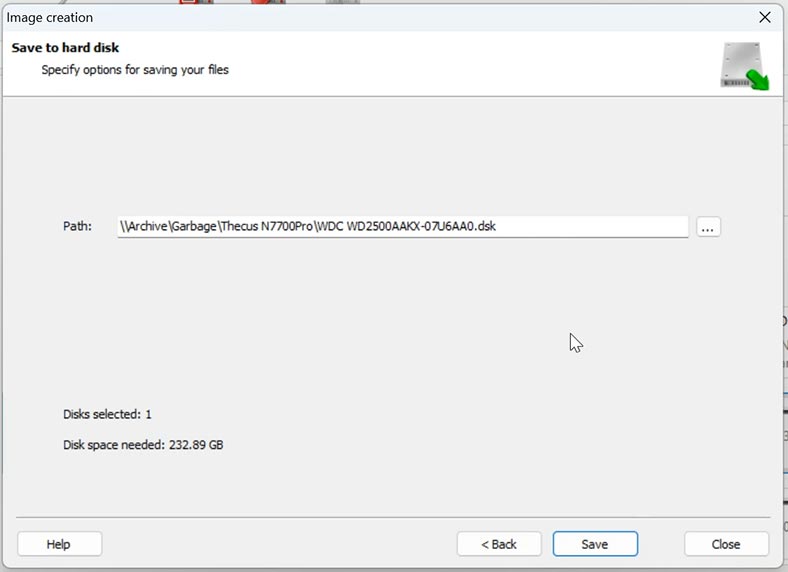
وبالتالي، تحتاج إلى إلتقاط الصور من كافة محركات الأقراص التي كانت متصلة بتخزين الشبكة. بعد ذلك، لإسترداد البيانات، تحتاج إلى تحميل صور محرك الأقراص في البرنامج. للقيام بذلك، في نافذة البرنامج الرئيسية، انقر فوق الزر – تركيب القرص.
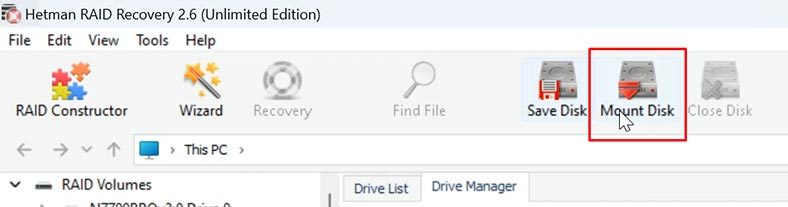
قم بتحديد المسار إلى المجلد الذي يحتوي على النسخ، ثم قم بتحديد النسخ التي تحتاجها وانقر فوق – إفتح.
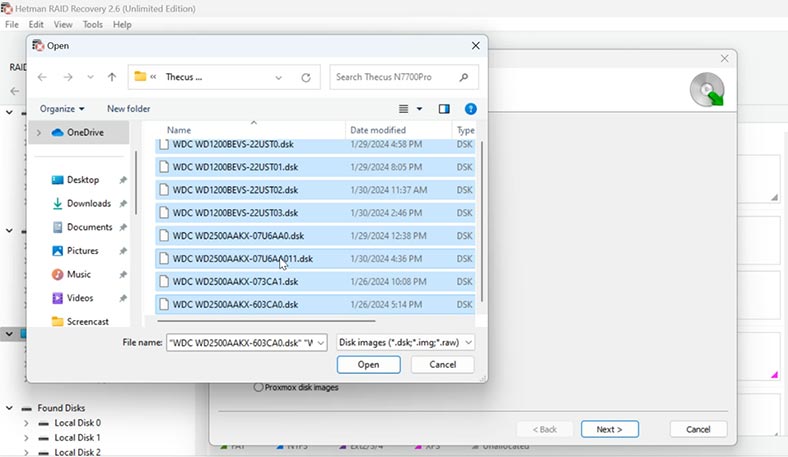
ونتيجة لذلك، ستظهر جميع محركات الأقراص في قائمة محركات الأقراص بالبرنامج.
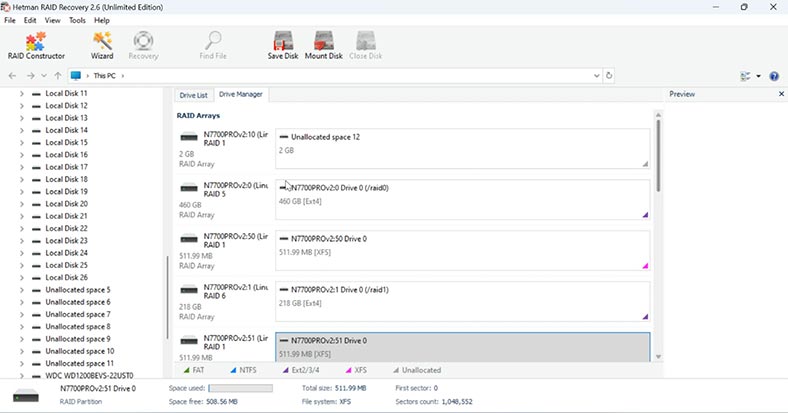
عند توصيل الأقراص أو تركيبها، تقوم الأداة المساعدة تلقائيًا بتجميع أقراص مصفوفة RAID المعطلة. كما ترى، تم تجميع مصفوفة, RAID 5 و RAID 6 ، اللذين قمت بإنشائهما مسبقًا على وحدة تخزين الشبكي، بواسطة البرنامج تلقائيًا، من النسخ المتصلة.
Hetman RAID Recovery يكتشف الأقراص تلقائيًا ويقرأ معلومات الخدمة منها ويقوم بتجميع مصفوفة RAID منها. إذا قمت بتحديد مصفوفة، فسيتم عرض معلومات تفصيلية أدناه، حيث يمكنك معرفة ما إذا كان البرنامج قادرًا على تحديد إعدادات نظام RAID بشكل صحيح.
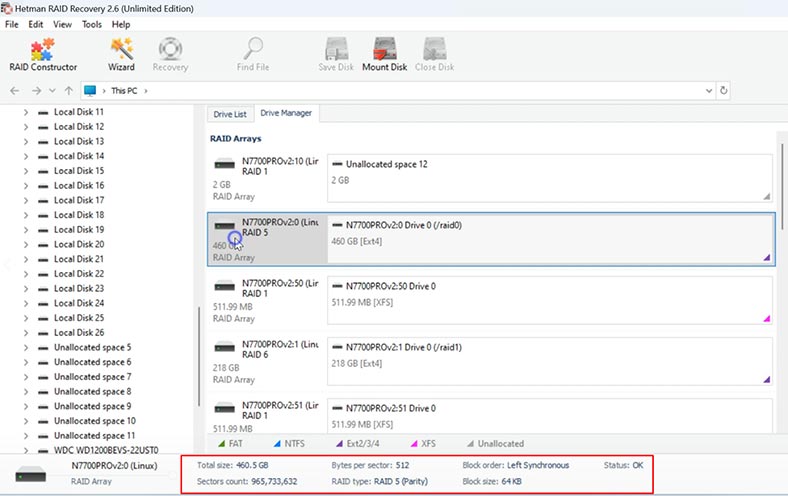
بمجرد التأكد من أن كل شيء على ما يرام، يمكنك البدء في البحث عن الملفات. انقر بزر الماوس الأيمن على محرك الأقراص وانقر على – إفتح.
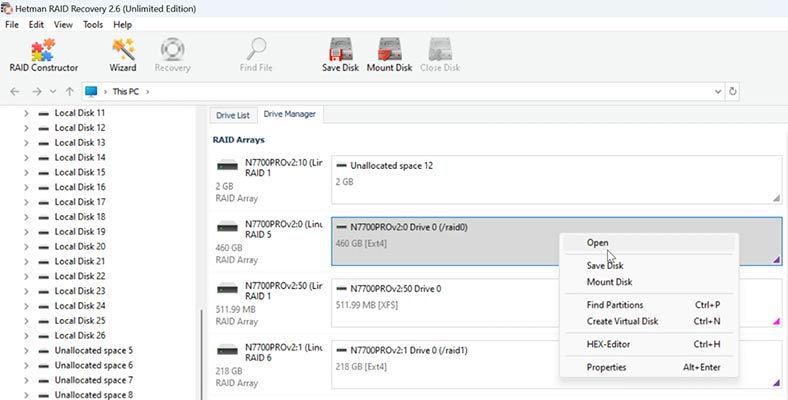
قم بتحديد نوع الفحص: أولاً، يوصى بإجراء الفحص السريع، وسيستغرق وقتًا أقل.
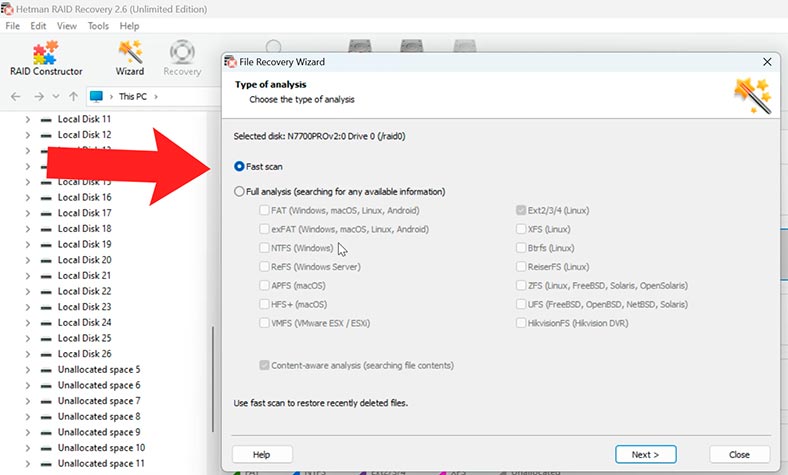
بمجرد إكتمال الفحص، قم بفتح المجلد الذي تم تخزين ملفاتك فيه.
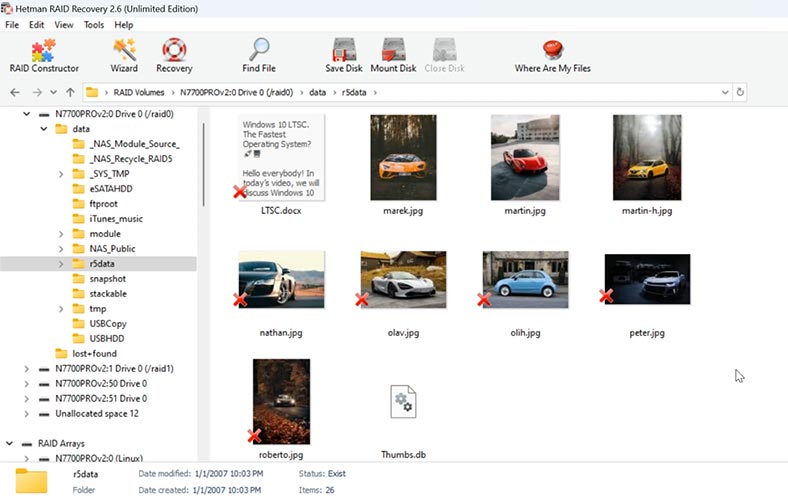
إذا لم يتمكن البرنامج من العثور على المعلومات الضرورية، فقم بإجراء – الفحص الكامل. للقيام بذلك، إرجع إلى نافذة البرنامج الرئيسية، وانقر بزر الماوس الأيمن على القرص وقم بتحديد: إفحص مرة أخرى – الفحص الكامل.
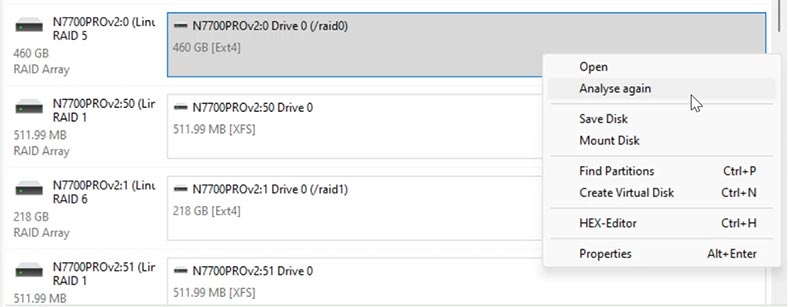
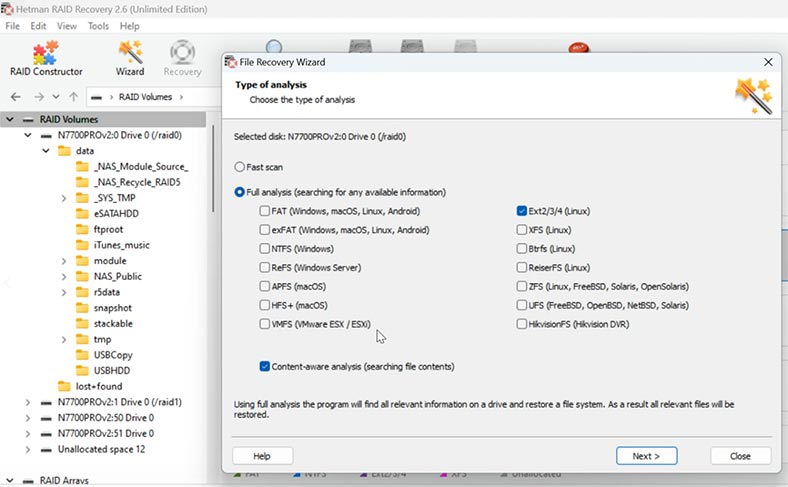
عند الإنتهاء، إفتح المجلد وقم بإسترداد الملفات الضرورية.
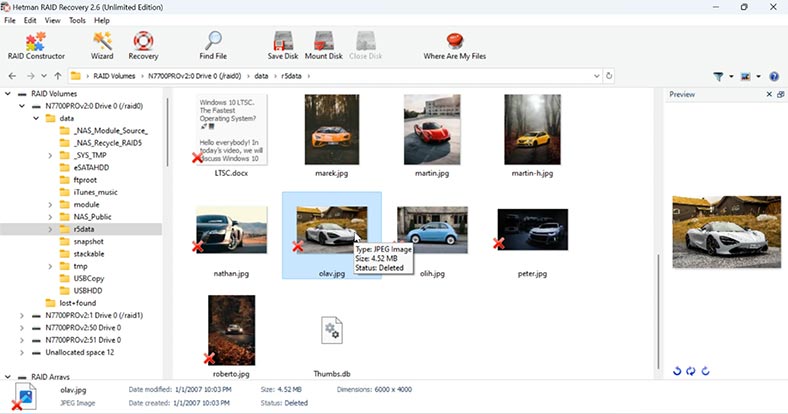
كما ترون، تمكن البرنامج بسهولة من تجميع مصفوفة RAID المعطلة من نسخ القرص، وكذلك العثور على جميع الملفات المخزنة عليه. إذا كنت تبحث عن الملفات التي تم حذفها عن طريق الخطأ، فسيتم وضع علامة عليها هنا بعلامة التقاطع الحمراء.
بعد ذلك، قم بتحديد كل ما تحتاج إلى إرجاعه وانقر على الزر – إسترداد.
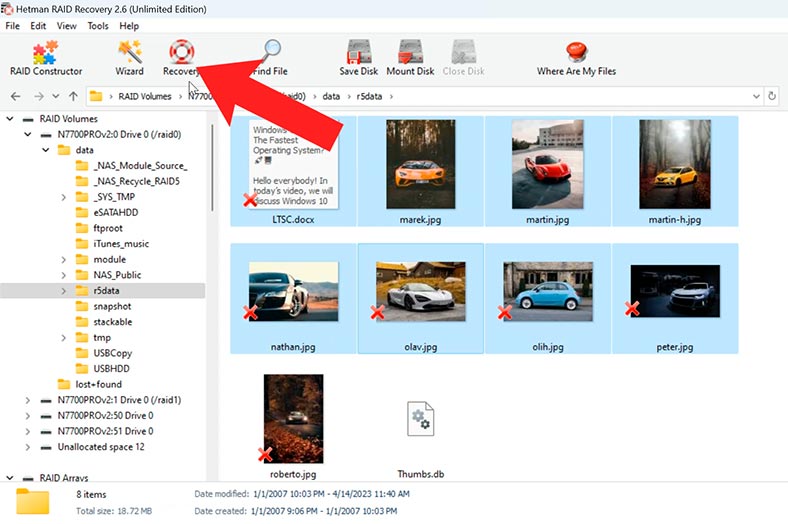
قم بتحديد المسار الذي تريد حفظ الملفات فيه، بالإضافة إلى محرك الأقراص والمجلد، ثم انقر مرة أخرى – إسترداد، ثم موافق.
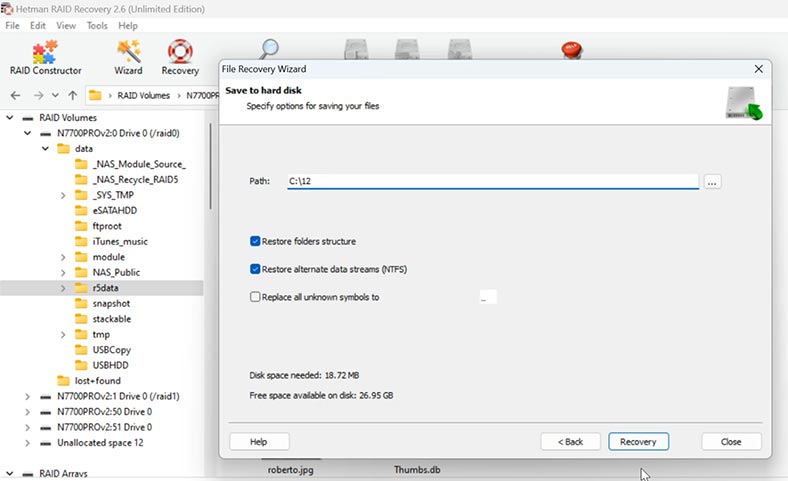
سيتم وضع الملفات التي تم وضع علامة عليها في المجلد المحدد مسبقًا.
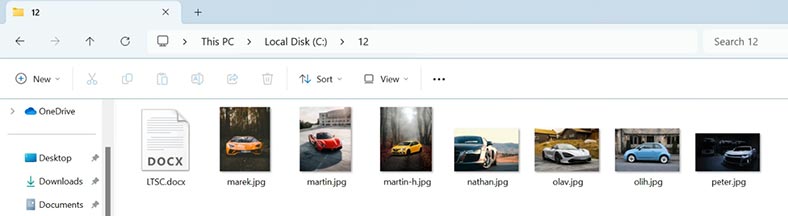
وبالتالي، قم بفحص كل من المصفوفات وقم بإسترداد الملفات الضرورية.
إذا كانت لديك الفرصة لتوصيل جميع محركات الأقراص مرة واحدة، فسيقوم البرنامج أيضًا بتجميع مصفوفات RAID منها تلقائيًا، ويمكنك تشغيل الفحص وإسترداد ملفاتك.
كيفية إعادة إنشاء RAID معطلة بشكل يدوي. منشئ RAID
في بعض الحالات، إذا تعرضت محركات الأقراص للتلف أو تم حذف معلومات الخدمة المخزنة عليها، فقد لا يتمكن برنامج Hetman RAID Recovery من إنشاء مصفوفة RAID تلقائيًا. إذا لم يقم البرنامج بتجميع مصفوفة RAID من الأقراص وأنت تعرف إعدادتها، فيمكنك القيام بذلك يدويًا بإستخدام منشئ RAID.
للقيام بذلك، إفتح منشئ RAID.
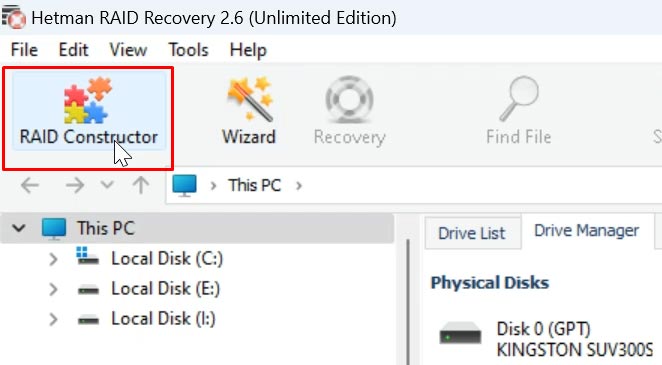
قم بتحديد الخيار الإنشاء اليدوي».
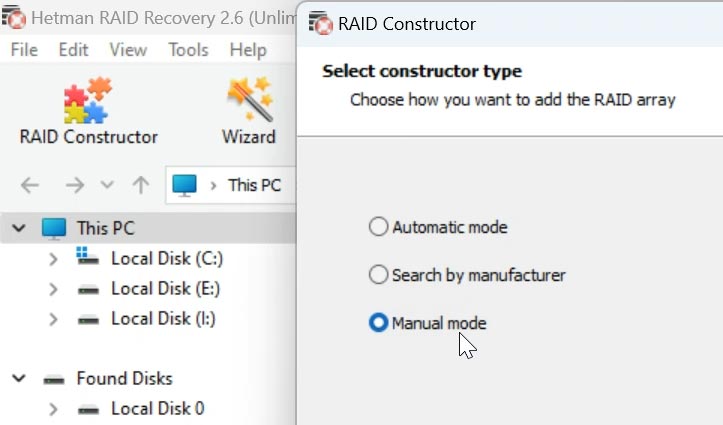
في النافذة التالية، إملأ الحقول ببيانات مصفوفة RAID: نوعها وترتيب الكتلة والحجم.
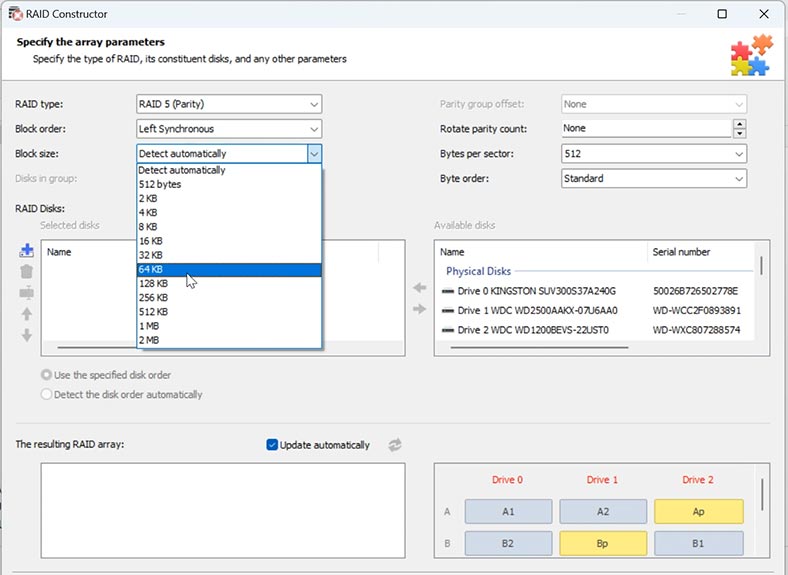
أضف الأقراص التي يتكون منها وإستخدم الأسهم للإشارة إلى ترتيبها. إملأ العناصر المفقودة بالضغط على علامة الزائد.
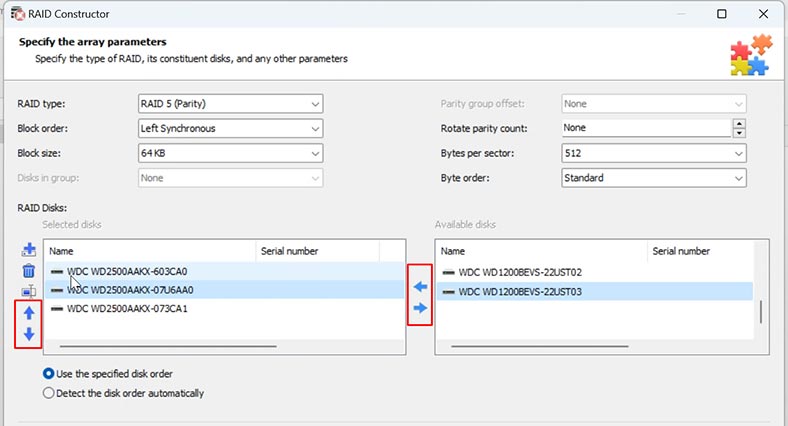
هنا يمكنك أيضًا تحديد الإزاحة التي تقع عندها بداية القرص. وفي بعض الحالات، لا يستطيع البرنامج إكتشافه تلقائيًا وسيحتاج إلى إدخاله يدويًا.
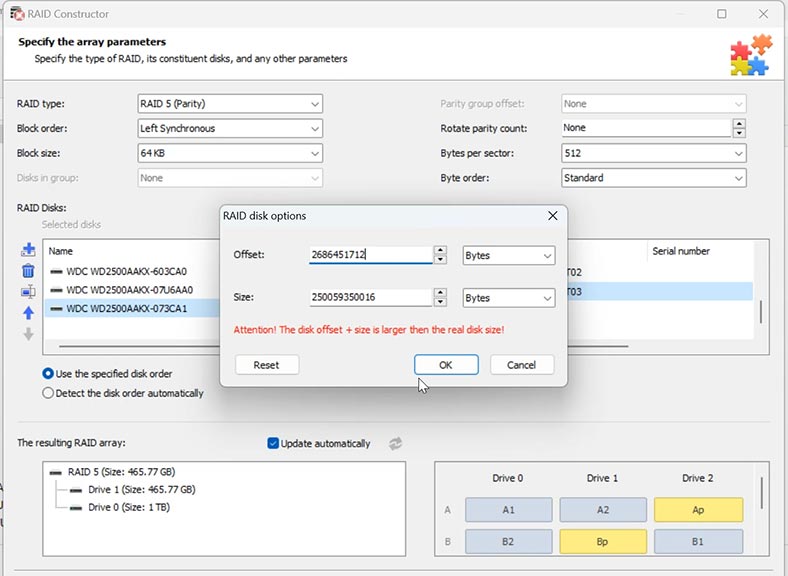
بعد ملء جميع المعلمات المعروفة، انقر فوق «إضافة»، وبعد ذلك سيظهر مصفوفة RAID المجمعة يدويًا في قسم إدارة القرص.
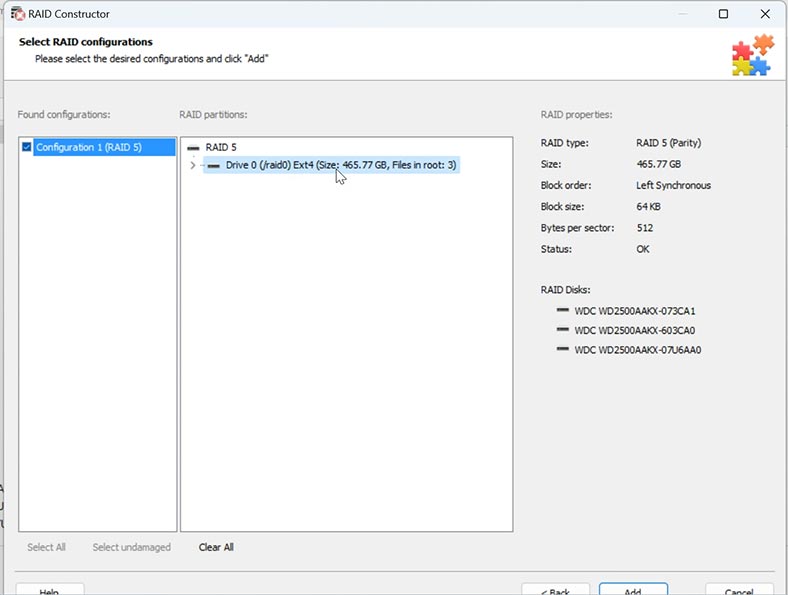
بعد ذلك، نبدأ الفحص، ونبحث عن الملفات التي يجب إرجاعها، ونقوم بإستعادتها.
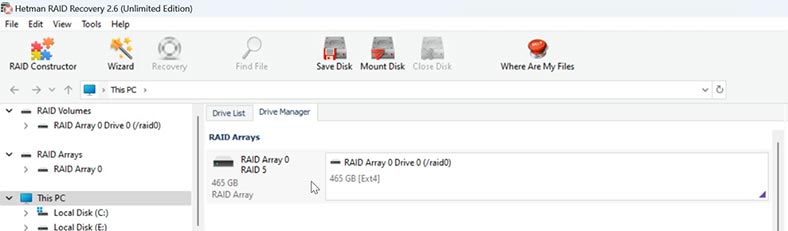
الخلاصة
في هذا الفيديو، تناولنا الخطوات الأساسية لإسترداد البيانات من مصفوفة RAID 5 و RAID 6 على أجهزة Thecus N7700Pro. تذكر أن عملية إستعادة البيانات من مصفوفة RAID هي خطوة حاسمة تتطلب عناية وإعدادًا دقيقًا.
| الخطوة | الوصف | النصائح | ملاحظات |
|---|---|---|---|
| 1. فصل الأقراص | أطفئ جهاز NAS وافصل بعناية جميع الأقراص الصلبة عن الجهاز. | حدد ترتيب توصيل الأقراص لاستعادة التكوين لاحقًا. | احفظ الأقراص في أكياس مضادة للكهرباء الساكنة لتجنب التلف. |
| 2. توصيل الأقراص بالكمبيوتر | استخدم محطات الإرساء أو المحولات لتوصيل كل قرص بجهاز الكمبيوتر. | تأكد من توصيل جميع الأقراص في نفس الوقت لضمان إعادة بناء RAID بشكل صحيح. | لا تحاول كتابة البيانات على الأقراص لتجنب فقدان البيانات الإضافي. |
| 3. استخدام البرامج المتخصصة | قم بتشغيل برنامج استعادة RAID وحدد التكوين المناسب (RAID 5 أو RAID 6). | تعرّف على التعليمات وإعدادات البرنامج مسبقًا لاستخدامها بشكل صحيح. | يوصى باستخدام برامج موثوقة مثل Hetman RAID Recovery. |
| 4. إعادة بناء RAID | سيكتشف البرنامج تلقائيًا تكوين RAID ويبدأ عملية إعادة بناء المصفوفة. | تحقق من التعرف على جميع الأقراص بشكل صحيح بواسطة البرنامج قبل بدء العملية. | قد تستغرق العملية بعض الوقت بناءً على حجم البيانات وسرعة الاتصال. |
| 5. حفظ البيانات المسترجعة | بعد الانتهاء من العملية، احفظ البيانات المسترجعة على جهاز تخزين آخر. | لا تحفظ البيانات على نفس الأقراص التي تم استرجاعها. | يوصى بحفظ البيانات على قرص صلب خارجي أو في السحابة. |
من المهم ملاحظة أن كل حالة فريدة من نوعها، وقد تختلف طرق الإسترداد الفعالة قليلاً. لا تنس أهمية النسخ الإحتياطي لبياناتك بشكل منتظم. هذا هو ضمانك لأمن المعلومات في حالة حدوث مواقف غير متوقعة.





