Thecus N7700Pro: профессиональные советы по восстановлению данных с RAID 5 и RAID 6
Читайте о том, как восстановить данные с RAID 5 и RAID 6 на примере нерабочего NAS – Thecus N7700Pro. От профессиональных советов до последних техник восстановления данных, мы расскажем вам все, что вам нужно знать. Не упустите возможность восстановить утерянные данные с помощью экспертных рекомендаций и секретов Thecus N7700Pro!

- Что делать, если NAS Thecus N7700Pro выдал сбой, а ценные данные находятся на RAID
- Как создать несколько RAID-массивов разного уровня на Thecus N7700Pro
- Как восстановить данные с нерабочего NAS
- Как вручную собрать разрушенный RAID. RAID-конструктор
- Заключение
- Вопросы и ответы
- Комментарии
В современном мире, где данные играют ключевую роль, потеря информации может быть критичной. Поэтому восстановление данных с RAID массивов различных типов всегда является актуальным.
Thecus N7700Pro — это сетевое устройство хранения данных (NAS), которое поддерживает разные конфигурации RAID для хранения и защиты данных.
RAID — это технология объединения нескольких физических жестких дисков в один логический массив с целью повышения производительности, надежности или обоих параметров. RAID позволяет распределить данные и операции чтения/записи между несколькими дисками, что увеличивает скорость доступа к данным и обеспечивает защиту от потери данных в случае отказа одного или нескольких дисков.
Хотя RAID и обладает повышенной надежностью, всегда существует вероятность потери данных. Несчастные случаи, ошибки в управлении или даже сбои оборудования, могут привести к тому, что ценные файлы станут недоступными.
Далее, мы детально рассмотрим процесс восстановления данных с двух типов RAID, которые были построены на одном NAS, из семи жестких дисков разного объёма.

Как восстановить данные с RAID 5 и RAID 6 нерабочего NAS - Thecus N7700Pro
Что делать, если NAS Thecus N7700Pro выдал сбой, а ценные данные находятся на RAID
Если NAS Thecus N7700Pro выдал сбой и данные на RAID важны, необходимо прекратить использование устройства, чтобы предотвратить дальнейшее повреждение данных. Важно сделать резервную копию доступных данных, если это возможно, и обратиться к профессионалам по восстановлению данных, которые специализируются на RAID-массивах. Не пытайтесь самостоятельно перестраивать RAID или восстанавливать данные, если не уверены в своих действиях, так как это может привести к окончательной потере данных.
Как создать несколько RAID-массивов разного уровня на Thecus N7700Pro
Для общего понимания работы технологи RAID давайте рассмотрим, как на данном сетевом хранилище объединить диски в один массив. Мы разберем, как создать несколько массивов разного уровня на многодисковом NAS.
Для управления хранилищем нужно попасть в админ-панель устройства. Чтобы это сделать, откройте веб-браузер и введите IP-адрес вашего NAS.
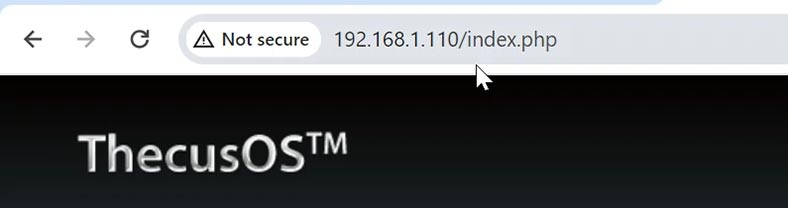
Далее, для входа, нужно ввести имя пользователя и пароль администратора (по умолчанию это admin / admin).
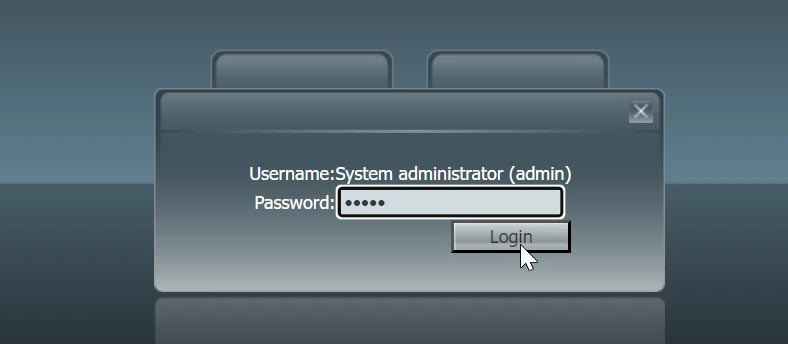
После входа, в главном окне управления откройте менеджер RAID.
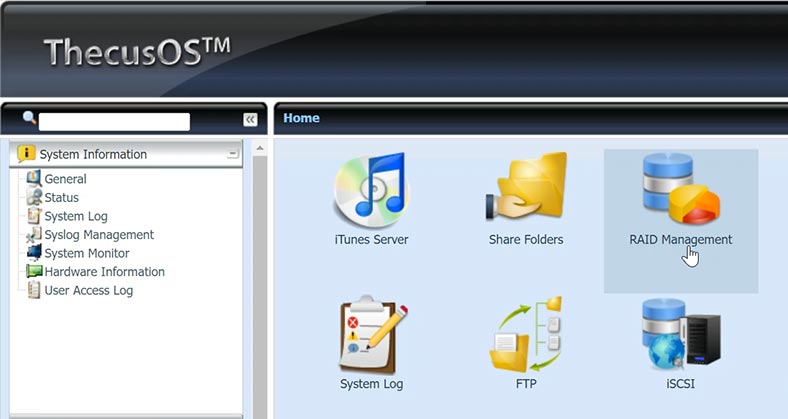
Или разверните вкладку Хранилище – RAID Management.
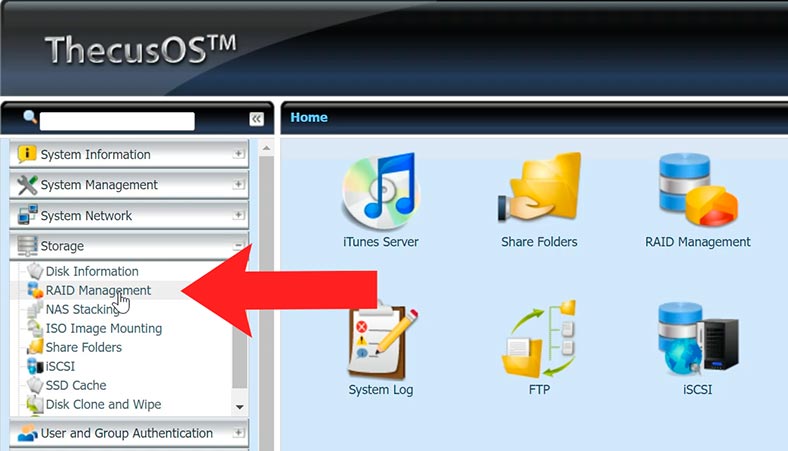
Если вы впервые создаете массив или нужно создать дополнительный RAID, то кликните по кнопке Создать.
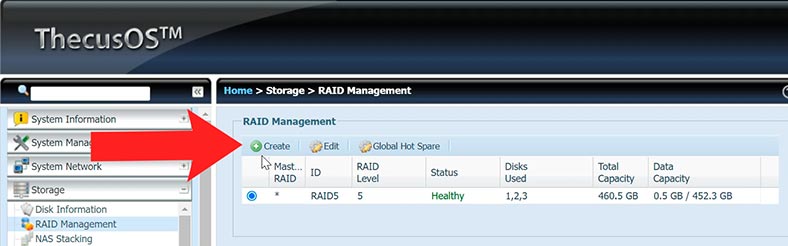
Далее, отметьте диски, из которых будет построен масив и нажмите Next.
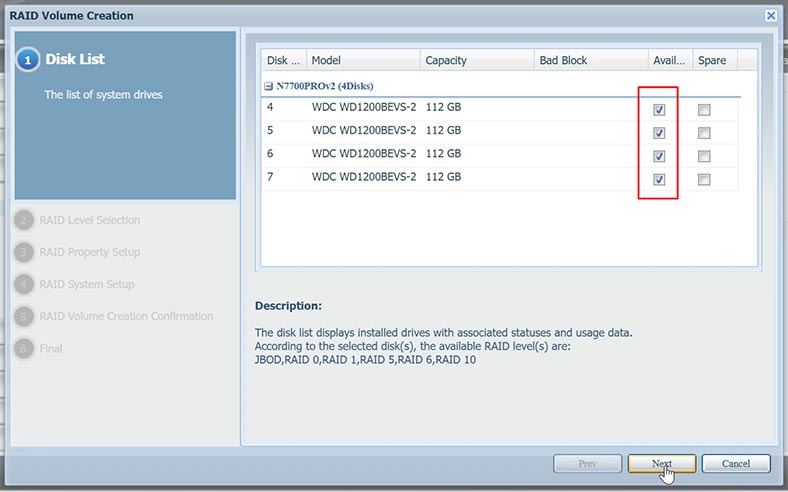
Выберите уровень RAID. В моем случае у меня уже есть один RAID пятого уровня, я хочу создать еще один RAID шестого уровня – Next.
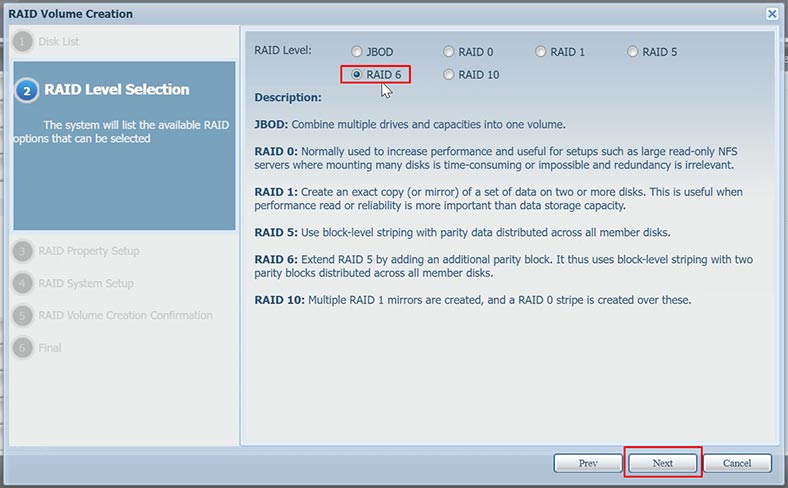
На следующем шаге вы сможете изменить RAID ID и настроить шифрование – Next.
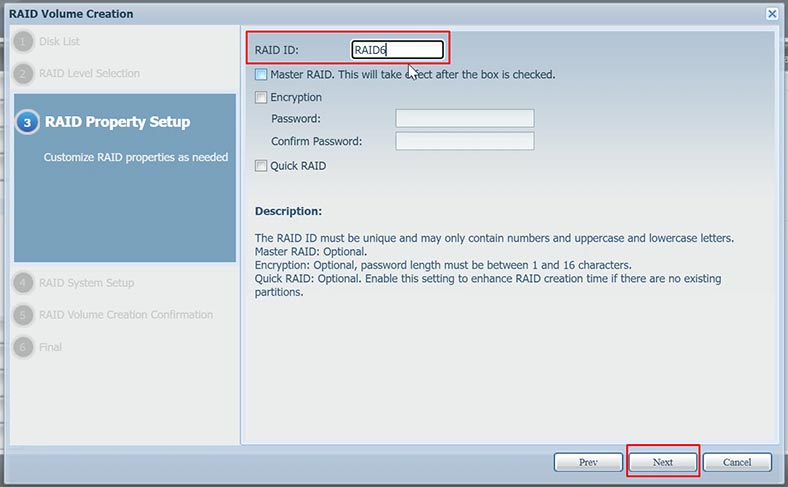
Далее, идут настройки системы RAID, размер блока, файловая система и т.д.
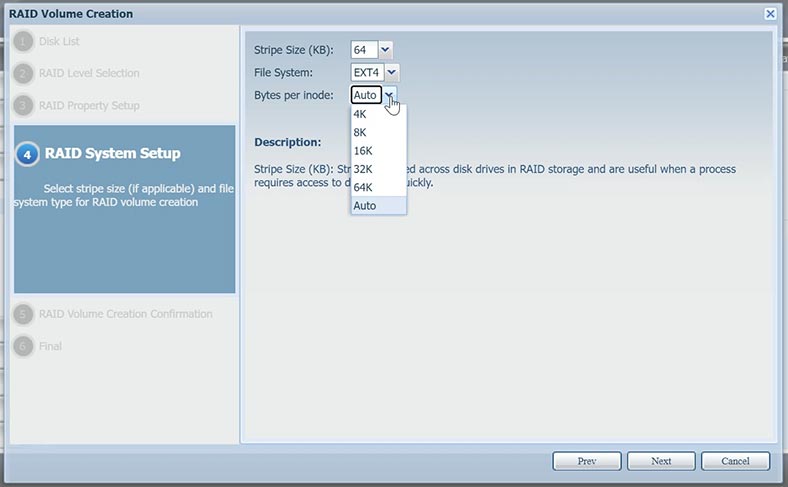
На последнем шаге, проверьте конфигурацию и нажмите – Submit, для запуска процесса построения, и Yes – для подтверждения.
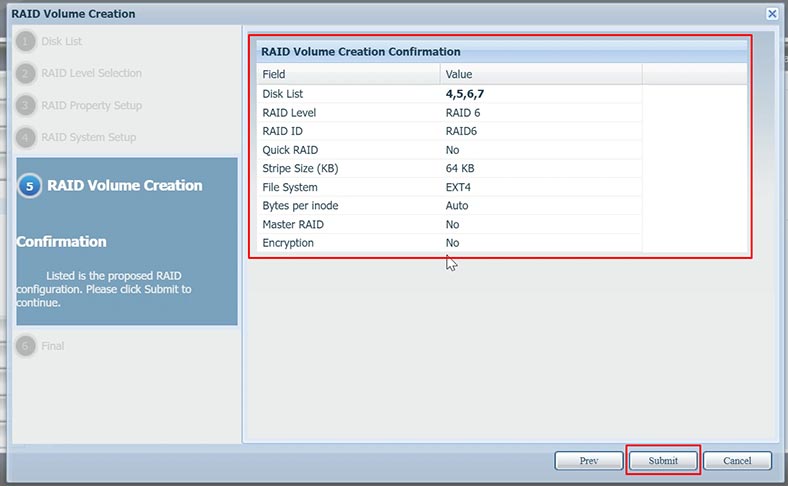
В результате, начнется процесс форматирования дисков и построения RAID.
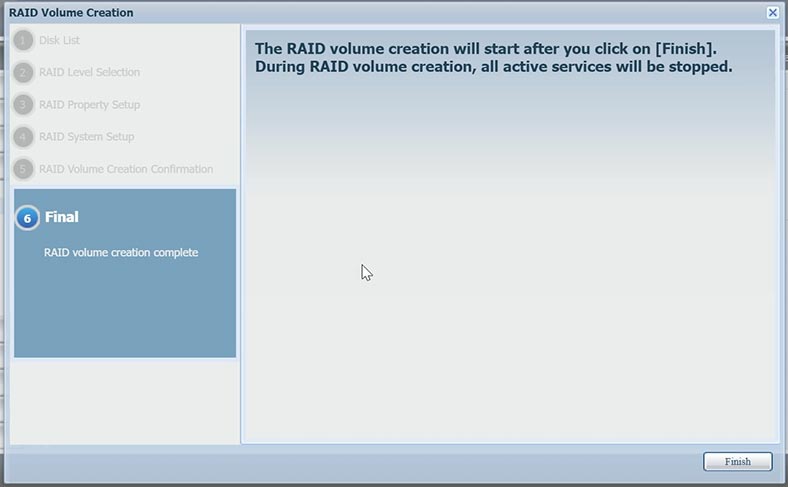
После построения и инициализации RAID-массива вы сможете создать еще один. Просто кликнув по плюсу в менеджере RAID.
В итоге на одном сетевом хранилище мы имеем два дисковых массива разного уровня. У меня это пятый и шестой RAID.
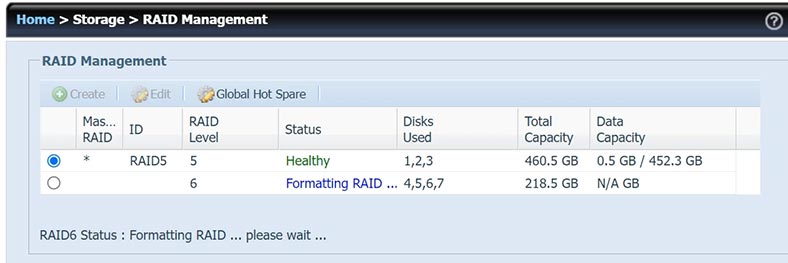
Помните, что конфигурации RAID предусматривают защиту данных, но не заменяют регулярное резервное копирование. Регулярно создавайте резервные копии важных данных во внешнем хранилище, чтобы предотвратить потерю данных в случае сбоя оборудования или других непредвиденных событий.
Как восстановить данные с нерабочего NAS
Если у вас пропал доступ к сетевому диску, вы потеряли важные файлы в результате случайного удаления или форматирования дисков, неправильной настройки, повреждения RAID, то восстановить информацию вам поможет только специализированная программа для восстановления данных.
Большинство устройств NAS работают на настроенной версии ОС Linux и форматирование жестких дисков происходит с использованием файловой системы еxt или btrfs, а управление системами RAID основаны на двух технологиях: mdadm и LVM. Поэтому, при подключении накопителей напрямую к ПК с операционной системой Windows, получить доступ к их содержимому без стороннего софта не получится.
В таком случае рекомендуем воспользоваться проверенной утилитой для восстановления данных с NAS – Hetman RAID Recovery. Программа поддерживает большинство популярных файловых систем, технологий построения и типов RAID и в большинстве случаев в автоматическом режиме соберет разрушенный RAID.

Для того чтобы вернуть из дисков данные их нужно достать из нерабочего NAS устройства и подключить к ПК с операционной системой Windows.

Если у вас в хранилище было установлено большое количество накопителей, и материнская плата компьютера не позволяет подключить их все одновременно, сохраните диски в виде образов и выполните восстановление с этих образов.
Важный момент в таком случае у вас должно быть достаточно свободного места куда можно сохранить образы дисков, равное объёму всех накопителей.
В том случае если на вашем NAS было несколько RAID массивов и вам известны из каких накопителей был построен конкретный RAID, то вы сможете подключить только эти диски, просканировать и достать из них данные. Таким образом вы сможете восстановить данные сначала с одного массива, а потом подключить оставшиеся диски и восстановить информацию с второго RAID.
Если вы не знаете из каких дисков был построен конкретный массив, определить это можно с помощью программы. При подключении дисков, программа отобразит RAID даже если подключить один накопитель.
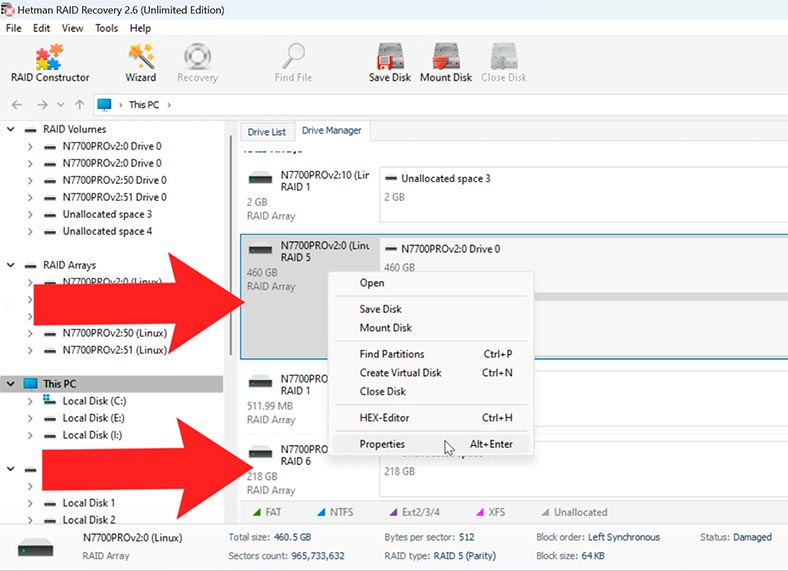
Открыв свойства массива, вы сможете посмотреть из каких дисков он состоял. И далее, уже по серийному номеру определить конкретный диск и то, с какого он массива.
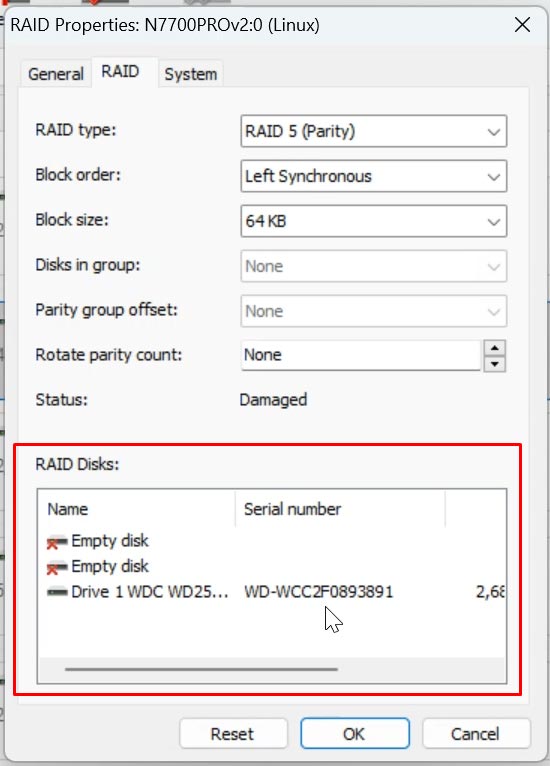
Также, некоторые типы RAID (в зависимости от уровня), могут работать без одного или нескольких накопителей. В таком случае можно исключить один или несколько накопителей при условии, что остальные диски находятся в рабочем состоянии.
Для обеспечения наилучшего результата рекомендуется подключать все диски, из которых состоял RAID. Существуют платы расширители, и различные переходники, которые помогут расширить число подключаемых дисков.

Для сохранения накопителя в виде образа выделите нужный и кликните по кнопке Сохранить диск.
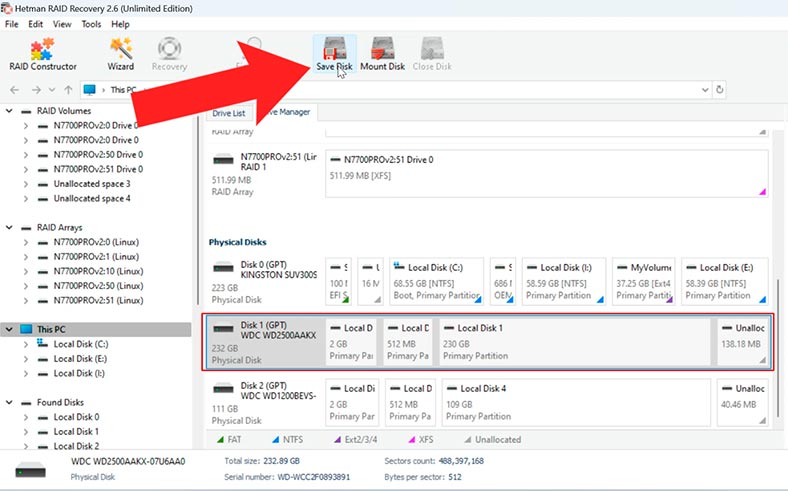
Затем укажите место куда его сохранить и сохраните образ диска.
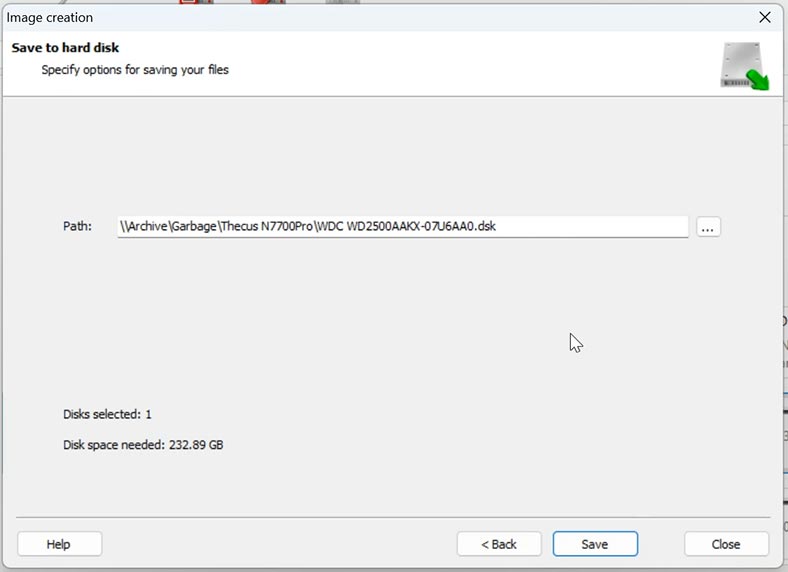
Таким образом вам нужно снять образы со всех накопителей которые были подключены к сетевому хранилищу. Далее, для восстановления данных нужно смонтировать образы накопителей в программу. Для этого, в главном окне программы кликните по кнопке – Монтировать диск.
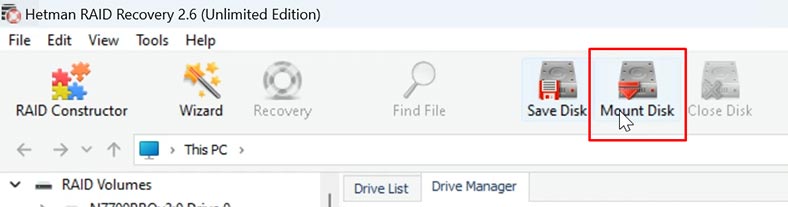
Укажите путь к папке с образами, отметьте нужные и нажмите – Открыть.
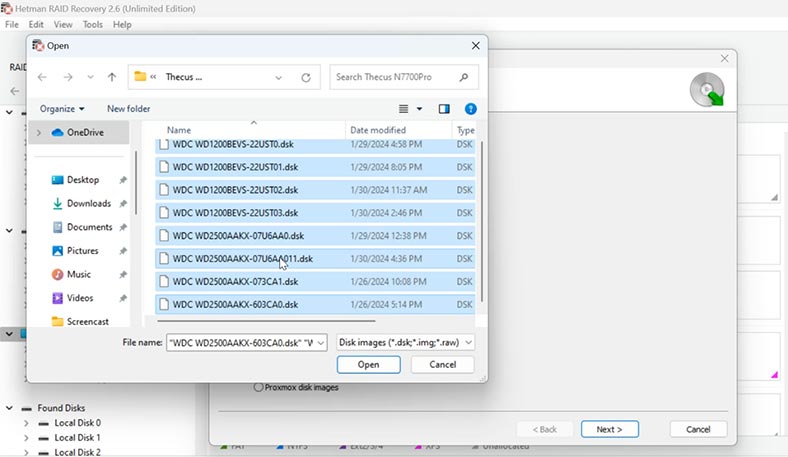
В результате все накопители появятся в списке дисков программы.
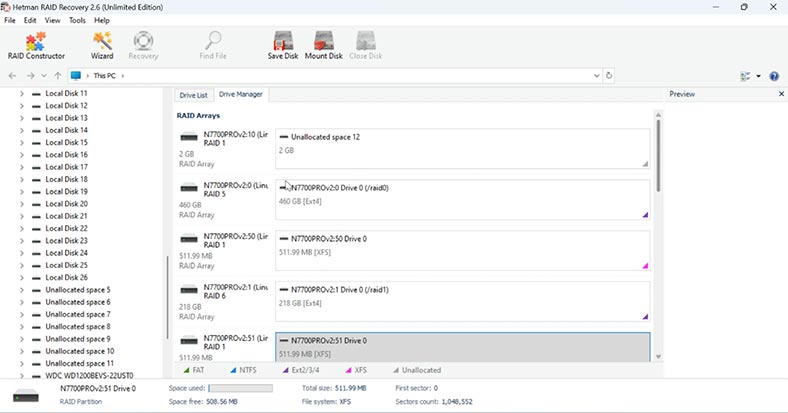
При подключении или монтировании дисков, утилита в автоматическом режиме собирает из дисков разрушенный RAID. Как видите, RAID 5 и RAID 6 которые я ранее создал на сетевом хранилище, программа собрала в автоматическом режиме, из подключенных образов.
Hetman RAID Recovery в автоматическом режиме определяет диски, считывает из них служебную информацию и собирает из них разрушенный RAID. Если выделить массив, то внизу отображается детальная информация, где можно посмотреть правильно ли удалось программе определить параметры RAID.
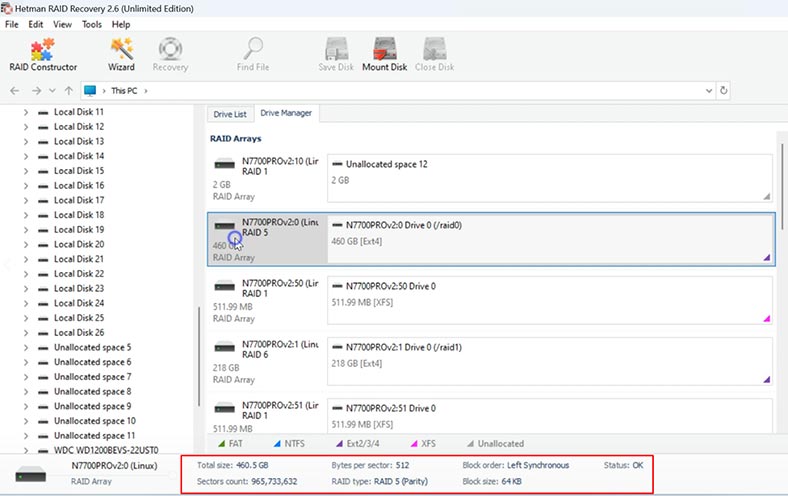
Убедившись, что все в порядке, можно приступать к поиску файлов. Кликните по накопителю правой кнопкой мыши и нажмите – Открыть.
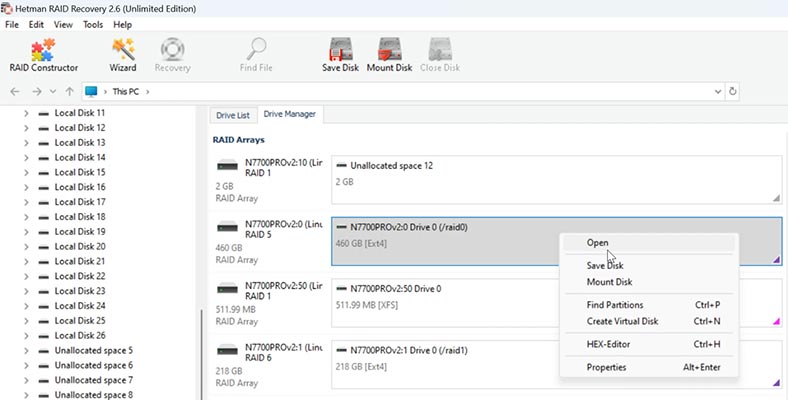
Выберите тип анализа: для начала рекомендуется выполнить – Быстрое сканирование, это займет меньше времени.
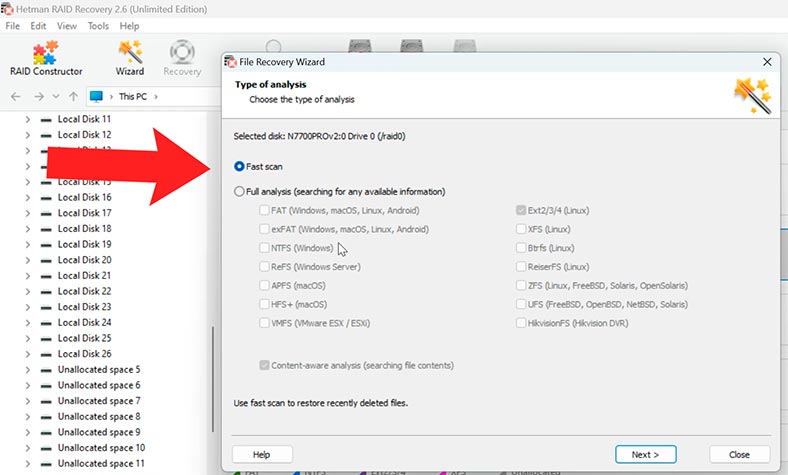
По окончании сканирования откройте папку, где хранились ваши файлы.
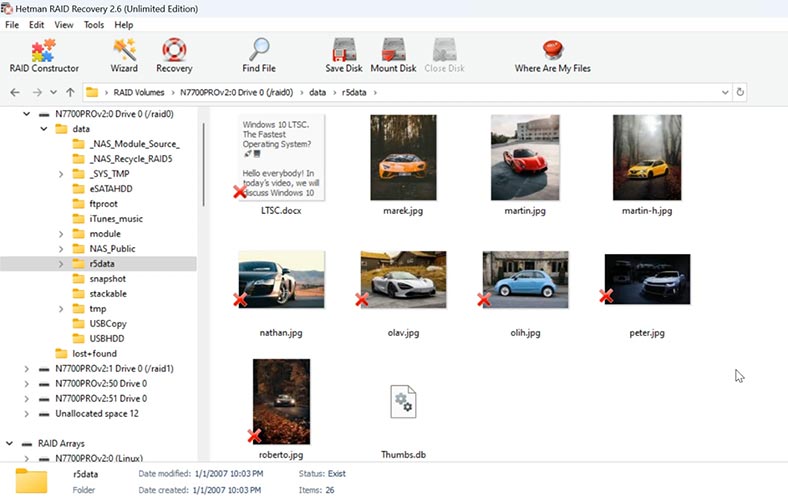
Если программе не удалось найти нужной информации выполните – Полный анализ. Для этого вернитесь в главное окно программы, кликните по диску правой кнопкой мыши и выберите: Проанализировать заново – Полный анализ.
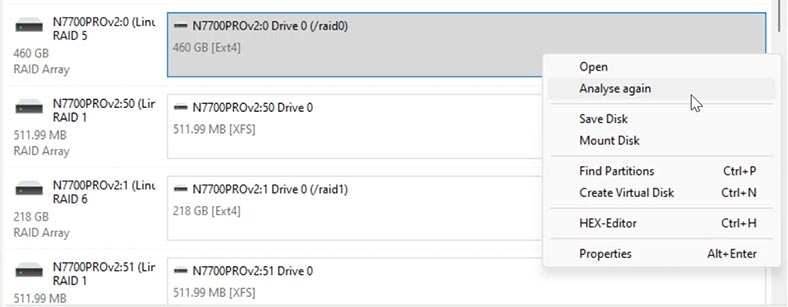
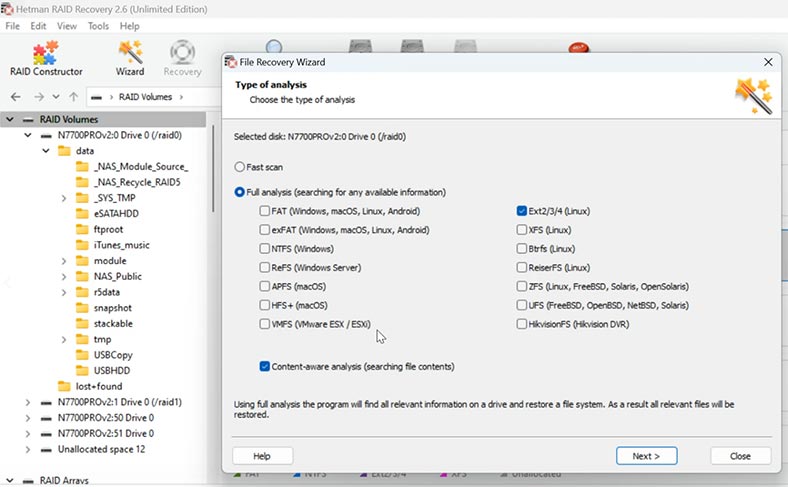
По завершению, откройте папку и восстановите нужные файлы.
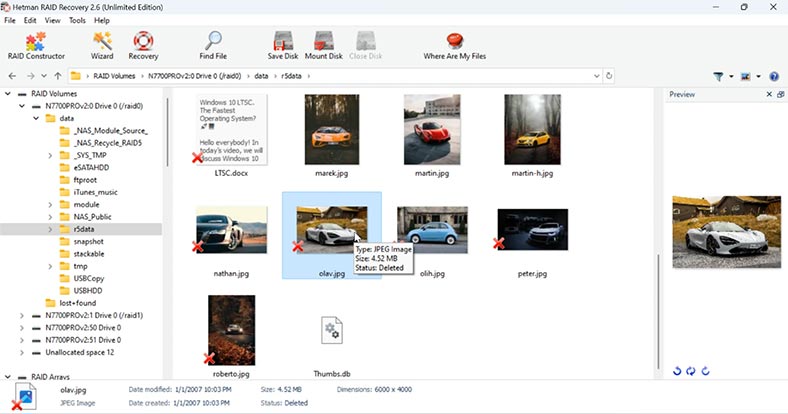
Как видите, программе без труда удалось собрать разрушенный RAID из образов дисков, а также найти все файлы, которые на нем хранились. Если вы ищете файлы, которые были случайно удалены они отмечены здесь красным крестиком.
Далее, отметьте все, что вам нужно вернуть и кликните по кнопке – Восстановить.
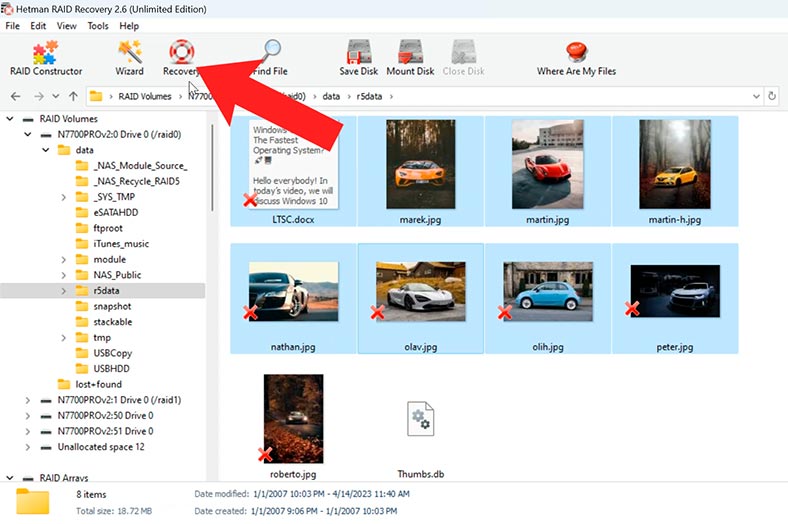
Укажите путь, куда сохранить файлы, а также диск и папку, и нажмите еще раз – Восстановить, а затем Готово.
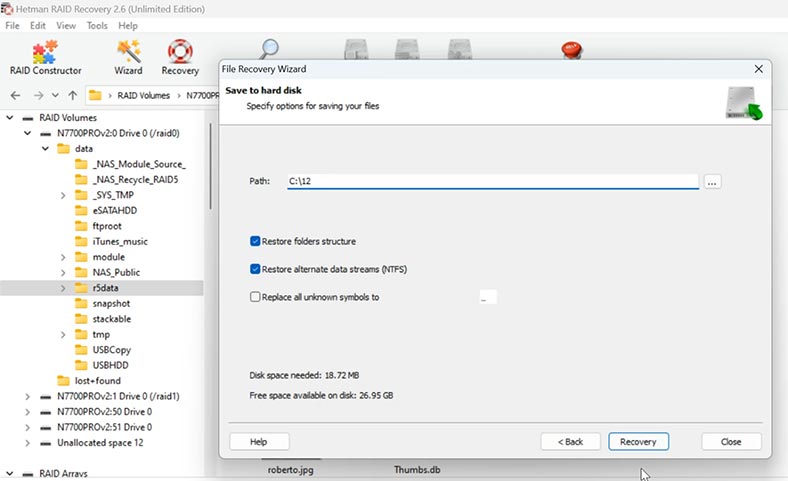
Файлы, которые были отмечены, будут лежать в ранее указанной папке.
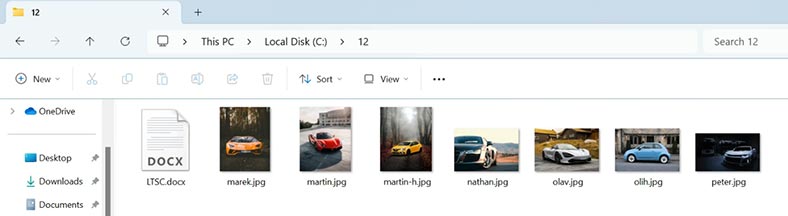
Таким образом просканируйте каждый из массивов и восстановите нужные файлы.
Если у вас есть возможность подключить сразу все накопители, то в таком случае программа также автоматически соберет из них RAID массивы, и вы сможете запустить анализ и восстановить свои файлы.
Как вручную собрать разрушенный RAID. RAID-конструктор
В некоторых случаях, при повреждении накопителей или затирании служебной информации, которая на них хранилась, Hetman RAID Recovery может не собрать RAID в автоматическом режиме. Если программа не собрала из дисков RAID массив и вам известны его параметры, то вы сможете сделать это вручную с помощью RAID-конструктора.
Для этого, откройте RAID-конструктор.
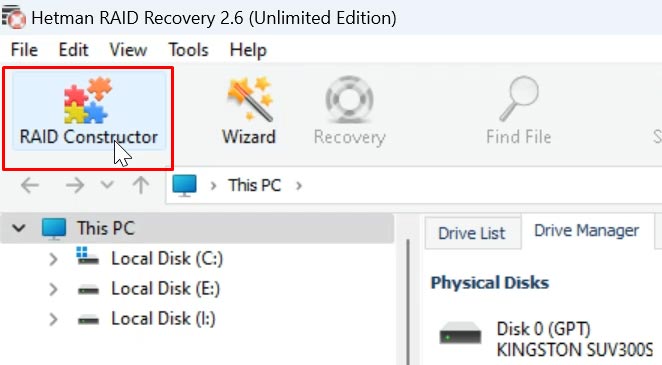
Здесь выберите пункт «Создание вручную».
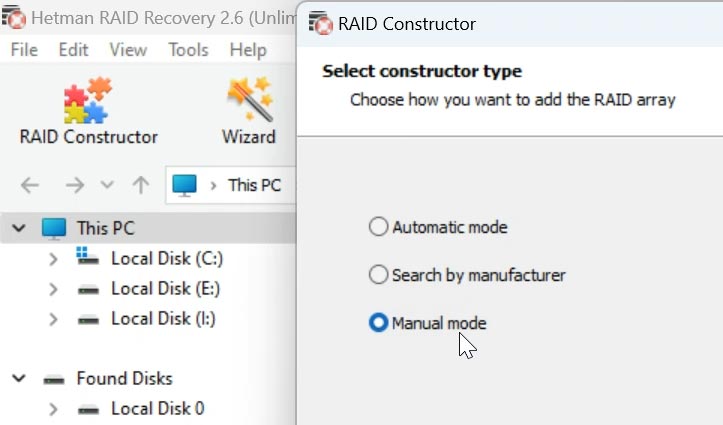
В следующем окне заполните поля с данными RAID: его тип, порядок блоков, размер.
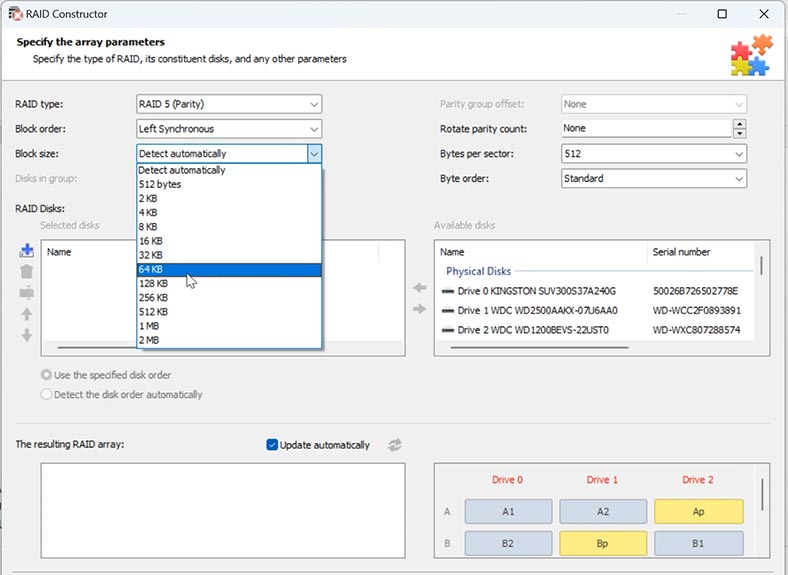
Добавьте диски, из которых он состоял, и с помощью стрелок укажите их порядок. Недостающие – заполните пустыми – нажав по плюсу.
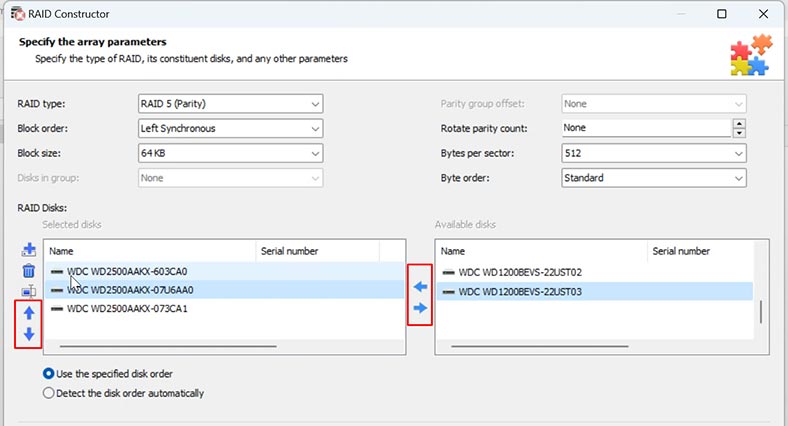
Также здесь можно указать смещение, по которому лежит начало диска. В некоторых случаях программе не удается определить его автоматически и его нужно будет вводить вручную.
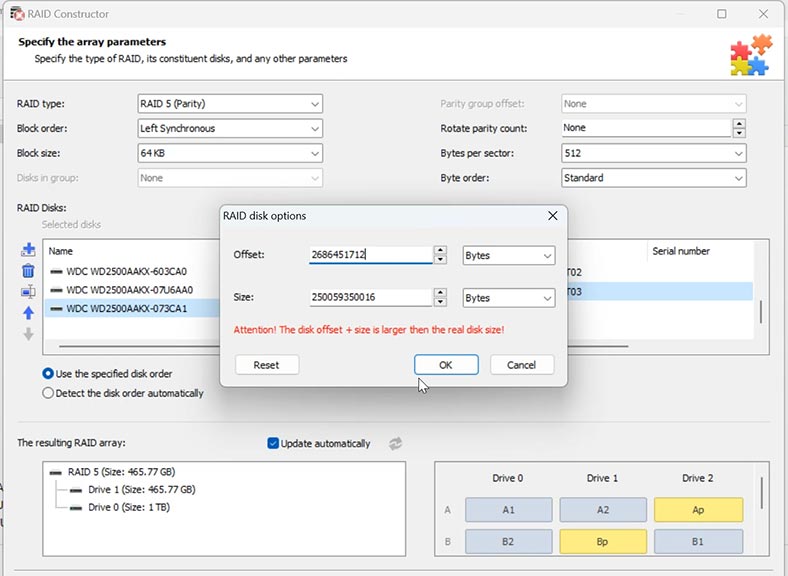
Заполнив все известные параметры нажмите «Добавить», после чего в менеджере дисков, появится RAID собранный вручную.
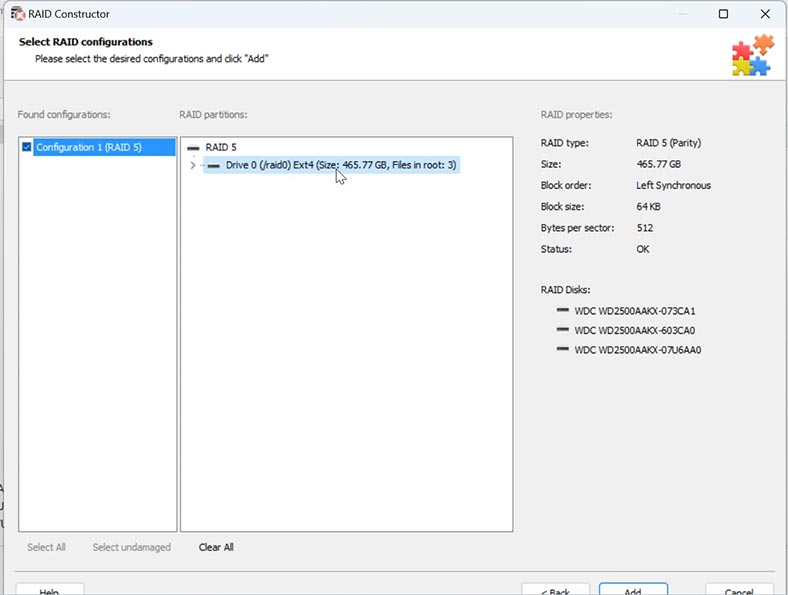
Далее запускаем анализ, ищем файлы, которые нужно вернуть, и восстанавливаем их.
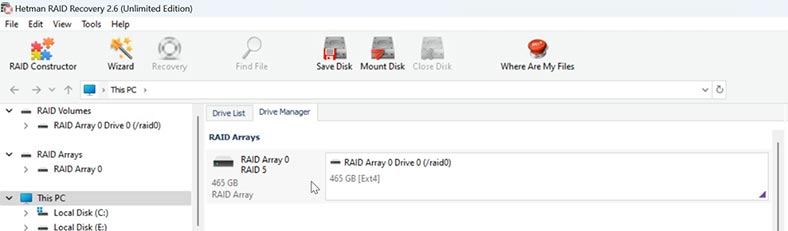
Заключение
Мы рассмотрели ключевые шаги в восстановлении данных с RAID 5 и RAID 6 на устройствах Thecus N7700Pro. Помните, что процесс восстановления данных с RAID – это ответственный шаг, требующий внимательности и тщательной подготовки.
| Шаг | Описание | Советы | Примечания |
|---|---|---|---|
| 1. Отсоедините диски | Выключите NAS и аккуратно отсоедините все жесткие диски от устройства. | Отметьте порядок подключения дисков для последующего восстановления конфигурации. | Храните диски в антистатических пакетах, чтобы избежать повреждений. |
| 2. Подключите диски к компьютеру | Используйте док-станции или адаптеры для подключения каждого диска к ПК. | Убедитесь, что все диски подключены одновременно для правильной реконструкции RAID. | Не пытайтесь записывать данные на диски, чтобы избежать дальнейшей потери информации. |
| 3. Использование специализированного ПО | Запустите программу для восстановления RAID и выберите соответствующую конфигурацию (RAID 5 или RAID 6). | Заранее ознакомьтесь с инструкциями и настройками ПО для корректного использования. | Рекомендуется использовать проверенное программное обеспечение, такое как Hetman RAID Recovery. |
| 4. Реконструкция RAID | Программа автоматически определит конфигурацию RAID и начнет процесс реконструкции массива. | Проверьте, правильно ли программа распознает все диски перед началом процесса. | Процесс может занять некоторое время в зависимости от размера данных и скорости подключения. |
| 5. Сохранение восстановленных данных | После завершения процесса сохраните восстановленные данные на другой носитель. | Не сохраняйте данные на тех же дисках, с которых выполнялось восстановление. | Рекомендуется сохранять данные на внешнем жестком диске или в облачном хранилище. |
Важно заметить, что каждая ситуация уникальна, и эффективные методы восстановления могут немного различаться. Не забывайте о важности регулярного создания резервных копий данных. Это – ваша гарантия безопасности информации в случае непредвиденных ситуаций.






