Thecus N7700Pro: Cómo Recuperar Datos de RAID 5 y RAID 6 de un NAS Inoperable
Lea cómo recuperar datos de matrices RAID 5 y RAID 6 inoperativas NAS – Thecus N7700Pro. Consideremos el proceso de restauración de información de dos tipos de RAID integrados en un NAS, de siete discos duros de diferentes tamaños.

- Qué hacer si el NAS Thecus N7700Pro falla y sus valiosos datos están en RAID
- Cómo crear varias matrices RAID de diferentes niveles en Thecus N7700Pro
- Cómo recuperar datos de un NAS inoperativo
- Cómo ensamblar manualmente un RAID destruido. RAID Constructor
- Conclusión
- Preguntas y respuestas
- Comentarios
En el mundo actual, donde los datos desempeñan un papel clave, la pérdida de información puede ser crítica. Por lo tanto, la recuperación de datos de matrices RAID de varios tipos siempre es relevante.
Thecus N7700Pro es un dispositivo de almacenamiento conectado a la red (NAS) que admite diferentes configuraciones RAID para almacenamiento y protección de datos.
RAID es una tecnología para combinar varios discos duros físicos en una matriz lógica para mejorar el rendimiento, la confiabilidad o ambos. RAID le permite distribuir datos y operaciones de lectura/escritura entre varios discos, lo que aumenta la velocidad de acceso a los datos y proporciona protección contra la pérdida de datos en caso de falla de uno o más discos.
Aunque RAID tiene mayor confiabilidad, siempre existe la posibilidad de pérdida de datos. Los accidentes, los errores de gestión o incluso los fallos de hardware pueden hacer que archivos valiosos se vuelvan inaccesibles.
A continuación, consideraremos en detalle el proceso de restauración de datos de dos tipos de RAID que se construyeron en un NAS, desde siete discos duros de diferentes volúmenes.

Cómo recuperar datos RAID 5 y RAID 6 en un NAS Thecus N7700Pro averiado
Qué hacer si el NAS Thecus N7700Pro falla y sus valiosos datos están en RAID
Ante un fallo del NAS Thecus N7700Pro con datos valiosos en RAID, es crucial mantener la calma. Primero, intenta reiniciar el dispositivo. Si el problema persiste, contacta a expertos en recuperación de datos o al soporte de para diagnóstico y reparación. Evita tomar medidas por tu cuenta, ya que podrían empeorar la situación y causar la pérdida de datos.
Cómo crear varias matrices RAID de diferentes niveles en Thecus N7700Pro
Para una comprensión general de cómo funciona la tecnología RAID, consideremos cómo combinar discos en una matriz en este almacenamiento de red. Entenderemos cómo crear varios arrays de diferentes niveles en un NAS multidisco.
Para administrar el almacenamiento, debe ingresar al panel de administración del dispositivo. Para hacer esto, abra un navegador web e ingrese la dirección IP de su NAS.
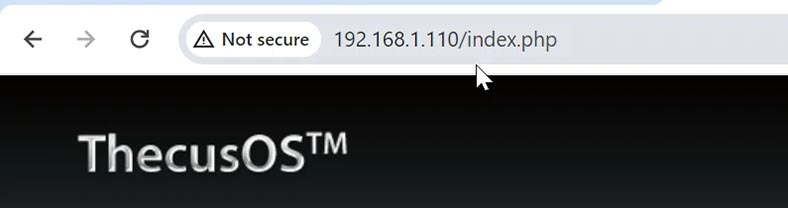
A continuación, para iniciar sesión, debe ingresar el nombre de usuario y la contraseña del administrador (por defecto es admin / admin).
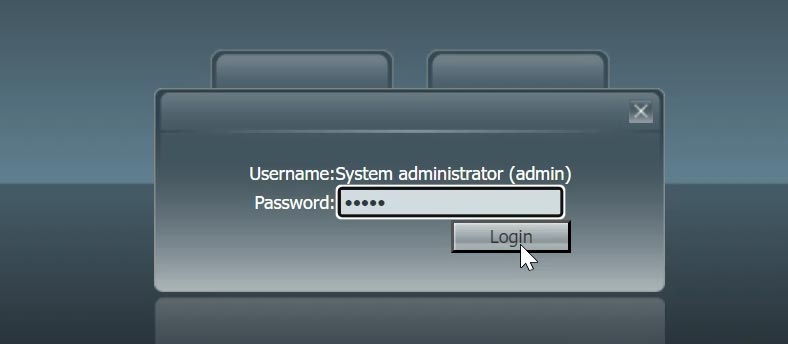
Después de entrar, abra el administrador RAID en la ventana de control principal.
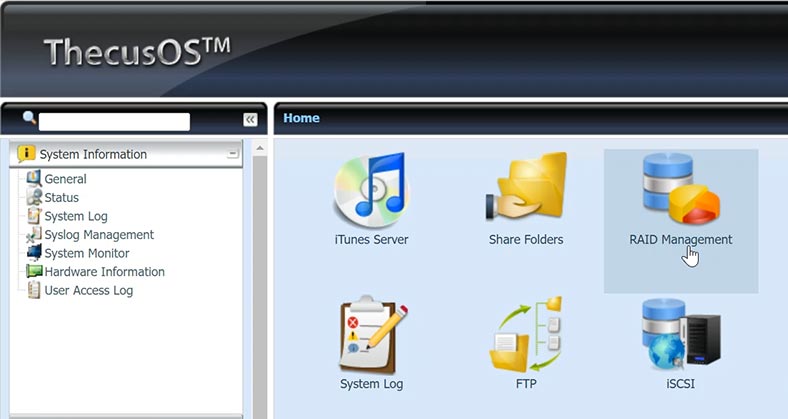
O expanda la pestaña Almacenamiento – Administración RAID.
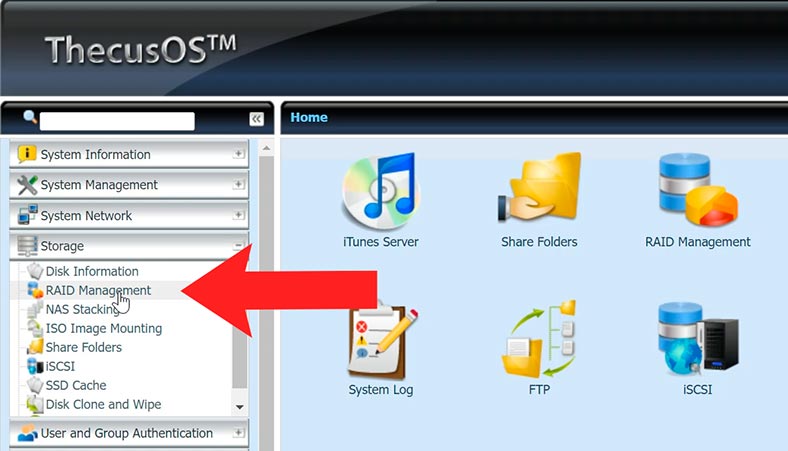
Si está creando una matriz por primera vez o necesita crear un RAID adicional, haga clic en el botón Crear.
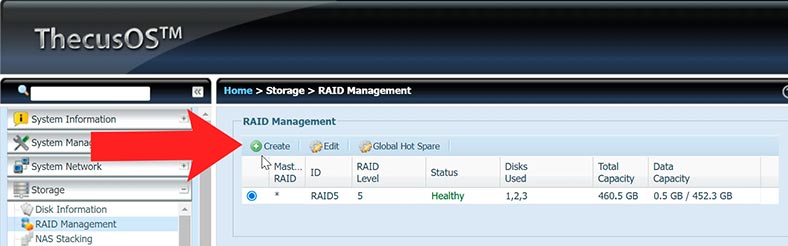
Luego, marque los discos a partir de los cuales se creará la matriz y haga clic en Siguiente.
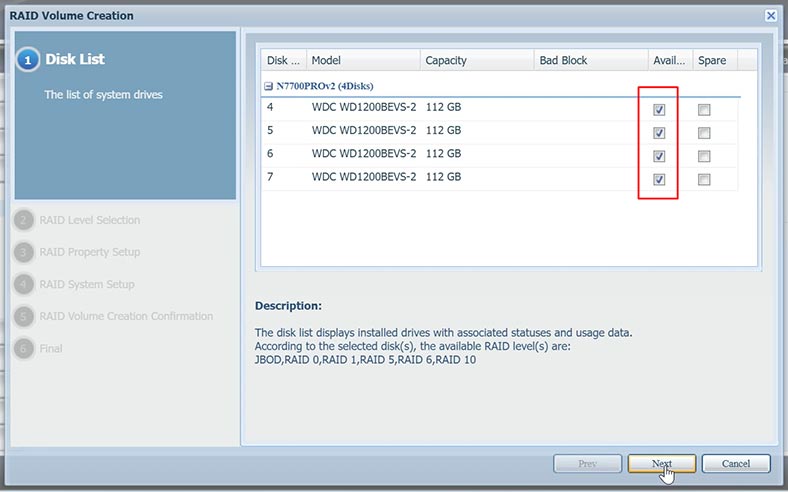
Seleccione nivel RAID. En mi caso, ya tengo un RAID de quinto nivel, quiero crear otro RAID de sexto nivel – Siguiente.
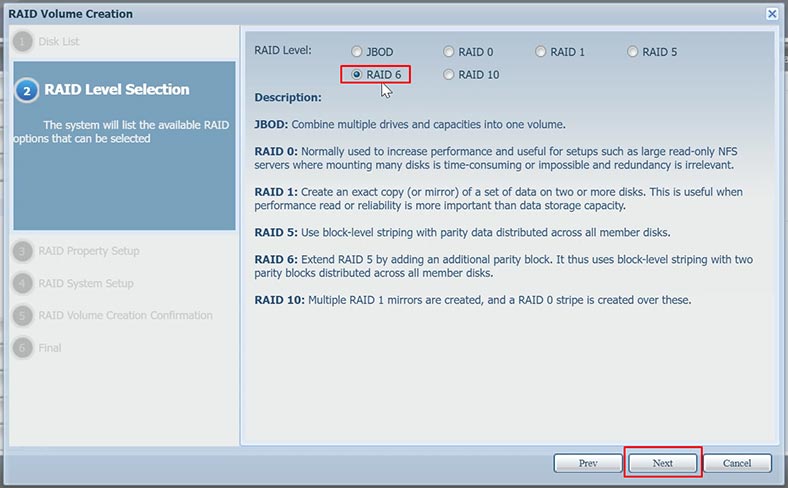
En el siguiente paso, puede cambiar el ID de RAID y configurar el cifrado – Siguiente.
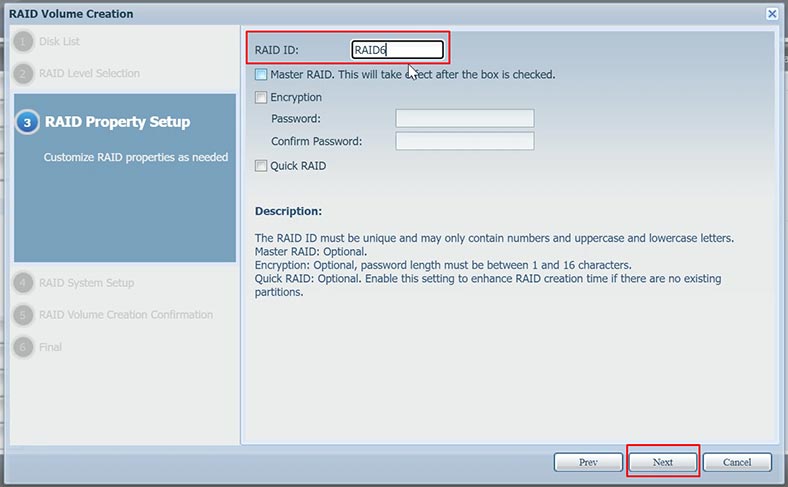
A continuación, está la configuración del sistema RAID, tamaño de bloque, sistema de archivos, etc.
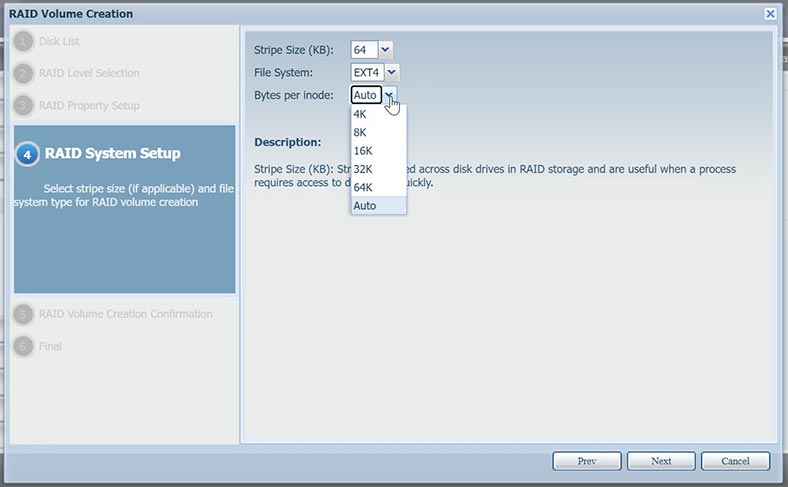
En el último paso, verifique la configuración y presione Submit para iniciar el proceso de compilación y Sí para confirmar.
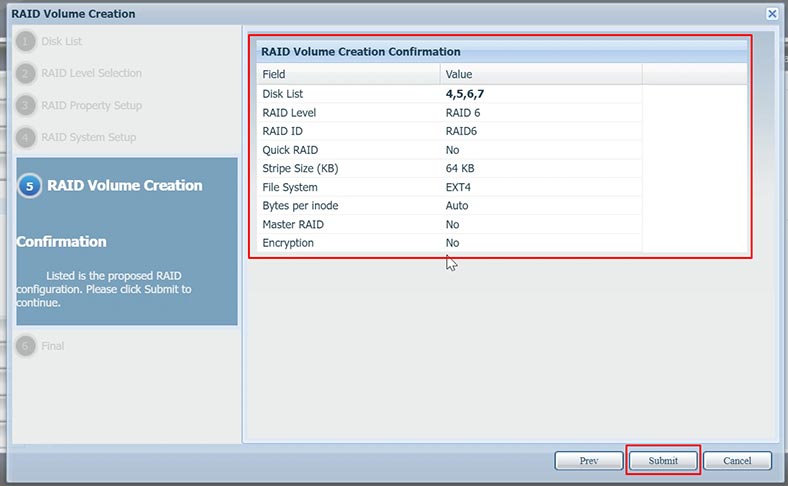
Como resultado, comenzará el proceso de formateo del disco y creación de RAID.
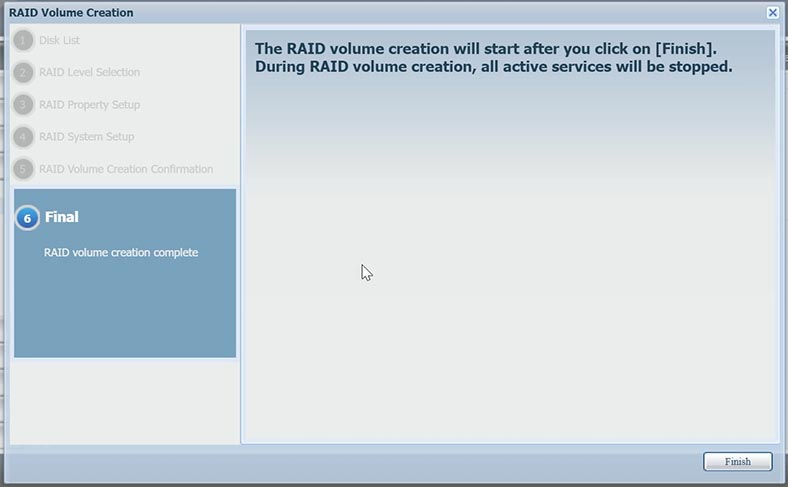
Después de construir e inicializar la matriz RAID, puede crear otra. Simplemente hice clic en en el signo + en el administrador RAID.
Como resultado, tenemos dos conjuntos de discos de diferentes niveles en un almacenamiento de red. Tengo quinto y sexto RAID.
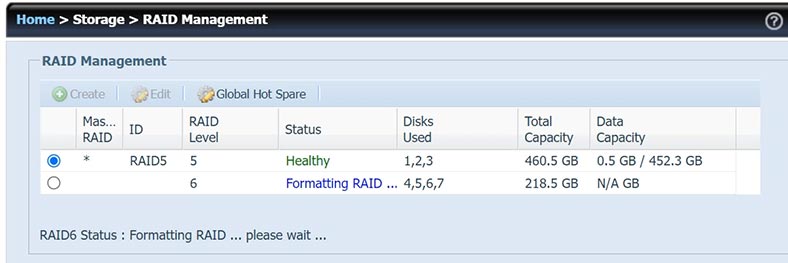
Recuerde que las configuraciones RAID brindan protección de datos, pero no reemplazan las copias de seguridad regulares. Realice copias de seguridad de los datos importantes con regularidad en un almacenamiento externo para evitar la pérdida de datos en caso de falla del equipo u otros eventos imprevistos.
Cómo recuperar datos de un NAS inoperativo
Si ha perdido el acceso a una unidad de red, ha perdido archivos importantes como resultado de una eliminación o formateo accidental de discos, configuraciones incorrectas, daños en RAID, solo un programa de recuperación de datos especializado le ayudará a restaurar la información.
La mayoría de los dispositivos NAS funcionan con una versión personalizada del sistema operativo Linux, los discos duros se formatean utilizando el sistema de archivos ext o btrfs y la administración del sistema RAID se basa en dos tecnologías: mdadm y LVM. Por lo tanto, al conectar unidades directamente a una PC con el sistema operativo Windows, no será posible acceder a su contenido sin software de terceros.
En este caso, recomendamos utilizar una utilidad probada para la recuperación de datos desde NAS: Hetman RAID Recovery. El programa es compatible con la mayoría de los sistemas de archivos, tecnologías de construcción y tipos de RAID más populares y, en la mayoría de los casos, recopila automáticamente un RAID destruido.

Para poder devolver los datos de los discos, se deben extraer del dispositivo NAS que no funciona y conectarlos a una PC con el sistema operativo Windows.

Si ha instalado una gran cantidad de unidades en el almacenamiento y la placa base de la computadora no le permite conectarlas todas al mismo tiempo, guarde los discos como imágenes y realice la recuperación a partir de estas imágenes.
Un punto importante en este caso es que debes tener suficiente espacio libre donde puedas guardar imágenes de disco, igual al volumen de todas las unidades.
En el caso de que haya varias matrices RAID en su NAS y sepa a partir de qué unidades se creó un RAID específico, podrá conectar solo estas unidades, escanearlas y extraer datos de ellas. De esta manera, podrá restaurar datos primero desde una matriz y luego conectar los discos restantes y restaurar información desde el segundo RAID.
Si no sabe a partir de qué discos se creó una matriz específica, puede determinarlo con la ayuda del programa. Al conectar discos, el programa mostrará RAID incluso si hay una unidad conectada.
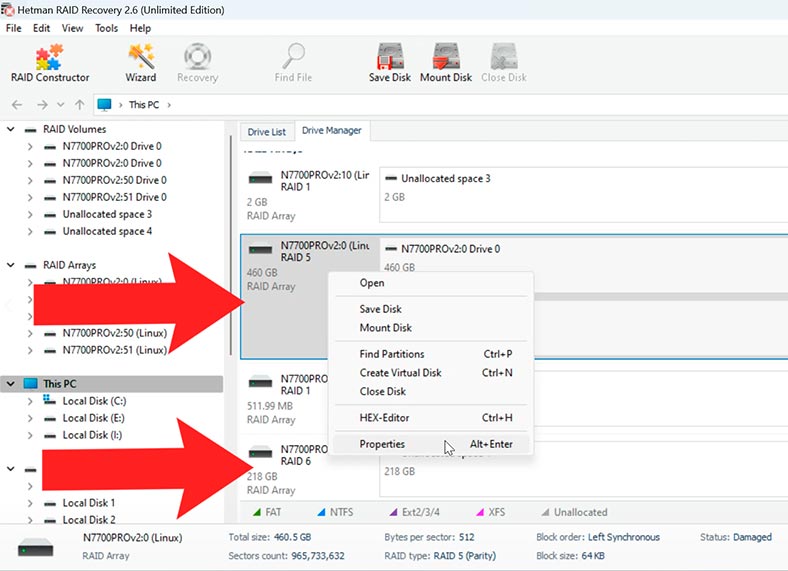
Abra las propiedades de la matriz, podrá ver en qué discos se compone. Y además, por el número de serie, podemos determinar un disco específico y de qué matriz proviene.
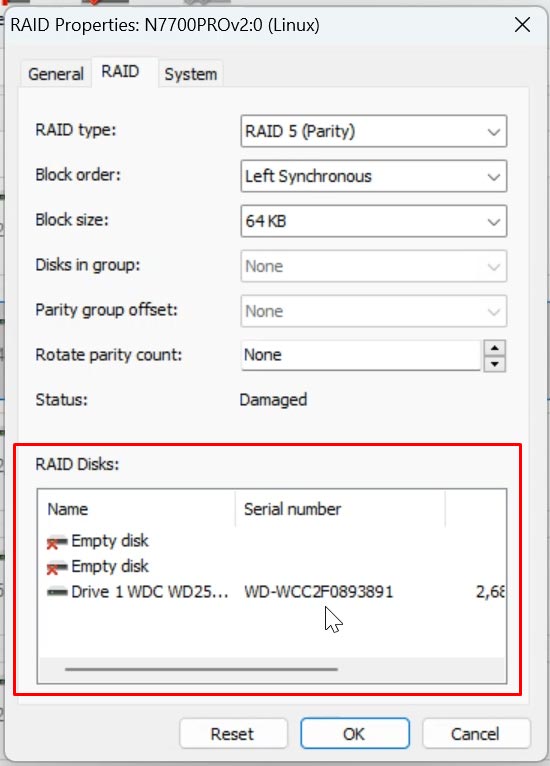
Además, algunos tipos de RAID (según el nivel) pueden funcionar sin una o más unidades. En este caso, se pueden excluir una o más unidades, siempre que las otras unidades estén en buen estado de funcionamiento.
Para garantizar el mejor resultado, se recomienda conectar todas las unidades que componen el RAID. Hay placas de expansión y varios adaptadores que ayudarán a ampliar la cantidad de discos conectados.

Para guardar la unidad como una imagen, seleccione la que desee y haga clic en el botón Guardar disco.
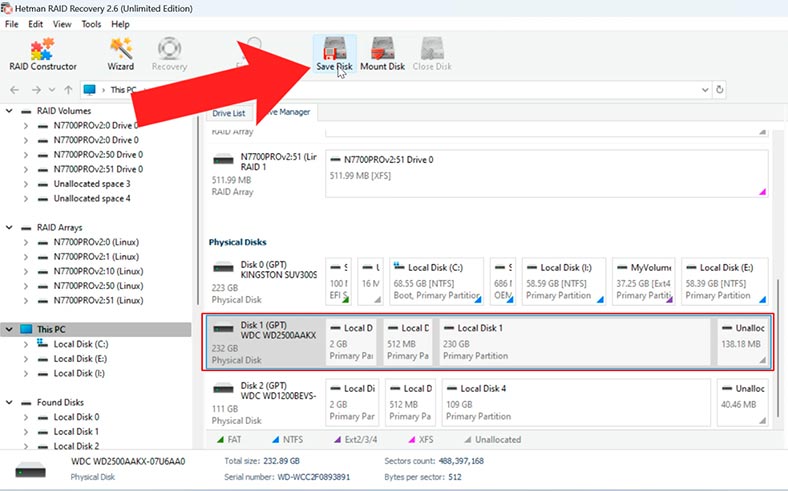
Luego especifique la ubicación donde guardarlo y guarde la imagen del disco.
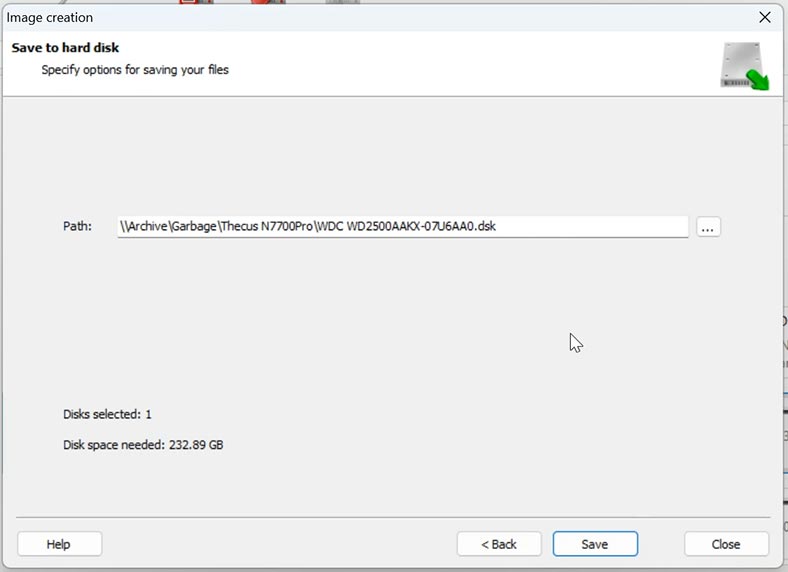
Por lo tanto, debe eliminar imágenes de todas las unidades que estaban conectadas al almacenamiento de red. A continuación, para restaurar los datos, debe montar las imágenes de la unidad en el programa. Para hacer esto, en la ventana principal del programa, haga clic en el botón – Montar disco.
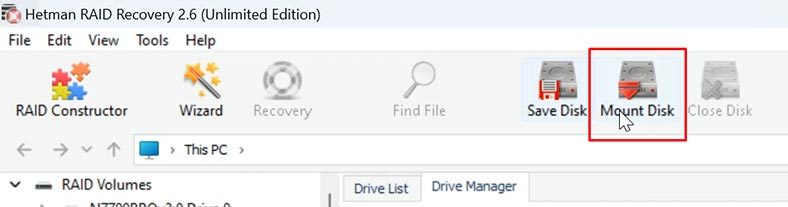
Indique la ruta a la carpeta con imágenes, marque la deseada y haga clic en – Abrir.
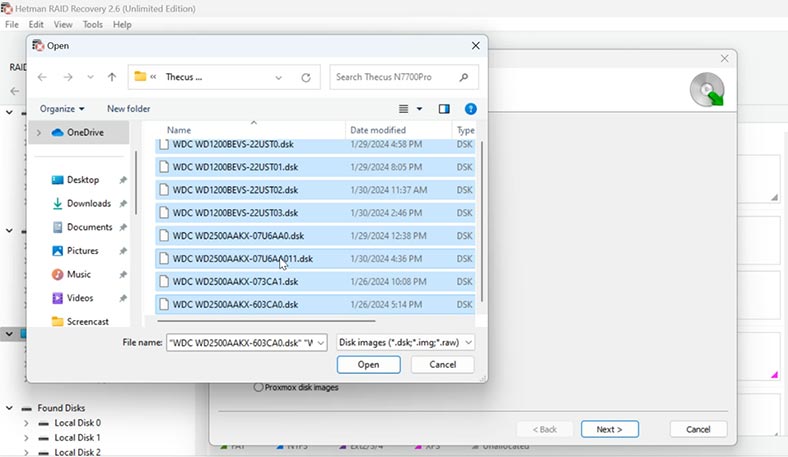
Como resultado, todas las unidades aparecen en la lista de discos del programa.
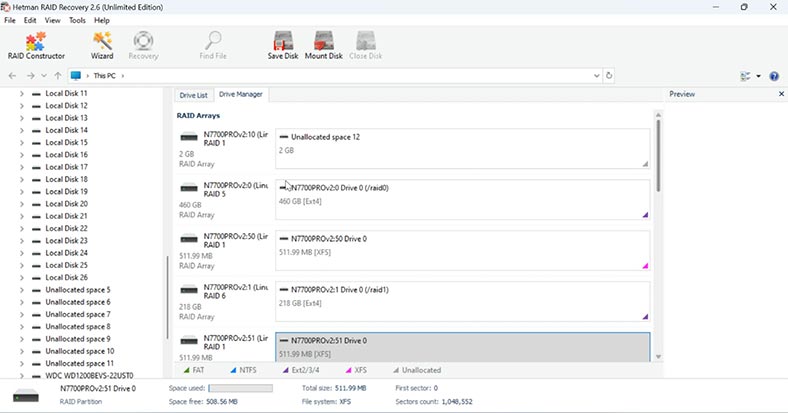
Al conectar o montar discos, la utilidad recopila automáticamente el RAID destruido de los discos. Como puede ver, RAID 5 y RAID 6 que creé previamente en el almacenamiento de red, el programa recopiló en modo automático, a partir de imágenes conectadas.
Hetman RAID Recovery detecta automáticamente los discos, lee la información de servicio de ellos y recopila el RAID destruido. Si selecciona una matriz, a continuación se muestra información detallada, donde puede ver si el programa pudo determinar los parámetros RAID correctamente.
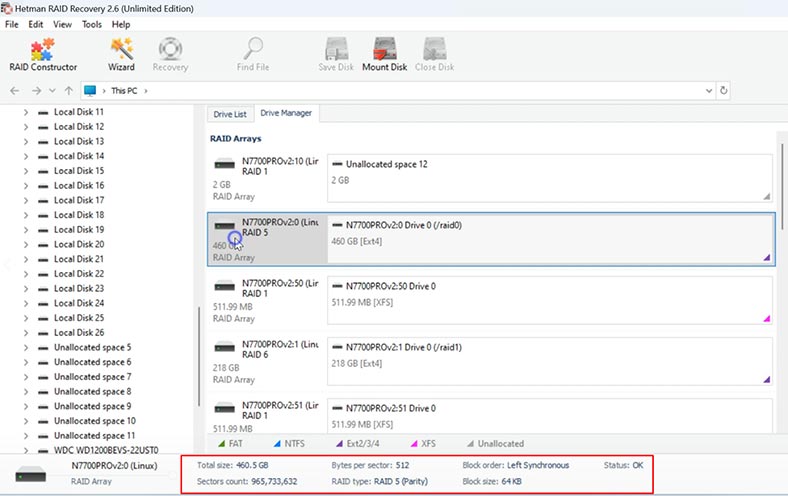
Después de asegurarte de que todo está en orden, puedes comenzar a buscar archivos. Haga clic derecho en la unidad y presione – Abrir.
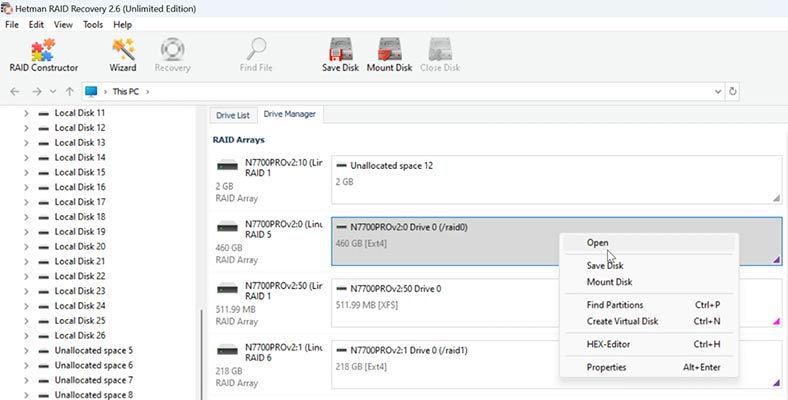
Elija el tipo de análisis: para empezar, se recomienda realizar – Escaneo rápido, tomará menos tiempo.
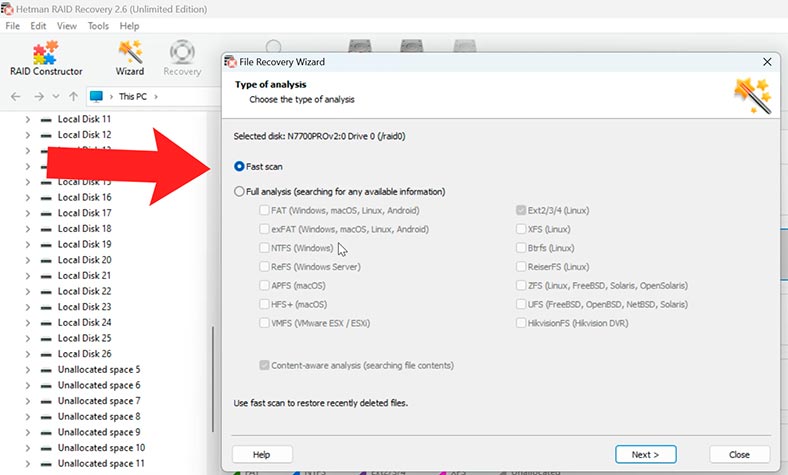
Después de escanear, abra la carpeta donde se almacenaron sus archivos.
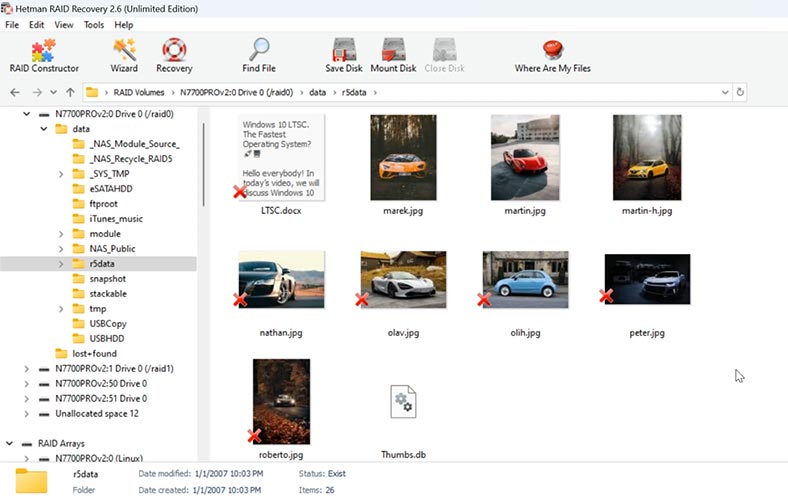
Si el programa no logró encontrar la información necesaria, realice – Análisis completo. Para ello, regrese a la ventana principal del programa, haga clic derecho en el disco y seleccione: Reanalizar – Análisis completo.
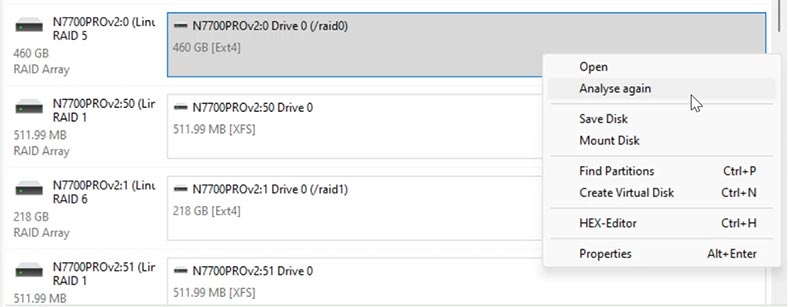
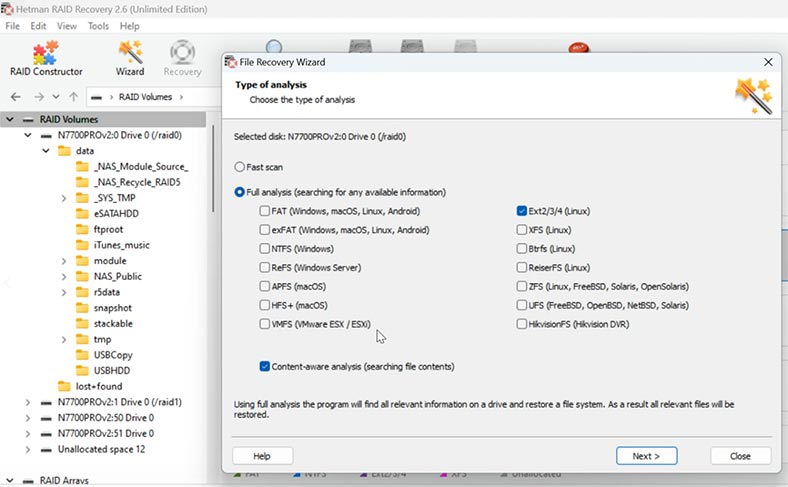
Cuando termine, abra la carpeta y restaure los archivos necesarios.
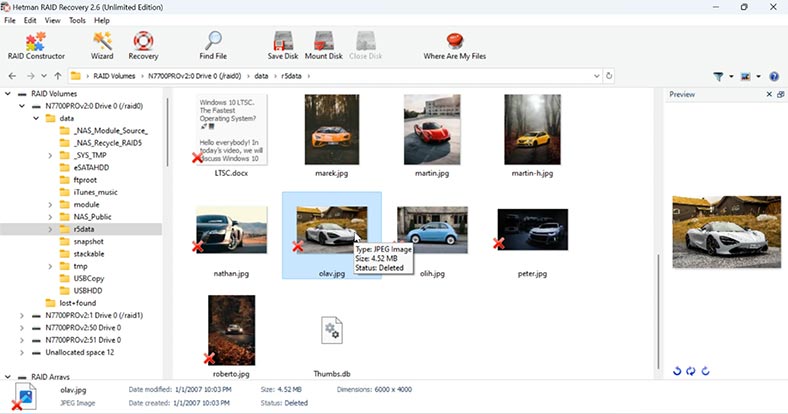
Como puede ver, el programa logró ensamblar fácilmente el RAID destruido a partir de imágenes de disco, así como encontrar todos los archivos que estaban almacenados en él. Si busca archivos que se eliminaron accidentalmente, están marcados aquí con una cruz roja.
A continuación, marca todo lo que necesitas devolver y haz clic en el botón – Restaurar.
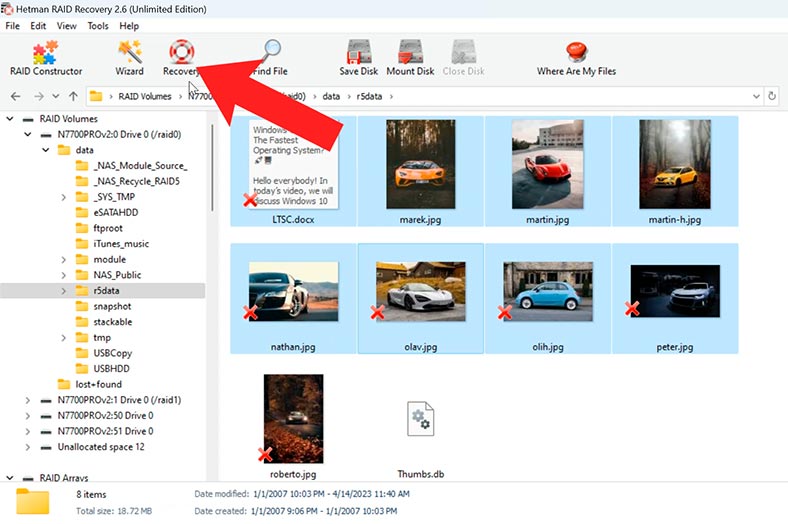
Especifique la ruta donde desea guardar los archivos, así como la unidad y la carpeta, y haga clic nuevamente en Restaurar y luego en Listo.
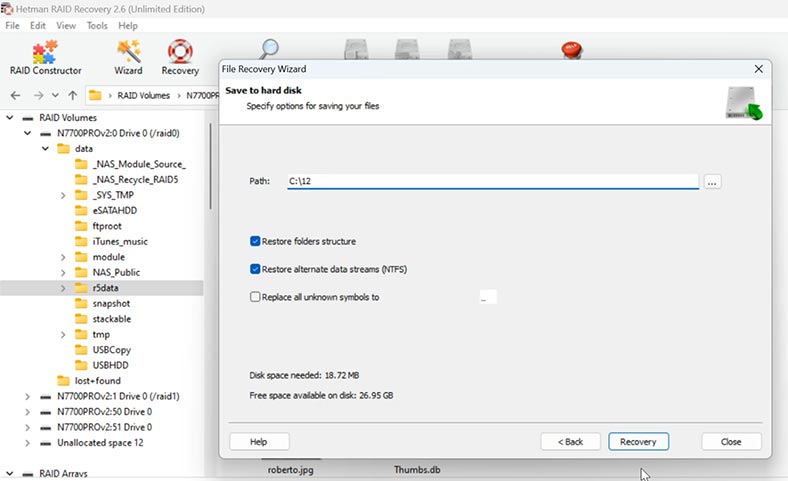
Los archivos que fueron marcados estarán en la carpeta especificada anteriormente.
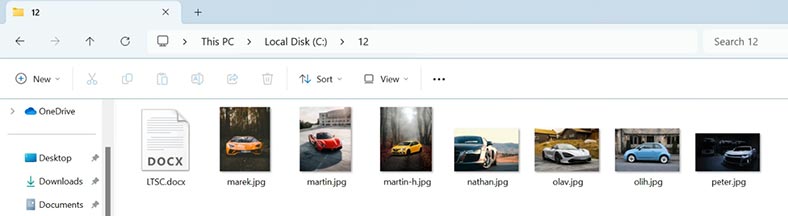
De esta forma escanea cada uno de los arrays y restaura los archivos necesarios.
Si tiene la oportunidad de conectar todas las unidades a la vez, el programa también recopilará automáticamente matrices RAID de ellas y podrá ejecutar el análisis y restaurar sus archivos.
Cómo ensamblar manualmente un RAID destruido. RAID Constructor
En algunos casos, cuando las unidades están dañadas o se borra la información de servicio almacenada en ellas, es posible que Hetman RAID Recovery no monte RAID automáticamente. Si el programa no ha ensamblado una matriz RAID a partir de discos y conoce sus parámetros, puede hacerlo manualmente usando el Construtor RAID.
Para hacer esto, abra el Construtor RAIDr.
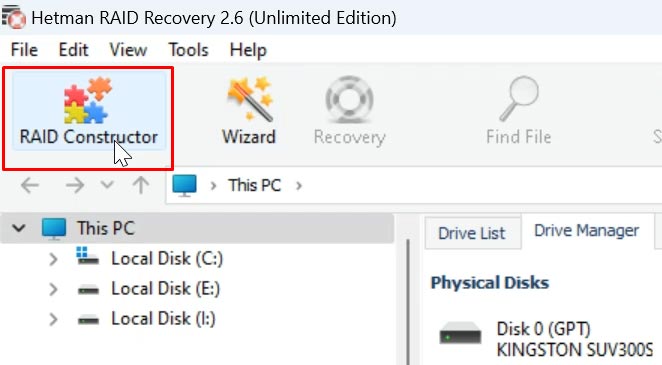
Aquí seleccione “Creado manualmente”.
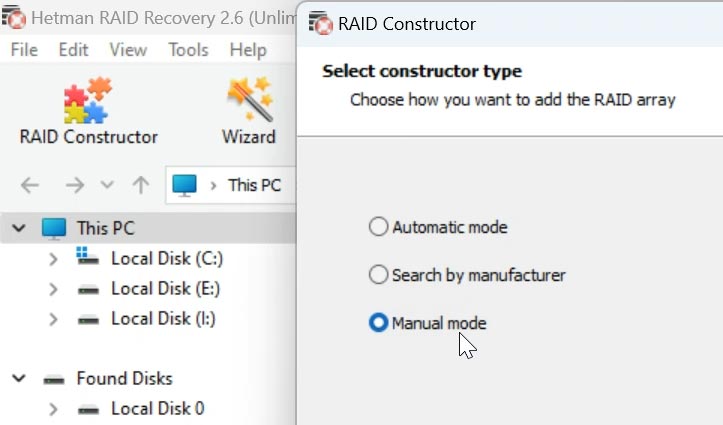
En la siguiente ventana, complete los campos con datos de RAID: tipo de ego, orden de los bloques, tamaño.
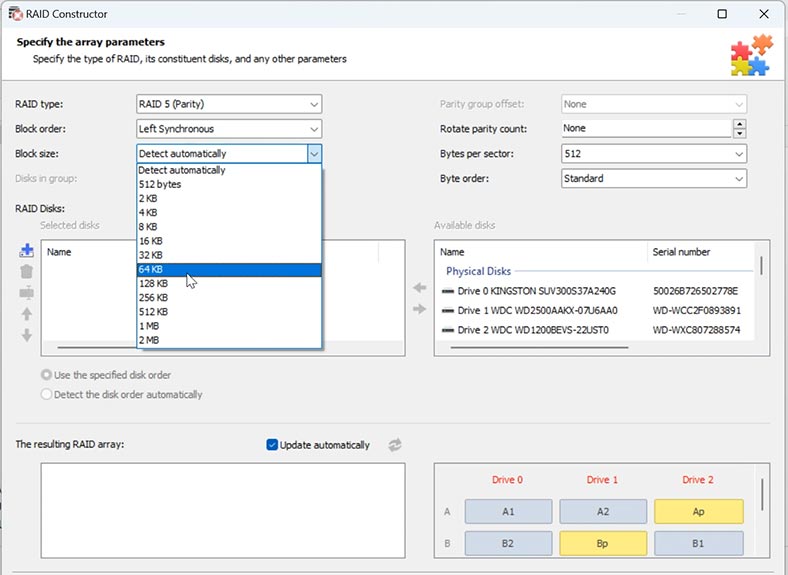
Agrega los discos que lo componían y usa las flechas para indicar su orden. Los que faltan – complete los espacios en blanco – hice clic en el signo +.
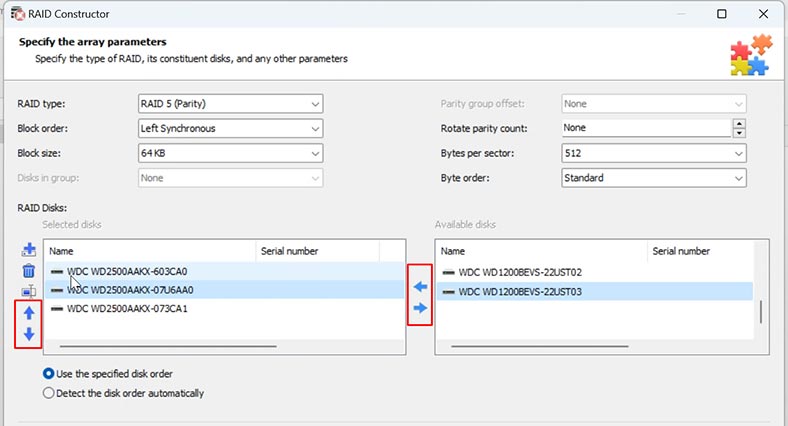
Aquí también puede especificar el desplazamiento en el que se encuentra el comienzo del disco. En algunos casos, el programa no puede detectarlo automáticamente y será necesario ingresarlo manualmente.
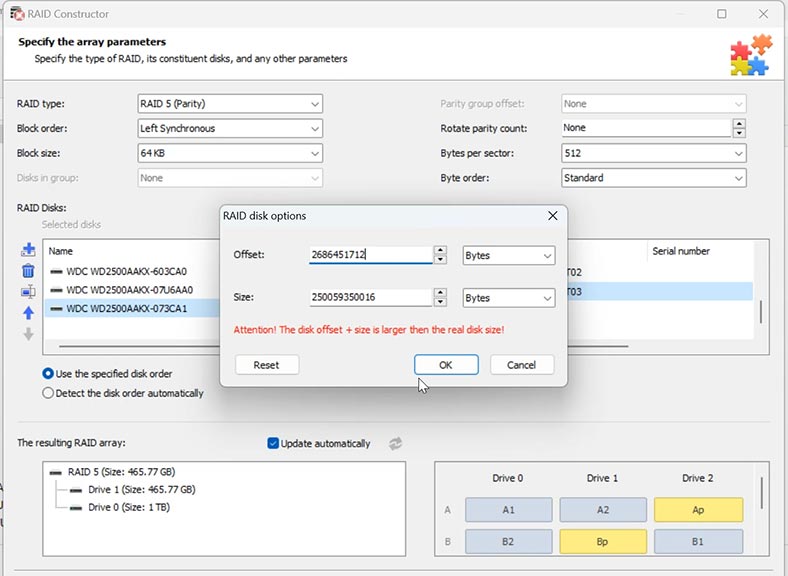
Habiendo completado todos los parámetros conocidos, haga clic en “Agregar”, después de lo cual el RAID ensamblado manualmente aparecerá en el administrador de discos.
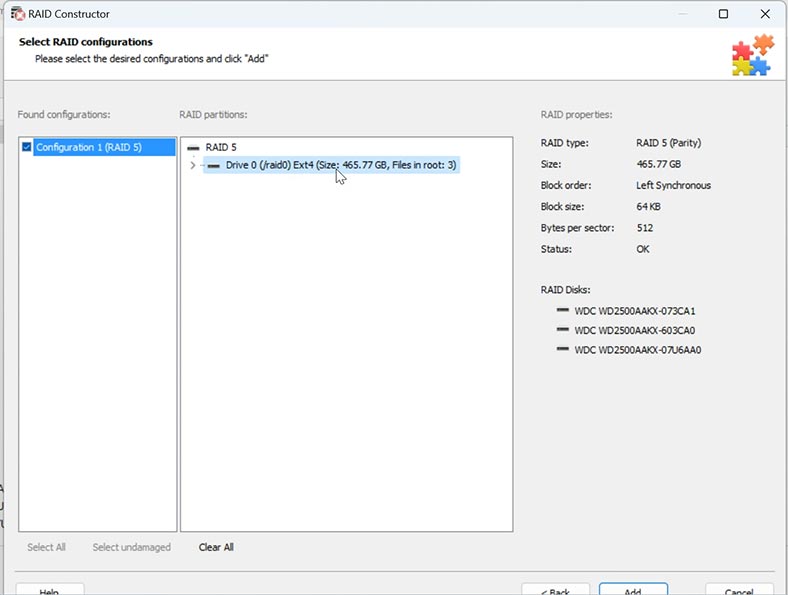
A continuación, ejecutamos el análisis, buscamos los archivos que deben devolverse y los restauramos.
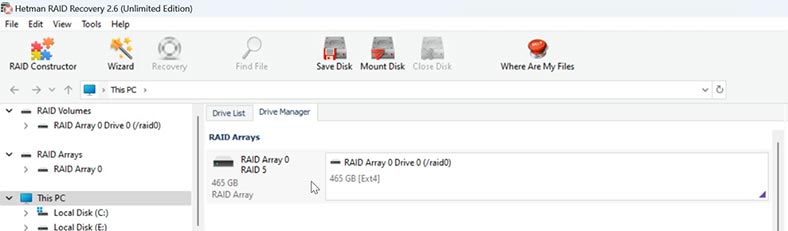
Conclusión
En este vídeo, cubrimos los pasos clave para recuperar datos de RAID 5 y RAID 6 en dispositivos Thecus N7700Pro. Recuerde que el proceso de recuperación de datos de RAID es un paso crítico que requiere cuidado y una preparación cuidadosa.
| Paso | Descripción | Consejos | Notas |
|---|---|---|---|
| 1. Desconecte los discos | Apague el NAS y desconecte cuidadosamente todos los discos duros del dispositivo. | Marque el orden de conexión de los discos para la recuperación posterior de la configuración. | Guarde los discos en bolsas antiestáticas para evitar daños. |
| 2. Conecte los discos a la computadora | Utilice estaciones de acoplamiento o adaptadores para conectar cada disco a la PC. | Asegúrese de que todos los discos estén conectados simultáneamente para una reconstrucción adecuada de RAID. | No intente escribir datos en los discos para evitar la pérdida de información. |
| 3. Uso de software especializado | Ejecute el software de recuperación de RAID y seleccione la configuración adecuada (RAID 5 o RAID 6). | Familiarícese con las instrucciones y configuraciones del software de antemano para un uso correcto. | Se recomienda usar software confiable como Hetman RAID Recovery. |
| 4. Reconstrucción de RAID | El software detectará automáticamente la configuración de RAID y comenzará el proceso de reconstrucción del arreglo. | Verifique que todos los discos sean reconocidos correctamente por el software antes de comenzar el proceso. | El proceso puede tardar un tiempo dependiendo del tamaño de los datos y la velocidad de la conexión. |
| 5. Guarde los datos recuperados | Después de completar el proceso, guarde los datos recuperados en otro dispositivo de almacenamiento. | No guarde los datos en los mismos discos de los que se realizó la recuperación. | Se recomienda guardar los datos en un disco duro externo o en la nube. |
Es importante tener en cuenta que cada situación es única y los métodos de recuperación eficaces pueden variar ligeramente. No olvide la importancia de realizar copias de seguridad periódicas de sus datos. Esta es tu garantía de seguridad de la información en caso de situaciones imprevistas.






