Як відновити дані з RAID 5 та RAID 6 на неробочому NAS Thecus N7700Pro
Читайте про те, як відновити дані з масивів RAID 5 та RAID 6 неробочого NAS – Thecus N7700Pro. Розглянемо процес відновлення даних з двох типів RAID, які були побудовані на одному NAS, та з семи жорстких дисків різного об’єму.

- Що робити, якщо NAS Thecus N7700Pro видав збій, а цінні дані знаходяться на RAID.
- Як створити кілька RAID-масивів різного рівня на Thecus N7700Pro
- Як відновити дані з неробочого NAS
- Як вручну зібрати зруйнований RAID. RAID-конструктор
- Висновок
- Питання та відповіді
- Коментарі
У сучасному світі, де дані відіграють ключову роль, втрата інформації може бути критичною. Тому відновлення даних із RAID масивів різних типів завжди є актуальним.
Thecus N7700Pro — це мережевий пристрій зберігання даних (NAS), який підтримує різні конфігурації RAID для зберігання та захисту даних.
RAID — це технологія поєднання кількох фізичних жорстких дисків в один логічний масив з метою підвищення продуктивності, надійності або обох параметрів. RAID дозволяє розподілити дані та операції читання/запису між кількома дисками, що збільшує швидкість доступу до даних та забезпечує захист від втрати даних у разі відмови одного або кількох дисків.
Хоча RAID і має підвищену надійність, завжди існує ймовірність втрати даних. Нещасні випадки, помилки в керуванні чи збої обладнання, можуть призвести до того, що цінні файли стануть недоступними.
Далі, ми детально розглянемо процес відновлення даних із двох типів RAID, які були побудовані на одному NAS, із семи жорстких дисків різного об’єму.

Як відновити дані з RAID масиву Thecus NAS N4100Pro
Що робити, якщо NAS Thecus N7700Pro видав збій, а цінні дані знаходяться на RAID.
У випадку, коли NAS Thecus N7700Pro вийшов з ладу, а цінні дані знаходяться на RAID, важливо залишатися спокійним. Спробуйте спочатку перезавантажити пристрій. Якщо проблема залишається, зверніться до експертів з відновлення даних або до служби підтримки Thecus для діагностики та ремонту. Уникайте самостійних дій, оскільки вони можуть загострити ситуацію та призвести до втрати даних.
Як створити кілька RAID-масивів різного рівня на Thecus N7700Pro
Для загального розуміння роботи технології RAID давайте розглянемо, як на даному мережевому сховищі об’єднати диски в один масив. Ми розберемо, як створити кілька масивів різного рівня на багатодисковому NAS.
Для керування сховищем потрібно потрапити до адмін-панелі пристрою. Щоб це зробити, відкрийте веб-браузер і введіть IP-адресу вашого NAS.
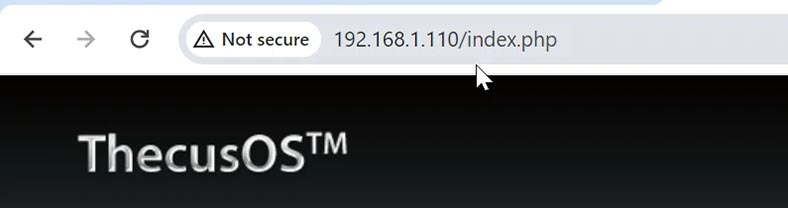
Для входу потрібно ввести ім’я користувача та пароль адміністратора (за замовчуванням це admin / admin).
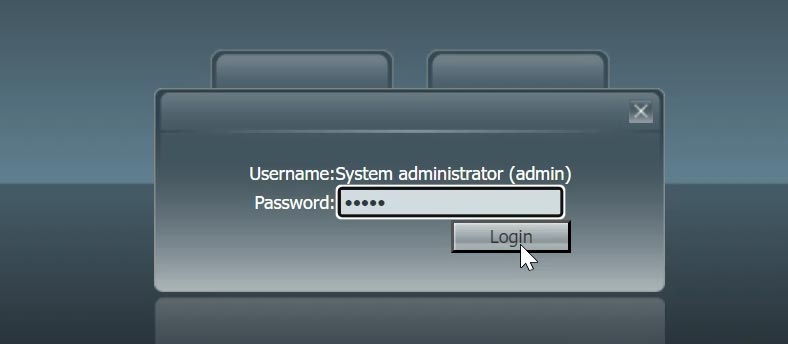
Після входу, у головному вікні керування відкрийте Менеджер RAID.
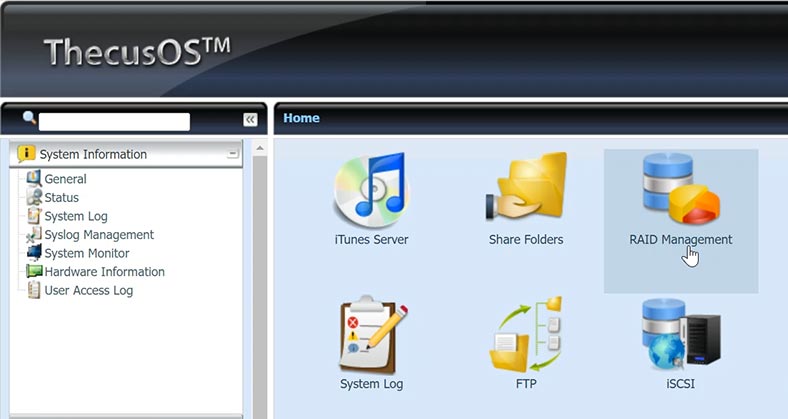
Або розгорніть вкладку Сховище – RAID Management.
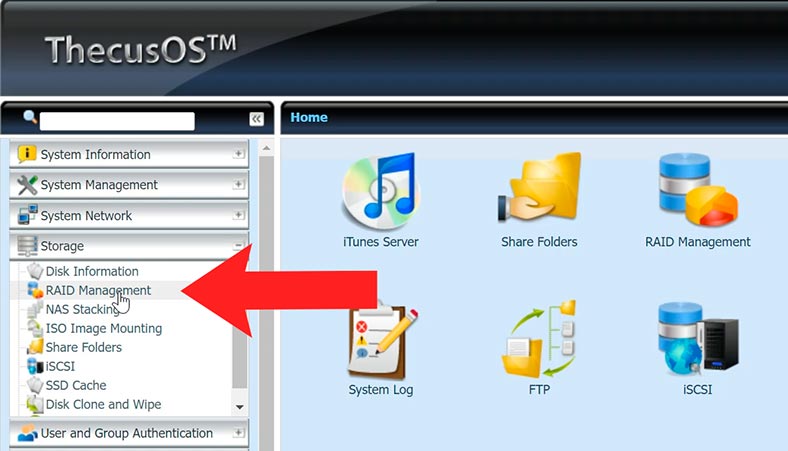
Якщо ви вперше створюєте масив або потрібно створити додатковий RAID, то натисніть кнопку Створити.
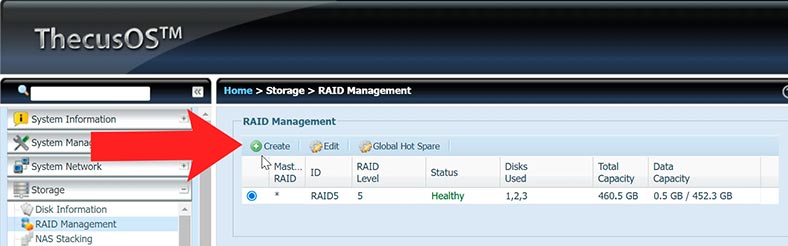
Далі, позначте диски, з яких буде побудовано масив і натисніть Next.
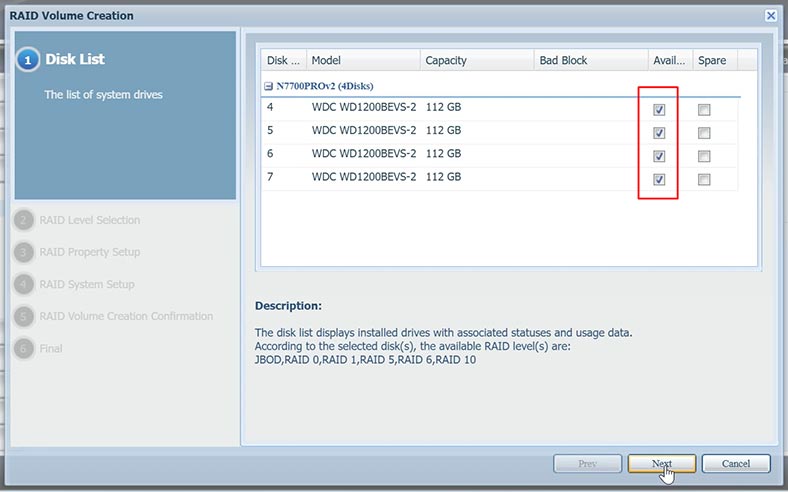
Оберіть рівень RAID. У моєму випадку, я вже маю один RAID п’ятого рівня, та хочу створити ще один RAID шостого рівня – Next.
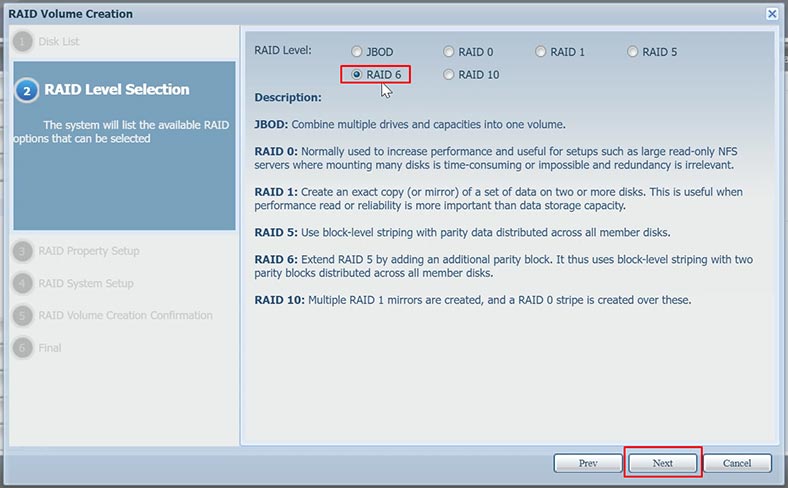
На наступному кроці ви зможете змінити RAID ID та налаштувати шифрування – Next.
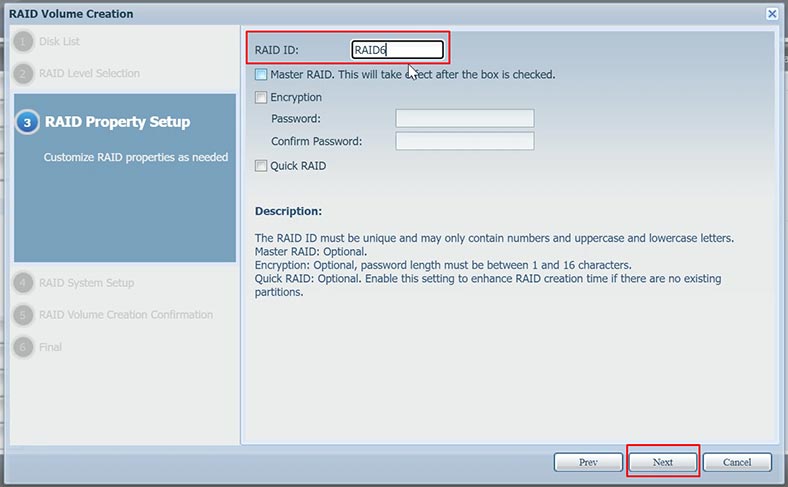
Далі, йдуть налаштування системи RAID, розмір блоку, файлова система тощо.
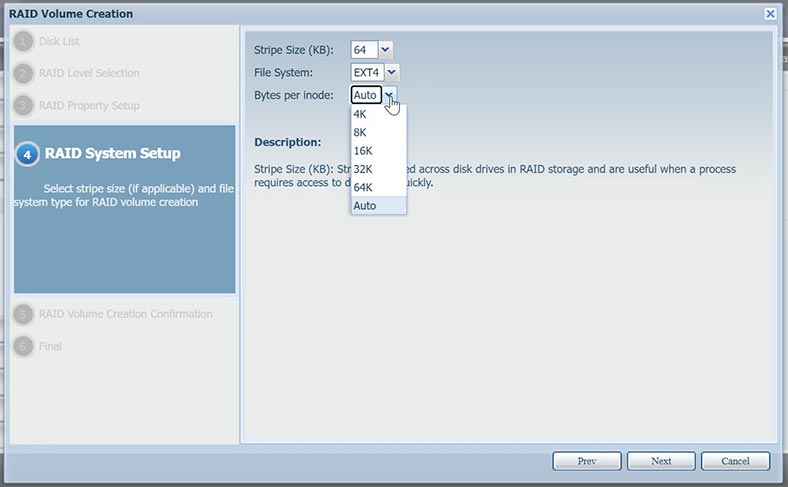
На останньому кроці, перевірте конфігурацію та натисніть – Submit, щоб запустити процес побудови, та Yes – для підтвердження.
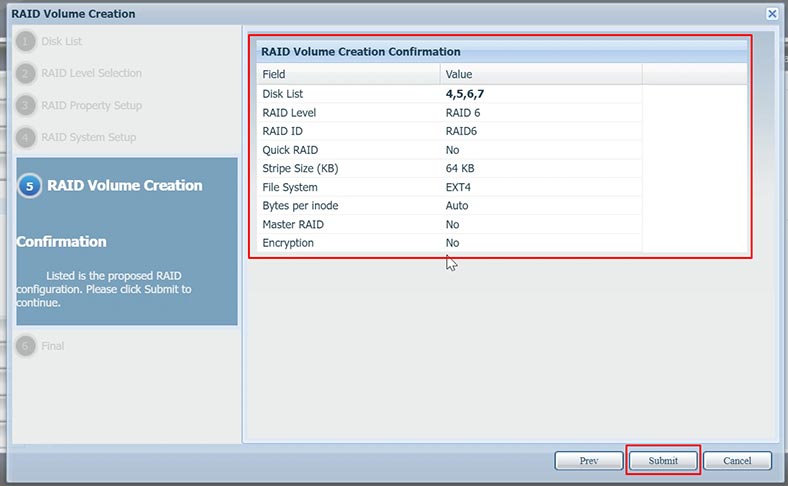
В результаті, почнеться процес форматування дисків та побудови RAID.
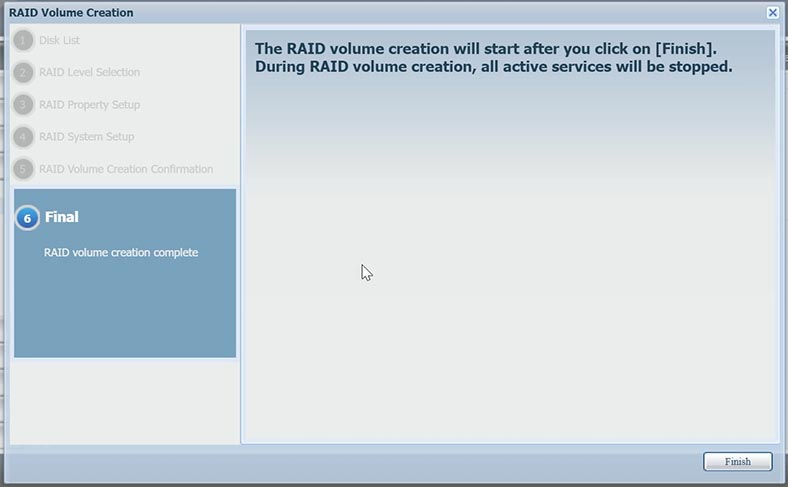
Після побудови та ініціалізації RAID-масиву ви зможете створити іще один, клікнувши на плюс у менеджері RAID.
У результаті, на одному мережевому сховищі ми маємо два дискові масиви різного рівня. У мене це п’ятий та шостий RAID.
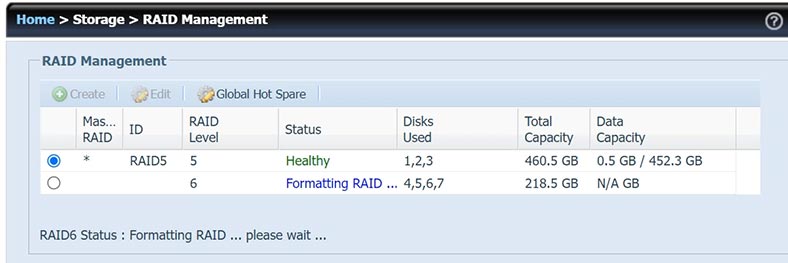
Пам’ятайте, що конфігурації RAID передбачають захист даних, але не замінюють регулярне резервне копіювання. Регулярно створюйте резервні копії важливих даних у зовнішньому сховищі, щоб запобігти втраті даних у разі збою обладнання або інших непередбачених подій.
Як відновити дані з неробочого NAS
Якщо у вас зник доступ до мережевого диска, ви втратили важливі файли внаслідок випадкового видалення або форматування дисків, неправильного налаштування чи пошкодження RAID, то відновити інформацію вам допоможе лише спеціалізована програма для відновлення даних.
Більшість пристроїв NAS працюють на налаштованій версії ОС Linux і форматування жорстких дисків відбувається з використанням файлової системи еxt або btrfs, а керування системами RAID засноване на двох технологіях: mdadm та LVM. Тому, при підключенні накопичувачів безпосередньо до ПК з операційною системою Windows, отримати доступ до їх вмісту без стороннього софту не вийде.
У такому разі рекомендуємо скористатися перевіреною утилітою для відновлення даних з NAS – Hetman RAID Recovery. Програма підтримує більшість популярних файлових систем, технологій побудови та типів RAID, і здебільшого в автоматичному режимі збере зруйнований RAID.

Щоб повернути з дисків дані, їх потрібно дістати з неробочого NAS пристрою та підключити до ПК з операційною системою Windows.

Якщо у вас у сховищі було встановлено велику кількість накопичувачів, а материнська плата комп’ютера не дозволяє підключити їх усі одночасно, то збережіть диски у вигляді образів та виконайте відновлення з цих образів.
Важливий момент: у такому разі у вас має бути достатньо вільного місця, куди можна зберегти образи дисків, що дорівнює об’єму всіх накопичувачів.
У тому випадку, якщо на вашому NAS було кілька RAID масивів і вам відомі з яких накопичувачів був побудований конкретний RAID, то ви зможете підключити тільки ці диски, просканувати і дістати з них дані. Таким чином ви зможете відновити дані спочатку з одного масиву, а потім підключити диски, що залишилися, і відновити інформацію з другого RAID.
Якщо ви не знаєте, з яких дисків був побудований конкретний масив, визначити це можна за допомогою програми. При підключенні дисків програма відобразить RAID навіть якщо підключити один накопичувач.
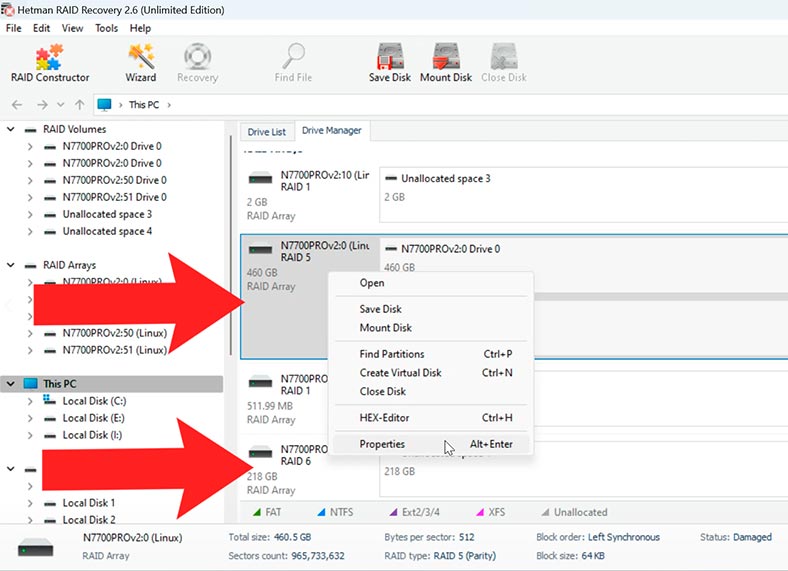
Відкривши властивості масиву, ви зможете подивитися з яких дисків він складався. І далі, вже за серійним номером визначити конкретний диск і те, з якого він масиву.
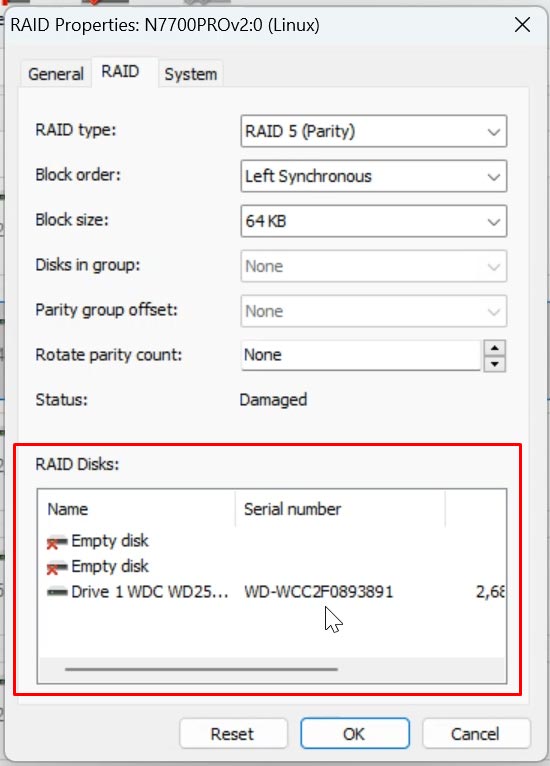
Також, деякі типи RAID (залежно від рівня) можуть працювати без одного або декількох накопичувачів. У такому випадку можна виключити один або кілька накопичувачів за умови, що решта дисків знаходиться в робочому стані.
Для забезпечення найкращого результату, рекомендується підключати всі диски, з яких складався RAID. Існують плати розширювачі та різні перехідники, які допоможуть збільшити кількість дисків, що підключаються.

Для збереження накопичувача у вигляді образу, виділіть потрібний і клацніть по кнопці Зберегти диск.
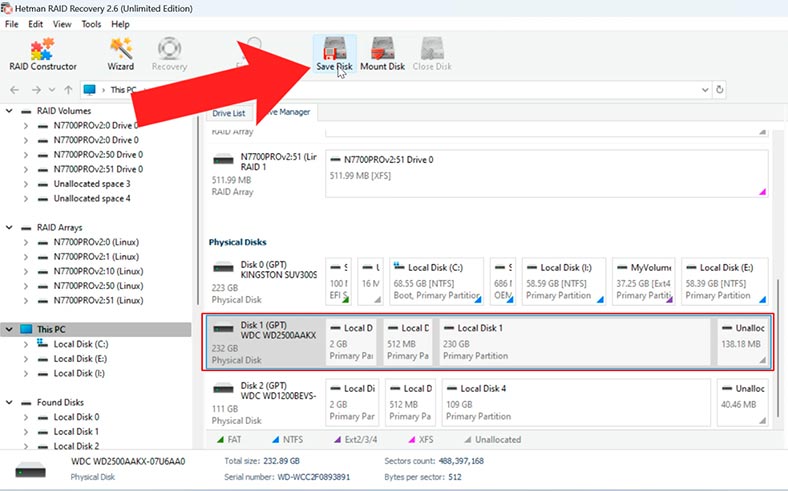
Вкажіть місце, куди його зберегти та збережіть образ диска.
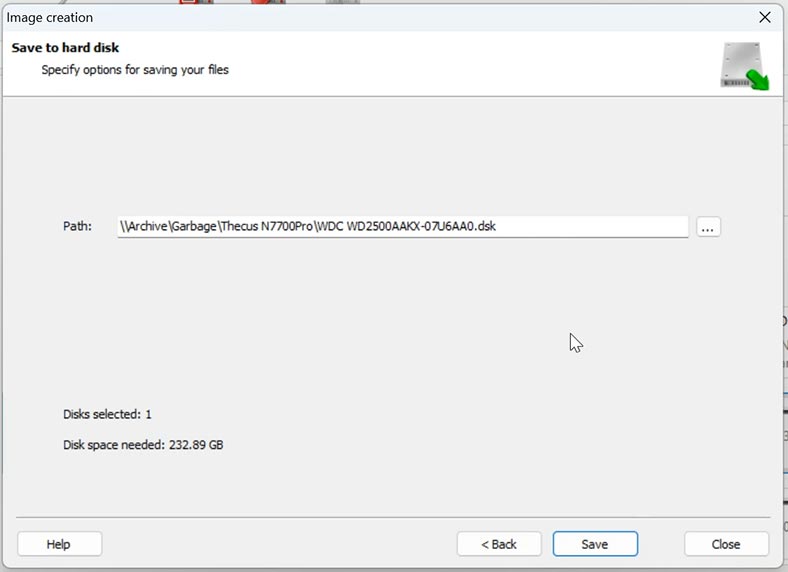
Таким чином вам потрібно зняти образи з усіх накопичувачів, які були підключені до мережевого сховища. Для відновлення даних потрібно змонтувати образи накопичувачів у програму. Для цього, в головному вікні програми натисніть кнопку – Монтувати диск.
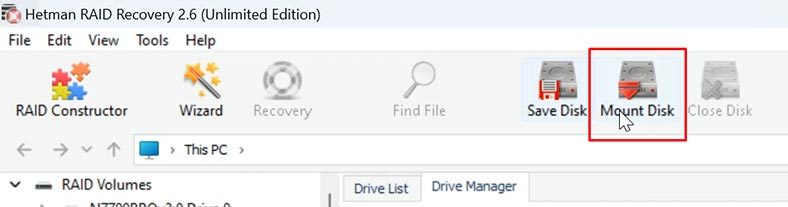
Вкажіть шлях до папки з образами, позначте потрібні та натисніть – Відкрити.
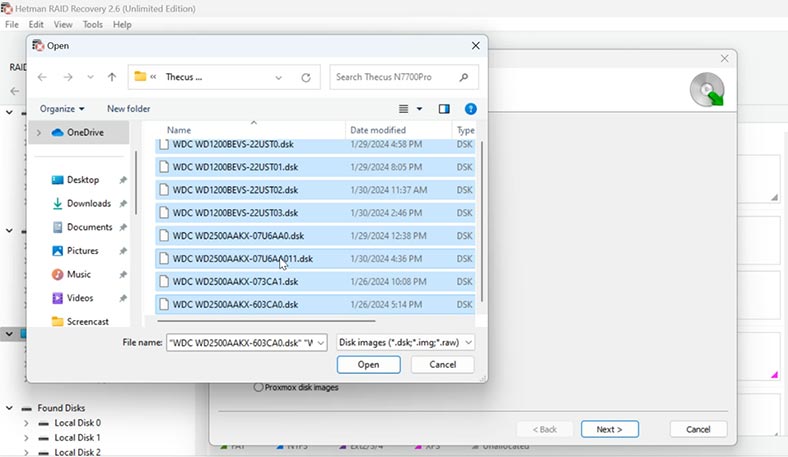
У результаті всі накопичувачі з’являться у списку дисків програми.
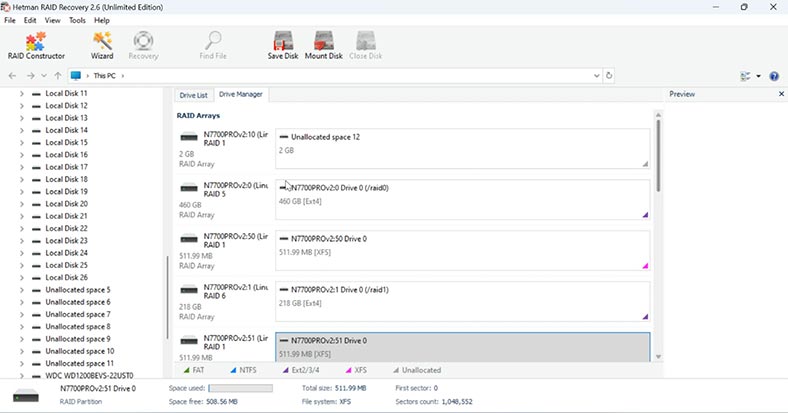
При підключенні або монтуванні дисків, утиліта в автоматичному режимі збирає з дисків зруйнований RAID. Як бачите, RAID 5 та RAID 6 які раніше створено на мережевому сховищі, програма зібрала в автоматичному режимі, з підключених образів.
Hetman RAID Recovery в автоматичному режимі визначає диски, зчитує з них службову інформацію та збирає з них зруйнований RAID. Якщо виділити масив, то внизу відображається детальна інформація, де можна подивитися, чи правильно вдалося програмі визначити параметри RAID.
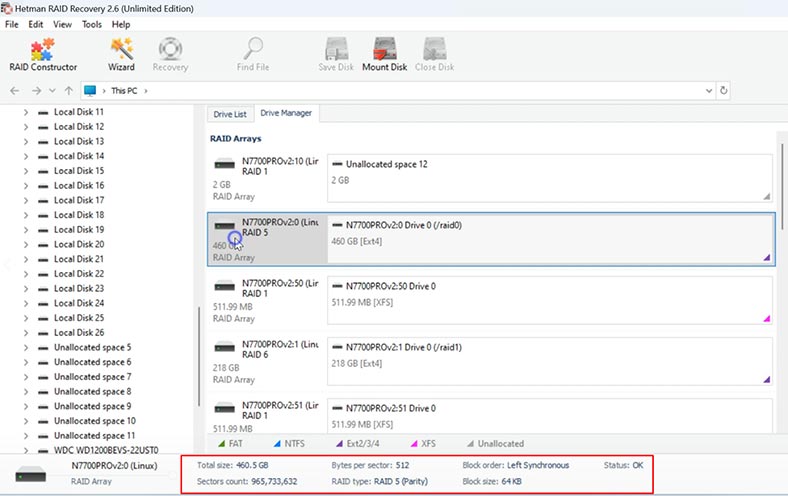
Переконавшись, що все гаразд, можна розпочинати пошук файлів. Клацніть по накопичувачу правою кнопкою миші та натисніть – Відкрити.
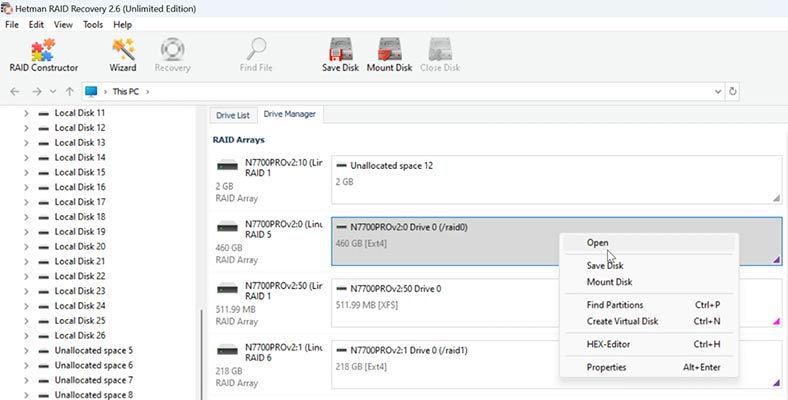
Оберіть тип аналізу: спочатку рекомендується виконати – Швидке сканування, це займе менше часу.
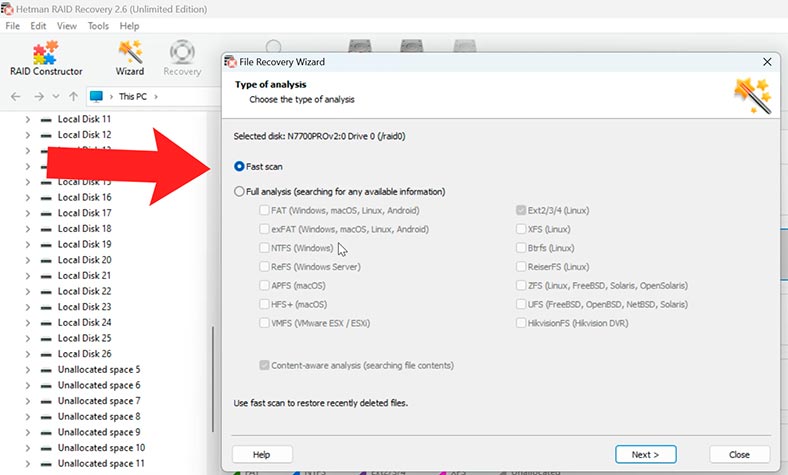
Після закінчення сканування відкрийте папку, де зберігалися ваші файли.
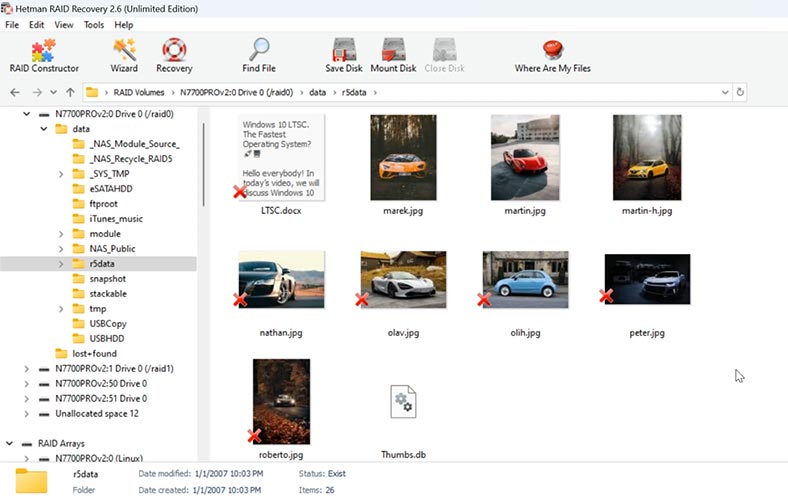
Якщо програмі не вдалося знайти потрібну інформацію, то виконайте – Повний аналіз. Для цього поверніться у головне вікно програми, клацніть по диску правою кнопкою миші та оберіть: Проаналізувати заново – Повний аналіз.
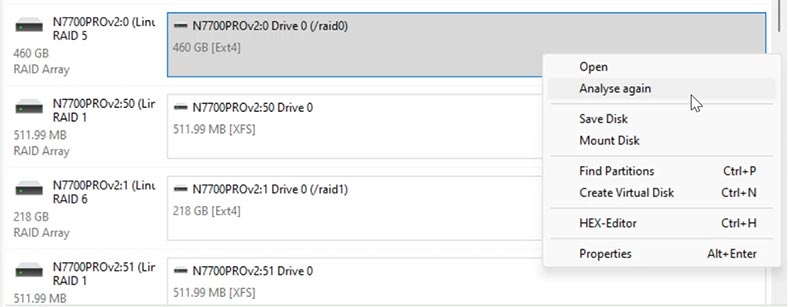
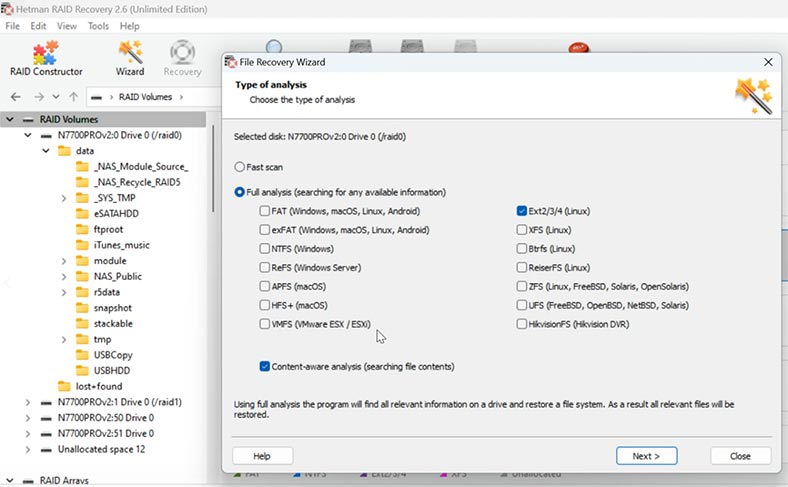
Відкрийте папку та відновіть потрібні файли.
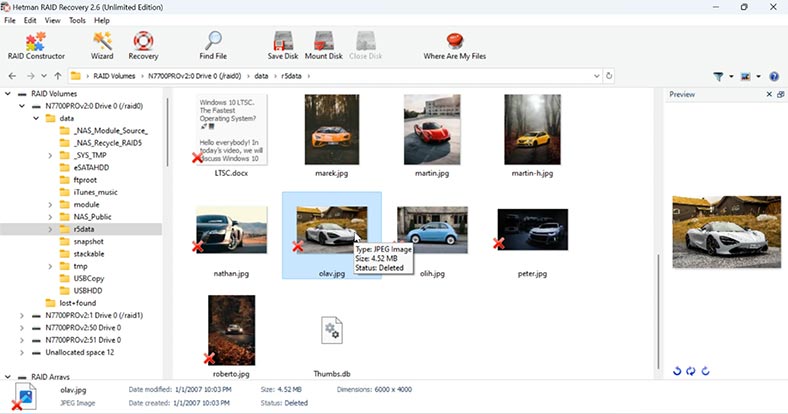
Як бачите, програмі легко вдалося зібрати зруйнований RAID з образів дисків, а також знайти всі файли, які на ньому зберігалися. Якщо ви шукаєте файли, які були випадково видалені, то вони відмічені тут червоним хрестиком.
Далі, позначте все, що вам потрібно повернути, та клацніть по кнопці – Відновити.
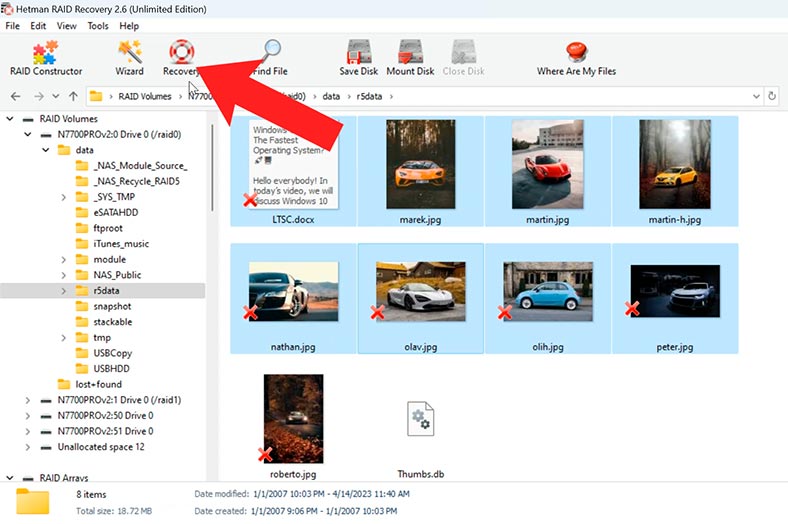
Вкажіть шлях, куди зберегти файли, а також диск і папку, та натисніть іще раз – Відновити, а потім Готово.
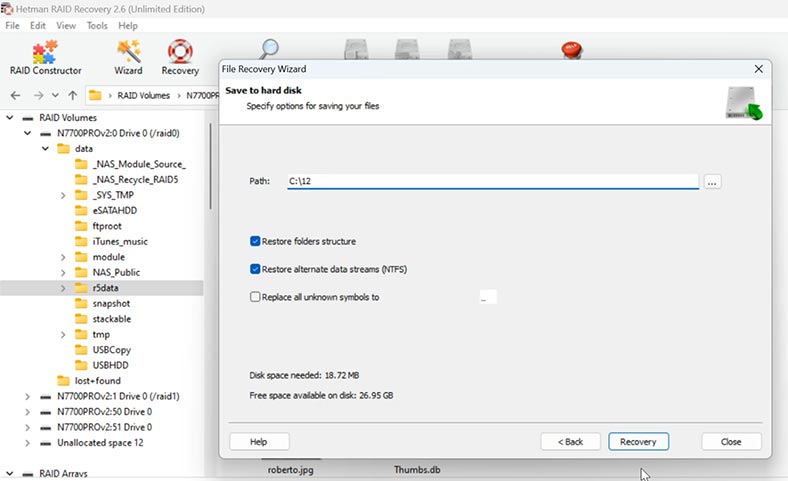
Файли, які були позначені, будуть лежати в зазначеній папці.
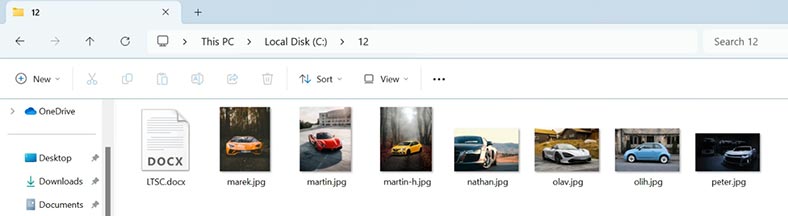
Таким чином проскануйте кожен з масивів та відновіть потрібні файли.
Якщо ви маєте можливість підключити відразу всі накопичувачі, то в такому випадку програма також автоматично збере з них RAID масиви, і ви зможете запустити аналіз та відновити свої файли.
Як вручну зібрати зруйнований RAID. RAID-конструктор
У випадках з пошкодженням накопичувачів або затиранням службової інформації, яка на них зберігалася, Hetman RAID Recovery може не зібрати RAID в автоматичному режимі. Якщо програма не зібрала з дисків RAID масив і ви знаєте його параметри, то ви зможете зробити це вручну за допомогою RAID-конструктора.
Для цього, відкрийте RAID-конструктор.
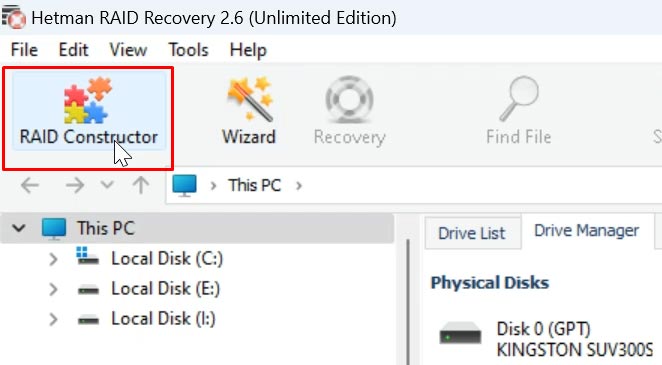
Оберіть «Створення вручну».
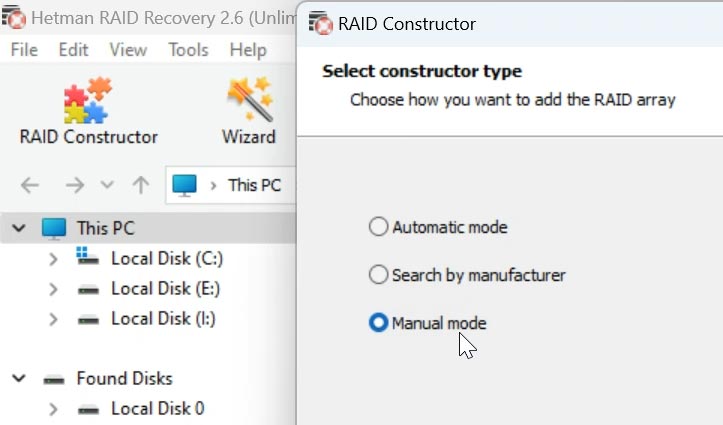
У наступному вікні заповніть поля з даними RAID: його тип, порядок блоків, розмір.
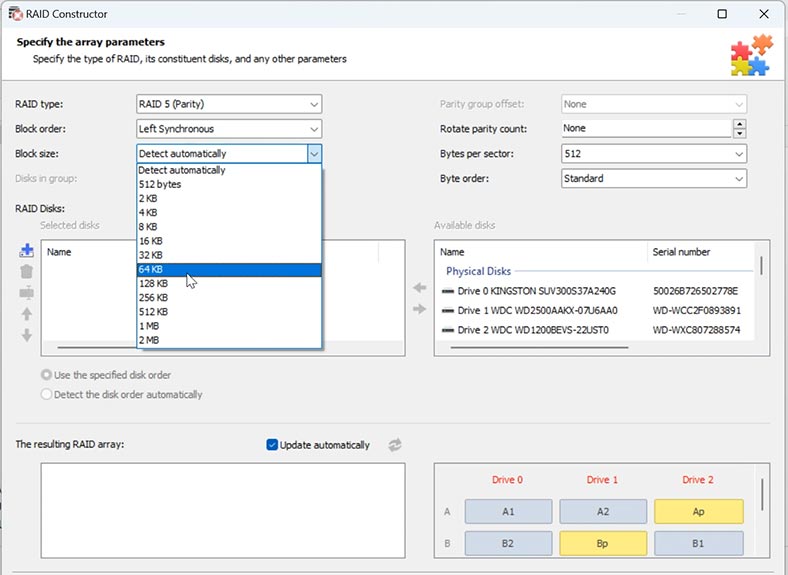
Додайте диски, з яких він складався, і за допомогою стрілок вкажіть їх порядок. Відсутні диски заповніть порожніми, натиснувши по плюсу.
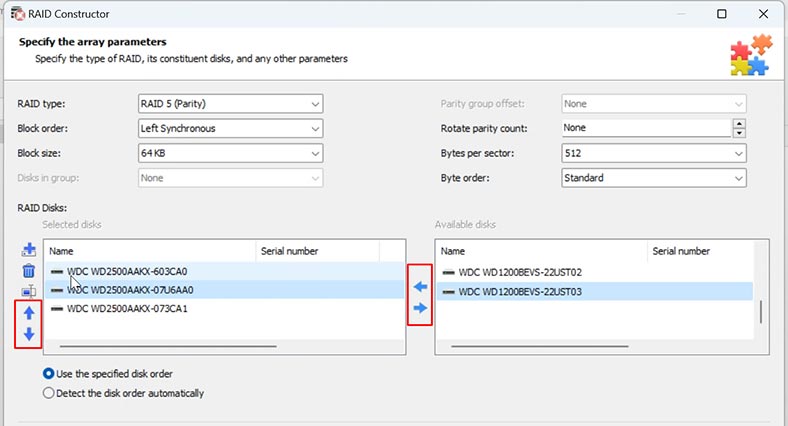
Також тут можна вказати усунення, за яким лежить початок диска. У деяких випадках програмі не вдається визначити його автоматично і його потрібно буде вводити вручну.
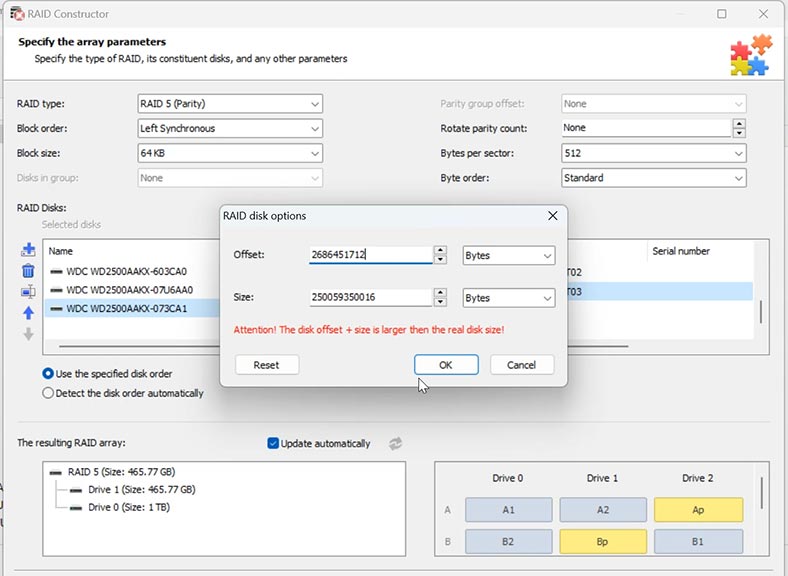
Заповнивши всі відомі параметри, натисніть «Додати», після чого в менеджері дисків з’явиться зібраний вручну RAID.
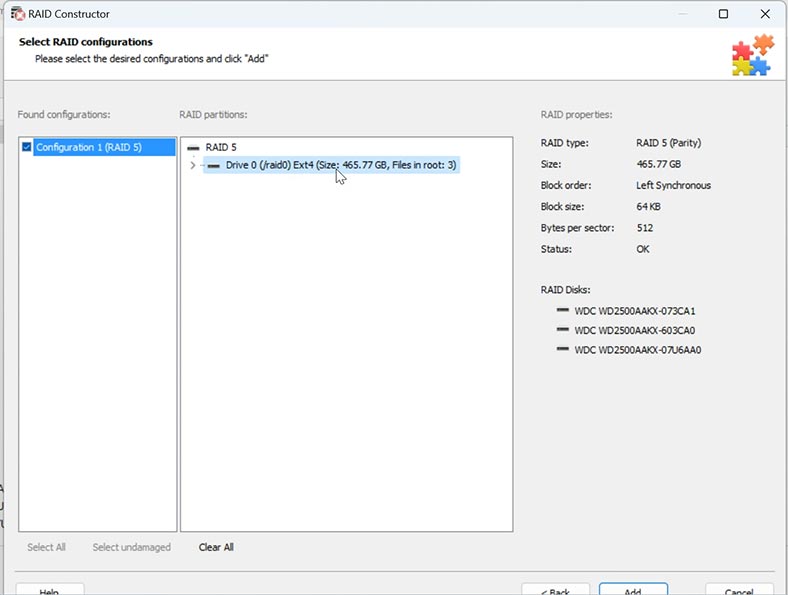
Далі, запускаємо аналіз, шукаємо файли, які потрібно повернути, та відновлюємо їх.
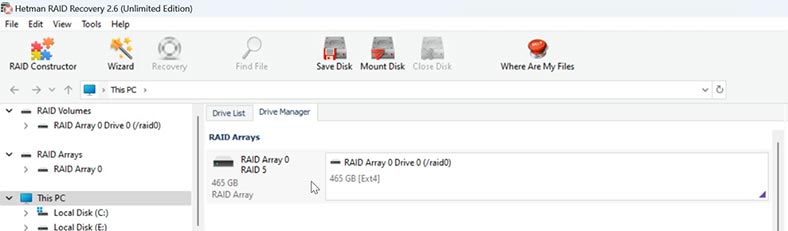
Висновок
Ми розглянули ключові кроки з відновлення даних з RAID 5 та RAID 6 на пристроях Thecus N7700Pro. Пам’ятайте, що процес відновлення даних з RAID – це відповідальний крок, який потребує уважності та ретельної підготовки.
| Крок | Опис | Поради | Примітки |
|---|---|---|---|
| 1. Від’єднайте диски | Вимкніть NAS та акуратно від’єднайте всі жорсткі диски від пристрою. | Відмітьте порядок підключення дисків для подальшого відновлення конфігурації. | Зберігайте диски в антистатичних пакетах, щоб уникнути пошкоджень. |
| 2. Підключіть диски до комп’ютера | Використовуйте док-станції або адаптери для підключення кожного диска до ПК. | Переконайтеся, що всі диски підключені одночасно для правильної реконструкції RAID. | Не намагайтеся записувати дані на диски, щоб уникнути подальшої втрати інформації. |
| 3. Використання спеціалізованого ПЗ | Запустіть програму для відновлення RAID і виберіть відповідну конфігурацію (RAID 5 або RAID 6). | Заздалегідь ознайомтеся з інструкціями та налаштуваннями ПЗ для коректного використання. | Рекомендовано використовувати перевірене програмне забезпечення, таке як Hetman RAID Recovery. |
| 4. Реконструкція RAID | Програма автоматично визначить конфігурацію RAID та почне процес реконструкції масиву. | Перевірте, чи всі диски правильно розпізнаються програмою перед початком процесу. | Процес може зайняти певний час, залежно від розміру даних та швидкості підключення. |
| 5. Збереження відновлених даних | Після завершення процесу збережіть відновлені дані на інший носій. | Не зберігайте дані на тих самих дисках, з яких виконувалось відновлення. | Рекомендується зберігати дані на зовнішньому жорсткому диску або в хмарному сховищі. |
Важливо пам’ятати, що кожна ситуація є унікальною, і ефективні методи відновлення можуть дещо відрізнятися. Не забувайте про важливість регулярного створення резервних копій даних. Це ваша гарантія безпеки інформації у разі непередбачених ситуацій.






