NAS Thecus N7700Pro: Jak Naprawić Niedziałający Serwer i Odzyskać Dane z RAID 5 i RAID 6
Przeczytajcie, jak odzyskać dane z macierzy RAID 5 i RAID 6, które nie działają NAS – Thecus N7700Pro . Rozważmy proces odzyskiwania informacji z dwóch typów macierzy RAID, które zostały zbudowane na jednym serwerze NAS, siedem dyskach twardych o różnych rozmiarach.

- Co zrobić, jeśli NAS Thecus N7700Pro ulegnie awarii, a cenne dane znajdują się w macierzy RAID?
- Jak utworzyć kilka macierzy RAID o różnych poziomach na komputerze Thecus N7700Pro
- Jak odzyskać dane z niedziałającego serwera NAS
- Jak ręcznie odbudować zniszczoną macierz RAID. Konstruktor RAID
- Wniosek
- Pytania i odpowiedzi
- Komentarze
W dzisiejszym świecie, w którym dane odgrywają kluczową rolę, utrata informacji może mieć krytyczne znaczenie. Dlatego odzyskiwanie danych z różnego typu macierzy RAID jest zawsze istotne.
Thecus N7700Pro to urządzenie pamięci masowej podłączone do sieci (NAS), które obsługuje wiele konfiguracji RAID w celu przechowywania i ochrony danych.
RAID to technologia łączenia wielu fizycznych dysków twardych w jedną tablicę logiczną w celu poprawy wydajności i niezawodności lub obu tych elementów. RAID umożliwia dystrybucję danych oraz operacje odczytu/zapisu na wielu dyskach, co zwiększa szybkość dostępu do danych i zapewnia ochronę przed utratą danych w przypadku awarii jednego lub większej liczby dysków.
Chociaż konfiguracja RAID poprawiła niezawodność, zawsze istnieje ryzyko utraty danych. Wypadki, złe zarządzanie, a nawet awarie sprzętu mogą uniemożliwić dostęp do cennych plików.
Następnie przyjrzymy się szczegółowo procesowi odzyskiwania danych z dwóch typów macierzy RAID, które zostały zbudowane na jednym serwerze NAS, z siedmiu dysków twardych o różnych rozmiarach.

Jak odzyskać dane z RAID 5 i RAID 6 niedziałającego serwera NAS - Thecus N7700Pro
Co zrobić, jeśli NAS Thecus N7700Pro ulegnie awarii, a cenne dane znajdują się w macierzy RAID?
W przypadku awarii NAS Thecus N7700Pro z cennymi danymi na RAID ważne jest zachowanie spokoju. Najpierw spróbuj ponownie uruchomić urządzenie. Jeśli problem nadal występuje, skontaktuj się z ekspertami od odzyskiwania danych lub wsparciem w celu diagnozy i naprawy. Unikaj podejmowania działań na własną rękę, ponieważ mogą one pogorszyć sytuację i spowodować utratę danych.
Jak utworzyć kilka macierzy RAID o różnych poziomach na komputerze Thecus N7700Pro
Aby uzyskać ogólne zrozumienie działania technologii RAID, przyjrzyjmy się, jak połączyć dyski w jedną macierz na danym sieciowym urządzeniu magazynującym. Przyjrzymy się, jak utworzyć kilka macierzy na różnych poziomach na wielodyskowym serwerze NAS.
Aby zarządzać pamięcią należy przejść do panelu administracyjnego urządzenia. Aby to zrobić, otwórzcie przeglądarkę internetową i wprowadźcie adres IP swojego NAS.
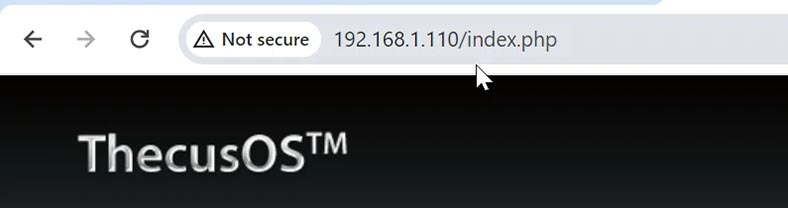
Następnie, aby się zalogować, musicie wprowadzić nazwę użytkownika i hasło administratora (domyślnie jest to admin / admin).
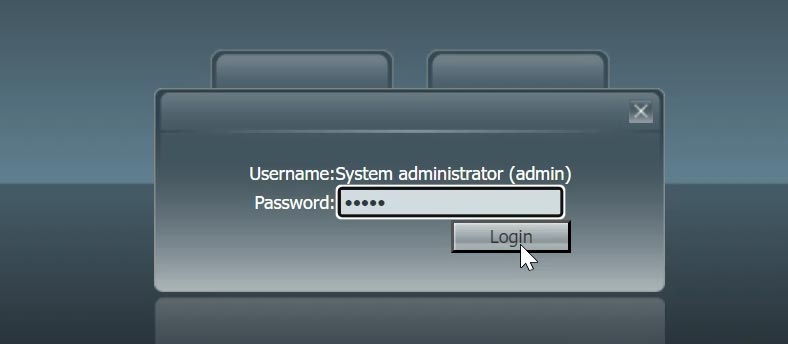
Po zalogowaniu otwórzcie Menedżera RAID w głównym oknie zarządzania.
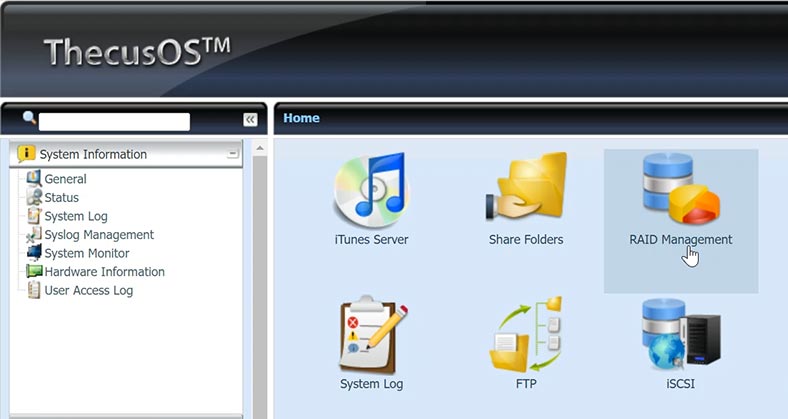
Lub rozwińcie kartę Pamięć – Zarządzanie RAID.
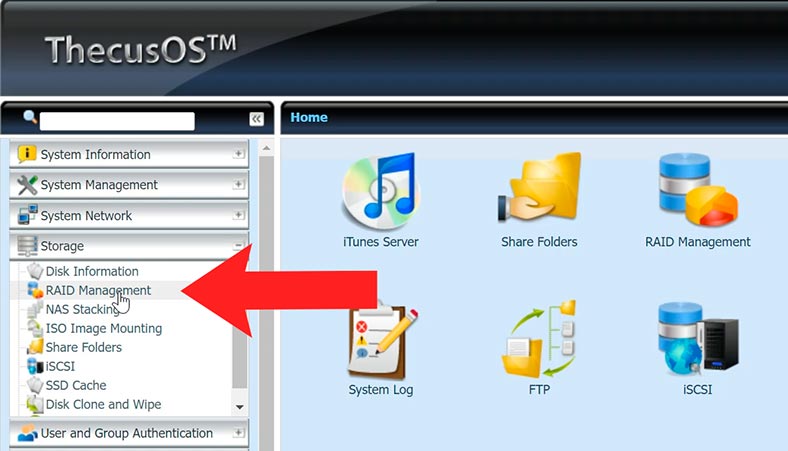
Jeśli tworzycie tablicę po raz pierwszy lub musicie utworzyć dodatkową macierz RAID, kliknijcie przycisk Utwórz.
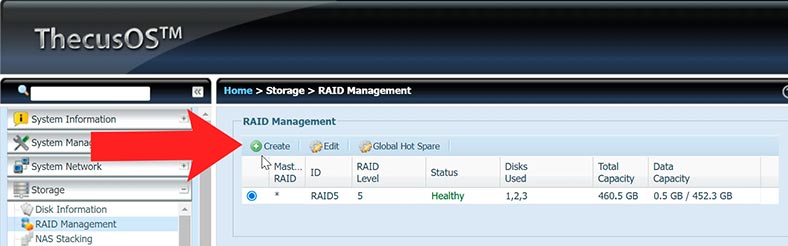
Następnie zaznaczcie dyski, z których zostanie zbudowana macierz i kliknijcie Dalej.
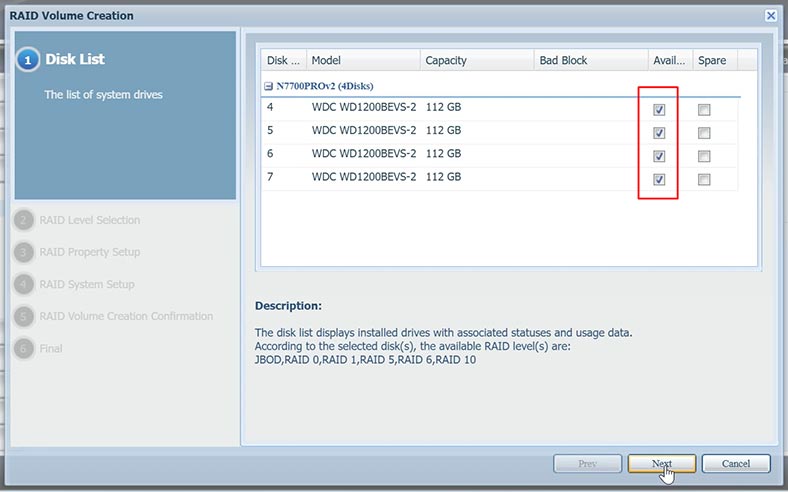
Wybierzcie Poziom RAID. W moim przypadku mam już jeden RAID piątego poziomu, chcę utworzyć kolejny RAID szóstego poziomu – Dalej.
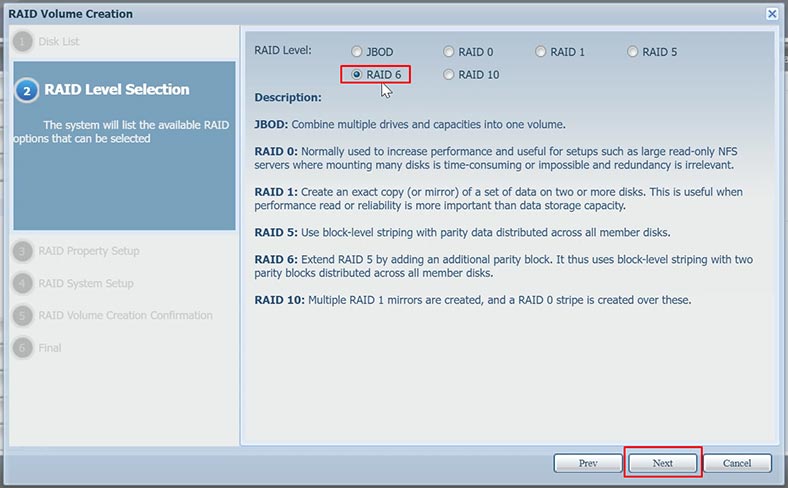
W następnym kroku możecie zmienić identyfikator RAID i skonfigurować szyfrowanie — Dalej.
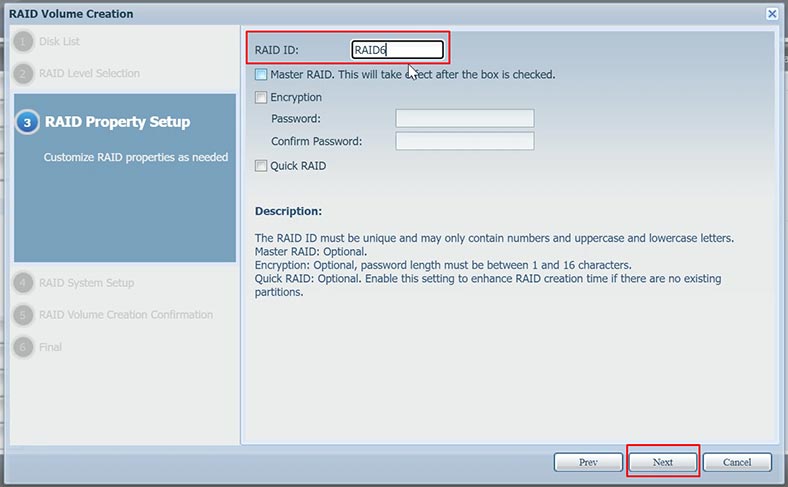
Następnie są ustawienia systemu RAID, rozmiar bloku, system plików itp.
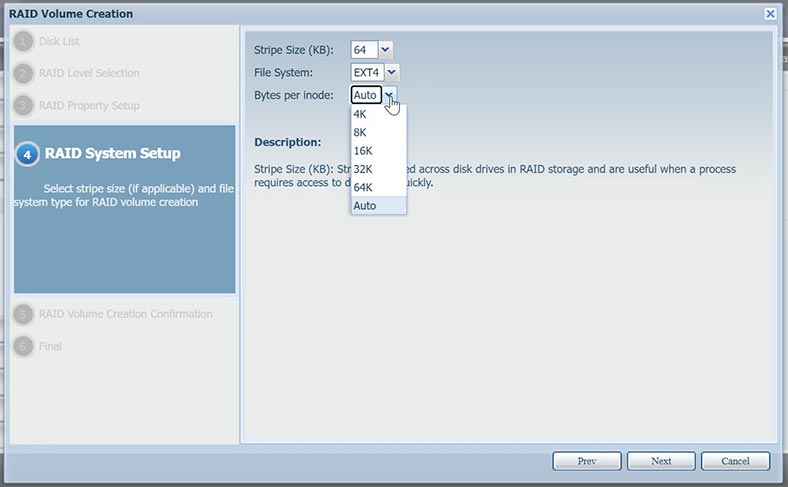
W ostatnim kroku sprawdźcie konfigurację i kliknijcie – Prześlij, aby rozpocząć proces budowania, i Tak, aby potwierdzić.
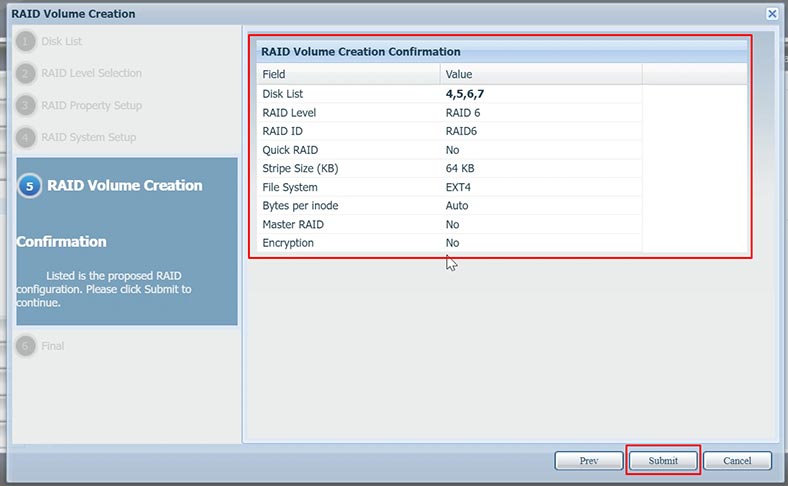
W rezultacie rozpocznie się proces formatowania dysków i tworzenia macierzy RAID.
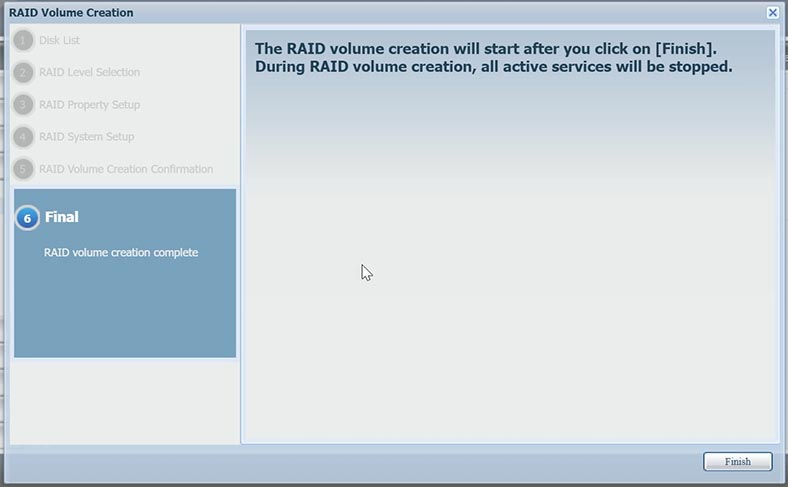
Po zbudowaniu i zainicjowaniu macierzy RAID możecie utworzyć kolejną. Wystarczy kliknąć plus w menedżerze RAID.
W rezultacie na jednej pamięci sieciowej mamy dwie macierze dyskowe o różnych poziomach. Mam to piąty i szósty RAID.
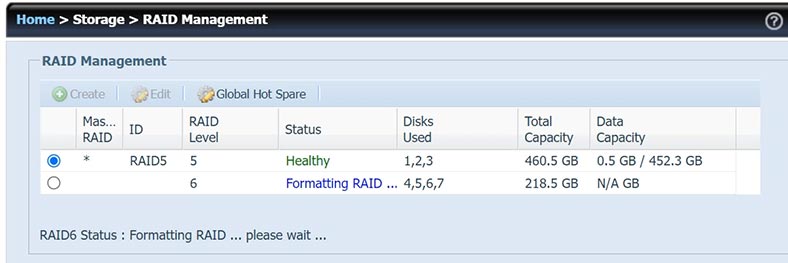
Pamiętajcie, że konfiguracje RAID zapewniają ochronę danych, ale nie zastępują regularnych kopii zapasowych. Regularnie twórz kopie zapasowe ważnych danych w pamięci zewnętrznej, aby zapobiec utracie danych w przypadku awarii sprzętu lub innych nieoczekiwanych zdarzeń.
Jak odzyskać dane z niedziałającego serwera NAS
Jeśli utraciłyście dostęp do dysku sieciowego, utraciłyście ważne pliki w wyniku przypadkowego usunięcia lub sformatowania dysków, nieprawidłowej konfiguracji, czy uszkodzenia RAID, wówczas jedynie specjalistyczny program do odzyskiwania danych pomoże Wam odzyskać informacje.
Większość urządzeń NAS działa na dostosowanej wersji systemu operacyjnego Linux i formatuje dyski twarde przy użyciu systemu plików ext lub btrfs, a zarządzanie systemami RAID opiera się na dwóch technologiach : mdadm i LVM. Dlatego podłączając dyski bezpośrednio do komputera z systemem Windows, nie będziecie mieć dostępu do ich zawartości bez oprogramowania innych firm.
W takim przypadku zalecamy skorzystanie ze sprawdzonego narzędzia do odzyskiwania danych z serwera NAS – Hetman RAID Recovery. Program obsługuje najpopularniejsze systemy plików, technologie budowy i typy RAID i w większości przypadków automatycznie złoży zniszczony RAID.

Aby odzyskać dane z dysków należy je usunąć z niedziałającego urządzenia NAS i podłączyć do komputera PC z systemem operacyjnym Windows.

Jeśli w pamięci masowej zainstalowano dużą liczbę dysków, a płyta główna komputera nie pozwala na jednoczesne podłączenie ich wszystkich, zapisz dyski jako obrazy i przywróć dane z tych obrazów.
Ważną kwestią w tym przypadku jest to, że musicie mieć wystarczającą ilość wolnego miejsca, w którym możecie zapisywać obrazy dysków, równą objętości wszystkich dysków.
Jeśli Wasz NAS miał kilka macierzy RAID i wiesz, z jakich dysków zbudowana jest konkretna macierz RAID, możecie podłączyć tylko te dyski, skanować i wyodrębniać z nich dane. W ten sposób można najpierw odzyskać dane z jednej macierzy, a następnie podłączyć pozostałe dyski i odzyskać informacje z drugiej macierzy RAID.
Jeśli nie wiecie, z jakich dysków zbudowana jest dana macierz, możecie to ustalić za pomocą programu. Podczas podłączania dysków program wyświetli RAID, nawet jeśli podłączycie jeden dysk.
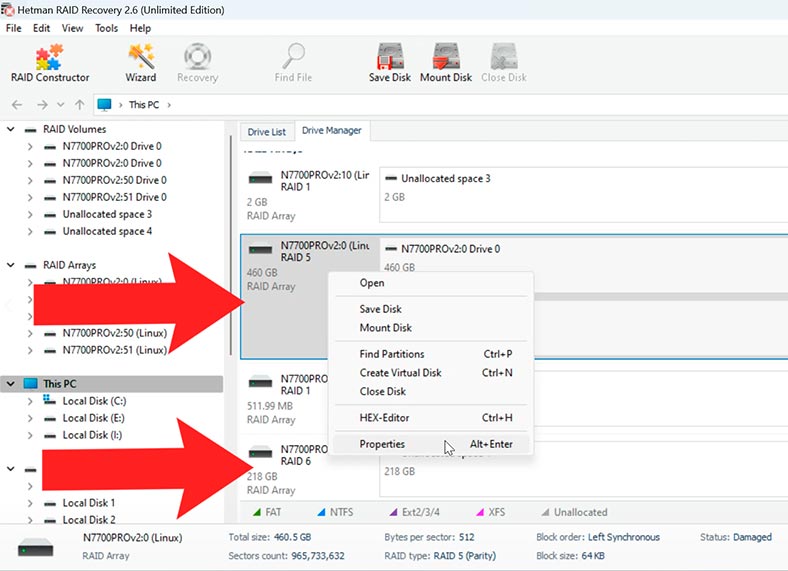
Otwierając właściwości tablicy, możecie zobaczyć, z jakich dysków się składała. A następnie po numerze seryjnym określcie konkretny dysk i z jakiej tablicy pochodzi.
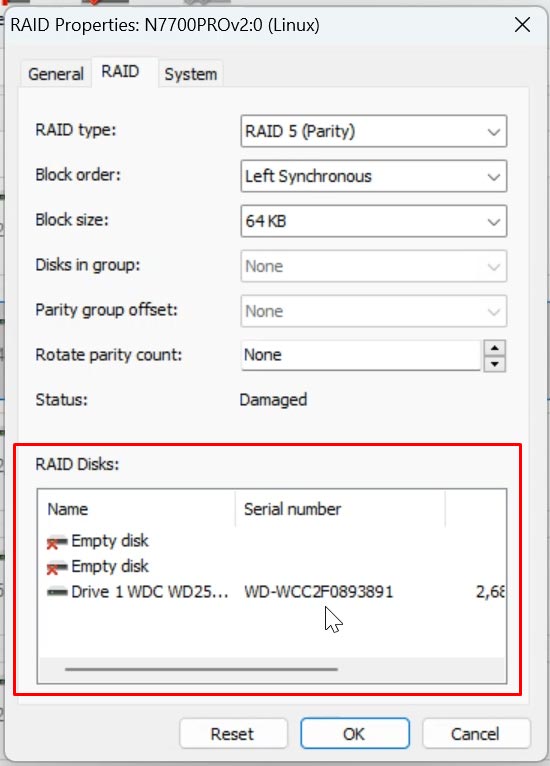
Ponadto niektóre typy macierzy RAID (w zależności od poziomu) mogą działać bez jednego lub większej liczby dysków. W takim przypadku możecie wykluczyć jeden lub więcej dysków, pod warunkiem, że pozostałe dyski są sprawne.
Aby uzyskać najlepsze wyniki, zaleca się podłączenie wszystkich dysków tworzących macierz RAID. Istnieją karty rozszerzeń i różne adaptery, które pomogą zwiększyć liczbę podłączonych dysków.

Aby zapisać dysk jako obraz, wybierzcie żądany dysk i kliknijcie przycisk Zapisz dysk.
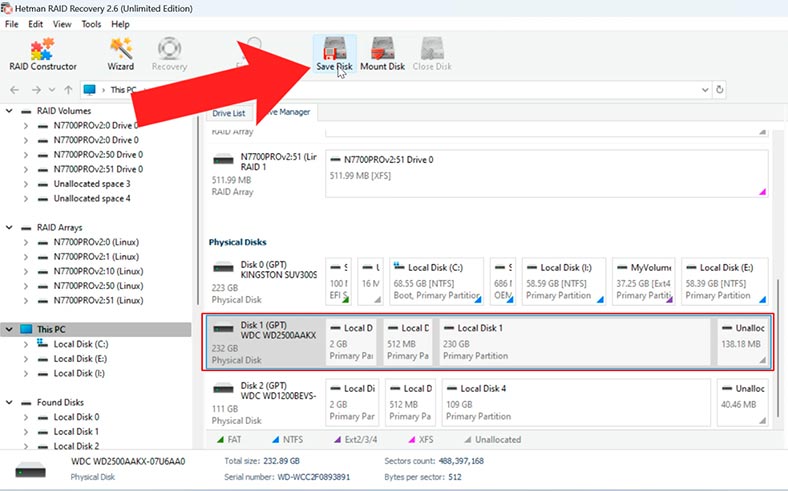
Następnie określcie lokalizację, w której chcecie go zapisać, i zapiszcie obraz dysku.
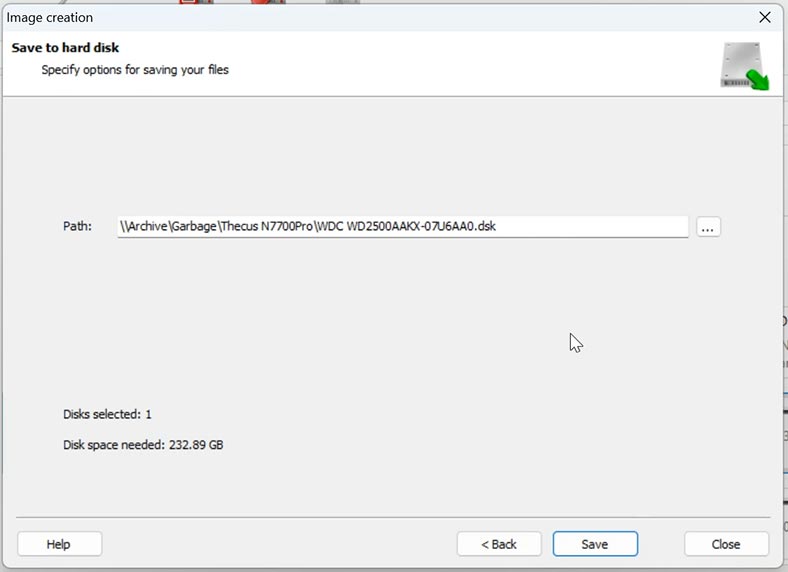
Dlatego musicie usunąć obrazy ze wszystkich dysków podłączonych do pamięci sieciowej. Następnie, aby przywrócić dane, musicie zamontować obrazy dysków w programie. W tym celu w głównym oknie programu kliknijcie przycisk – Zamontuj dysk.
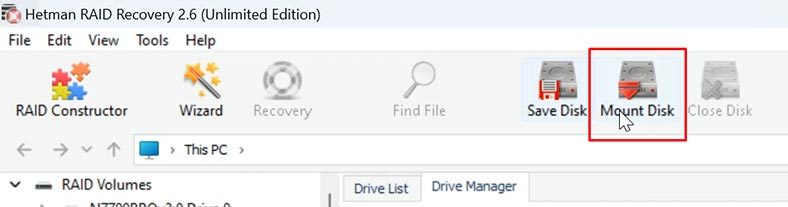
Określcie ścieżkę do folderu z obrazami, zaznaczcie te, których potrzebujecie i kliknijcie – Otwórz.
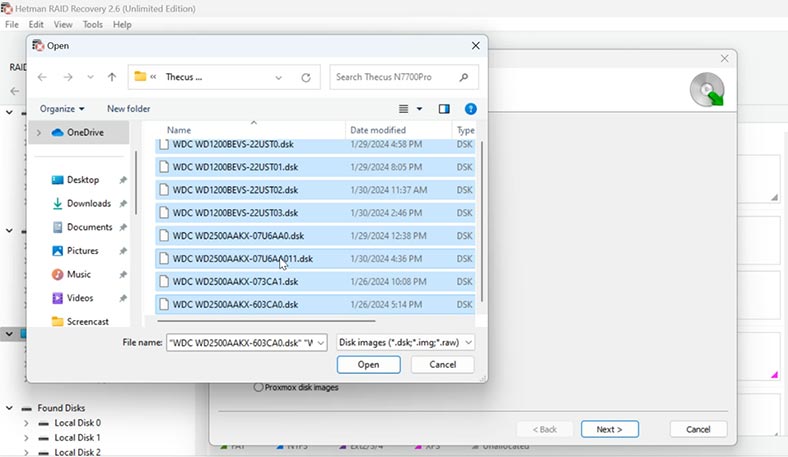
W rezultacie wszystkie dyski pojawią się na liście dysków programu.
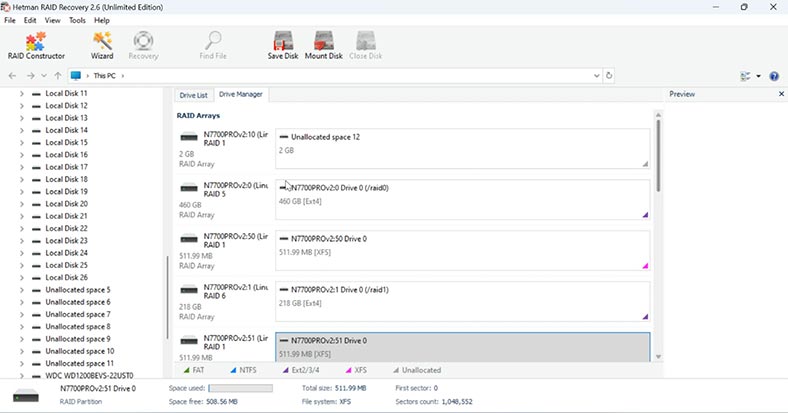
Podczas podłączania lub montowania dysków narzędzie automatycznie zbiera z dysków zniszczoną macierz RAID. Jak widać, RAID 5 i RAID 6, które wcześniej utworzyłam na dysku sieciowym, zostały zmontowane przez program automatycznie z połączonych obrazów.
Hetman RAID Recovery automatycznie wykrywa dyski, odczytuje z nich informacje serwisowe i składa z nich zniszczony RAID. Jeżeli wybierzecie macierz, poniżej wyświetlona zostanie szczegółowa informacja, gdzie możecie sprawdzić, czy programowi udało się poprawnie określić parametry RAID.
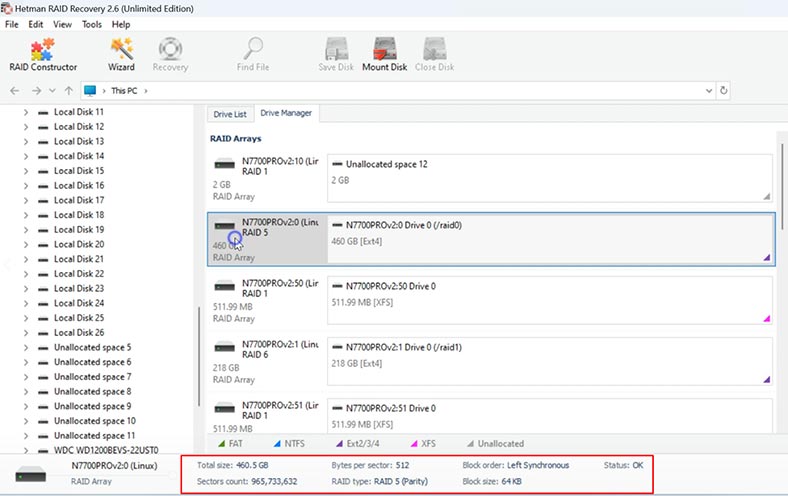
Po upewnieniu się, że wszystko jest w porządku, możecie rozpocząć wyszukiwanie plików. Kliknijcie dysk prawym przyciskiem myszy i kliknijcie – Otwórz.
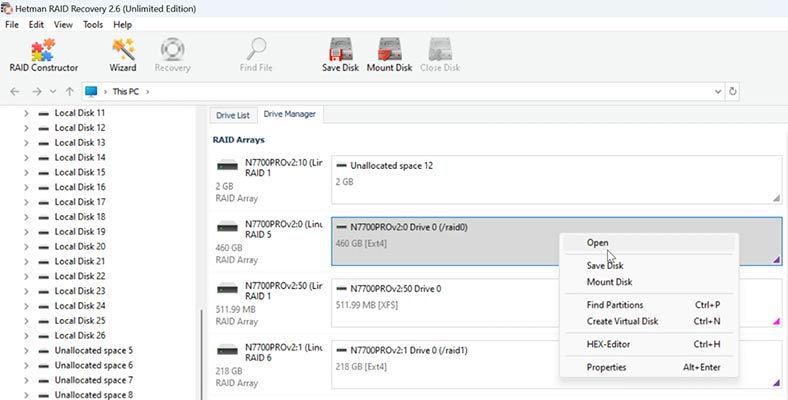
Wybierzcie rodzaj analizy: w pierwszej kolejności zaleca się wykonanie Szybkiego skanowania, zajmie to mniej czasu.
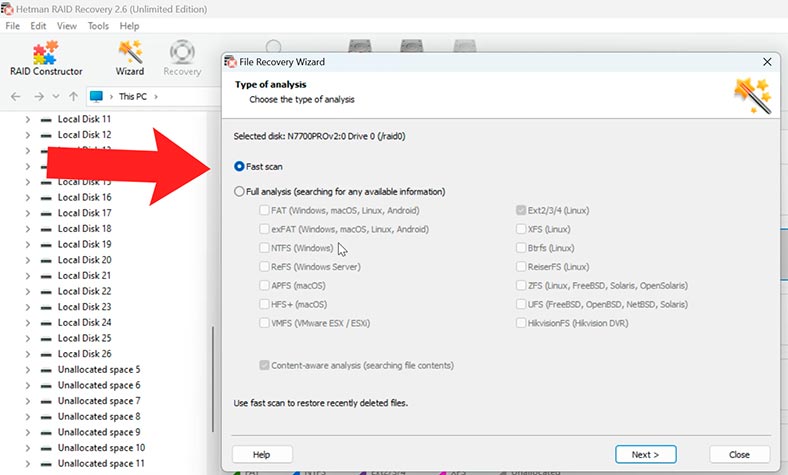
Po zakończeniu skanowania otwórzcie folder, w którym przechowywane były Wasze pliki.
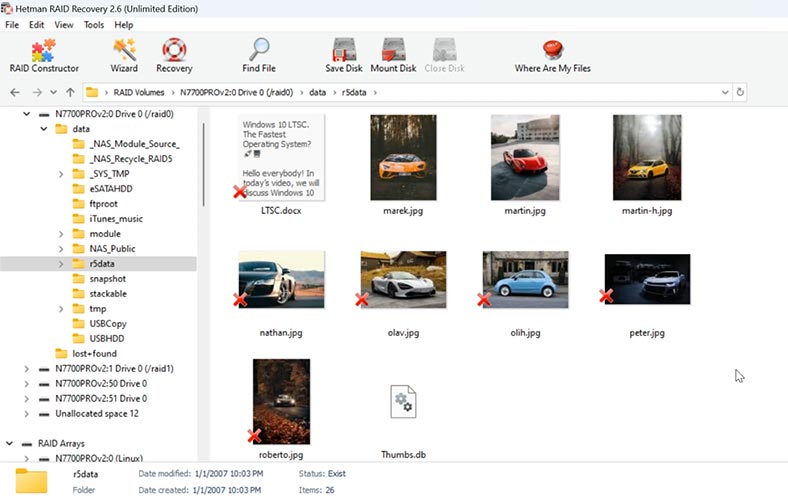
Jeśli program nie mógł znaleźć niezbędnych informacji, wykonajcie Pełną analizę. Aby to zrobić, wróćcie do głównego okna programu, kliknijcie dysk prawym przyciskiem myszy i wybierzcie: Analizuj ponownie – Pełna analiza.
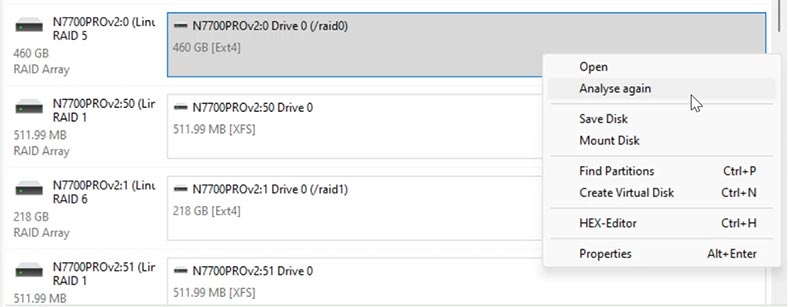
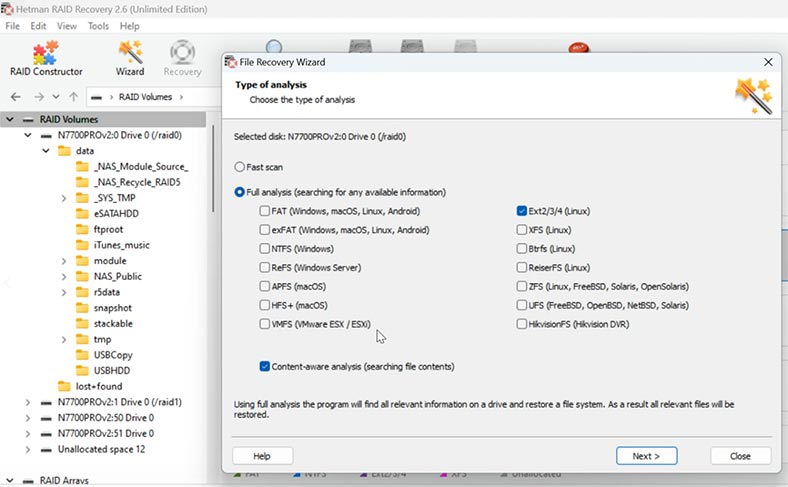
Po zakończeniu otwórzcie folder i przywróćcie niezbędne pliki.
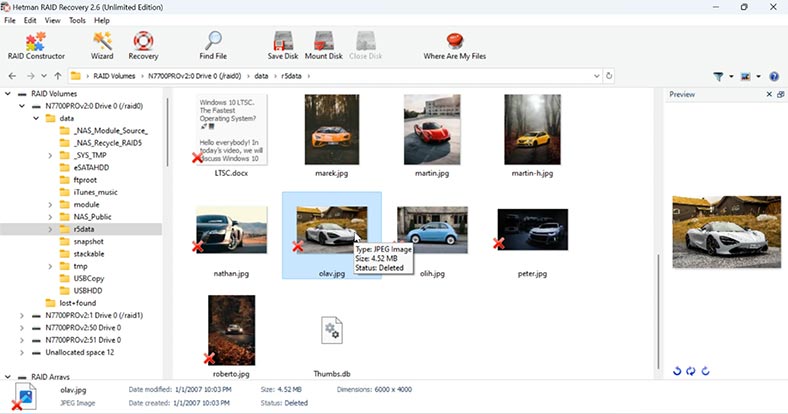
Jak widać program z łatwością poradził sobie z złożeniem zniszczonej macierzy RAID z obrazów dysków, a także odnalezieniem wszystkich plików, które były na niej zapisane. Jeśli szukasz plików, które zostały przypadkowo usunięte, są one tutaj zaznaczone czerwonym krzyżykiem.
Następnie zaznaczcie wszystko, co chcecie zwrócić i kliknijcie przycisk – Przywróć.
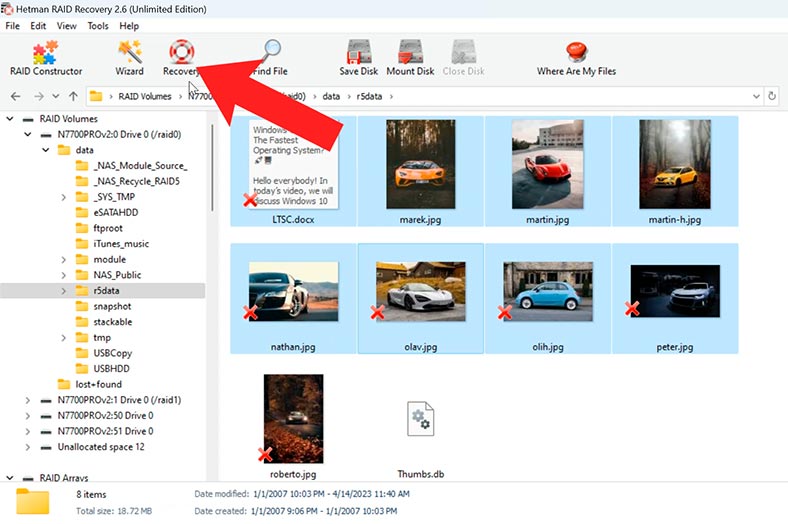
Określcie ścieżkę, w której mają zostać zapisane pliki, a także dysk i folder, a następnie kliknijcie ponownie – Odzyskaj, a następnie Zakończ.
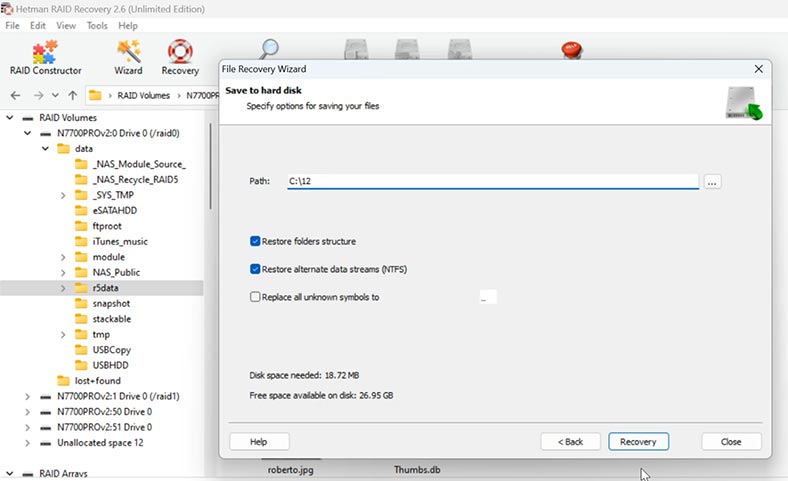
Zaznaczone pliki będą znajdować się we wcześniej określonym folderze.
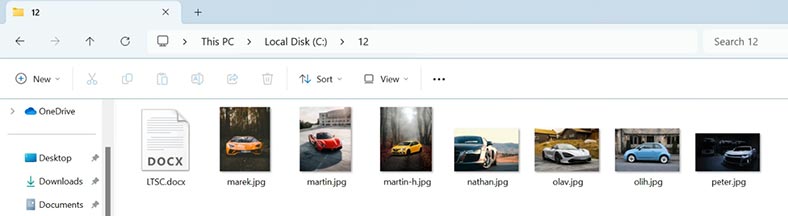
W ten sposób przeskanujcie każdą z tablic i przywróćcie niezbędne pliki.
Jeśli macie możliwość podłączenia wszystkich dysków na raz, program automatycznie złoży z nich również macierze RAID, a Wy będziecie mógły przeprowadzić analizę i odzyskać pliki.
Jak ręcznie odbudować zniszczoną macierz RAID. Konstruktor RAID
W niektórych przypadkach, jeśli dyski ulegną uszkodzeniu lub zapisane na nich informacje serwisowe zostaną usunięte, funkcja Hetman RAID Recovery może nie być w stanie automatycznie utworzyć macierzy RAID. Jeśli program nie zmontował macierzy RAID z dysków i znasz jej parametry, możesz to zrobić ręcznie, korzystając z konstruktora RAID.
Aby to zrobić, otwórzcie projektanta RAID.
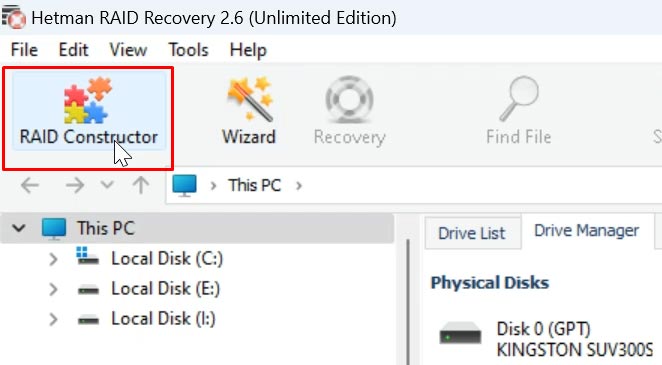
Tutaj wybierzcie „Utwórz ręcznie”.
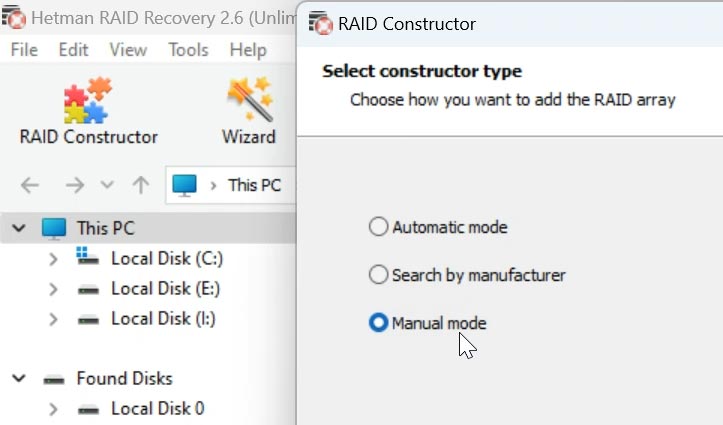
W kolejnym oknie wypełnijcie pola danymi RAID: jego typem, kolejnością bloków, rozmiarem.
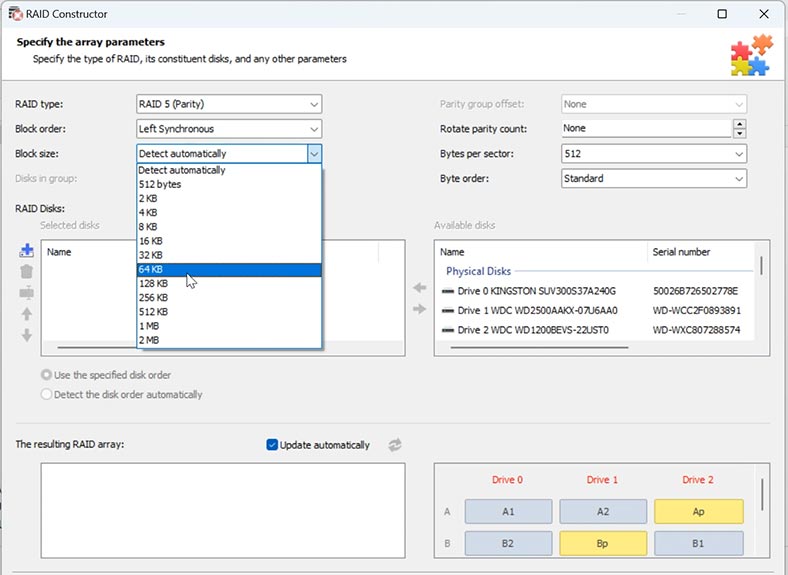
Dodajcie dyski, z których się składał, i użyjcie strzałek, aby wskazać ich kolejność. Uzupełnijcie brakujące, klikając znak plus.
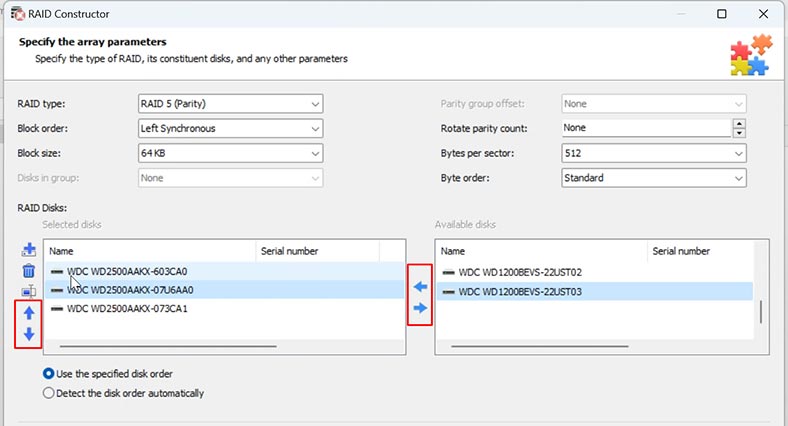
Tutaj możecie także określić przesunięcie początku dysku. W niektórych przypadkach program nie może wykryć go automatycznie i konieczne będzie wprowadzenie go ręcznie.
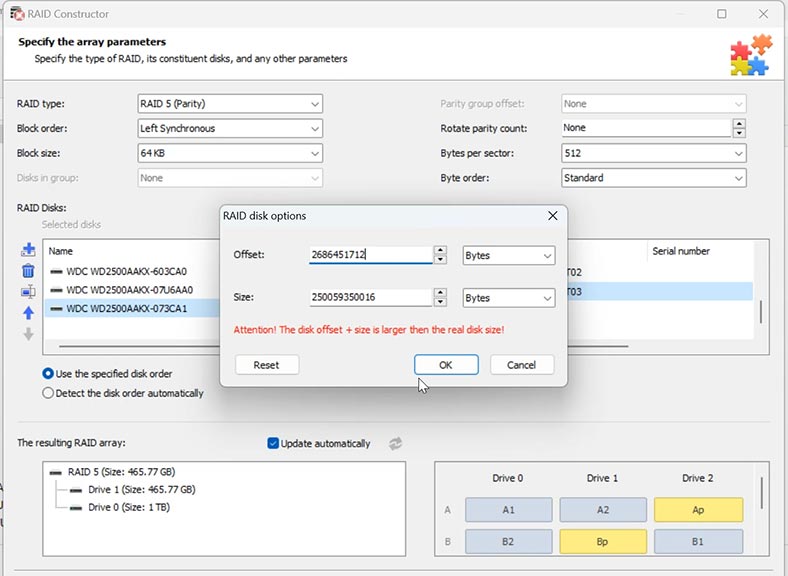
Po uzupełnieniu wszystkich znanych parametrów kliknijcie „Dodaj”, po czym w menedżerze dysków pojawi się ręcznie złożony RAID.
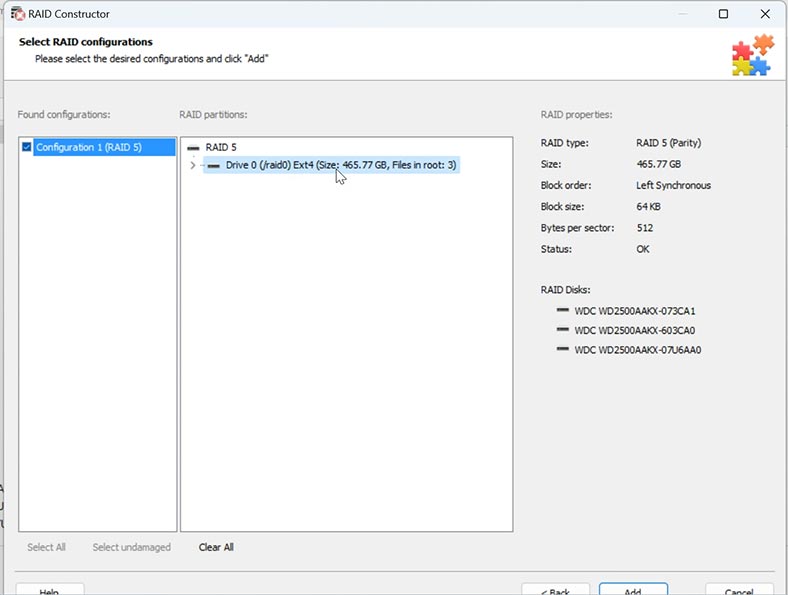
Następnie przeprowadzamy analizę, szukamy plików do zwrotu i przywracamy je.
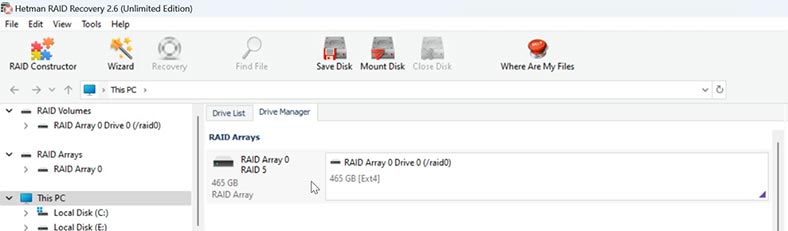
Wniosek
W tym filmie omówiliśmy najważniejsze etapy odzyskiwania danych z macierzy RAID 5 i RAID 6 na urządzeniach Thecus N7700Pro. Pamiętajcie, że proces odzyskiwania danych z RAID to krytyczny etap, który wymaga staranności i starannego przygotowania.
| Krok | Opis | Wskazówki | Uwagi |
|---|---|---|---|
| 1. Odłącz dyski | Wyłącz NAS i ostrożnie odłącz wszystkie dyski twarde od urządzenia. | Zaznacz kolejność podłączenia dysków, aby później móc przywrócić konfigurację. | Przechowuj dyski w woreczkach antystatycznych, aby uniknąć uszkodzeń. |
| 2. Podłącz dyski do komputera | Użyj stacji dokujących lub adapterów, aby podłączyć każdy dysk do komputera. | Upewnij się, że wszystkie dyski są podłączone jednocześnie, aby zapewnić prawidłową rekonstrukcję RAID. | Nie próbuj zapisywać danych na dyskach, aby uniknąć dalszej utraty danych. |
| 3. Użycie specjalistycznego oprogramowania | Uruchom oprogramowanie do odzyskiwania RAID i wybierz odpowiednią konfigurację (RAID 5 lub RAID 6). | Zapoznaj się wcześniej z instrukcją i ustawieniami oprogramowania, aby prawidłowo go używać. | Zaleca się korzystanie ze sprawdzonego oprogramowania, takiego jak Hetman RAID Recovery. |
| 4. Rekonstrukcja RAID | Oprogramowanie automatycznie wykryje konfigurację RAID i rozpocznie proces rekonstrukcji macierzy. | Sprawdź, czy oprogramowanie poprawnie rozpoznaje wszystkie dyski przed rozpoczęciem procesu. | Proces może potrwać trochę czasu w zależności od wielkości danych i szybkości połączenia. |
| 5. Zapis odzyskanych danych | Po zakończeniu procesu zapisz odzyskane dane na innym nośniku. | Nie zapisuj danych na tych samych dyskach, z których były odzyskiwane. | Zaleca się zapisanie danych na zewnętrznym dysku twardym lub w chmurze. |
Należy pamiętać, że każda sytuacja jest wyjątkowa, a skuteczne metody odzyskiwania mogą się nieznacznie różnić. Nie zapominajcie, jak ważne jest regularne tworzenie kopii zapasowych danych. To Wasza gwarancja bezpieczeństwa informacji na wypadek nieprzewidzianych sytuacji.






