Récupération de données à partir de RAID 5 et 6 sur NAS Thecus N7700Pro
Guide étape par étape pour récupérer des données à partir de RAID 5 et RAID 6 sur un disque non opérationnel Thecus N7700Pro NAS. Découvrez comment récupérer des données à partir de RAID 5 et 6 sur un NAS Thecus N7700Pro non fonctionnel. Conseils essentiels pour la gestion de disques de tailles mixtes.

- Que dois-je faire si mon NAS Thecus N7700Pro est en panne et que des données précieuses se trouvent sur le RAID?
- Comment créer plusieurs matrices RAID sur Thecus N7700Pro
- Comment récupérer des données à partir d'un NAS non opérationnel
- Comment reconstruire manuellement une RAID en panne. Constructeur RAID
- Conclusion
- Autres informations utiles
- Comprendre les systèmes NAS Thecus N7700 et Thecus N7700 Pro
- Défis de récupération de données avec Thecus N7700Pro V1 et d'autres modèles
- Services professionnels de récupération de données
- Le rôle du support Thecus et des techniques avancées de récupération
- Importance des sauvegardes régulières et de la connaissance du RAID
- Questions et réponses
- Commentaires
Dans le monde actuel, où les données sont d’une importance capitale, la perte d’informations peut entraîner des dommages critiques. C’est pourquoi la récupération de données à partir de tous types de matrices de disques est toujours pertinente.
Le Thecus N7700Pro est un périphérique de stockage en réseau (ou NAS en abrégé) qui prend en charge diverses configurations RAID pour stocker et protéger les données.
La technologie RAID est une méthode permettant de combiner plusieurs disques durs physiques en une seule unité logique afin d’améliorer les performances, la fiabilité ou ces deux caractéristiques en même temps. La matrice redondante de disques indépendants permet de distribuer les données ainsi que les opérations de lecture et d’écriture sur plusieurs disques, ce qui contribue à augmenter le taux d’accès aux données et vous protège contre la perte de données en cas de défaillance d’un ou plusieurs disques.
Bien que les systèmes RAID soient connus pour leur fiabilité accrue, il existe toujours un risque de perte de données. Des accidents, des erreurs de gestion du stockage et même des pannes matérielles peuvent rendre vos précieux fichiers inaccessibles.
Nous explorerons en détail le processus de récupération de données à partir de deux systèmes RAID qui ont été construits sur le même NAS en utilisant sept disques durs de tailles différentes.

Complete guide to recovering data from RAID 5 and RAID 6 on a failed Thecus N7700Pro NAS
Que dois-je faire si mon NAS Thecus N7700Pro est en panne et que des données précieuses se trouvent sur le RAID?
Si votre NAS Thecus N7700Pro tombe en panne et contient des données de disques précieuses, arrêtez immédiatement d’utiliser l’appareil pour éviter d’endommager davantage les données. Si possible, sauvegardez les données accessibles et consultez des professionnels de la récupération de données spécialisés dans les matrices de stockage de données. N’essayez pas de reconstruire la RAID ou de récupérer des données vous-même si vous n’êtes pas sûr de vos actions, car cela peut entraîner une perte de données permanente. Faire appel à un expert maximise vos chances de récupérer vos fichiers importants.
Comment créer plusieurs matrices RAID sur Thecus N7700Pro
Pour mieux comprendre le fonctionnement de la technologie du système de redondance des disques, explorons le processus de combinaison de disques durs en un seul système de matrice sur cet appareil spécifique et découvrons comment créer plusieurs matrices de différents niveaux sur un NAS qui prend en charge le travail avec plusieurs disques durs.
Pour gérer le stockage, vous devez ouvrir le panneau d’administration. Pour ce faire, ouvrez un navigateur Web et saisissez l’adresse IP de votre NAS.
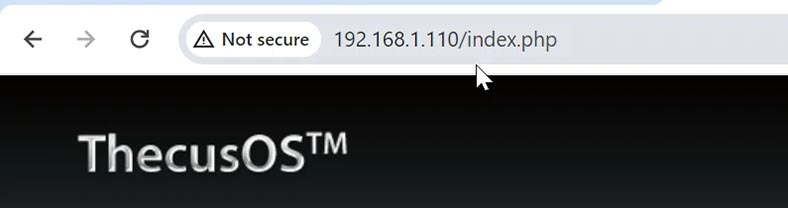
Pour vous connecter, saisissez le nom d’utilisateur et le mot de passe administrateur. Par défaut, ils sont admin / admin).
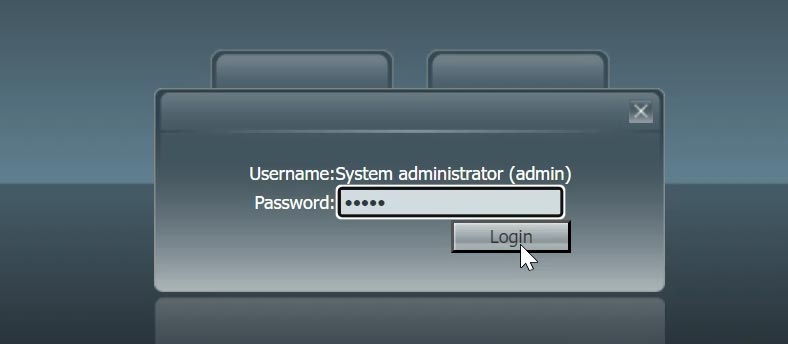
Lorsque vous entrez dans le panneau de configuration principal, ouvrez Gestion RAID.
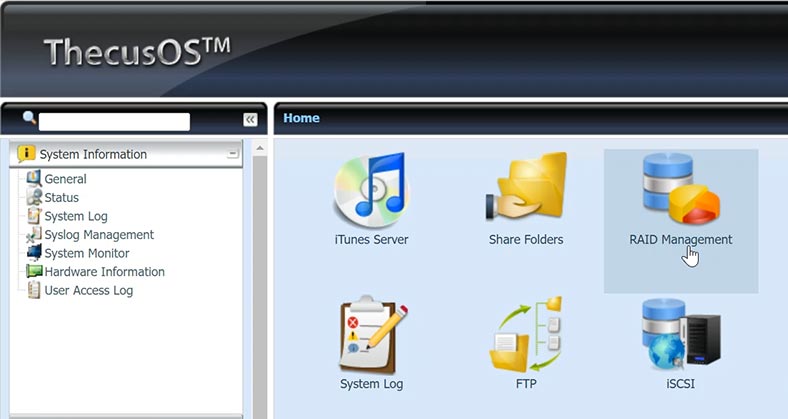
Vous pouvez également développer l’onglet Stockage – Gestion RAID.
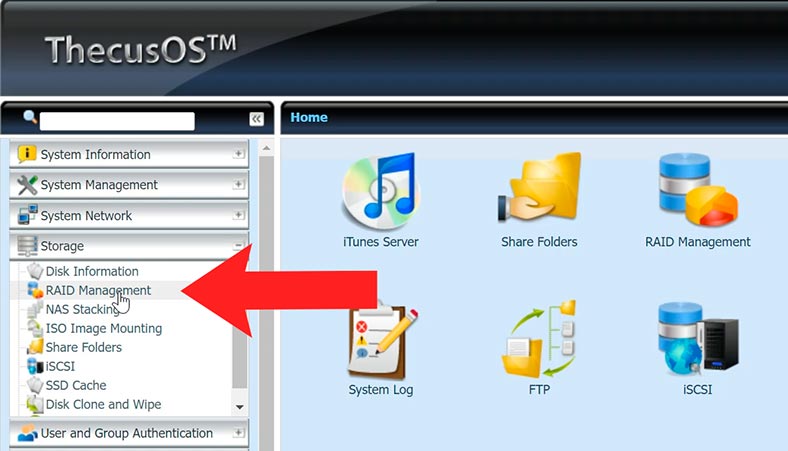
Si c’est la première fois que vous créez une matrice ou si vous devez créer une RAID supplémentaire, cliquez sur le bouton Créer.
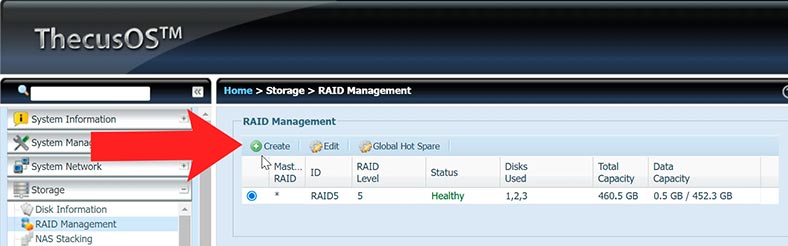
Sélectionnez maintenant les disques à utiliser dans votre matrice et cliquez sur Suivant.
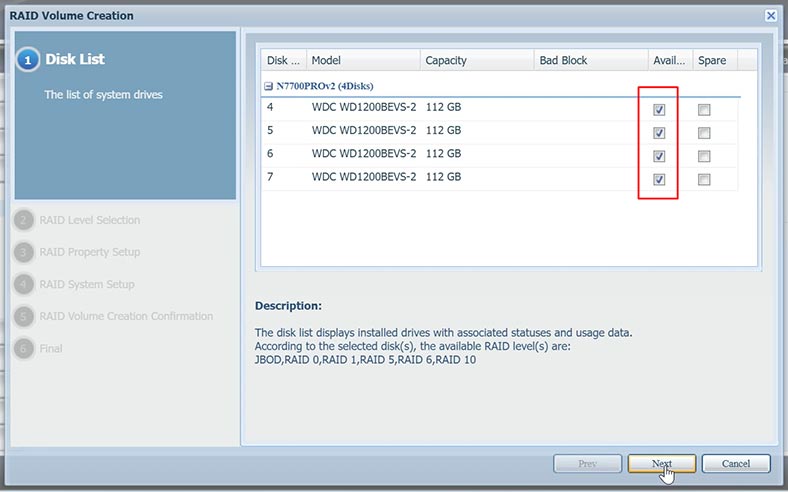
Sélectionnez le niveau RAID. Dans mon cas, j’ai déjà une RAID 5 et je souhaite créer une autre matrice – RAID 6 – Suivant.
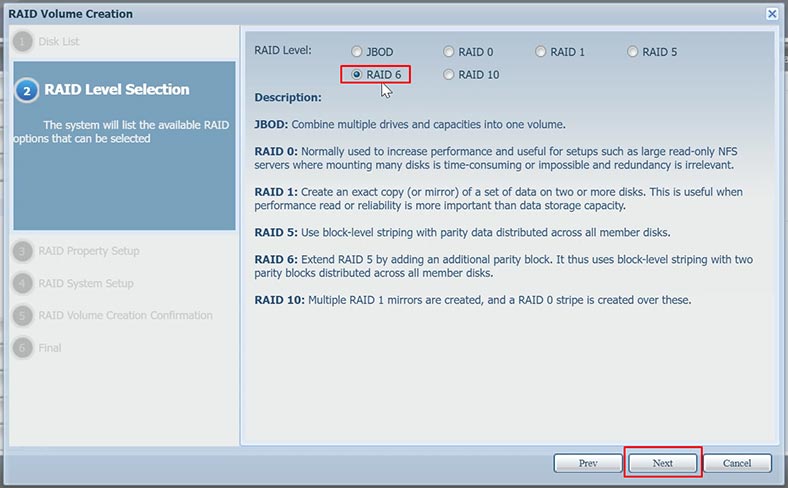
À l’étape suivante, vous pouvez modifier l’ID RAID et configurer le cryptage – Suivant.
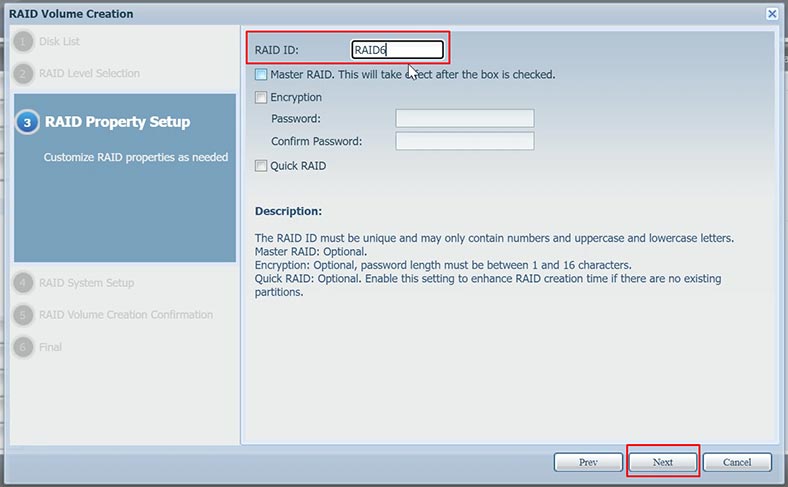
Ensuite, gérez la configuration du système RAID: taille de la bande, système de fichiers, etc.
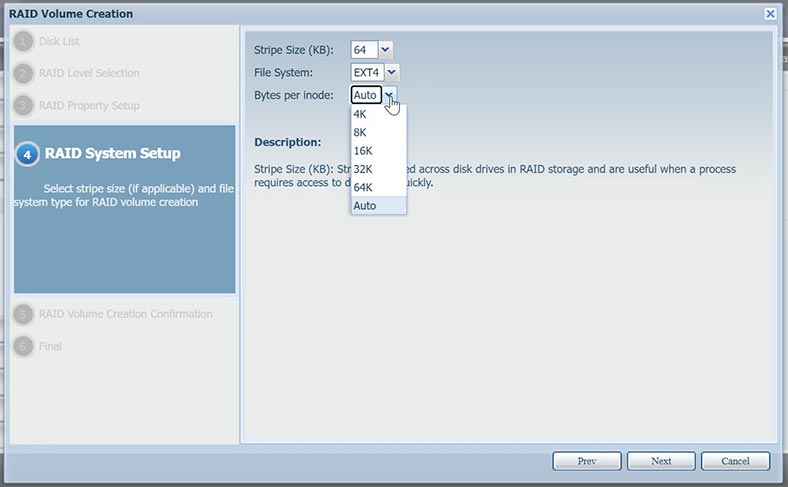
Enfin, vérifiez la configuration et cliquez sur Soumettre pour commencer à créer la matrice, puis sur Oui pour confirmer votre choix.
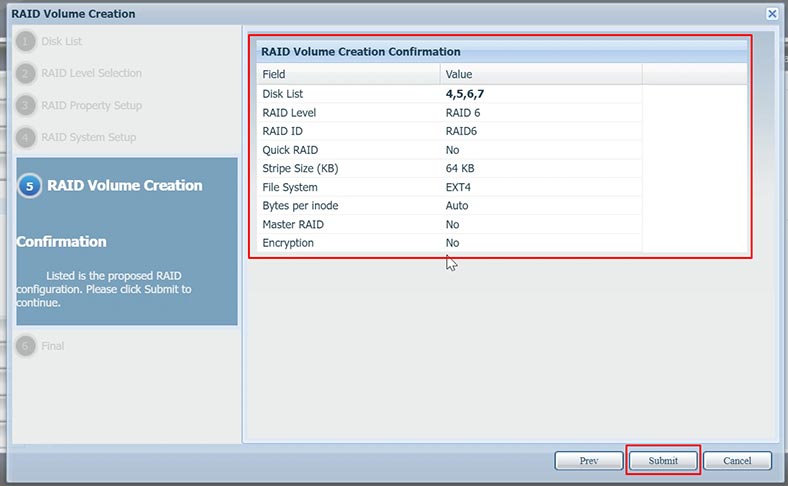
Il démarre le processus de formatage des disques et de construction du RAID.
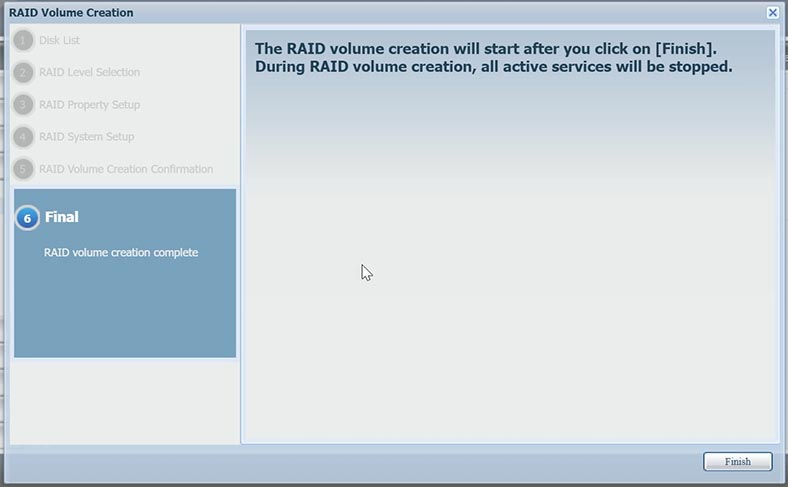
Une fois ce RAID créé et initialisé, vous pourrez créer une matrice supplémentaire en cliquant simplement sur le bouton plus dans la gestion RAID.
En conséquence, nous avons deux matrices de disques de niveaux différents sur le même stockage en réseau. Dans mon cas, ce sont RAID 5 et RAID 6.
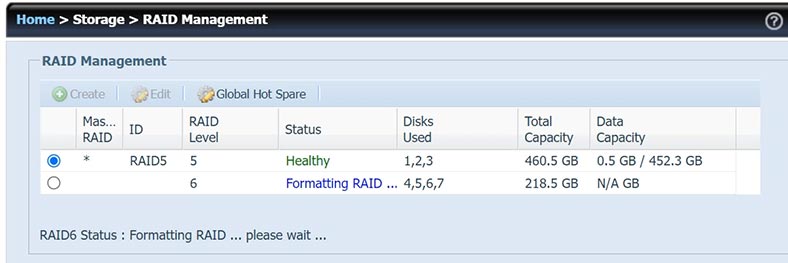
Il faut cependant garder à l’esprit que les configurations de matrice de disques offrent une certaine protection des données, mais il n’existe aucun moyen de remplacer la bonne vieille sauvegarde. N’oubliez pas de sauvegarder régulièrement vos données importantes sur un stockage externe, afin d’éviter toute perte de données en cas de panne de votre matériel ou d’une autre urgence.
Comment récupérer des données à partir d’un NAS non opérationnel
Si vous ne parvenez pas à accéder à un lecteur réseau, si vous perdez soudainement des fichiers importants à la suite d’une suppression ou d’un formatage accidentel des disques durs, d’une mauvaise configuration ou d’un endommagement de la matrice de stockage de données, vous ne pourrez récupérer des informations qu’avec un outil de récupération de données spécialisé.
La plupart des périphériques NAS fonctionnent sur des systèmes d’exploitation basés sur Linux et leurs disques durs sont formatés pour le système de fichiers Ext ou Btrfs , tandis que la gestion de la matrice RAID repose sur deux technologies: mdadm et LVM. Lorsque ces disques sont connectés directement à un ordinateur Windows, il devient impossible d’accéder à leur contenu sans logiciel tiers.
Dans ce cas, nous vous recommandons d’utiliser l’outil de récupération de données éprouvé et testé pour les systèmes NAS – Hetman RAID Recovery. Il prend en charge la plupart des systèmes de fichiers, des technologies et des types de RAID les plus courants et, dans la plupart des cas, il sera capable de reconstruire automatiquement la RAID endommagée.

Pour restaurer les données des disques, retirez-les du périphérique NAS non opérationnel et connectez-les à un ordinateur Windows.

Si votre système de stockage comprend un grand nombre de disques durs et que la carte mère de l’ordinateur ne dispose pas de connecteurs pour les brancher tous simultanément, enregistrez les disques sous forme d’images, puis récupérez les données à partir de ces fichiers images.
Il est important de se rappeler que cette stratégie nécessite que vous disposiez de suffisamment d’espace disque pour enregistrer les images de disque: vous devez disposer d’autant d’espace libre que la taille totale de tous ces disques durs combinés.
Si votre NAS dispose de plusieurs systèmes RAID et que vous savez quels disques ont été utilisés pour créer une RAID spécifique, vous pouvez connecter uniquement ces disques, les analyser et récupérer leurs données. De cette façon, vous pourrez d’abord récupérer les données d’une matrice, puis connecter les disques restants et récupérer les données de l’autre matrice.
Si vous ne savez pas quels disques ont été utilisés pour créer une RAID spécifique, vous pouvez le découvrir en utilisant l’outil de récupération. Lorsque les disques sont connectés, cet utilitaire affichera la RAID, même si un seul lecteur est branché.
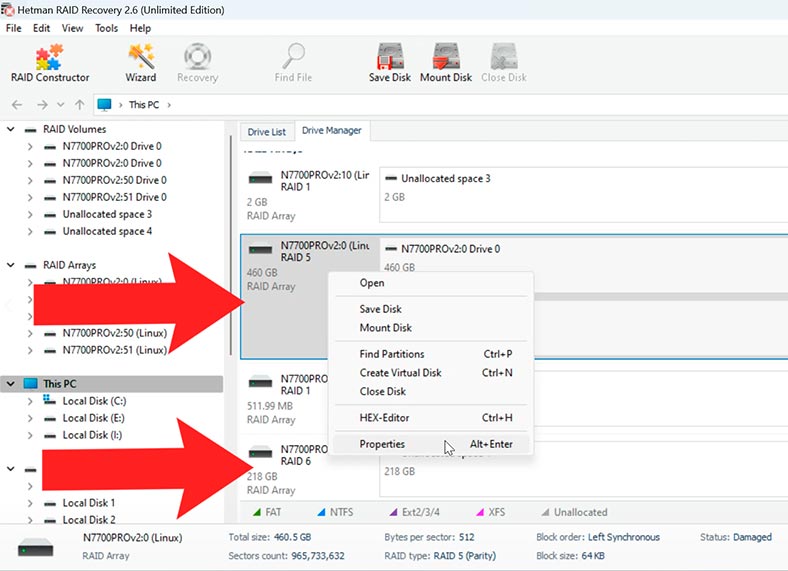
Ouvrez les propriétés de la matrice de disques pour voir quels disques elle incluait. Après cela, utilisez le numéro de série pour identifier un disque spécifique et comprendre à quelle matrice il appartient.
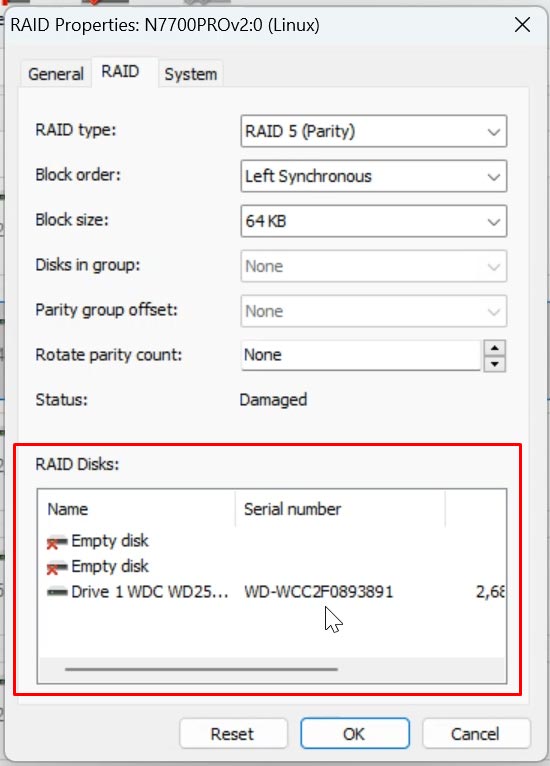
De plus, certains types de RAID, en fonction de leur niveau, peuvent rester opérationnels même après la perte d’un ou plusieurs disques. Dans ce cas, vous pouvez exclure un ou plusieurs disques, à condition que les autres disques soient sains et opérationnels.
Pour de meilleurs résultats, nous vous recommandons de connecter tous les disques que votre système de matrices de disques incluait auparavant. Il existe des cartes d’extension spéciales et divers adaptateurs pour vous aider à connecter davantage de disques.

Pour enregistrer un disque en tant qu’image, sélectionnez-en un et cliquez sur Enregistrer le disque.
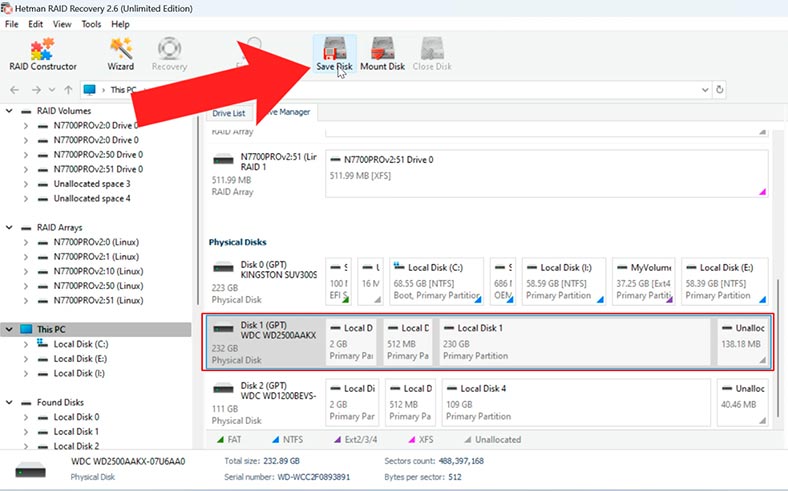
Choisissez maintenant où vous souhaitez l’enregistrer et cliquez pour démarrer le processus.
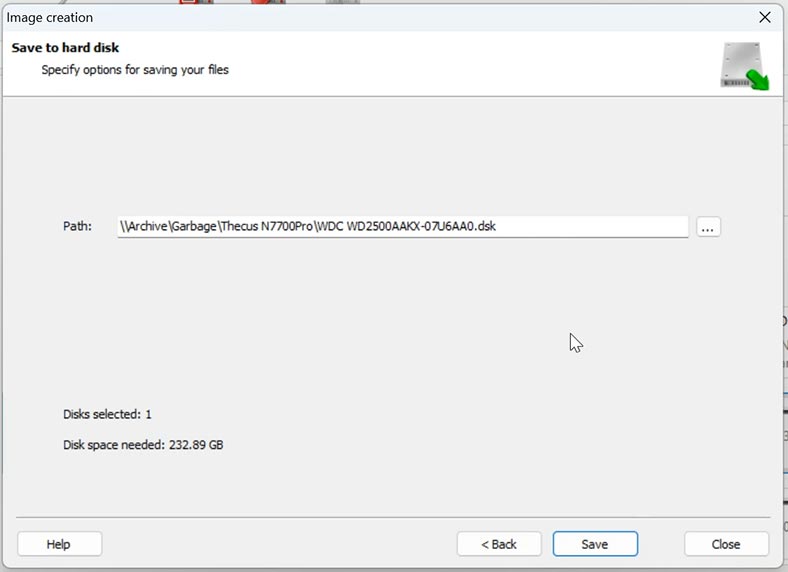
Utilisez cette méthode pour créer des images de tous les disques qui étaient connectés au stockage en réseau. Pour récupérer des informations, vous devez monter des images de disque dans l’utilitaire. Pour ce faire, regardez sa fenêtre principale, recherchez et cliquez sur Monter le disque.
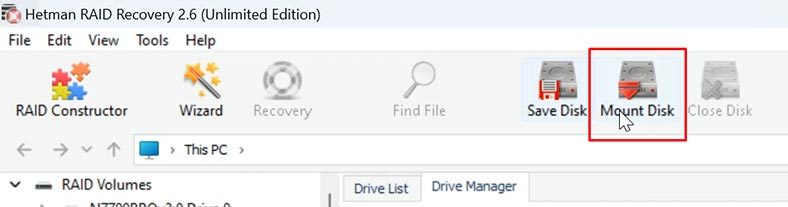
Donnez le chemin d’accès au dossier contenant les images et cliquez sur Ouvrir.
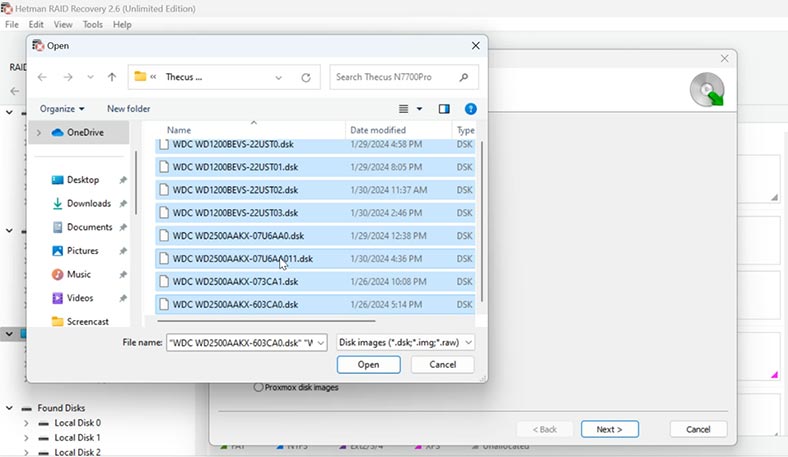
Par conséquent, tous les disques apparaîtront dans cette liste.
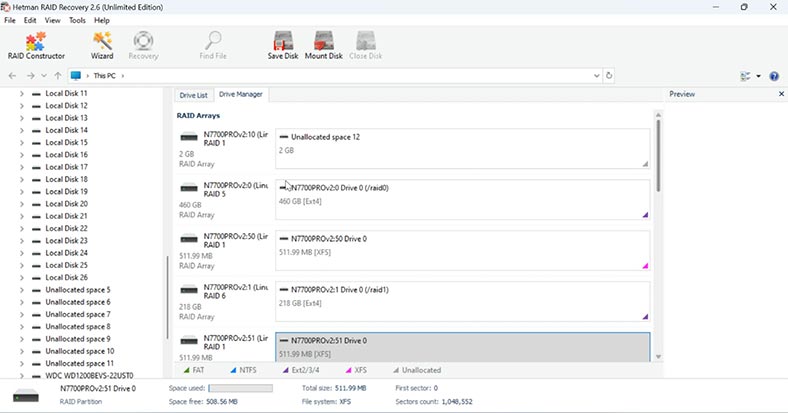
L’utilitaire reconstruira automatiquement la matrice de stockage en panne à partir des disques disponibles lorsqu’ils sont connectés ou montés. Comme vous pouvez le voir, il a reconstruit automatiquement les matrices RAID 5 et RAID 6 – que j’avais précédemment créées sur le NAS – dès que les images ont été ajoutées.
Hetman RAID Recovery identifiera automatiquement les disques, lira leurs informations de service et reconstruira le système RAID endommagé. Lorsque vous sélectionnez un volume, vous pouvez voir des informations détaillées sur la matrice ci-dessous et vérifier si le programme l’a correctement identifié.
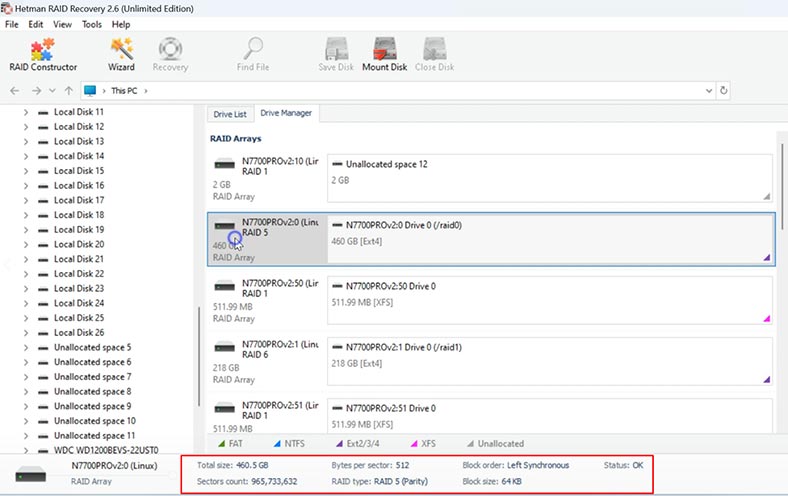
Lorsque vous pensez que tout est en ordre, vous pouvez commencer à rechercher des fichiers. Faites un clic droit sur un disque et choisissez Ouvrir.
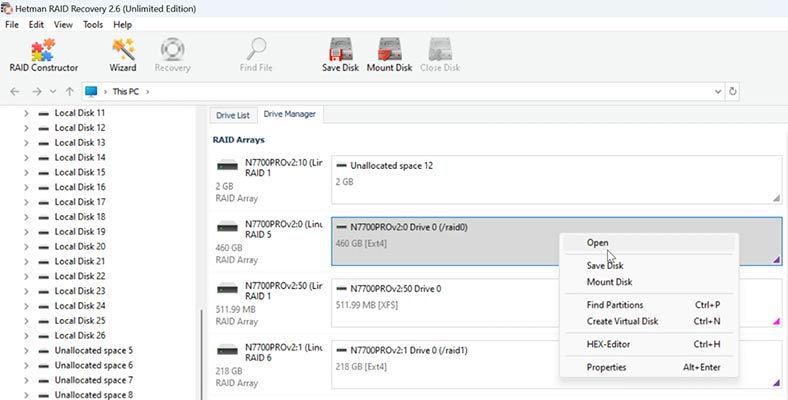
Choisissez le type d’analyse: pour commencer, nous vous recommandons d’exécuter une analyse rapide: cela prendra moins de temps.
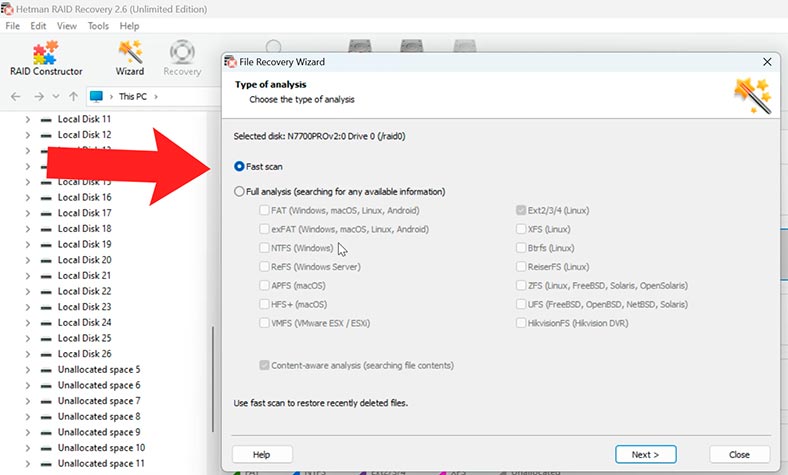
Une fois l’analyse terminée, ouvrez le dossier où se trouvaient les fichiers perdus.
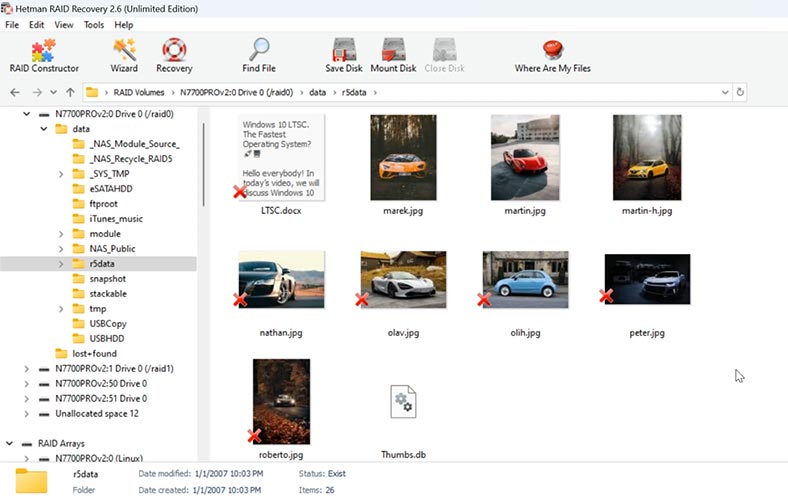
Si l’utilitaire n’a pas réussi à trouver les fichiers nécessaires, exécutez l’analyse complète. Pour ce faire, revenez à la fenêtre principale, faites un clic droit sur le disque et choisissez – Analyser à nouveau – Analyse complète.
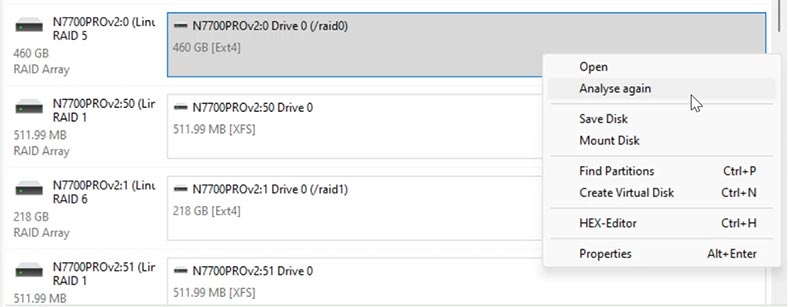
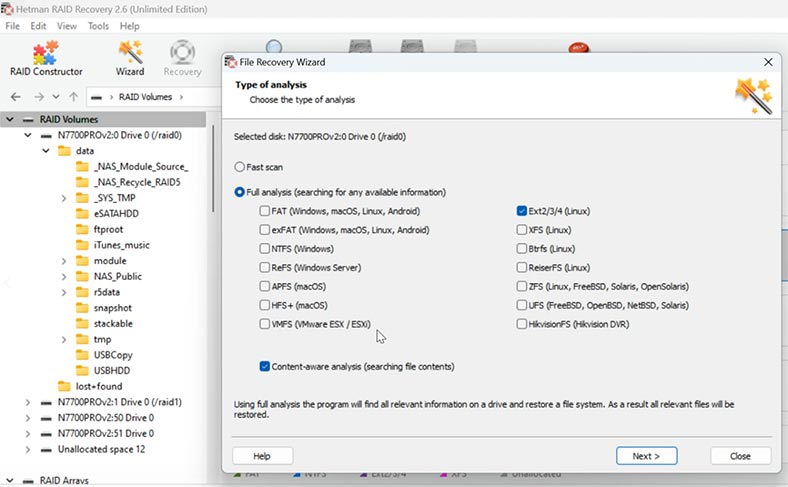
Après cela, ouvrez le dossier et récupérez les fichiers que vous recherchez.
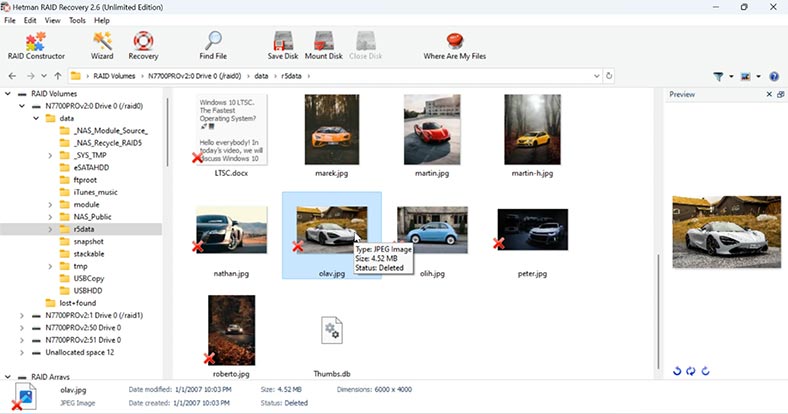
Comme vous pouvez le voir, l’utilitaire a facilement reconstruit la matrice de stockage endommagée en utilisant les images de disque, et il a trouvé tous les fichiers que j’y avais stockés. Si vous recherchez des fichiers qui ont été supprimés, vous pouvez les identifier par des croix rouges.
Sélectionnez tous les éléments que vous souhaitez récupérer et cliquez sur le bouton Récupération.
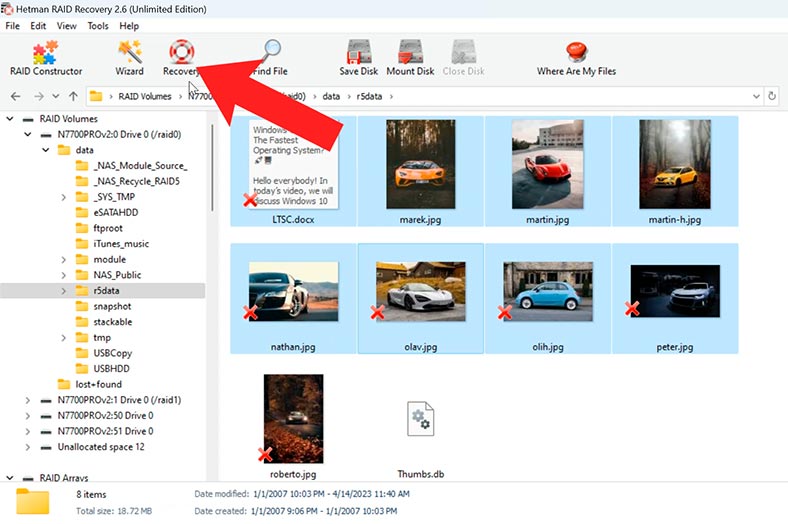
Spécifiez où enregistrer les fichiers (choisissez le disque et le dossier), puis cliquez à nouveau sur Récupération, puis sur Terminer.
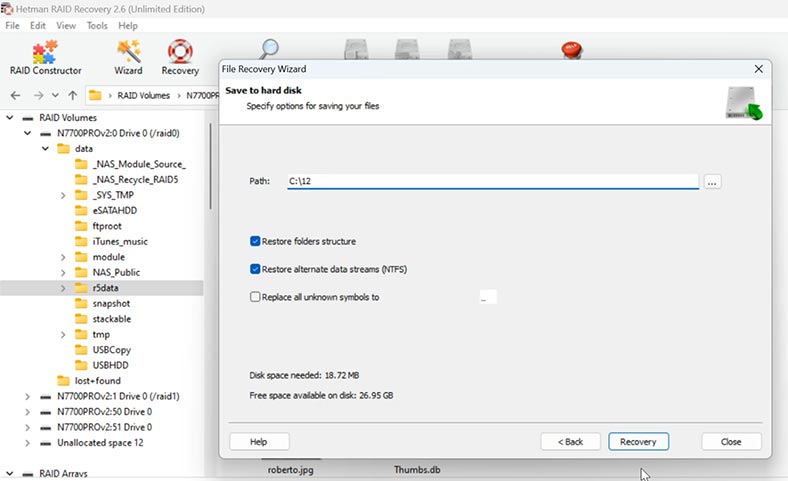
Tous les fichiers que vous avez sélectionnés seront placés dans le dossier que vous avez déja choisi.
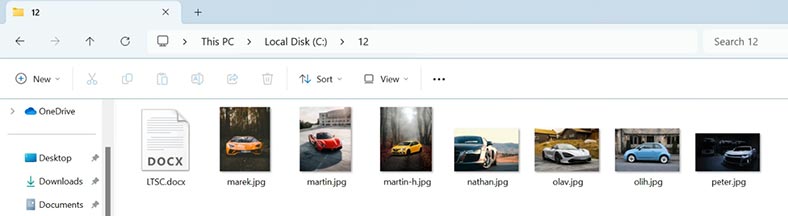
De la même manière, analyez chaque matrice et récupérez les fichiers dont vous avez besoin.
Si vous avez la possibilité de connecter tous les disques à la fois, l’utilitaire les utilisera également pour reconstruire automatiquement les matrices, afin que vous puissiez démarrer l’analyse et récupérer vos fichiers.
Comment reconstruire manuellement une RAID en panne. Constructeur RAID
Dans certains cas, lorsque les disques sont endommagés ou que leurs informations de service sont effacées, Hetman RAID Recovery peut avoir des difficultés à automatiser le processus de reconstruction de la matrice. Si le programme n’a pas réussi à reconstruire la RAID avec les disques durs disponibles mais que vous connaissez ses propriétés, vous pouvez effectuer cette opération manuellement, à l’aide du constructeur RAID.
Pour ce faire, ouvrez RAID Constructor.
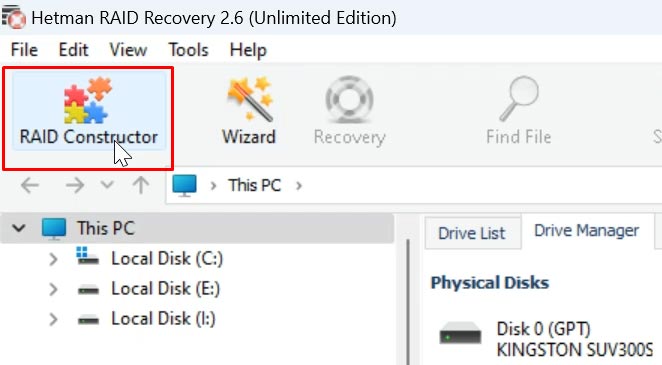
Sélectionnez l’option Mode manuel.
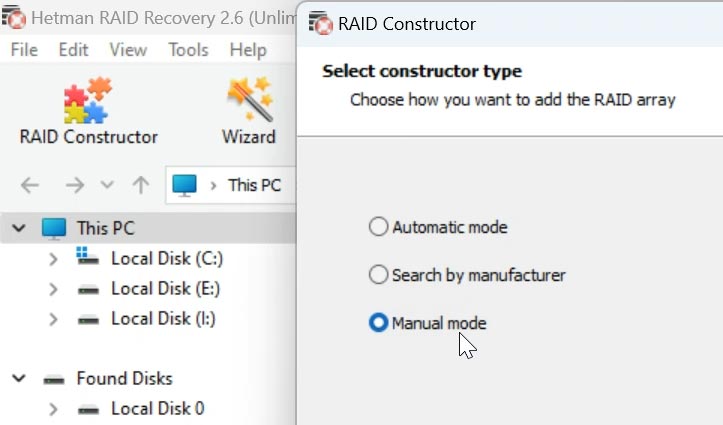
Dans la fenêtre suivante, renseignez toutes les propriétés RAID que vous connaissez: le type de RAID, l’ordre des blocs et la taille.
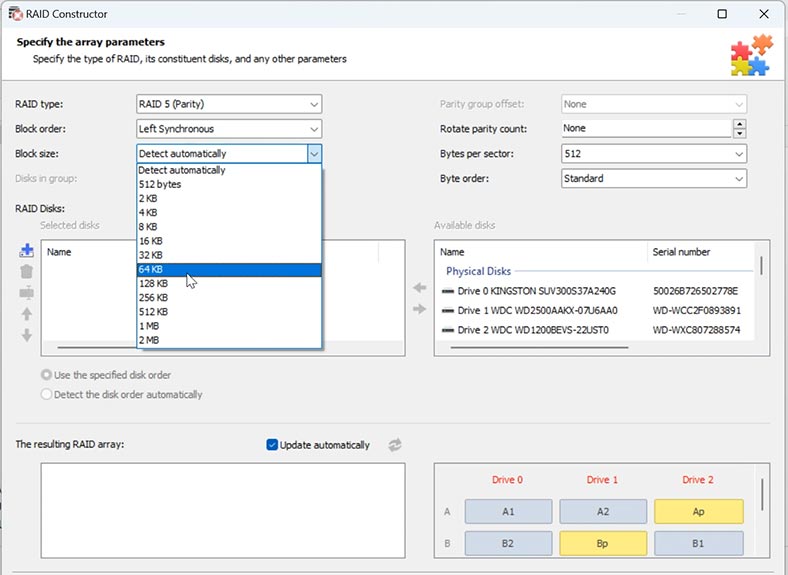
Ajoutez les disques qu’il contenait et utilisez les flèches pour spécifier leur ordre. Ajoutez des disques vides pour remplir les emplacements manquants en cliquant sur le bouton plus.
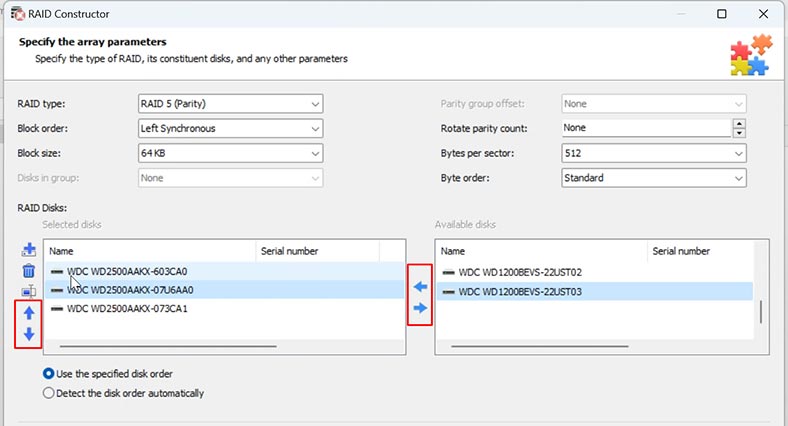
Vous pouvez également spécifier le décalage qui permet de localiser le début du disque. Parfois, le programme peut avoir du mal à l’identifier automatiquement, vous devrez donc saisir la valeur de décalage manuellement.
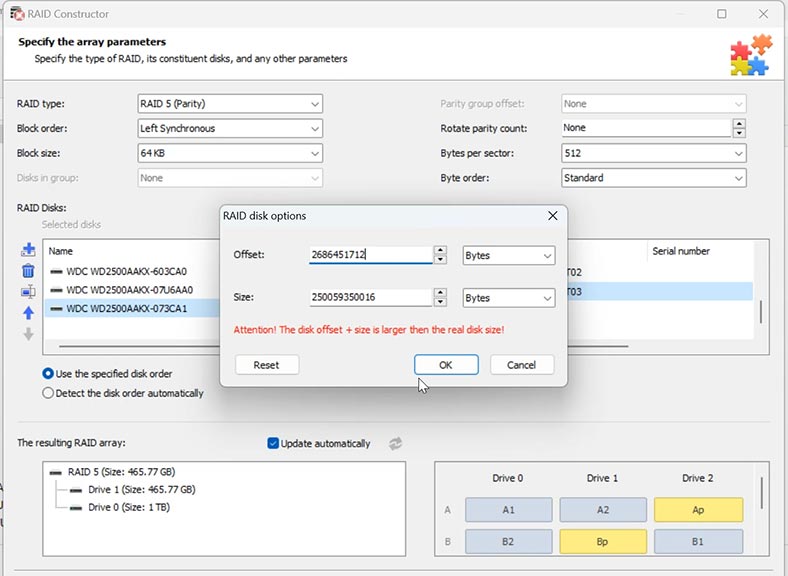
Lorsque vous avez spécifié toutes les propriétés que vous connaissez, cliquez sur Ajouter et la matrice que vous avez créée manuellement apparaîtra dans le gestionnaire de lecteurs.
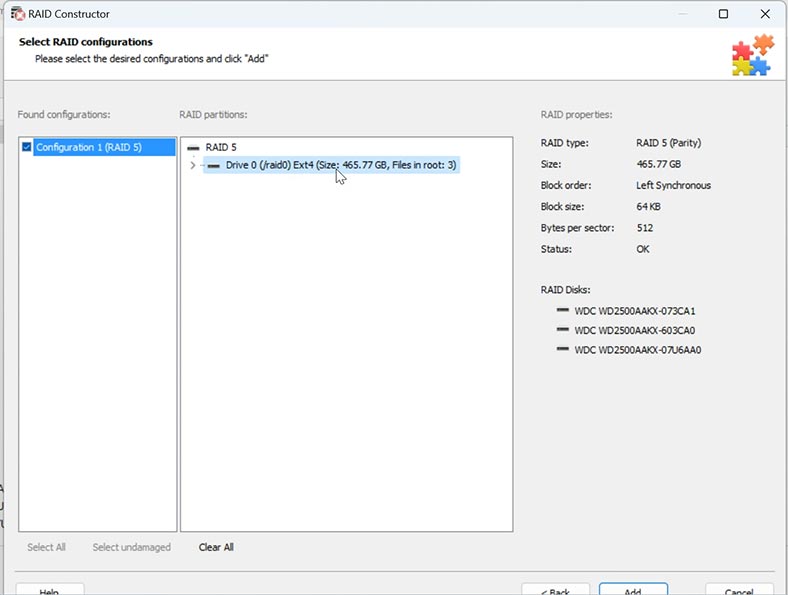
Après cela, démarrez l’analyse, recherchez les fichiers que vous souhaitez restaurer et récupérez-les.
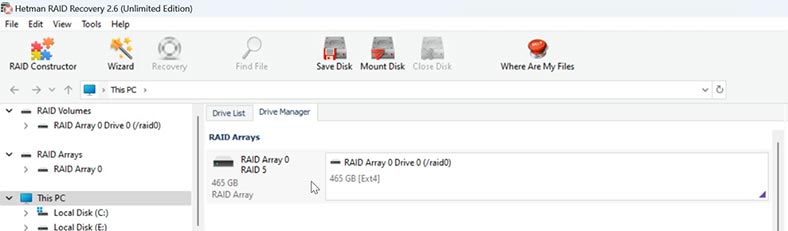
Conclusion
Dans cet article, nous avons passé en revue les étapes clés de la récupération de données à partir de RAID 5 et RAID 6 sur le système Thecus N7700Pro. N’oubliez pas que la récupération de données à partir d’un système de redondance de disque est une étape importante qui nécessite une attention particulière et une préparation minutieuse.
| Étape | Description | Conseils | Remarques |
|---|---|---|---|
| 1. Déconnectez les lecteurs | Éteignez le NAS et déconnectez soigneusement tous les disques durs de l’appareil. | Marquez l’ordre des connexions des lecteurs pour une récupération ultérieure de la configuration. | Stockez les disques dans des sacs antistatiques pour éviter tout dommage. |
| 2. Connectez les lecteurs à l’ordinateur | Utilisez des stations d’accueil ou des adaptateurs pour connecter chaque lecteur au PC. | Assurez-vous que tous les lecteurs sont connectés simultanément pour une reconstruction RAID correcte. | N’essayez pas d’écrire des données sur les lecteurs pour éviter toute perte de données supplémentaire. |
| 3. Utilisez un logiciel spécialisé | Exécutez RAID recovery software et sélectionnez la configuration appropriée (RAID 5 ou RAID 6). | Familiarisez-vous au préalable avec les instructions et les paramètres du logiciel pour une utilisation correcte. | Il est recommandé d’utiliser un logiciel éprouvé tel que Hetman RAID Recovery. |
| 4. Reconstruction du RAID | Le logiciel détectera automatiquement la configuration RAID et démarrera le processus de reconstruction de la matrice. | Vérifiez que tous les lecteurs sont correctement reconnus par le logiciel avant de démarrer le processus. | Le processus peut prendre un certain temps en fonction de la taille des données et de la vitesse de connexion. |
| 5. Sauvegardez les données récupérées | Une fois le processus terminé, enregistrez les données récupérées sur un autre périphérique de stockage. | N’enregistrez pas les données sur les mêmes lecteurs à partir desquels la récupération a été effectuée. | Il est recommandé de stocker les données sur un disque dur externe ou dans un stockage cloud. |
Il convient de noter que chaque situation est unique, les méthodes efficaces de récupération peuvent donc différer légèrement. Gardez toujours à l’esprit l’importance de sauvegarder régulièrement vos données. De telles sauvegardes peuvent devenir une garantie de sécurité pour vos informations en cas d’urgence.
Autres informations utiles
Comprendre les systèmes NAS Thecus N7700 et Thecus N7700 Pro
La série Thecus N7700, comprenant Thecus N7700 et Thecus N7700 Pro, représente une avancée significative dans la technologie NAS, offrant des options robustes pour la gestion du stockage en réseau. Les deux modèles permettent aux entreprises et aux passionnés de technologie d’exploiter la puissance des configurations RAID, y compris la configuration RAID 6 avancée. Cette configuration est particulièrement critique car elle peut tolérer la panne de deux disques maximum sans perte de données, ce qui est plus sûr par rapport au RAID 5 standard.
Défis de récupération de données avec Thecus N7700Pro V1 et d’autres modèles
La récupération de données à partir de systèmes NAS Thecus, tels que le N7700Pro V1, peut être intimidante. Ces unités utilisent souvent plusieurs disques durs pour exécuter des configurations RAID, telles que RAID 6, améliorant ainsi la sécurité des données mais compliquant les processus de restauration des données. En ce qui concerne les périphériques NAS, la complexité augmente si le système subit une panne mécanique ou si l’un des disques durs tombe en panne. Cela nécessite une approche précise impliquant une compréhension des algorithmes de réseau redondant de disques indépendants et de la configuration RAID spécifique utilisée.
Services professionnels de récupération de données
Dans les cas où un NAS Thecus tombe en panne, que ce soit en raison de problèmes mécaniques ou d’erreurs de configuration, l’importance d’un service professionnel ne peut être surestimée. La récupération des données d’un NAS défaillant, tel que le Thecus N7700Pro, nécessite un technicien possédant des années d’expérience dans la gestion de systèmes RAID complexes. Les services professionnels de récupération de données utilisent des outils et des techniques avancés pour reconstruire des matrices de disques et récupérer les données perdues. Ces experts ont les compétences nécessaires pour naviguer dans les complexités des systèmes iSCSI et ZFS souvent utilisés dans les configurations NAS.
Le rôle du support Thecus et des techniques avancées de récupération
Lorsque vous faites face à des données perdues sur des appareils tels que le Thecus N7700Pro, contacter l’assistance Thecus peut vous fournir des conseils sur les mesures préventives et les options d’assistance disponibles. Cependant, dans de nombreux cas, la récupération des informations peut encore nécessiter l’intervention d’experts en récupération de données qui peuvent utiliser des techniques et des algorithmes propriétaires pour reconstituer vos données.
Importance des sauvegardes régulières et de la connaissance du RAID
Il est essentiel pour les utilisateurs de systèmes NAS, en particulier ceux configurés avec des matrices complexes comme NAS RAID 6, de maintenir des sauvegardes régulières. Bien que les configurations RAID offrent un certain niveau de redondance, elles ne sont pas infaillibles contre la perte de données. Les sauvegardes régulières agissent comme un mécanisme de sécurité, garantissant la continuité des données même en cas de défaillance du stockage principal.
En conclusion, bien que les systèmes NAS comme Thecus N7700Pro offrent des fonctionnalités avancées et une protection robuste des données grâce aux configurations RAID, ils présentent également des défis uniques en matière de récupération de fichiers. Face à de tels défis, le recours à des services professionnels de récupération de données et le maintien de sauvegardes régulières sont des stratégies prudentes pour protéger des données précieuses.






