RAID 5 und RAID 6 NAS: Datenwiederherstellung von defekten Thecus N7700Pro
Lesen Sie, wie Sie Daten von nicht funktionierenden RAID 5– und RAID 6-Arrays wiederherstellen können NAS – Thecus N7700Pro. Betrachten wir den Prozess der Wiederherstellung von Informationen von zwei RAID-Typen, die auf einem NAS, sieben Festplatten unterschiedlicher Größe, aufgebaut waren.

- Was sollte ich tun, wenn mein N7700Pro NAS von Thecus ausgefallen ist und sich wertvolle Daten auf dem RAID befinden?
- So erstellen Sie mehrere RAID-Arrays unterschiedlicher Ebenen auf dem Thecus N7700Pro
- So stellen Sie Daten von einem nicht funktionierenden NAS wieder her
- So erstellen Sie ein zerstörtes RAID manuell neu. RAID-Konstruktor
- Fazit
- Fragen und Antworten
- Bemerkungen
In der heutigen Welt, in der Daten eine Schlüsselrolle spielen, kann der Verlust von Informationen kritisch sein. Daher ist die Datenwiederherstellung von RAID-Arrays verschiedener Typen immer relevant.
Thecus N7700Pro ist ein NAS-Gerät (Network Attached Storage), das mehrere RAID-Konfigurationen für Datenspeicherung und -schutz unterstützt.
RAID ist eine Technologie zur Kombination mehrerer physischer Festplatten in einem logischen Array, um die Leistung, Zuverlässigkeit oder beides zu verbessern. Mit RAID können Sie Daten und Lese-/Schreibvorgänge auf mehrere Laufwerke verteilen, was die Datenzugriffsgeschwindigkeit erhöht und Schutz vor Datenverlust bietet, wenn ein oder mehrere Laufwerke ausfallen.
Obwohl RAID eine höhere Zuverlässigkeit bietet, besteht immer die Möglichkeit eines Datenverlusts. Unfälle, Missmanagement oder sogar Hardwarefehler können dazu führen, dass auf wertvolle Dateien nicht mehr zugegriffen werden kann.
Als nächstes werden wir uns den Prozess der Datenwiederherstellung von zwei RAID-Typen, die auf einem NAS aufgebaut waren, von sieben Festplatten unterschiedlicher Größe im Detail ansehen.

Datenwiederherstellung von RAID 5 und RAID 6 auf Thecus N7700Pro
Was sollte ich tun, wenn mein N7700Pro NAS von Thecus ausgefallen ist und sich wertvolle Daten auf dem RAID befinden?
Bei einem Ausfall des NAS Thecus N7700Pro mit wichtigen Daten auf RAID ist es ratsam, Ruhe zu bewahren. Zunächst sollte das Gerät neu gestartet werden. Wenn das Problem fortbesteht, sollten Sie sich an Experten für Datenwiederherstellung oder den Support wenden, um eine Diagnose und Reparatur durchzuführen. Eigenständige Maßnahmen sollten vermieden werden, da diese die Situation verschlimmern und zu Datenverlust führen könnten.
So erstellen Sie mehrere RAID-Arrays unterschiedlicher Ebenen auf dem Thecus N7700Pro
Um ein allgemeines Verständnis der Funktionsweise der RAID-Technologie zu erhalten, schauen wir uns an, wie man Festplatten in einem Array auf einem bestimmten Netzwerkspeichergerät kombiniert. Wir werden uns ansehen, wie man mehrere Arrays unterschiedlicher Ebenen auf einem NAS mit mehreren Festplatten erstellt.
Um den Speicher zu verwalten, müssen Sie zum Admin-Bereich des Geräts gehen. Öffnen Sie dazu Ihren Webbrowser und geben Sie die IP-Adresse Ihres NAS ein.
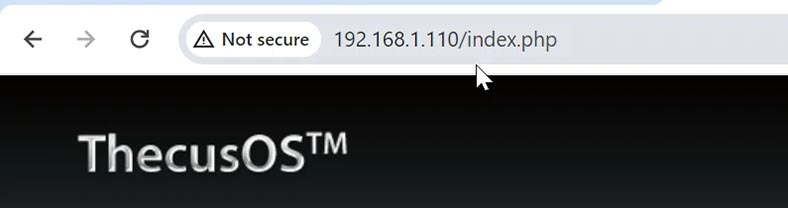
Als nächstes müssen Sie zum Anmelden den Administrator-Benutzernamen und das Passwort eingeben (standardmäßig ist dies admin / admin).
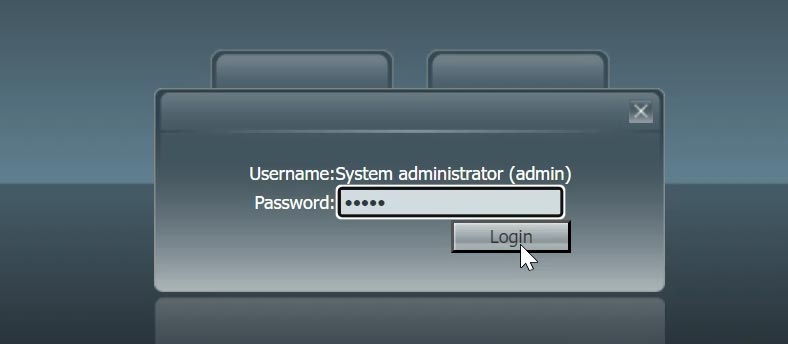
Öffnen Sie nach der Anmeldung den RAID-Manager im Hauptverwaltungsfenster.
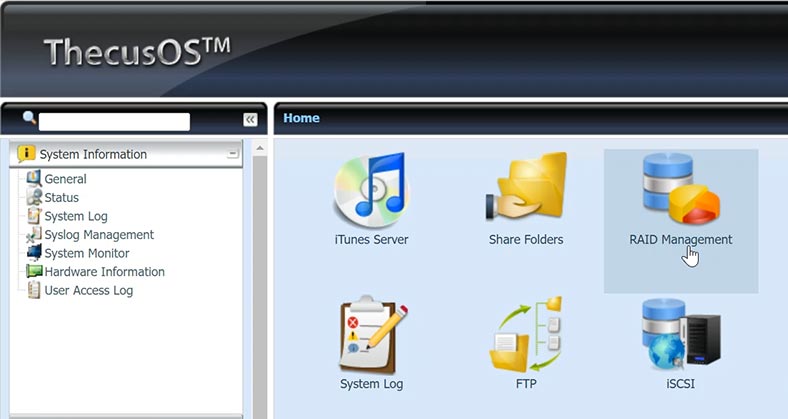
Oder erweitern Sie die Registerkarte Speicher – RAID-Verwaltung.
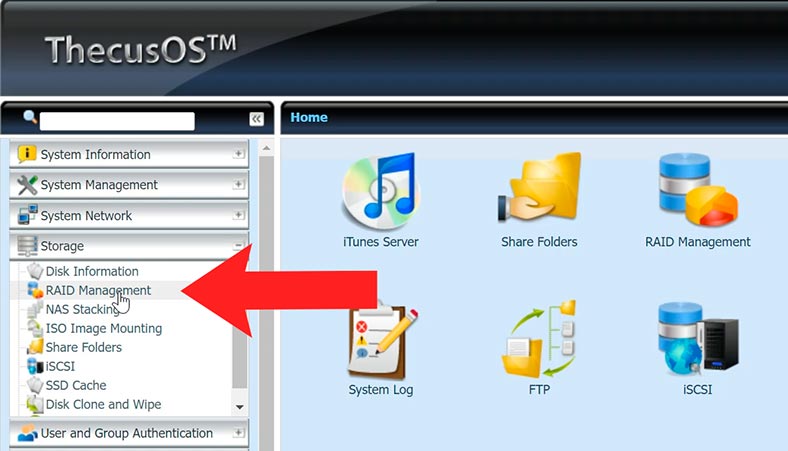
Wenn Sie zum ersten Mal ein Array erstellen oder ein zusätzliches RAID erstellen müssen, klicken Sie auf die Schaltfläche Erstellen.
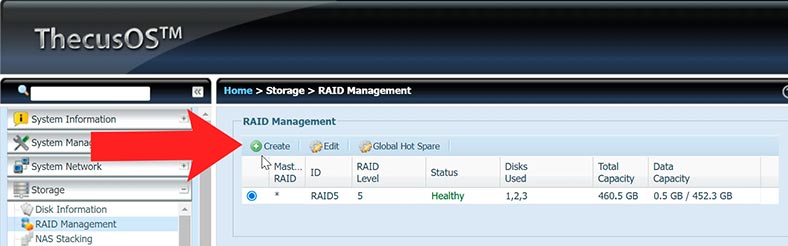
Markieren Sie als Nächstes die Festplatten, aus denen das Array erstellt werden soll, und klicken Sie auf Weiter.
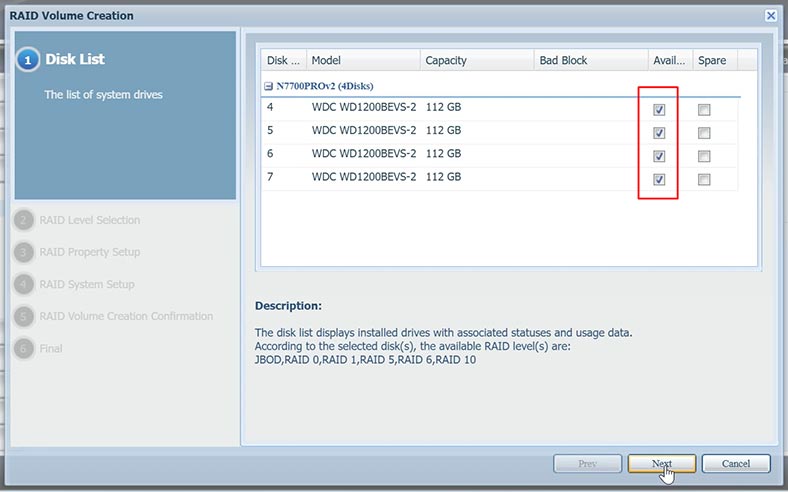
Wählen Sie RAID-Level. In meinem Fall habe ich bereits ein RAID der fünften Ebene, ich möchte ein weiteres RAID der sechsten Ebene erstellen – Nächstes.
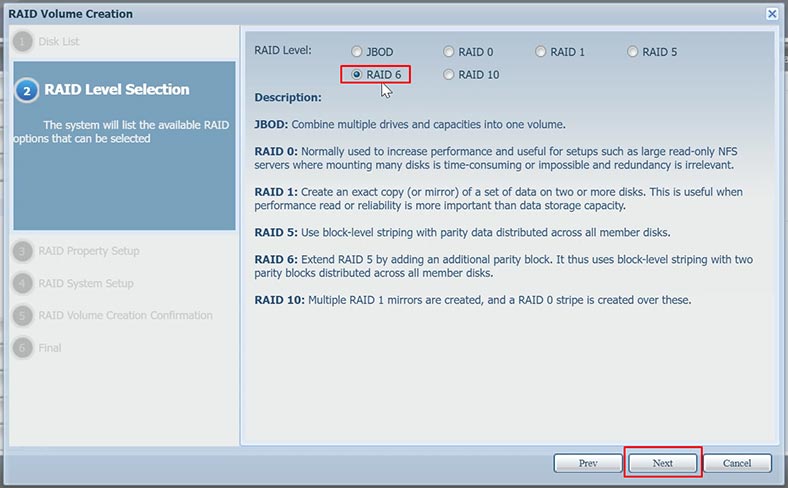
Im nächsten Schritt können Sie die RAID-ID ändern und die Verschlüsselung konfigurieren – Weiter.
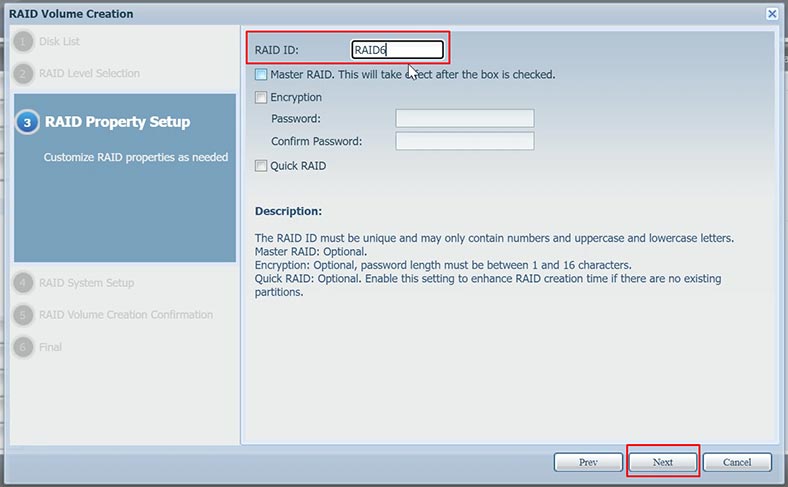
Als nächstes gibt es RAID-Systemeinstellungen, Blockgröße, Dateisystem usw.
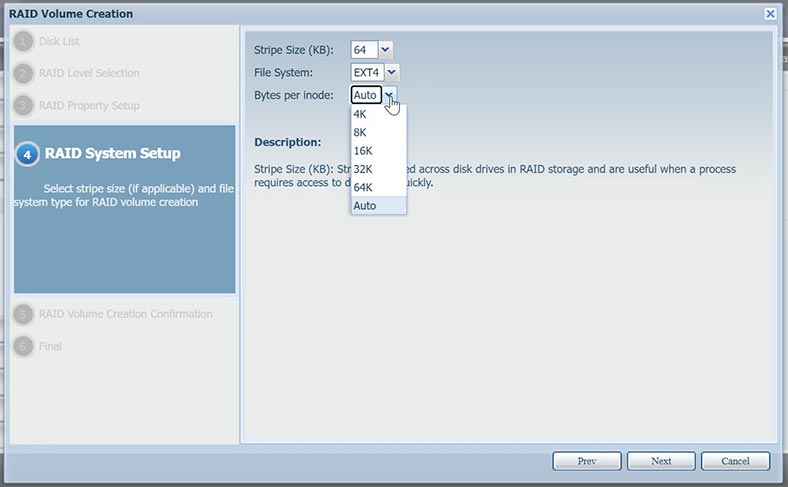
Überprüfen Sie im letzten Schritt die Konfiguration und klicken Sie auf Senden, um den Erstellungsprozess zu starten, und auf Ja zur Bestätigung.
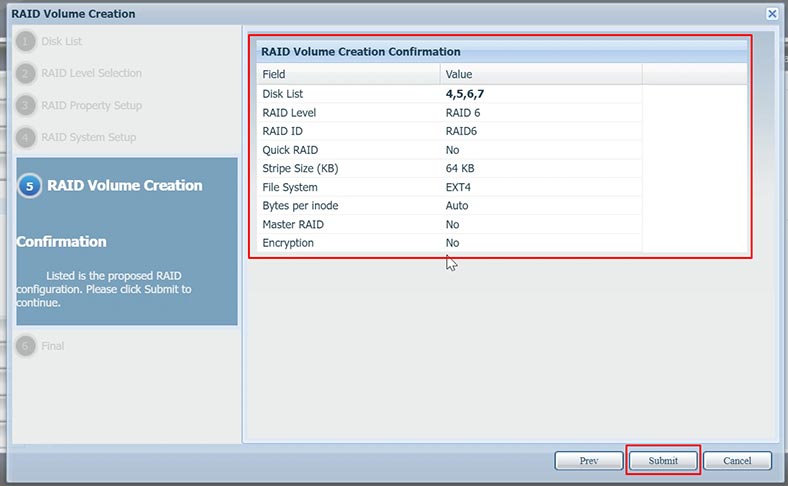
Als Ergebnis beginnt der Prozess der Formatierung der Festplatten und des Aufbaus eines RAID.
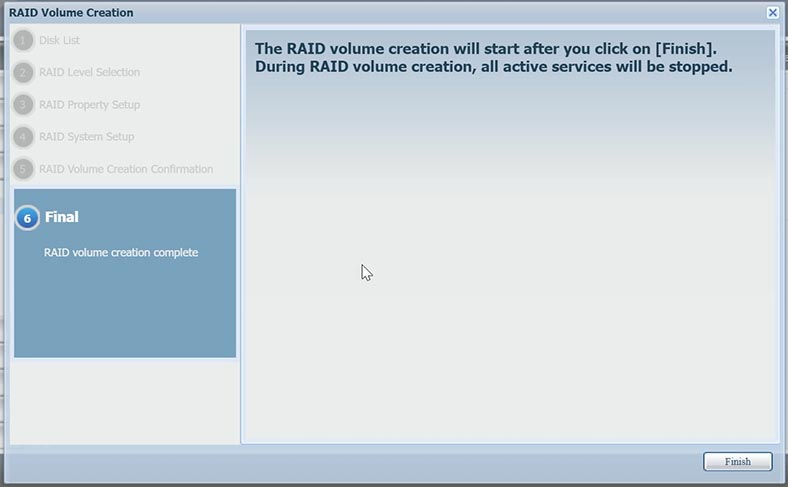
Nachdem Sie das RAID-Array erstellt und initialisiert haben, können Sie ein weiteres erstellen. Klicken Sie einfach im RAID-Manager auf Plus.
Als Ergebnis haben wir auf einem Netzwerkspeicher zwei Festplatten-Arrays unterschiedlicher Ebene. Ich habe das fünfter Und sechste RAID.
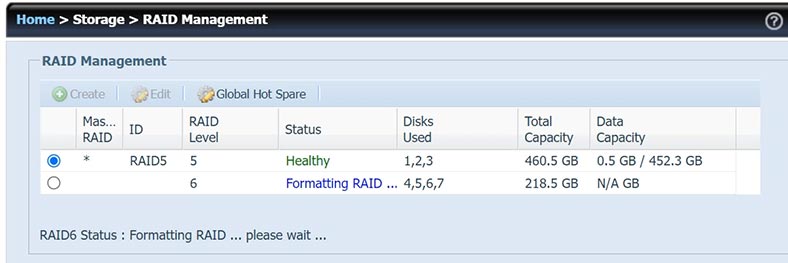
Denken Sie daran, dass RAID-Konfigurationen Datenschutz bieten, aber regelmäßige Backups nicht ersetzen. Sichern Sie wichtige Daten regelmäßig auf einem externen Speicher, um Datenverlust im Falle eines Hardwarefehlers oder anderer unerwarteter Ereignisse zu verhindern.
So stellen Sie Daten von einem nicht funktionierenden NAS wieder her
Wenn Sie den Zugriff auf ein Netzlaufwerk verloren haben, wichtige Dateien durch versehentliches Löschen oder Formatieren von Festplatten, falsche Konfiguration oder RAID-Schaden verloren gegangen sind, hilft Ihnen nur ein spezielles Datenwiederherstellungsprogramm bei der Wiederherstellung von Informationen.
Die meisten NAS-Geräte laufen auf einer angepassten Version des Linux-Betriebssystems und formatieren Festplatten mit dem ext- oder btrfs-Dateisystem. Die Verwaltung von RAID-Systemen basiert auf zwei Technologien : mdadm und LVM. Wenn Sie Laufwerke daher direkt an einen PC mit Windows anschließen, können Sie ohne Software von Drittanbietern nicht auf deren Inhalte zugreifen.
In diesem Fall empfehlen wir die Verwendung eines bewährten Dienstprogramms zur Datenwiederherstellung von einem NAS – Hetman RAID Recovery. Das Programm unterstützt die gängigsten Dateisysteme, Konstruktionstechnologien und RAID-Typen und stellt in den meisten Fällen automatisch ein zerstörtes RAID zusammen.

Um Daten von den Festplatten zurückzugeben, müssen Sie sie vom nicht funktionierenden NAS-Gerät entfernen und an einen PC anschließen, auf dem das Windows-Betriebssystem ausgeführt wird.

Wenn Sie eine große Anzahl von Laufwerken in Ihrem Speicher installiert haben und die Hauptplatine des Computers nicht den gleichzeitigen Anschluss aller Laufwerke zulässt, speichern Sie die Laufwerke als Images und stellen Sie sie von diesen Images wieder her.
Ein wichtiger Punkt in diesem Fall ist, dass Sie über genügend freien Speicherplatz zum Speichern von Disk-Images verfügen müssen, der dem Volumen aller Laufwerke entspricht.
Wenn Ihr NAS über mehrere RAID-Arrays verfügt und Sie wissen, aus welchen Laufwerken ein bestimmtes RAID erstellt wurde, können Sie nur diese Laufwerke anschließen, scannen und Daten von ihnen extrahieren. Auf diese Weise können Sie zunächst Daten von einem Array wiederherstellen und dann die verbleibenden Festplatten anschließen und Informationen vom zweiten RAID wiederherstellen.
Wenn Sie nicht wissen, aus welchen Festplatten ein bestimmtes Array erstellt wurde, können Sie dies mit dem Programm ermitteln. Beim Anschließen von Laufwerken zeigt das Programm RAID an, auch wenn Sie ein Laufwerk anschließen.
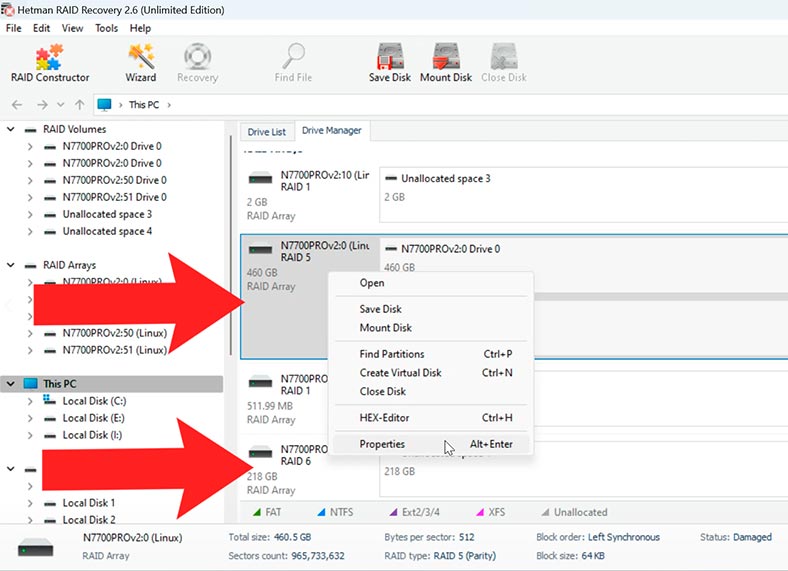
Indem Sie die Eigenschaften des Arrays öffnen, können Sie sehen, aus welchen Festplatten es besteht. Und dann bestimmen Sie anhand der Seriennummer, um welche Festplatte es sich handelt und aus welchem Array sie stammt.
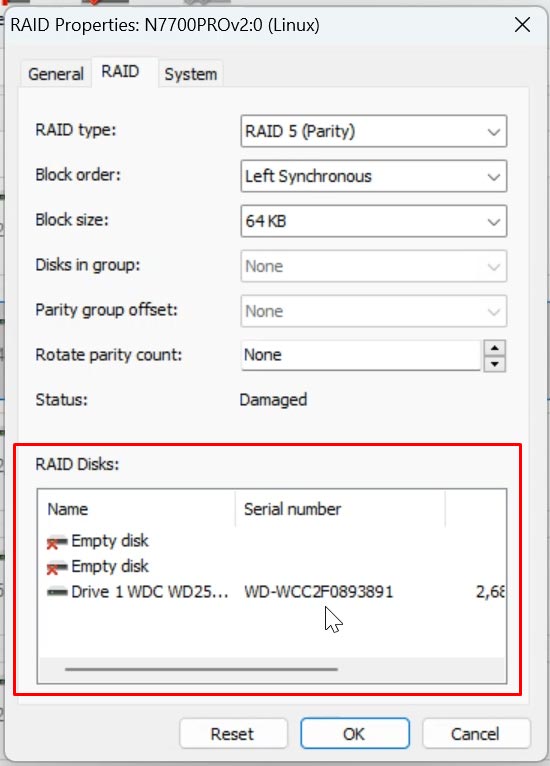
Außerdem können einige RAID-Typen (je nach Level) ohne ein oder mehrere Laufwerke funktionieren. In diesem Fall können Sie ein oder mehrere Laufwerke ausschließen, sofern die übrigen Laufwerke funktionsfähig sind.
Für beste Ergebnisse wird empfohlen, alle Laufwerke anzuschließen, aus denen das RAID besteht. Es gibt Erweiterungsplatinen und verschiedene Adapter, mit denen Sie die Anzahl der angeschlossenen Laufwerke erweitern können.

Um ein Laufwerk als Image zu speichern, wählen Sie das gewünschte aus und klicken Sie auf die Schaltfläche Laufwerk speichern.
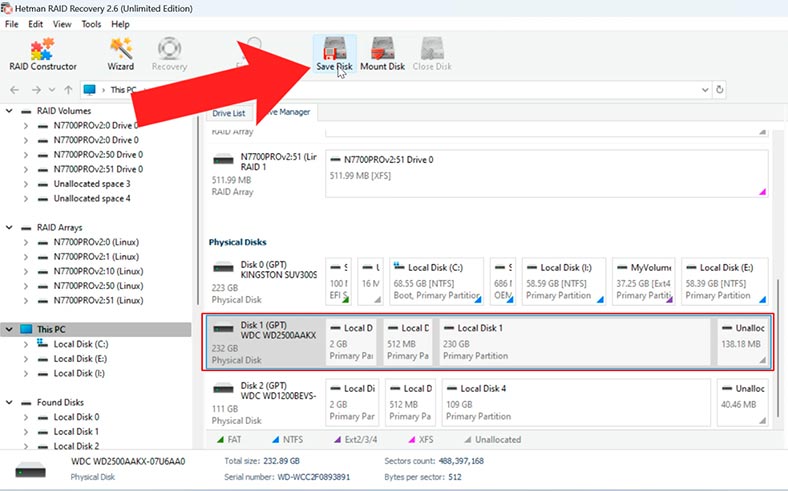
Geben Sie dann den Speicherort an und speichern Sie das Disk-Image.
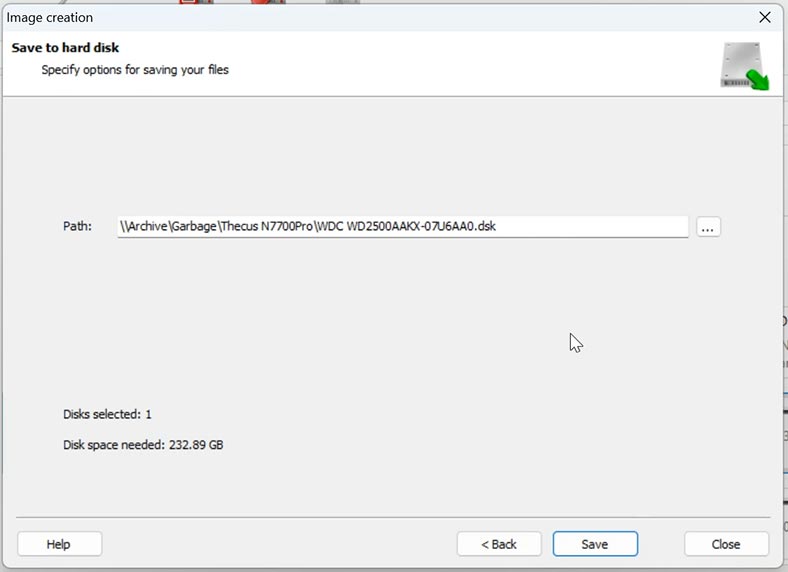
Daher müssen Sie Bilder von allen Laufwerken entfernen, die mit dem Netzwerkspeicher verbunden waren. Als Nächstes müssen Sie zum Wiederherstellen der Daten Laufwerksabbilder in das Programm einbinden. Klicken Sie dazu im Hauptprogrammfenster auf die Schaltfläche – Datenträger mounten.
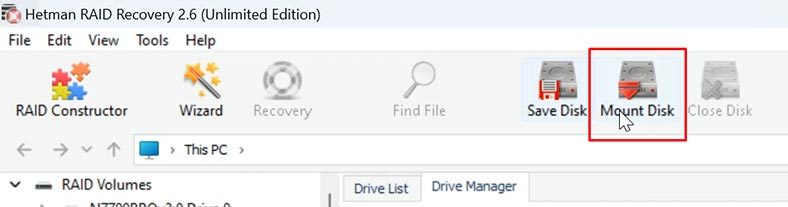
Geben Sie den Pfad zum Ordner mit den Bildern an, markieren Sie die benötigten Bilder und klicken Sie auf – Öffnen.
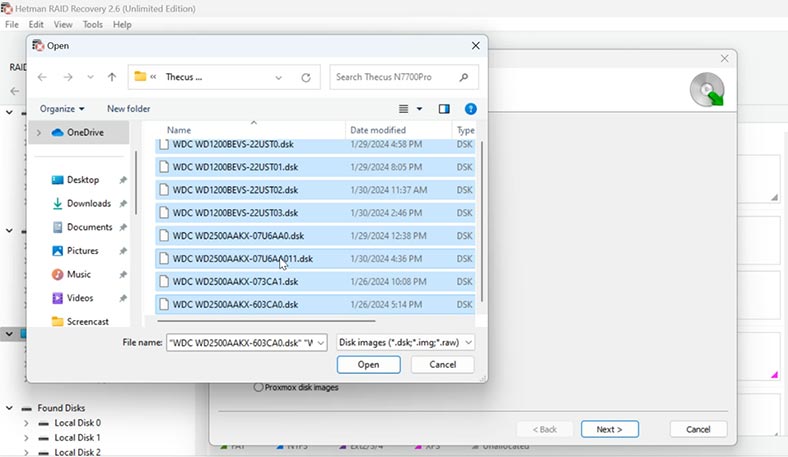
Als Ergebnis werden alle Laufwerke in der Laufwerksliste des Programms angezeigt.
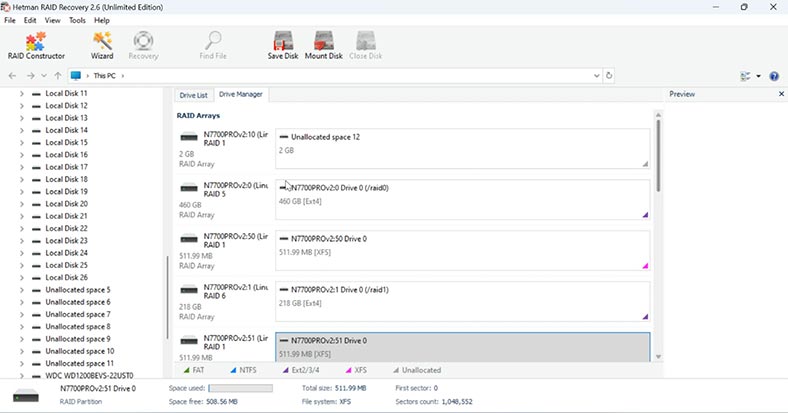
Beim Anschließen oder Mounten von Festplatten erfasst das Dienstprogramm automatisch ein zerstörtes RAID von den Festplatten. Wie Sie sehen können, wurden RAID 5 und RAID 6, die ich zuvor auf einem Netzwerkspeicher erstellt habe, vom Programm automatisch aus verbundenen Images zusammengestellt.
Hetman RAID Recovery erkennt Festplatten automatisch, liest Serviceinformationen von ihnen und stellt daraus ein zerstörtes RAID zusammen. Wenn Sie ein Array auswählen, werden unten detaillierte Informationen angezeigt, in denen Sie sehen können, ob das Programm die RAID-Parameter korrekt ermitteln konnte.
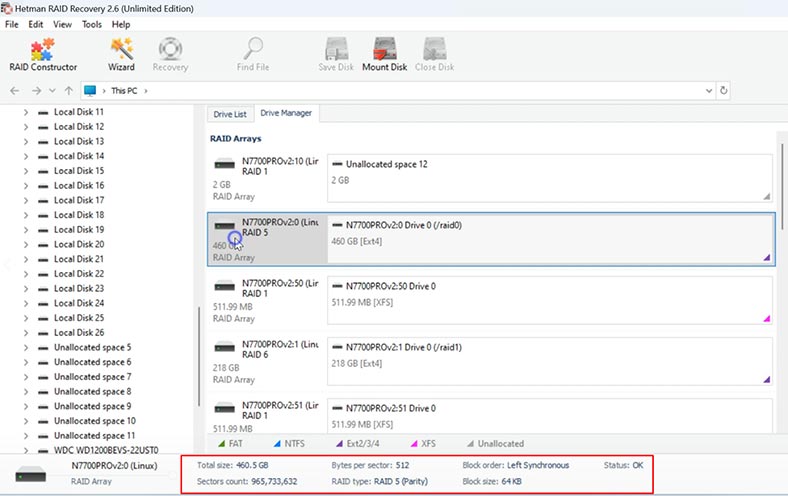
Nachdem Sie sichergestellt haben, dass alles in Ordnung ist, können Sie mit der Suche nach Dateien beginnen. Klicken Sie mit der rechten Maustaste auf das Laufwerk und klicken Sie auf – Öffnen.
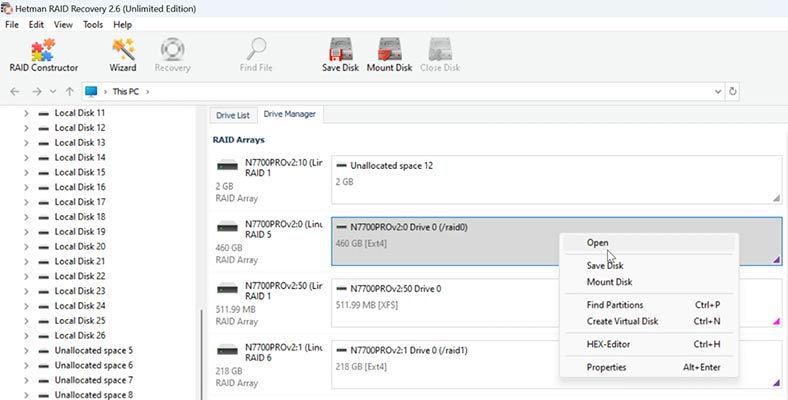
Wählen Sie die Art der Analyse aus: Zuerst wird empfohlen, einen Schnellscan durchzuführen, da dieser weniger Zeit in Anspruch nimmt.
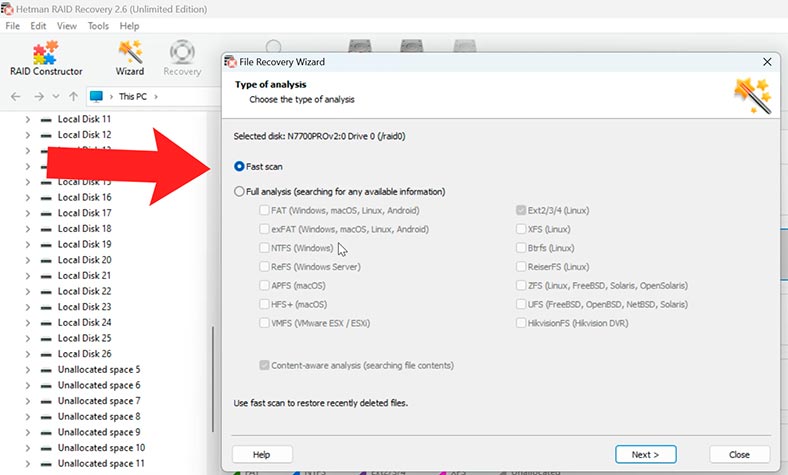
Sobald der Scan abgeschlossen ist, öffnen Sie den Ordner, in dem Ihre Dateien gespeichert wurden.
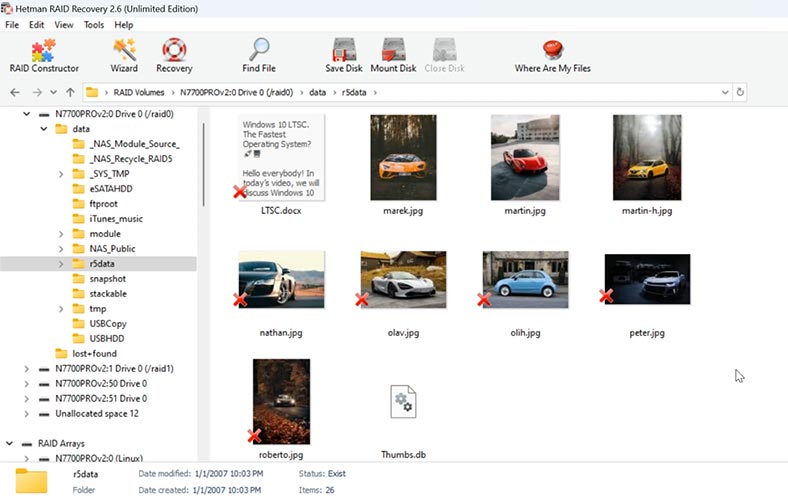
Wenn das Programm die erforderlichen Informationen nicht finden konnte, führen Sie eine vollständige Analyse durch. Kehren Sie dazu zum Hauptprogrammfenster zurück, klicken Sie mit der rechten Maustaste auf die Festplatte und wählen Sie: Erneut analysieren – Vollständige Analyse.
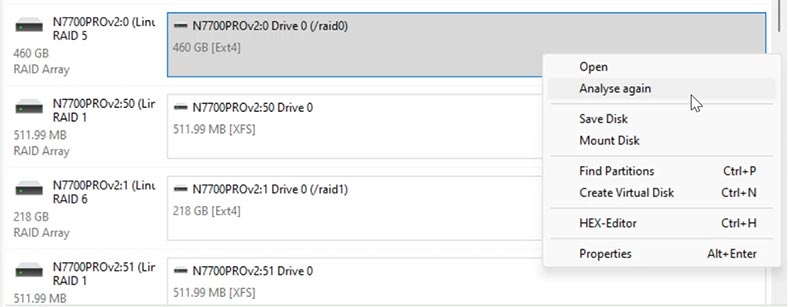
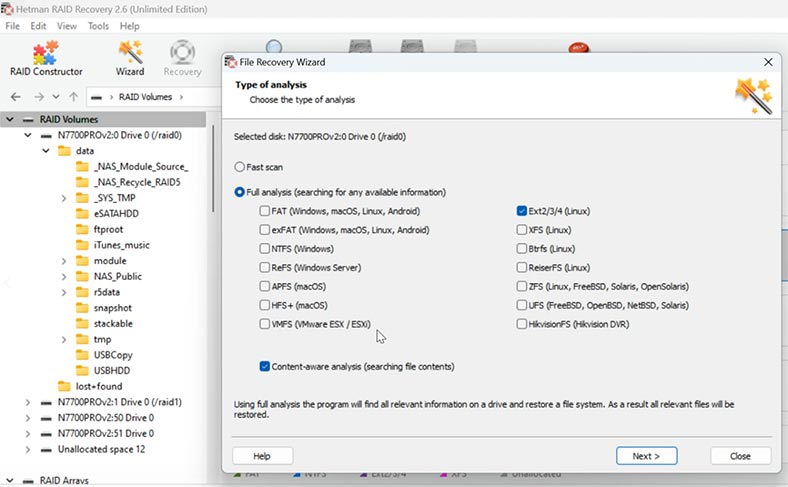
Wenn Sie fertig sind, öffnen Sie den Ordner und stellen Sie die erforderlichen Dateien wieder her.
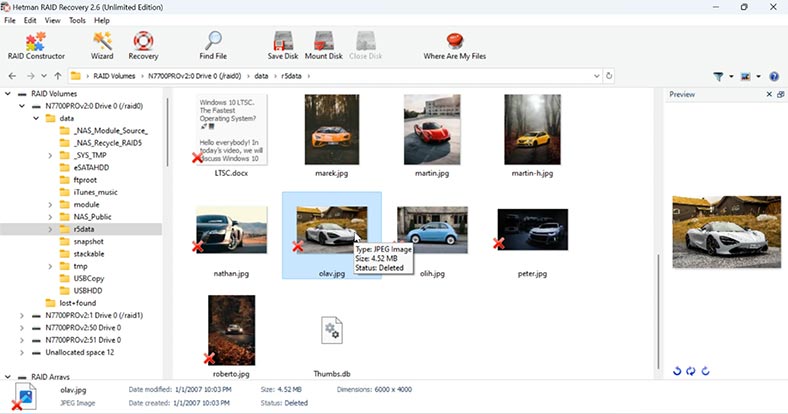
Wie Sie sehen, gelang es dem Programm problemlos, ein zerstörtes RAID aus Disk-Images zusammenzustellen und alle darauf gespeicherten Dateien zu finden. Wenn Sie nach Dateien suchen, die versehentlich gelöscht wurden, sind diese hier mit einem roten Kreuz markiert.
Markieren Sie als Nächstes alles, was Sie zurücksenden müssen, und klicken Sie auf die Schaltfläche – Wiederherstellen.
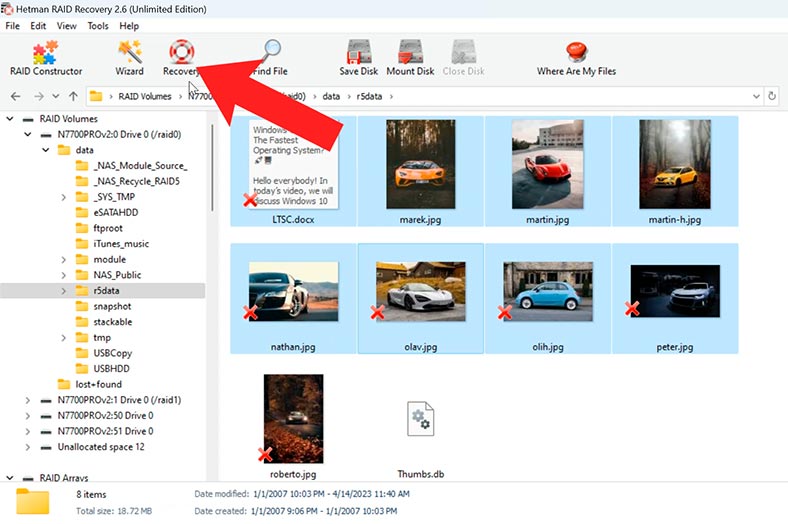
Geben Sie den Pfad zum Speichern der Dateien sowie das Laufwerk und den Ordner an und klicken Sie erneut auf Wiederherstellen und dann auf Fertig stellen.
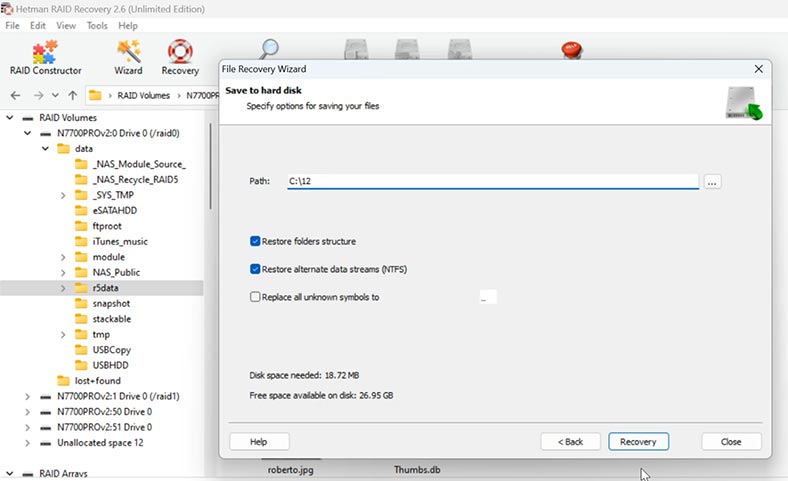
Die markierten Dateien werden im zuvor angegebenen Ordner abgelegt.
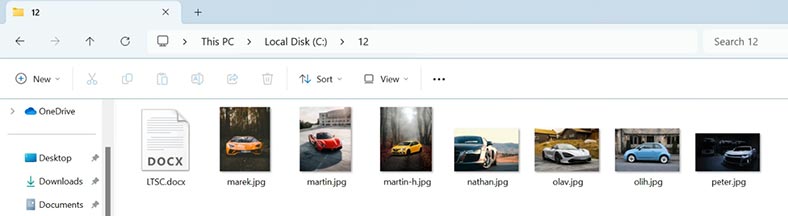
Scannen Sie auf diese Weise jedes der Arrays und stellen Sie die erforderlichen Dateien wieder her.
Wenn Sie die Möglichkeit haben, alle Laufwerke gleichzeitig anzuschließen, stellt das Programm daraus auch automatisch RAID-Arrays zusammen, und Sie können die Analyse durchführen und Ihre Dateien wiederherstellen.
So erstellen Sie ein zerstörtes RAID manuell neu. RAID-Konstruktor
In manchen Fällen kann es sein, dass Hetman RAID Recovery nicht in der Lage ist, RAID automatisch aufzubauen, wenn Laufwerke beschädigt sind oder darauf gespeicherte Serviceinformationen gelöscht werden. Wenn das Programm kein RAID-Array aus Festplatten zusammengestellt hat und Sie dessen Parameter kennen, können Sie dies manuell mit dem RAID-Konstruktor tun.
Öffnen Sie dazu den RAID-Designer.
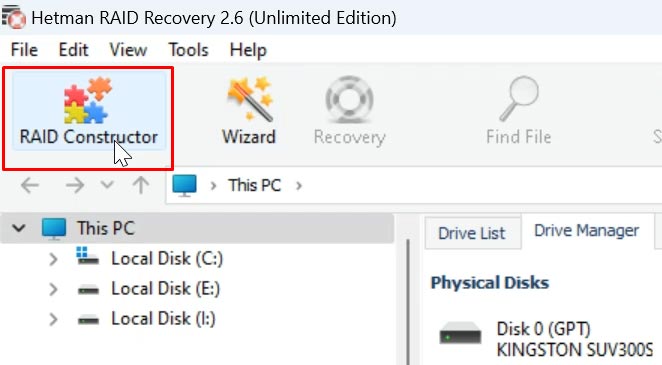
Wählen Sie hier „Manuell erstellen“.
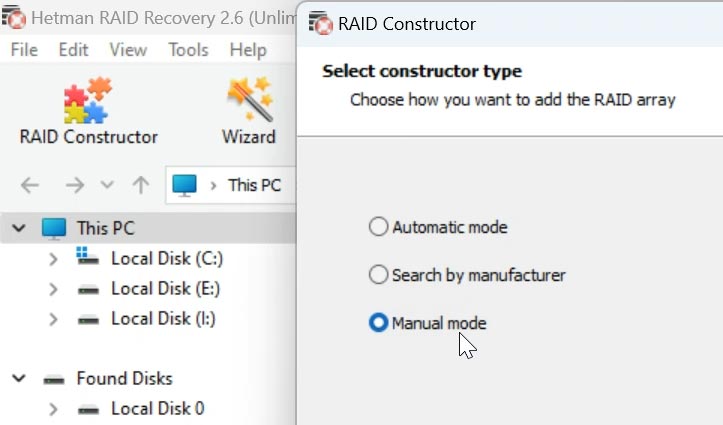
Füllen Sie im nächsten Fenster die Felder mit RAID-Daten aus: Typ, Blockreihenfolge, Größe.
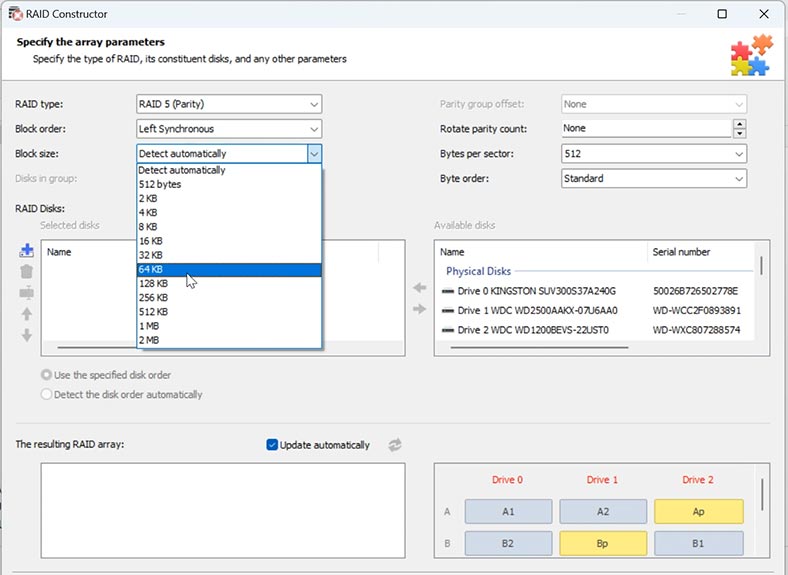
Fügen Sie die Festplatten hinzu, aus denen es bestand, und verwenden Sie die Pfeile, um deren Reihenfolge anzugeben. Füllen Sie die fehlenden aus, indem Sie auf das Pluszeichen klicken.
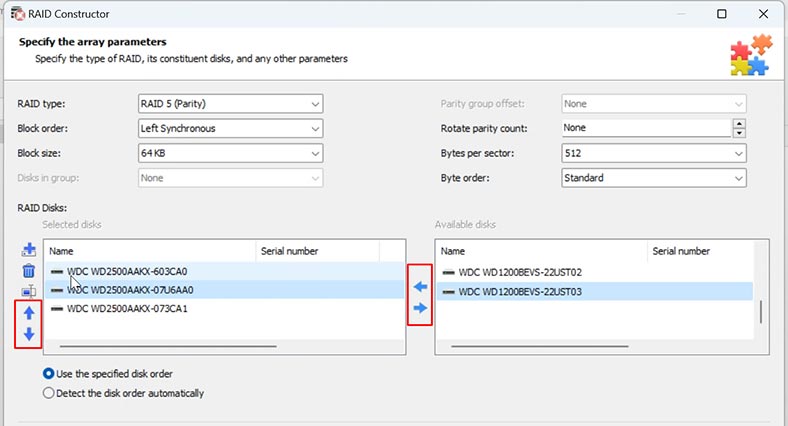
Hier können Sie auch den Offset angeben, bei dem der Plattenanfang liegt. In einigen Fällen kann das Programm es nicht automatisch erkennen und muss manuell eingegeben werden.
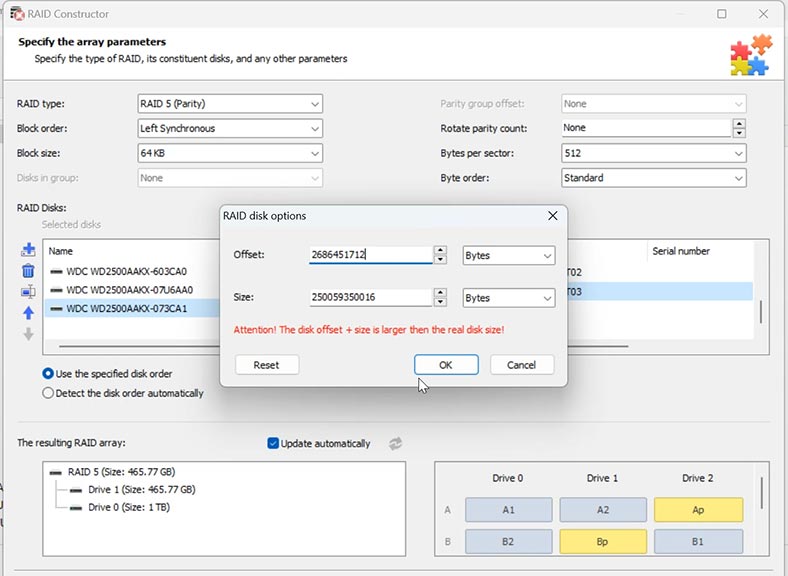
Nachdem Sie alle bekannten Parameter eingegeben haben, klicken Sie auf „Hinzufügen“. Anschließend wird das manuell zusammengestellte RAID im Festplattenmanager angezeigt.
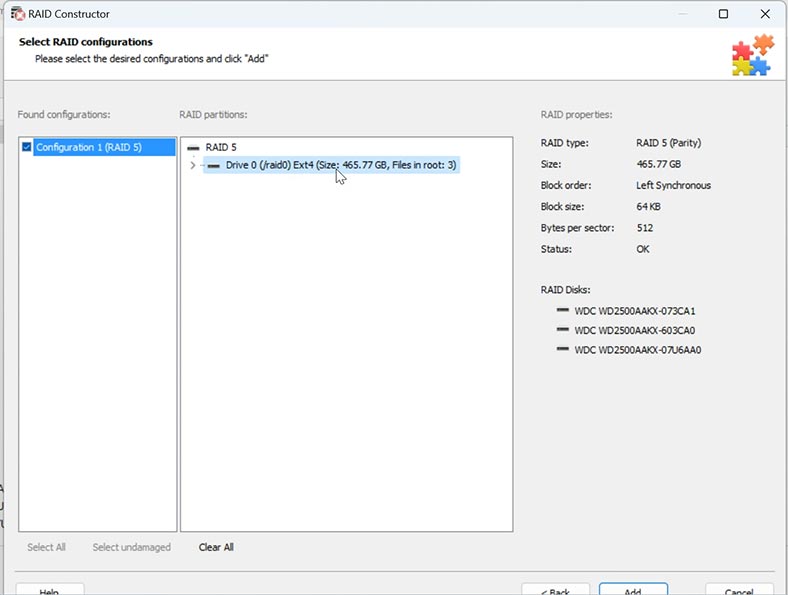
Als nächstes führen wir die Analyse durch, suchen nach Dateien, die zurückgegeben werden müssen, und stellen sie wieder her.
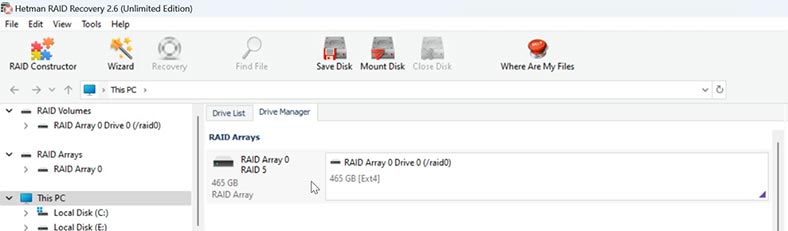
Fazit
In diesem Video haben wir die wichtigsten Schritte bei der Wiederherstellung von Daten von RAID 5 und RAID 6 auf Thecus N7700Pro-Geräten behandelt. Denken Sie daran, dass der Prozess der Datenwiederherstellung von RAID ein kritischer Schritt ist, der Sorgfalt und sorgfältige Vorbereitung erfordert.
| Schritt | Beschreibung | Tipps | Hinweise |
|---|---|---|---|
| 1. Trennen Sie die Laufwerke | Schalten Sie das NAS aus und trennen Sie alle Festplatten vorsichtig vom Gerät. | Markieren Sie die Reihenfolge der Laufwerksverbindungen für die spätere Wiederherstellung der Konfiguration. | Bewahren Sie die Laufwerke in antistatischen Beuteln auf, um Beschädigungen zu vermeiden. |
| 2. Schließen Sie die Laufwerke an den Computer an | Verwenden Sie Dockingstationen oder Adapter, um jedes Laufwerk an den PC anzuschließen. | Stellen Sie sicher, dass alle Laufwerke gleichzeitig angeschlossen sind, um eine ordnungsgemäße RAID-Rekonstruktion zu gewährleisten. | Versuchen Sie nicht, Daten auf die Laufwerke zu schreiben, um weiteren Datenverlust zu vermeiden. |
| 3. Verwendung spezialisierter Software | Starten Sie die RAID-Wiederherstellungssoftware und wählen Sie die entsprechende Konfiguration (RAID 5 oder RAID 6). | Machen Sie sich vorab mit den Anweisungen und Einstellungen der Software vertraut, um eine ordnungsgemäße Verwendung sicherzustellen. | Es wird empfohlen, bewährte Software wie Hetman RAID Recovery zu verwenden. |
| 4. RAID-Rekonstruktion | Die Software erkennt die RAID-Konfiguration automatisch und startet den Rekonstruktionsprozess des Arrays. | Überprüfen Sie, ob alle Laufwerke von der Software korrekt erkannt werden, bevor Sie den Vorgang starten. | Der Vorgang kann je nach Datenmenge und Verbindungsgeschwindigkeit einige Zeit in Anspruch nehmen. |
| 5. Speichern Sie die wiederhergestellten Daten | Speichern Sie nach Abschluss des Vorgangs die wiederhergestellten Daten auf einem anderen Speichermedium. | Speichern Sie die Daten nicht auf denselben Laufwerken, von denen die Wiederherstellung durchgeführt wurde. | Es wird empfohlen, die Daten auf einer externen Festplatte oder in der Cloud zu speichern. |
Es ist wichtig zu beachten, dass jede Situation einzigartig ist und effektive Wiederherstellungsmethoden geringfügig variieren können. Vergessen Sie nicht, wie wichtig es ist, Ihre Daten regelmäßig zu sichern. Dies ist Ihre Garantie für die Informationssicherheit im Falle unvorhergesehener Situationen.



