NAS Thecus N7700Pro: Guia de Recuperação de Dados para Configurações RAID 5 e RAID 6
Leia sobre como recuperar dados de arrays RAID 5 e RAID 6 inoperacional NAS – Thecus N7700Pro. Vamos considerar o processo de recuperação de informações de dois tipos de RAID, que foram construídos em um NAS, sete discos rígidos de tamanhos diferentes.

- O que fazer se o NAS Thecus N7700Pro falhar e os seus dados valiosos estiverem em RAID
- Como criar vários arrays RAID de diferentes níveis no Thecus N7700Pro
- Como recuperar dados de um NAS inoperacional
- Como reconstruir manualmente um RAID destruído. Construtor RAID
- Conclusão
- Perguntas e respostas
- Comentários
No mundo de hoje, onde os dados desempenham um papel fundamental, a perda de informações pode ser crítica. Portanto, a recuperação de dados de matrizes RAID de vários tipos é sempre relevante.
Thecus N7700Pro é um dispositivo de armazenamento conectado à rede (NAS) que suporta múltiplas configurações RAID para armazenamento e proteção de dados.
RAID é uma tecnologia que combina vários discos rígidos físicos em um array lógico para melhorar o desempenho, a confiabilidade ou ambos. O RAID permite distribuir dados e operações de leitura/gravação em várias unidades, o que aumenta a velocidade de acesso aos dados e fornece proteção contra perda de dados se uma ou mais unidades falharem.
Embora o RAID tenha melhorado a confiabilidade, sempre existe a possibilidade de perda de dados. Acidentes, má gestão ou mesmo falhas de hardware podem tornar inacessíveis arquivos valiosos.
A seguir, veremos detalhadamente o processo de recuperação de dados de dois tipos de RAID, que foram construídos em um NAS, a partir de sete discos rígidos de tamanhos diferentes.

Cómo recuperar datos de la matriz RAID del Thecus NAS N4100Pro
O que fazer se o NAS Thecus N7700Pro falhar e os seus dados valiosos estiverem em RAID
Em caso de falha do NAS Thecus N7700Pro com dados valiosos em RAID, é crucial manter a calma. Primeiro, tente reiniciar o dispositivo. Se o problema persistir, entre em contato com especialistas em recuperação de dados ou o suporte da para diagnóstico e reparo. Evite tomar medidas por conta própria, pois isso pode piorar a situação e causar perda de dados.
Como criar vários arrays RAID de diferentes níveis no Thecus N7700Pro
Para uma compreensão geral de como a tecnologia RAID funciona, vamos ver como combinar discos em um array em um determinado dispositivo de armazenamento de rede. Veremos como criar vários arrays de diferentes níveis em um NAS com vários discos.
Para gerenciar o armazenamento, você precisa acessar o painel de administração do dispositivo. Para fazer isso, abra seu navegador e digite o endereço IP do seu NAS.
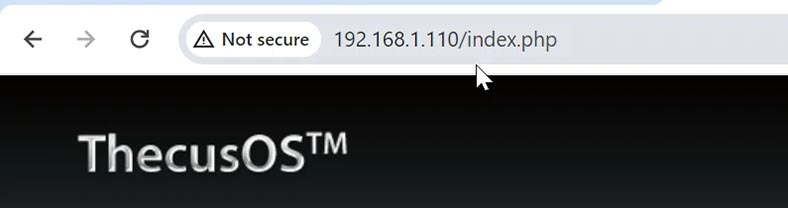
Em seguida, para fazer login, você precisa inserir o nome de usuário e a senha do administrador (por padrão, é admin / admin).
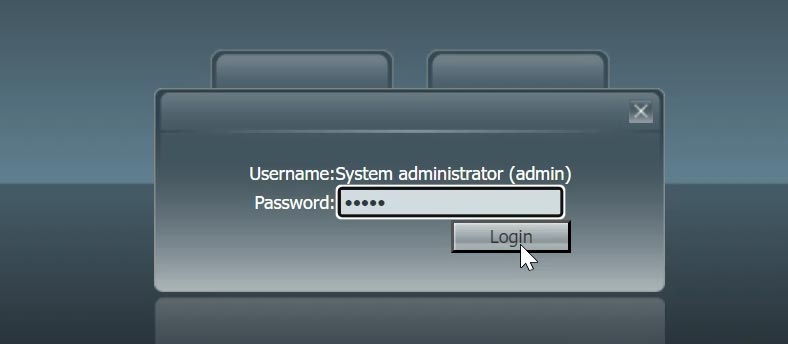
Uma vez conectado, na janela principal de gerenciamento, abra o gerenciador RAID
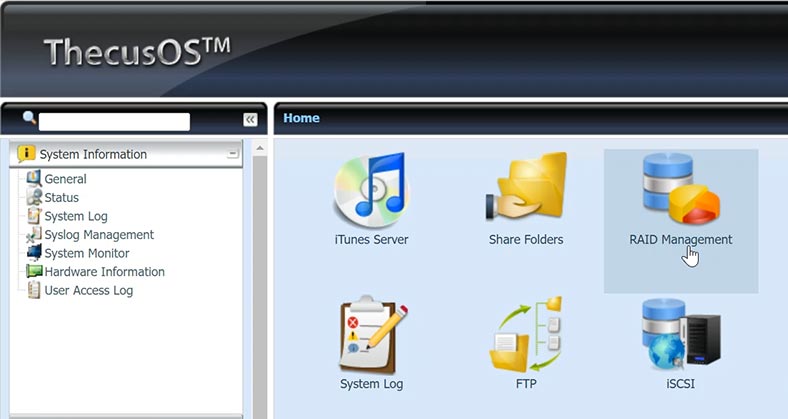
Ou expanda a guia Armazenamento – Gerenciamento de RAID.
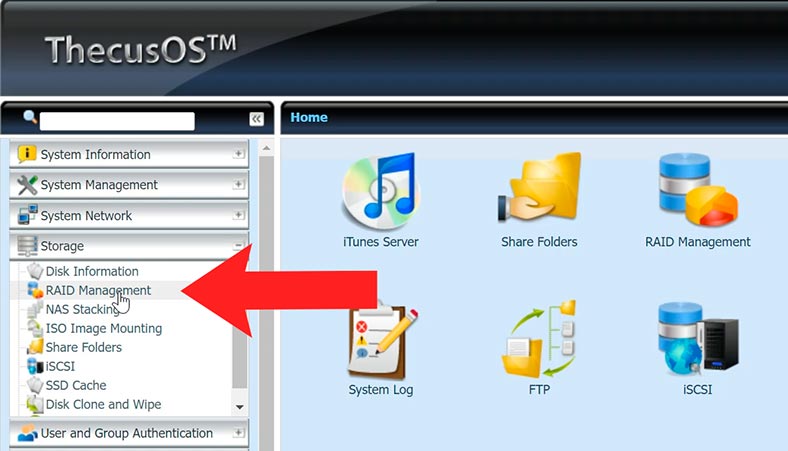
Se esta for a primeira vez que você cria um array ou se precisar criar um RAID adicional, clique no botão Criar.
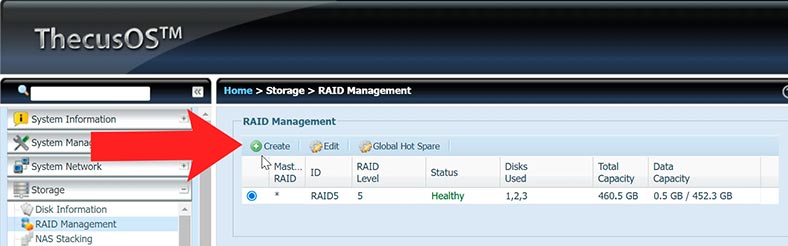
Em seguida, marque os discos a partir dos quais o array será construído e clique em Avançar.
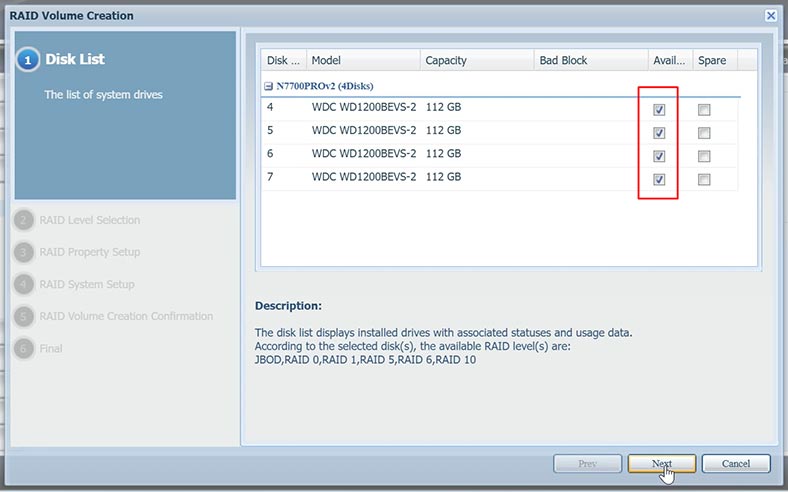
Selecione nível RAID. No meu caso, já tenho um RAID de quinto nível, quero criar outro RAID de sexto nível – Próximo.
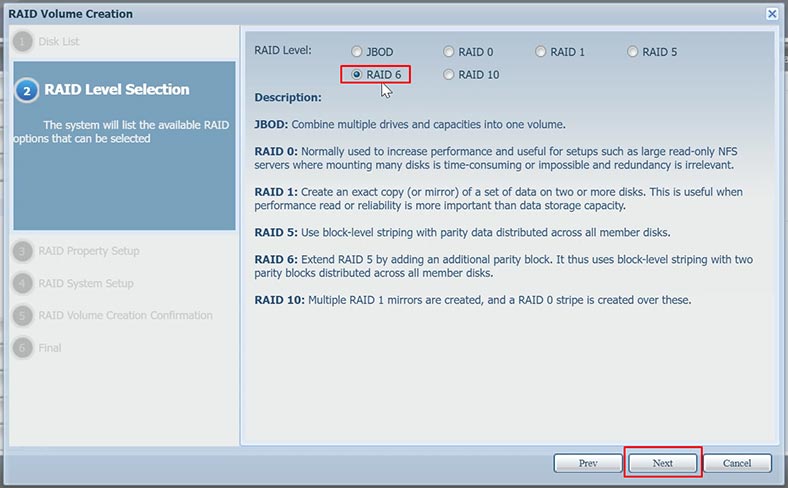
Na próxima etapa você pode alterar o ID do RAID e configurar a criptografia – Próximo.
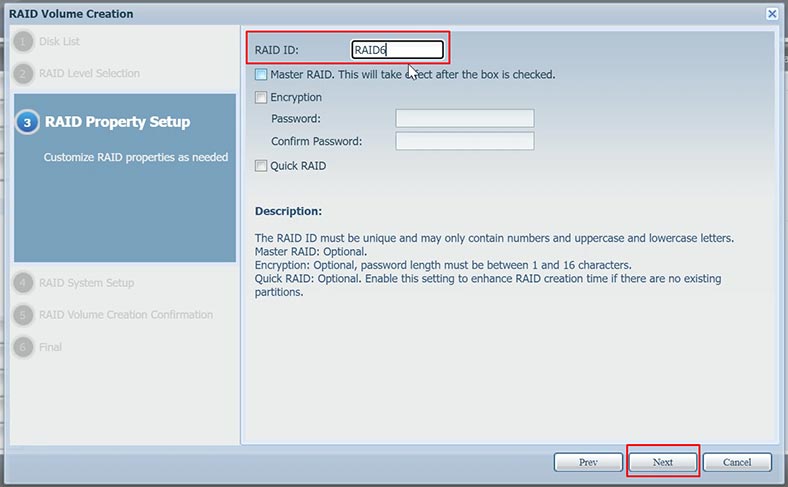
A seguir, há configurações do sistema RAID, tamanho do bloco, sistema de arquivos, etc.
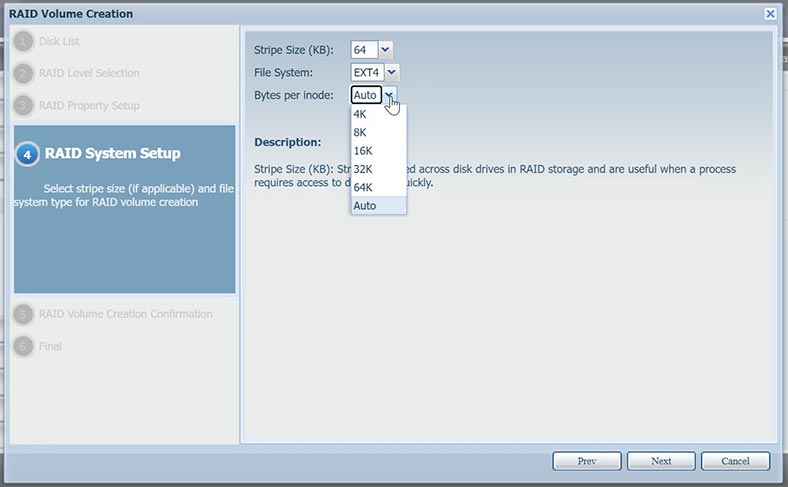
Na última etapa, verifique a configuração e clique em – Enviar para iniciar o processo de compilação e em Sim para confirmar.
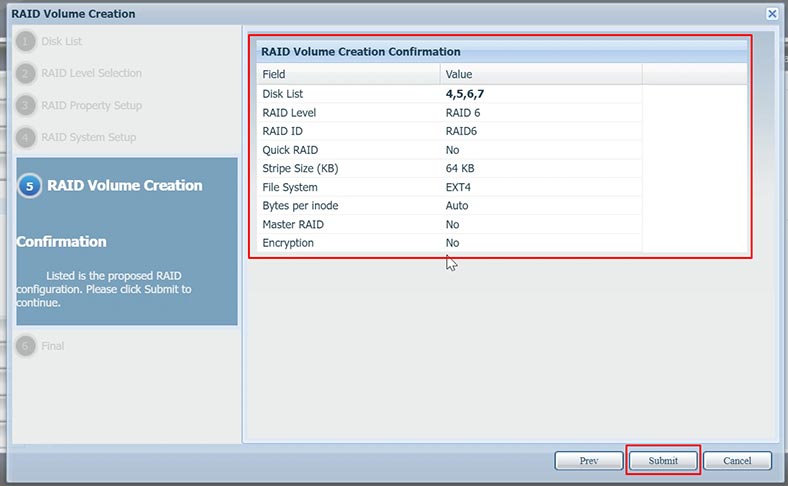
Como resultado, o processo de formatação dos discos e construção de um RAID será iniciado.
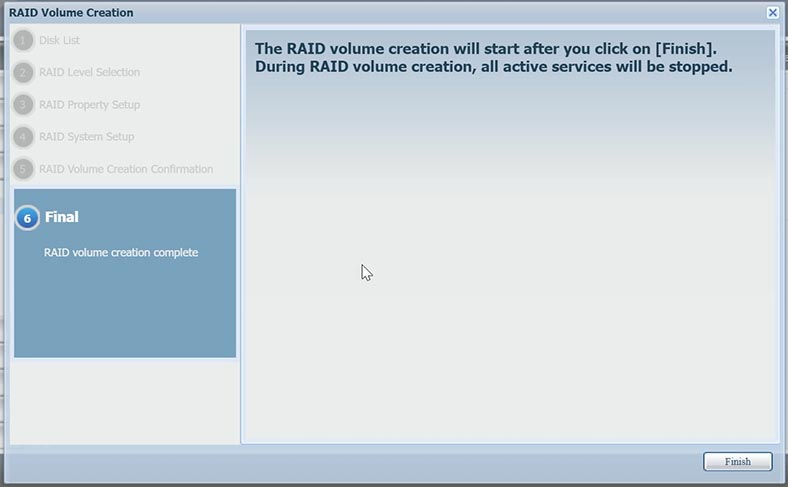
Depois de construir e inicializar a matriz RAID, você pode criar outra. Simplesmente clicando em mais no gerenciador RAID.
Como resultado, em um armazenamento de rede temos duas matrizes de discos de níveis diferentes. Eu tenho este quinto e sexto RAID.
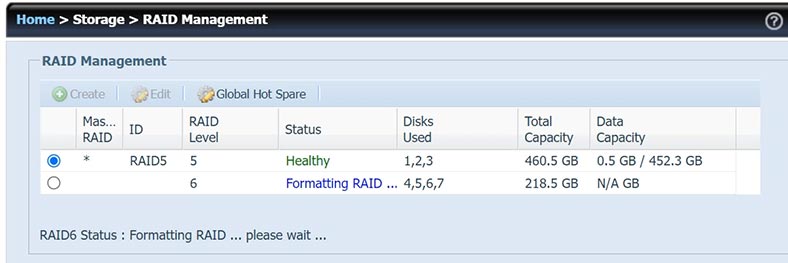
Lembre-se de que as configurações RAID fornecem proteção de dados, mas não substituem os backups regulares. Faça backup regularmente de dados importantes em armazenamento externo para evitar perda de dados em caso de falha de hardware ou outros eventos inesperados.
Como recuperar dados de um NAS inoperacional
Se você perdeu o acesso a uma unidade de rede, perdeu arquivos importantes como resultado de exclusão ou formatação acidental de discos, configuração incorreta ou danos ao RAID, então apenas um programa especializado de recuperação de dados o ajudará a recuperar informações.
A maioria dos dispositivos NAS são executados em uma versão personalizada do sistema operacional Linux e formatam discos rígidos usando o sistema de arquivos ext ou btrfs, e o gerenciamento de sistemas RAID é baseado em duas tecnologias : mdadm e LVM. Portanto, ao conectar unidades diretamente a um PC com Windows, você não poderá acessar seu conteúdo sem software de terceiros.
Neste caso, recomendamos o uso de um utilitário comprovado para recuperação de dados de um NAS – Hetman RAID Recovery. O programa suporta os sistemas de arquivos, tecnologias de construção e tipos de RAID mais populares e, na maioria dos casos, montará automaticamente um RAID destruído.

Para retornar dados dos discos, você precisa removê-los do dispositivo NAS que não está funcionando e conectá-los a um PC com sistema operacional Windows.

Se você tinha um grande número de unidades instaladas em seu armazenamento e a placa-mãe do computador não permite conectá-las todas ao mesmo tempo, salve as unidades como imagens e restaure a partir dessas imagens.
Um ponto importante neste caso é que você deve ter espaço livre suficiente para salvar imagens de disco, igual ao volume de todas as unidades.
Se o seu NAS tiver vários arrays RAID e você souber de quais unidades um RAID específico foi criado, você poderá conectar apenas essas unidades, verificar e extrair dados delas. Dessa forma, você pode primeiro recuperar dados de um array e depois conectar os discos restantes e recuperar informações do segundo RAID.
Se você não sabe de quais discos um array específico foi construído, você pode determinar isso usando o programa. Ao conectar unidades, o programa exibirá RAID mesmo se você conectar uma unidade.
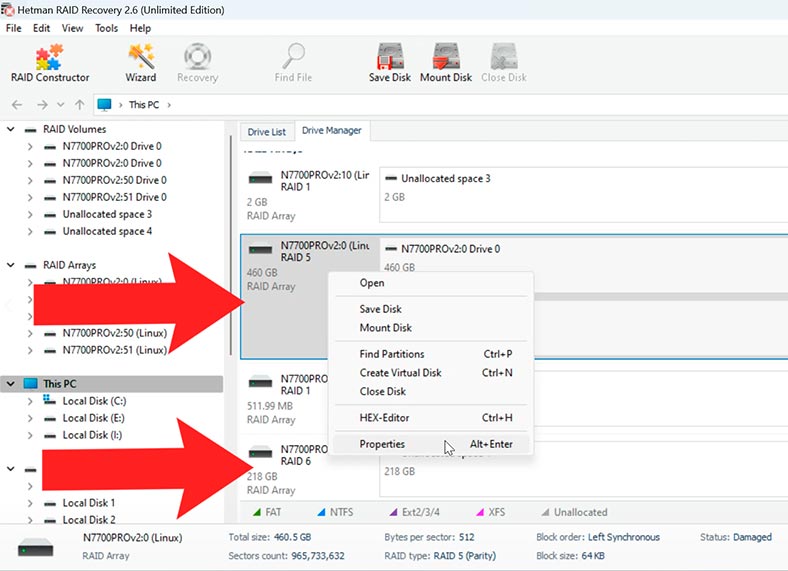
Ao abrir as propriedades do array, você pode ver em quais discos ele consiste. E então, pelo número de série, determine o disco específico e de qual array ele vem.
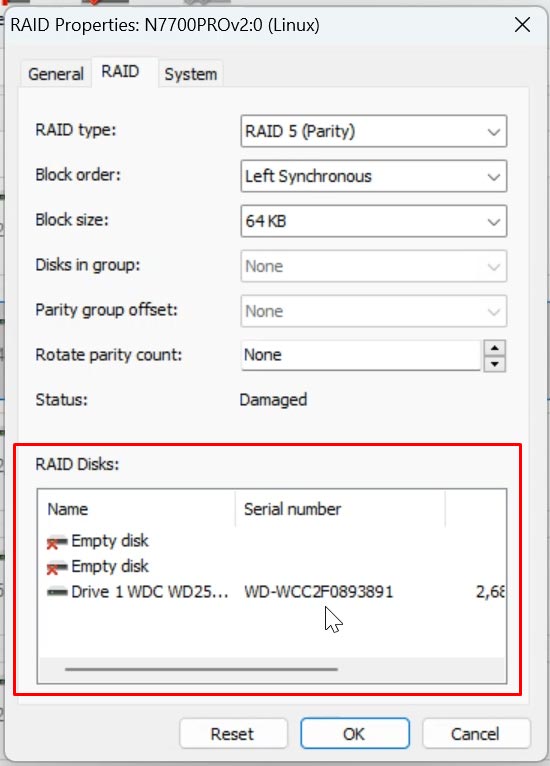
Além disso, alguns tipos de RAID (dependendo do nível) podem funcionar sem uma ou mais unidades. Nesse caso, você pode excluir uma ou mais unidades, desde que as unidades restantes estejam em condições de funcionamento.
Para obter melhores resultados, é recomendado conectar todas as unidades que compõem o RAID. Existem placas expansoras e vários adaptadores que ajudarão a expandir o número de discos conectadas.

Para salvar uma unidade como imagem, selecione aquela desejada e clique no botão Salvar unidade.
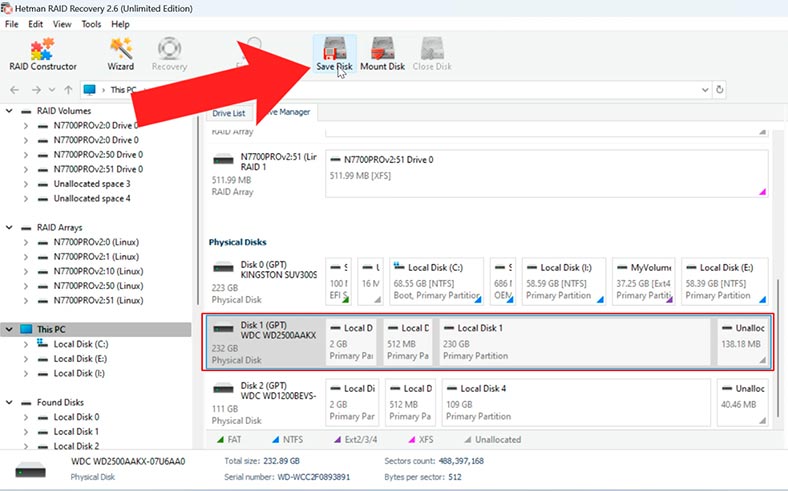
Em seguida, especifique o local onde salvá-lo e salve a imagem do disco.
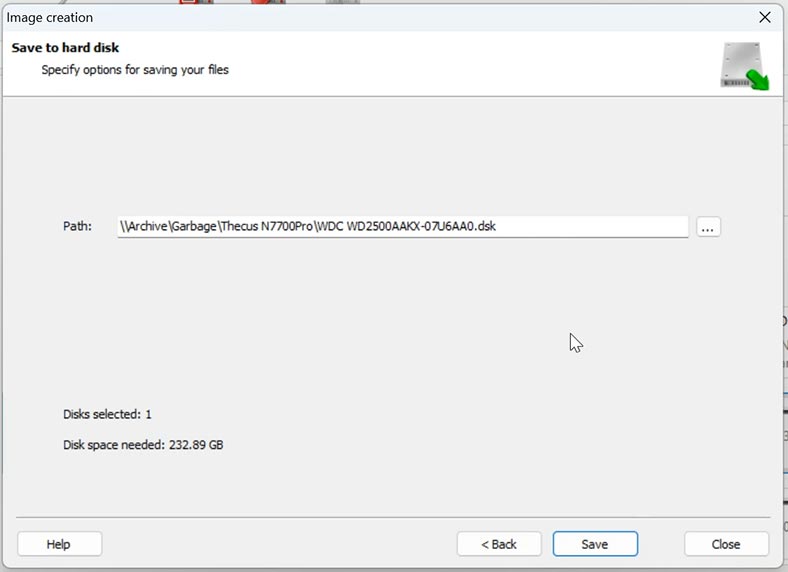
Portanto, você precisa remover imagens de todas as unidades que estavam conectadas ao armazenamento de rede. Em seguida, para restaurar os dados, você precisa montar as imagens da unidade no programa. Para fazer isso, na janela principal do programa, clique no botão – Montar disco.
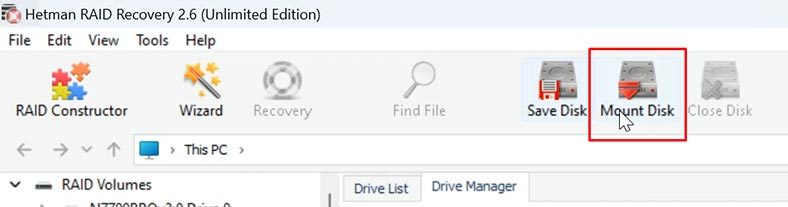
Especifique o caminho para a pasta com as imagens, marque as que você precisa e clique em – Abrir.
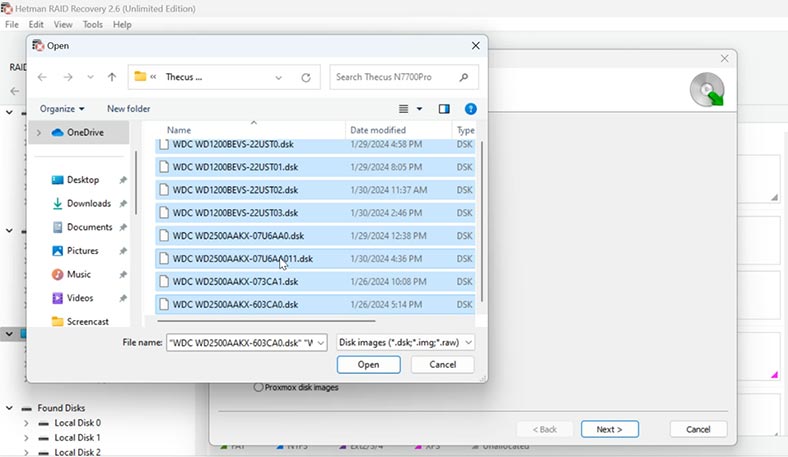
Como resultado, todas as unidades aparecerão na lista de unidades do programa.
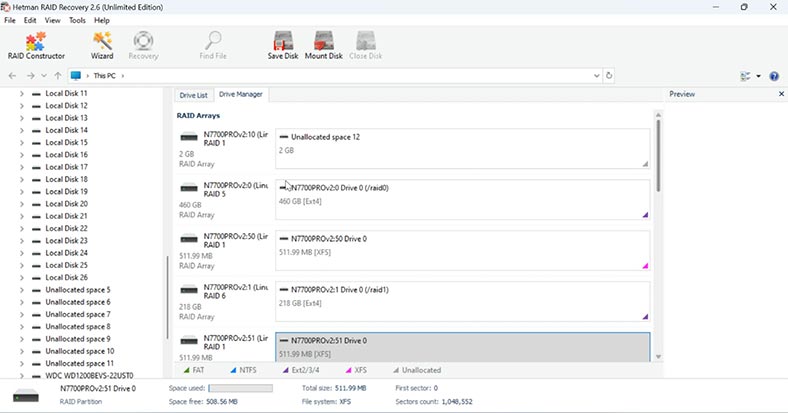
Ao conectar ou montar discos, o utilitário coleta automaticamente um RAID destruído dos discos. Como você pode ver, RAID 5 e RAID 6 que eu havia criado anteriormente no armazenamento de rede, o programa coletava automaticamente das imagens conectadas.
Hetman RAID Recovery detecta discos automaticamente, lê informações de serviço deles e monta um RAID destruído a partir deles. Se você selecionar um array, informações detalhadas serão exibidas abaixo, onde você poderá ver se o programa foi capaz de determinar os parâmetros RAID corretamente.
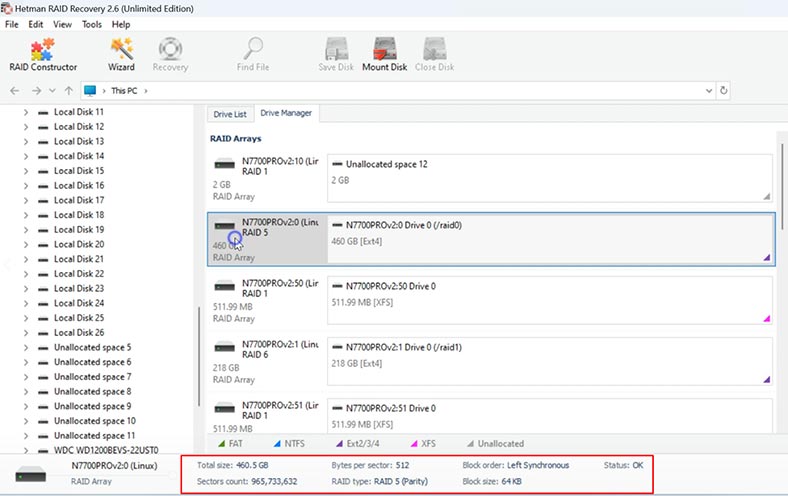
Depois de verificar se tudo está em ordem, você pode começar a pesquisar os arquivos. Clique com o botão direito na unidade e clique em – Abrir.
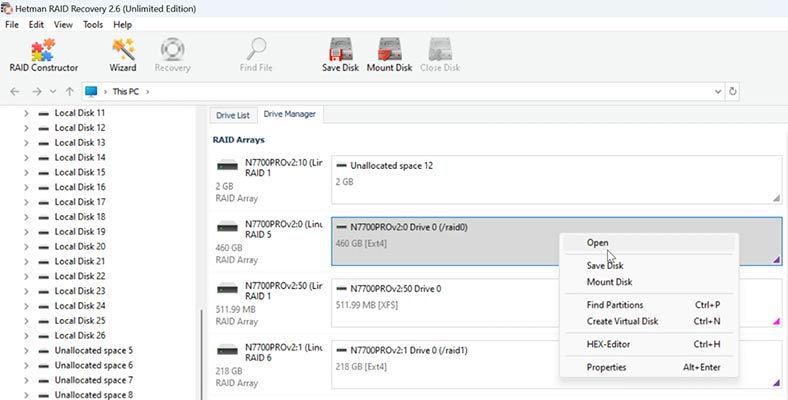
Selecione o tipo de análise: primeiro, é recomendável realizar uma verificação rápida, levará menos tempo.
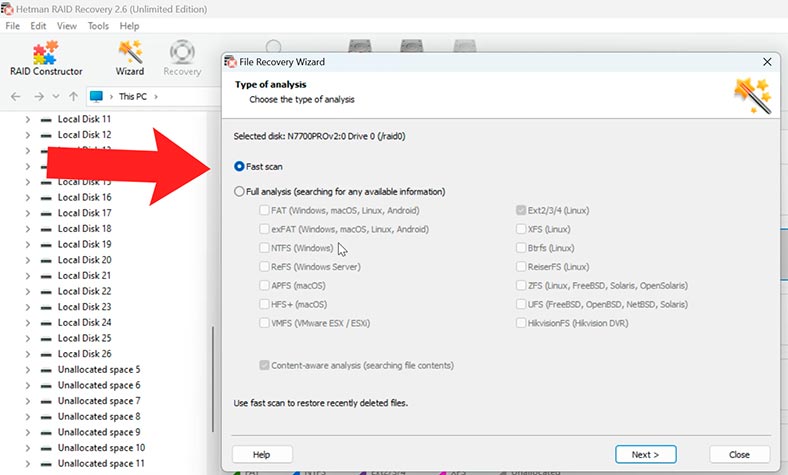
Quando a verificação for concluída, abra a pasta onde seus arquivos foram armazenados.
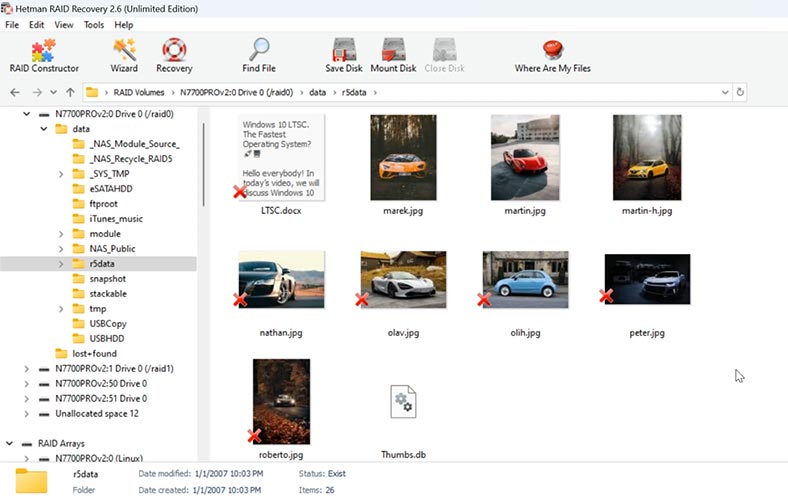
Se o programa não conseguir encontrar as informações necessárias, execute a Análise completa. Para fazer isso, retorne à janela principal do programa, clique com o botão direito no disco e selecione: Analisar novamente – Análise completa.
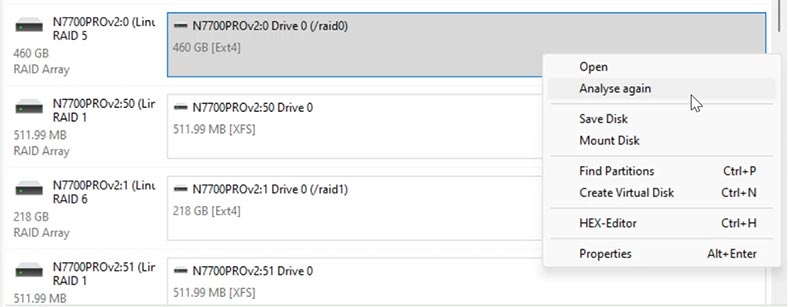
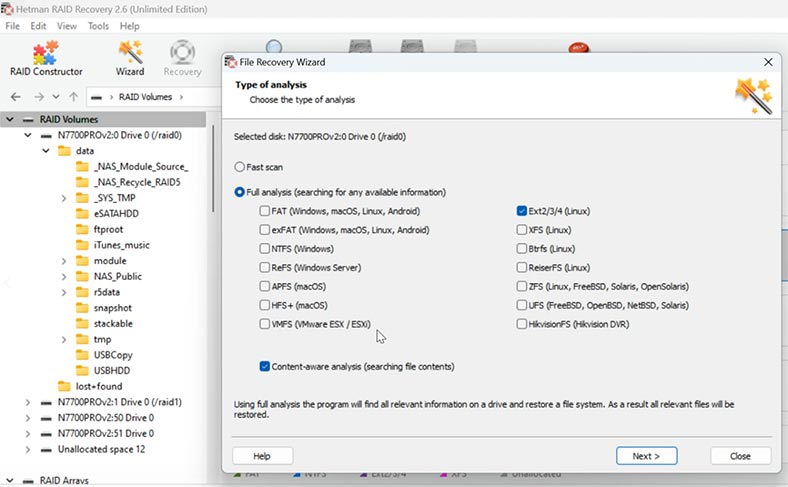
Quando terminar, abra a pasta e restaure os arquivos necessários.
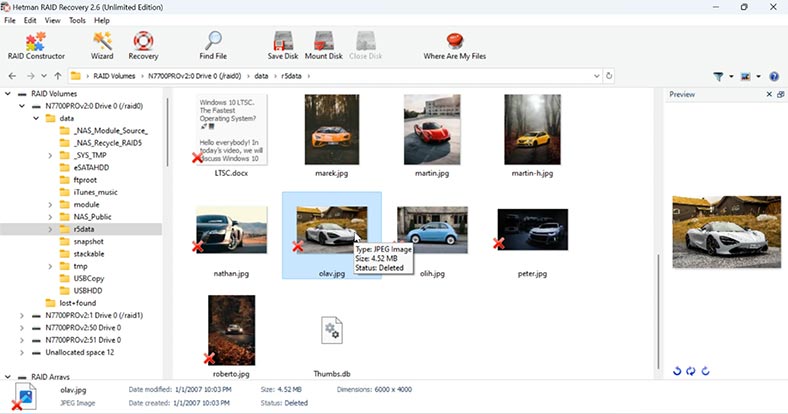
Como você pode ver, o programa conseguiu facilmente montar um RAID destruído a partir de imagens de disco, bem como encontrar todos os arquivos que estavam armazenados nele. Se você estiver procurando arquivos que foram excluídos acidentalmente, eles estarão marcados aqui com uma cruz vermelha.
Em seguida, marque tudo o que você precisa para retornar e clique no botão – Restaurar.
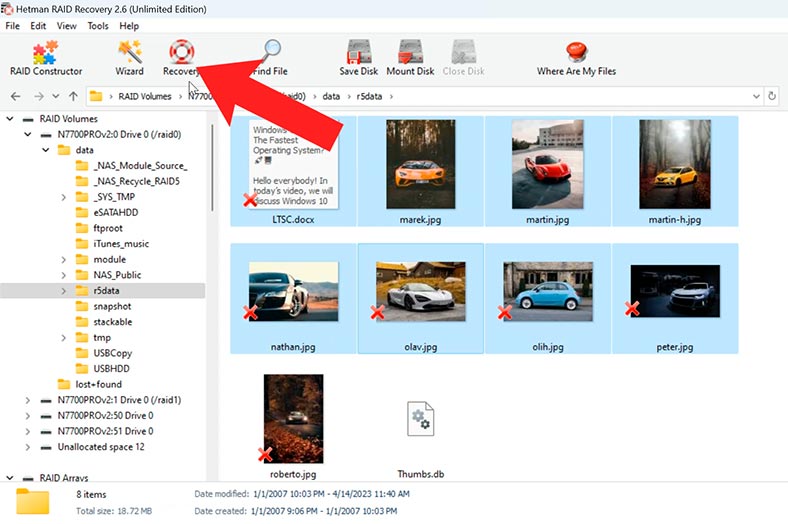
Especifique o caminho onde salvar os arquivos, bem como a unidade e a pasta, e clique novamente – Recuperar e depois em Concluir.
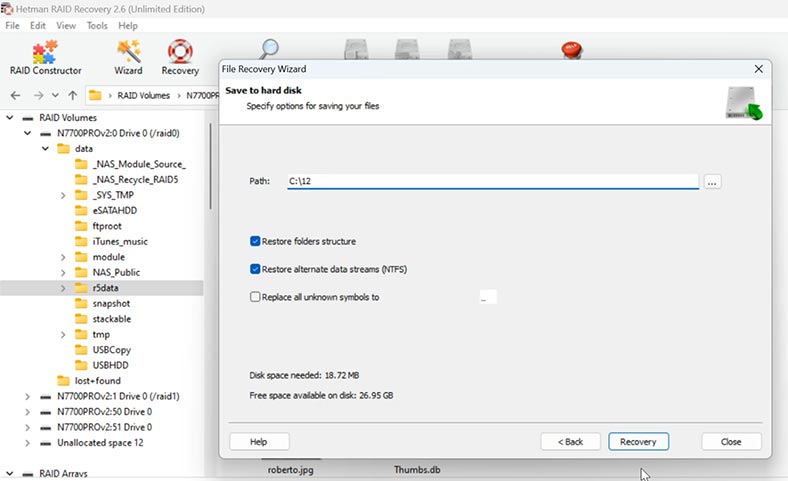
Os arquivos marcados estarão localizados na pasta especificada anteriormente.
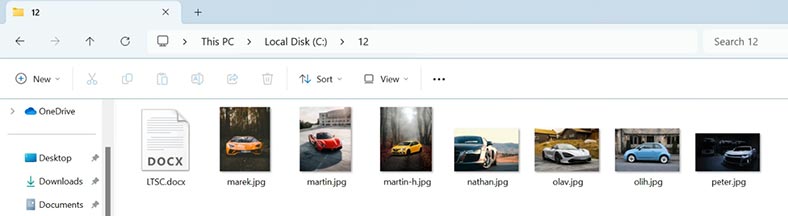
Desta forma, verifique cada um dos arrays e restaure os arquivos necessários.
Se você tiver a oportunidade de conectar todas as unidades de uma vez, o programa também montará automaticamente matrizes RAID a partir delas, e você poderá executar a análise e recuperar seus arquivos.
Como reconstruir manualmente um RAID destruído. Construtor RAID
Em alguns casos, se as unidades forem danificadas ou as informações de serviço armazenadas nelas forem apagadas, o Hetman RAID Recovery pode não conseguir criar o RAID automaticamente. Se o programa não montou uma matriz RAID a partir de discos e você conhece seus parâmetros, você pode fazer isso manualmente usando o construtor RAID.
Para fazer isso, abra o designer RAID.
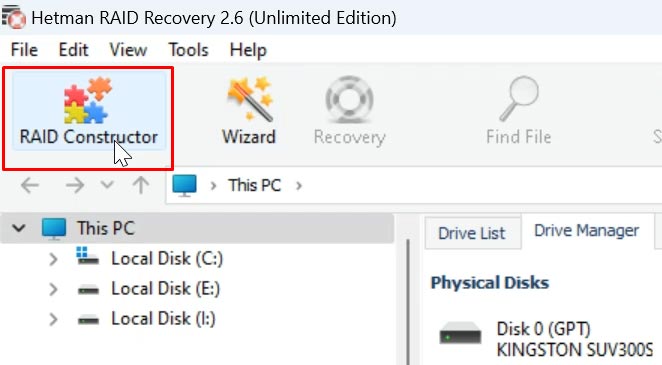
Selecione aqui “Criar manualmente”.
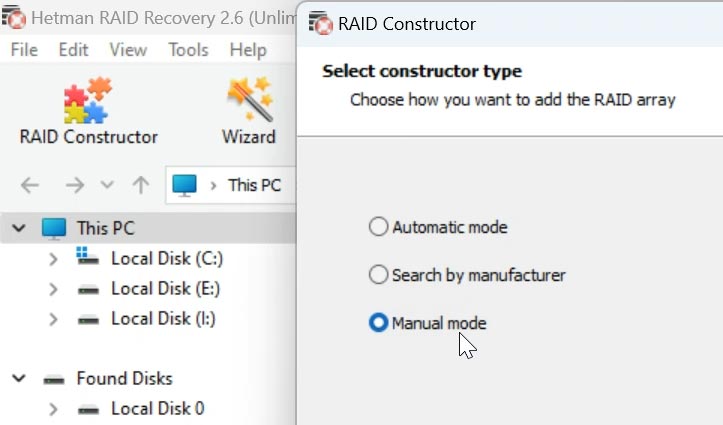
Na próxima janela, preencha os campos com dados do RAID: tipo, ordem do bloco, tamanho.
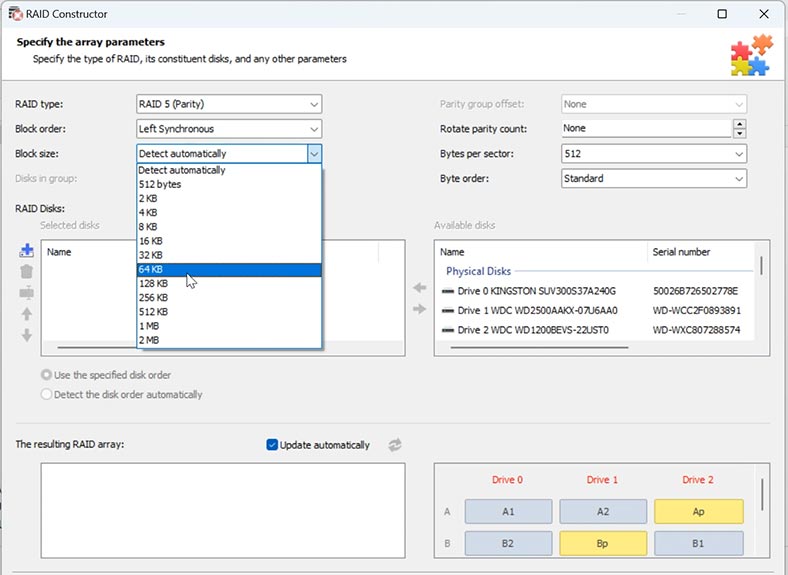
Adicione os discos que o compõem e use as setas para indicar sua ordem. Preencha os que faltam clicando no sinal +.
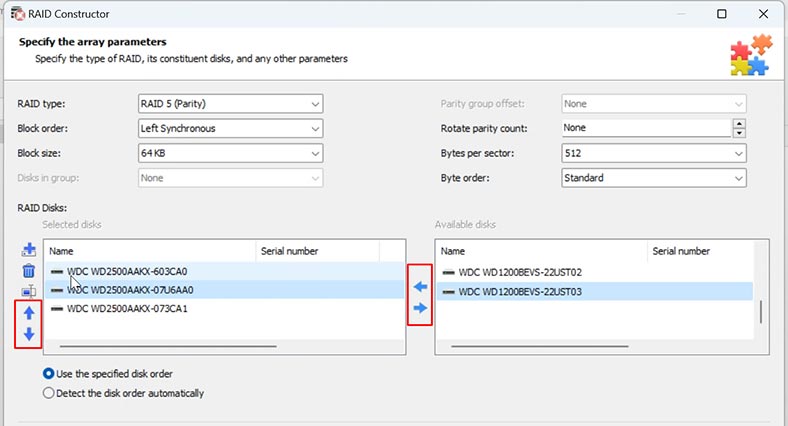
Aqui você também pode especificar o deslocamento no qual fica o início do disco. Em alguns casos, o programa não consegue detectá-lo automaticamente e precisará ser inserido manualmente.
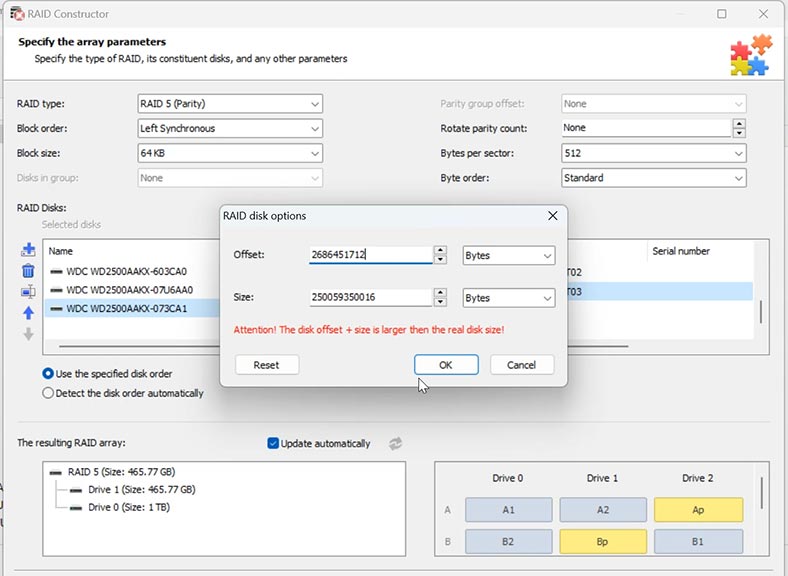
Depois de preencher todos os parâmetros conhecidos, clique em “Adicionar”, após o qual o RAID montado manualmente aparecerá no gerenciador de disco.
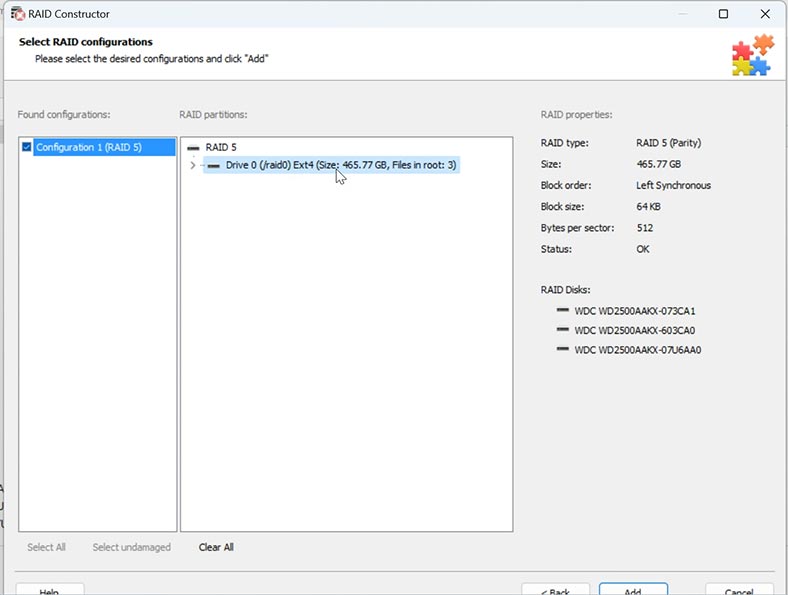
Em seguida, executamos a análise, procuramos os arquivos que precisam ser devolvidos e os restauramos.
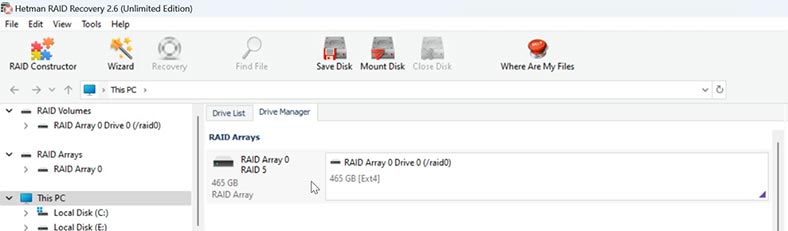
Conclusão
Neste vídeo, abordamos as principais etapas na recuperação de dados de RAID 5 e RAID 6 em dispositivos Thecus N7700Pro. Lembre-se que o processo de recuperação de dados do RAID é uma etapa crítica que requer cuidado e preparação cuidadosa.
| Passo | Descrição | Dicas | Notas |
|---|---|---|---|
| 1. Desconecte os discos | Desligue o NAS e desconecte cuidadosamente todos os discos rígidos do dispositivo. | Marque a ordem das conexões dos discos para a posterior recuperação da configuração. | Guarde os discos em sacos antiestáticos para evitar danos. |
| 2. Conecte os discos ao computador | Use estações de acoplamento ou adaptadores para conectar cada disco ao PC. | Certifique-se de que todos os discos estejam conectados simultaneamente para uma reconstrução adequada do RAID. | Não tente gravar dados nos discos para evitar perda adicional de informações. |
| 3. Uso de software especializado | Execute o software de recuperação de RAID e selecione a configuração apropriada (RAID 5 ou RAID 6). | Familiarize-se com as instruções e configurações do software antes de usá-lo corretamente. | Recomenda-se o uso de software confiável, como Hetman RAID Recovery. |
| 4. Reconstrução do RAID | O software detectará automaticamente a configuração do RAID e iniciará o processo de reconstrução do array. | Verifique se todos os discos são reconhecidos corretamente pelo software antes de iniciar o processo. | O processo pode levar algum tempo, dependendo do tamanho dos dados e da velocidade de conexão. |
| 5. Salve os dados recuperados | Após a conclusão do processo, salve os dados recuperados em outro dispositivo de armazenamento. | Não salve os dados nos mesmos discos dos quais a recuperação foi realizada. | Recomenda-se armazenar os dados em um disco rígido externo ou na nuvem. |
É importante observar que cada situação é única e os métodos eficazes de recuperação podem variar um pouco. Não se esqueça da importância de fazer backup regularmente dos seus dados. Esta é a sua garantia de segurança da informação em caso de situações imprevistas.






