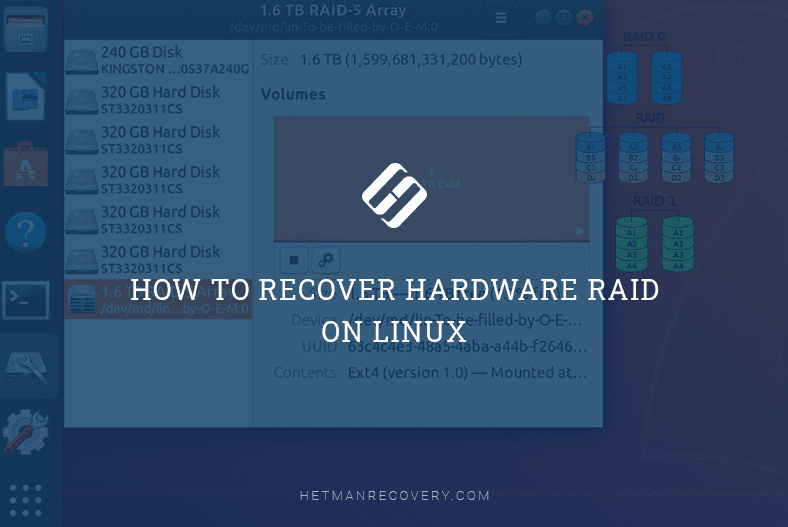Accessing ZFS Disks on Windows: Your Complete Guide
In this tutorial, learn how to access ZFS disks in the Windows operating system. Whether you’re transitioning from a different system or need to access ZFS disks on your Windows machine, this step-by-step guide has got you covered. From installing the necessary tools to navigating the ZFS disk structure, we’ll walk you through the entire process. Unlock the potential of your ZFS disks in Windows!

- ZFS file system peculiarities
- Method 1. Software tools to read a ZFS disk
- Method 2. Installing OpenZFS (ZFSin) driver in Windows
- Method 3. How to rebuild a crashed RAID-z with ZFS disks and retrieve its files
- Pros and Cons of Opening a ZFS Disk in Windows
- Conclusion
- Questions and answers
- Comments
In this era of digital technology, the issue of storing data plays an important role in our everyday lives. What should you do if you have a disk with ZFFS file system but your computer runs a Windows operating system which doesn’t support ZFS?
| Method | Description |
|---|---|
| Program for reading disk with ZFS file system | Use a specialized program to read disks with the ZFS file system in Windows, such as Hetman Partition Recovery. |
| Installing OpenZFS (ZFSin) driver in Windows | Install the OpenZFS (ZFSin) driver to access disks with the ZFS file system in Windows. |
| How to assemble a damaged RAID-z from ZFS disks and recover files from it (Hetman RAID Recovery) | Use Hetman RAID Recovery to recover data from a damaged RAID-z with a ZFS file system. |

Software Tools to Read a ZFS Disk in Windows / How to Open a ZFS Disk in Windows
ZFS file system peculiarities
ZFS file system is widely used in the storage industry and has the following advantages when compared to other file systems:
-
One of the key features in ZFS is its integrated data and storage management at the file system level. It allows users to manage their data and storage options in a more flexible way, including creating and managing storage pools.
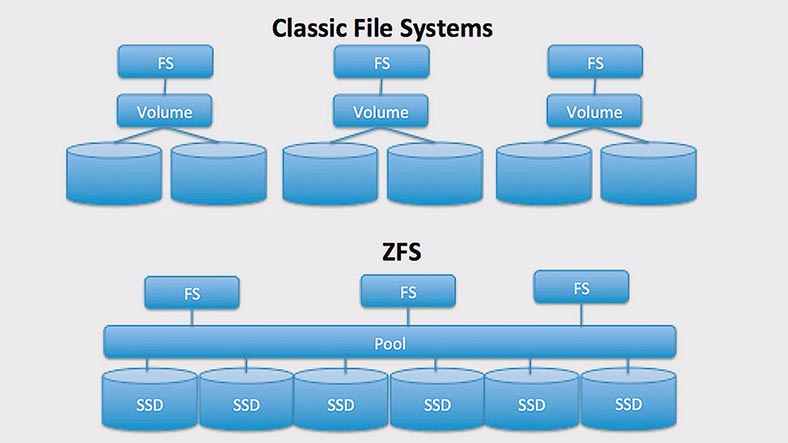
-
ZFS uses powerful mechanisms to control data integrity such as checksums and self-healing which makes this file system especially reliable for data damage detection and prevention.
-
ZFS is designed to handle huge amounts of data and supports files and file systems at the scale of zettabytes.
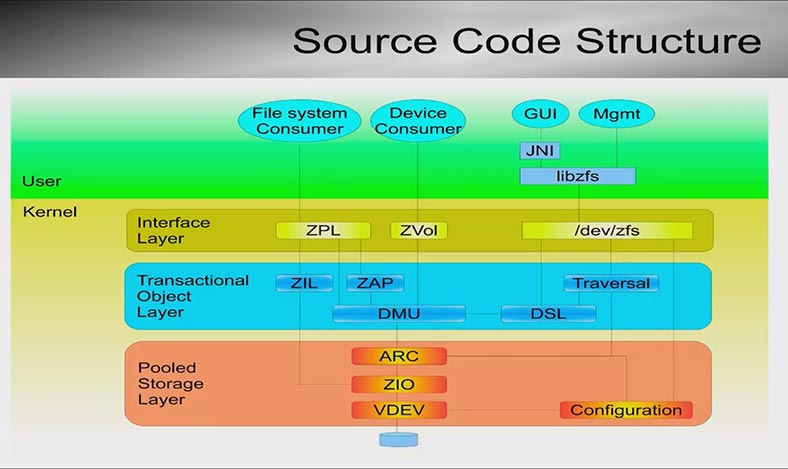
-
It also allows users to take snapshots of file systems which provides restore points and convenient backup options.
-
Another nice feature lets you create clones of snapshots and file systems which helps to duplicate data in a quick and precise way.
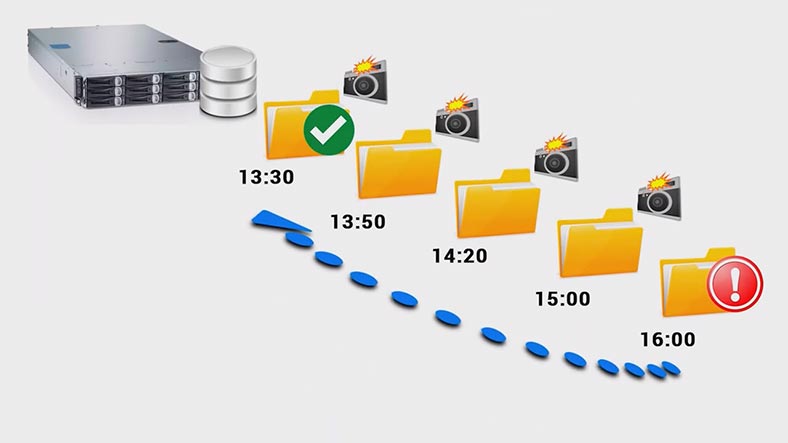
-
On the other hand, ZFS supports data deduplication which lets you remove data copies and save disk space.
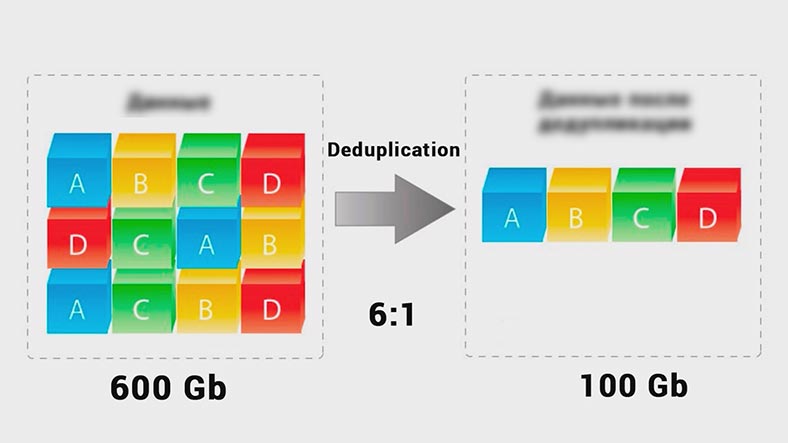
-
This file system can compress data on the fly, which saved disk space without a noticeable loss of performance.
-
ZFS provides various levels of data protection that include mirroring (RAID 1) and RAID-z (a level similar to RAID 5 and RAID 6) to boost fault tolerance.
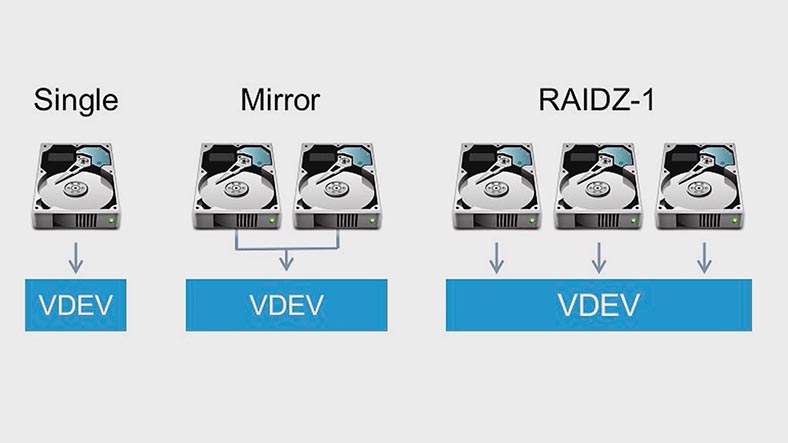
-
If a disk fails, ZFS will switch data automatically to available disks and replace the faulty ones.
-
Data encryption is supported to improve privacy.
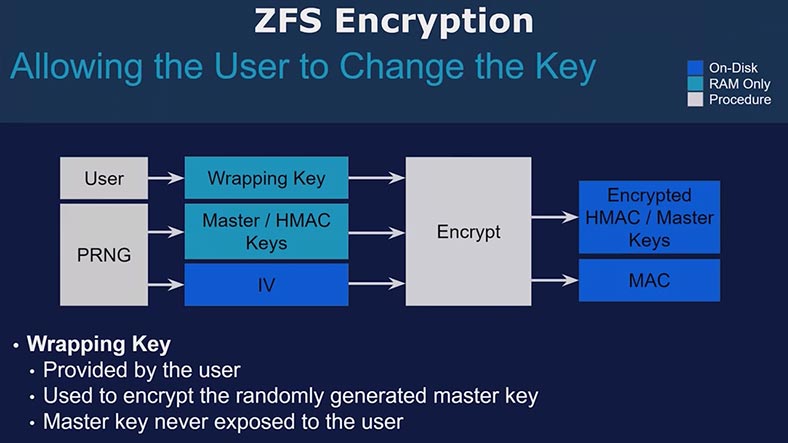
-
Dynamic extension and reduction: You can easily increase and decrease the storage pool without having to create the file system again.
-
Speed and performance: ZFS is optimized to handle large files and read/write data quickly.
-
ZFS is available for various operating systems including Linux, FreeBSD and OpenSolaris.
-
This file system is distributed as open-source freeware.
These peculiarities make ZFS a favored choice for servers and data storage systems where reliability, data management and fault tolerance are of primary importance.
Method 1. Software tools to read a ZFS disk
Since the Windows family are currently the most widespread operating systems in the world, there may be a situation when you need to access a ZFS drive from Windows. It might be caused by a number of reasons, from having to move some files and to dealing with more complicated tasks.
It should be noted, though, that Windows provides no support for ZFS file system, since it only handles NTFS, FAT and ExFAT as its native file systems.
So what should you do if you need to open a ZFS disk in Windows? There are a few methods how to make it real.
One of the effective ways to do that is to use an app called Hetman Partition Recovery. It is quite easy to use and lets you read data from a ZFS disk after recovery.
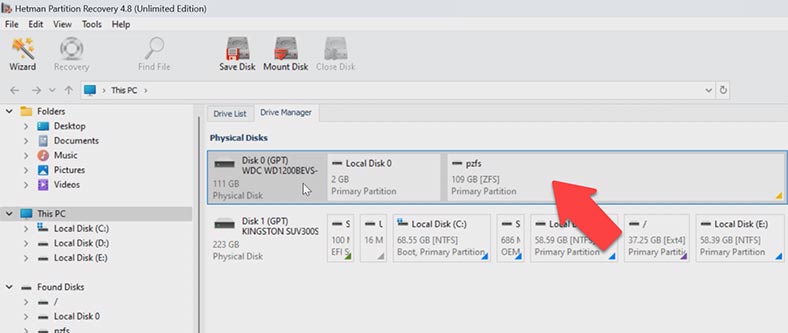
With Hetman Partition Recovery you will be able not only to read a ZFS disk but also recover lost files after accidental removal, damage to the file system or occasional formatting. Windows doesn’t always interact correctly with ZFS which may result in loss of important data.
In addition to ZFS, this utility also supports a number of other modern file systems including Btrfs, XFS, HFS, UFS and others. To retrieve files from a ZFS disk in Windows, download, install and run Hetman Partition Recovery.
Right-click on the ZFS partition and choose Open. Select the scan type: for reading, a Fast scan will be enough. The utility will scan the partition in no time, and you will see its contents.
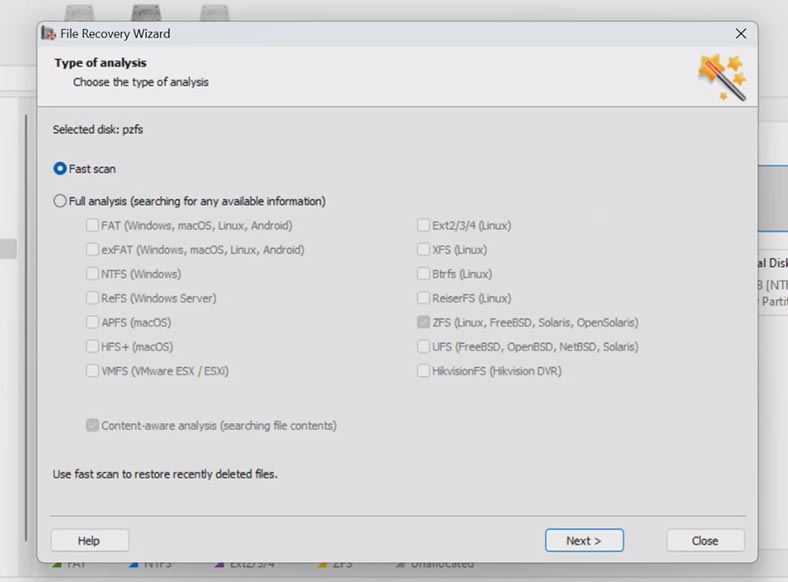
Now you need to find the files you want to recover. This program retains the entire structure and file names, so it will be easy to find the required items, and you can use the preview window to see their contents.
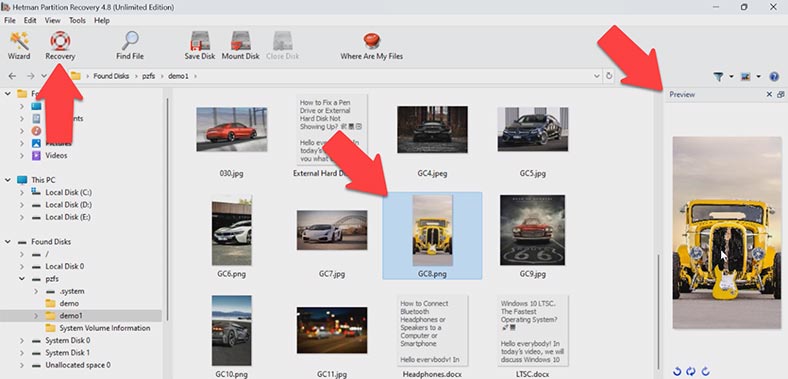
Select the required files and click Recovery. This way, you can copy them to another disk with a file system which is supported by Windows. After that, choose the disk and folder where to save them, and click Recovery again. When the recovery process is complete, you’ll see all the files in the chosen directory.
In addition to the existing files, this utility can find the ones that have been deleted earlier, so you can recover accidentally removed items as well.
Method 2. Installing OpenZFS (ZFSin) driver in Windows
Another solution to the problem is to install a specialized driver called ZFSin or OpenZFS which is designed to enable native-level support of ZFS file system in a Windows environment. At first thought, this seems to be a convenient and effective way out. However, as it often happens, there are certain aspects that users should be aware of.
First of all, in spite of seeming an attractive solution, the ZFSin driver may sometimes conflict with other drivers which are already installed in a Windows operating system. Such conflicts may have grave consequences such as splashing an occasional BSOD or even crashing the operating system.
What is more alarming, if your ZFS disk was connected at the time of such conflict, there is a huge risk of damaging your data or even corrupting the logical structure of the disk itself. This may cause additional problems and loss of important information.
Therefore, you should always remember about the high risk and possible negative consequences affecting your operating system, while admiring the obvious advantages of the second method. In most cases, it is safer to use the first method in dealing with ZFS file system in Windows, since it’s less risky and more reliable.
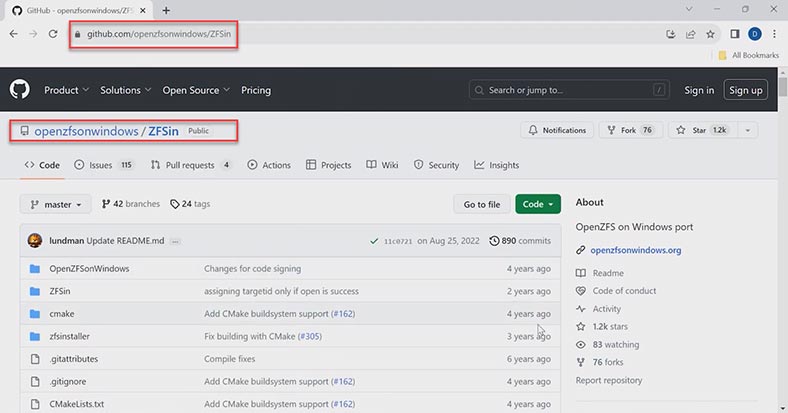
To install the driver, download the installation file from github: https://github.com/openzfsonwindows/ZFSin/releases. Run it and install the driver, and then this tool will be available from the command prompt. To check if the driver was installed successfully, use this command:
Zpool.exe status
If the driver is installed, you will see this message: no pools available.
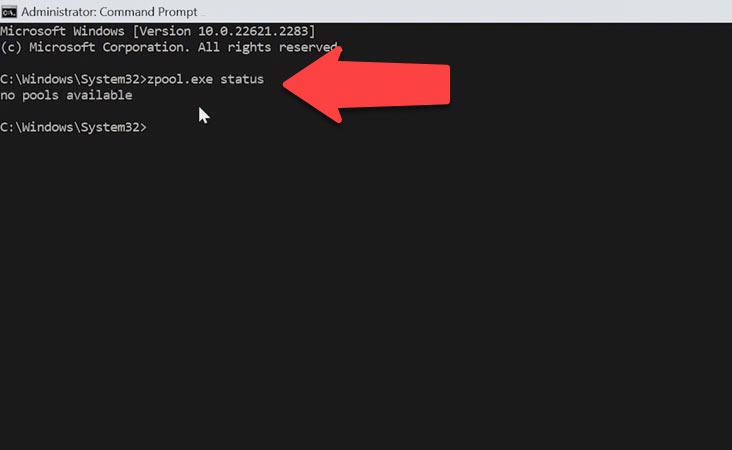
After its successful installation, we can import the ZFS pool created in another operating system. This requires the following steps:
-
Connect the physical disks to a Windows computer. Make sure that all physical disks included into a ZFS pool are connected to your current system and available for reading.
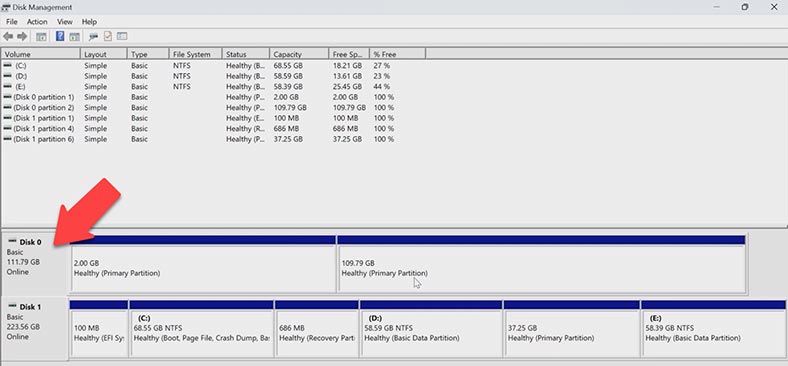
-
Now you need to identify the pool, and here is the command to use: zpool import.
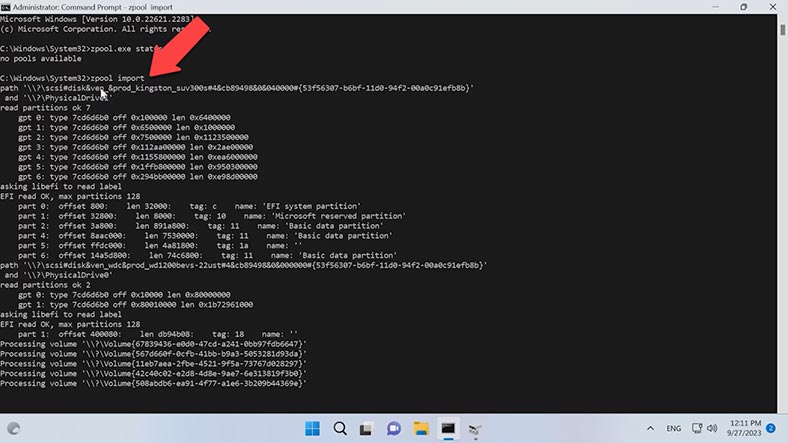
-
As a result, the operating system will identify and show you all ZFS pools available for import.
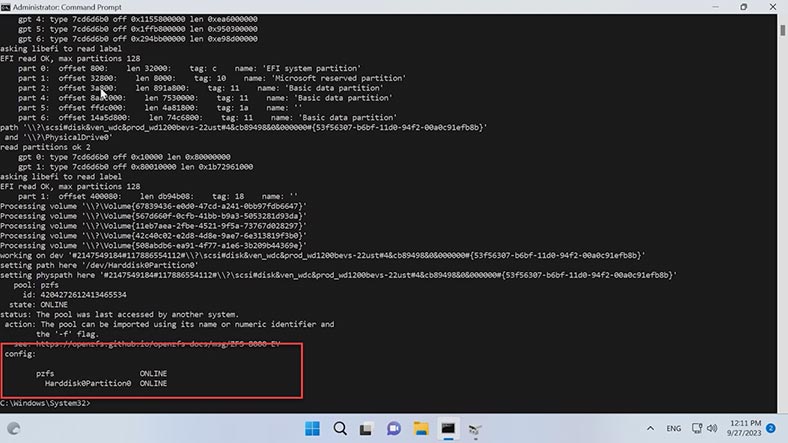
-
To import a specific pool, use the command zpool import adding the pool name at the end: zpool import pzfs
Where pzfs is the name of the pool to be imported. This is the pool which was created earlier in another operating system.
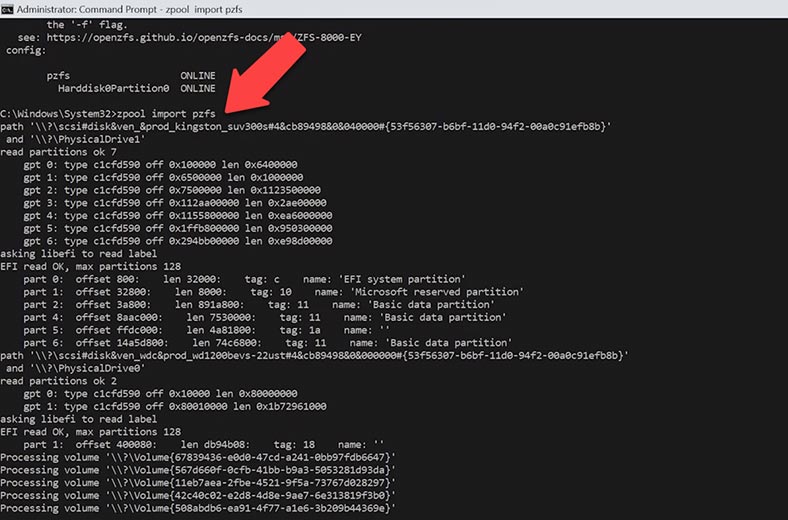
Be attentive! When mounting the pool, a BSOD may appear and then the pool may get damaged. We strongly recommend against taking any action unless you have a backup of the disk containing important data - your files can be lost easily.
The disk will be displayed in the File Explorer after you import the pool. The operating system recognizes it as an NTFS disk, while the file system cannot be identified in the Disk Management.
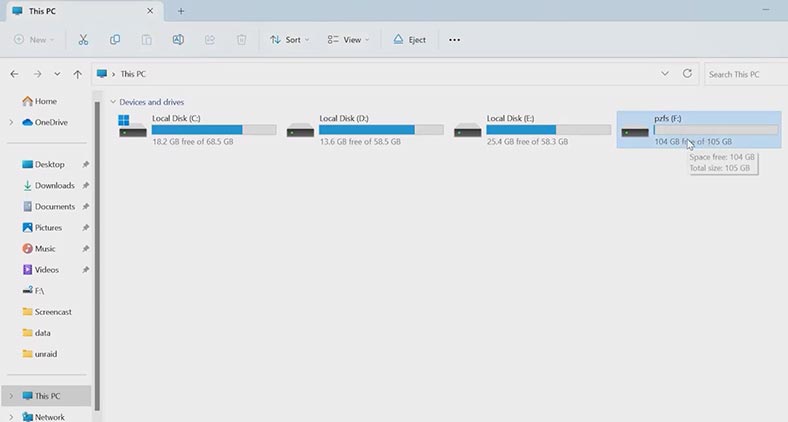
Go to the folder containing the files and save the required items to another disk. Also, bear in mind that if you create a new pool on this disk, all the files stored in the old pool will be erased.
The command to create a new pool looks like this:
zpool create mypool \\.\PhysicalDrive1
where PhysicalDrive is the disk where a new pool will be created.
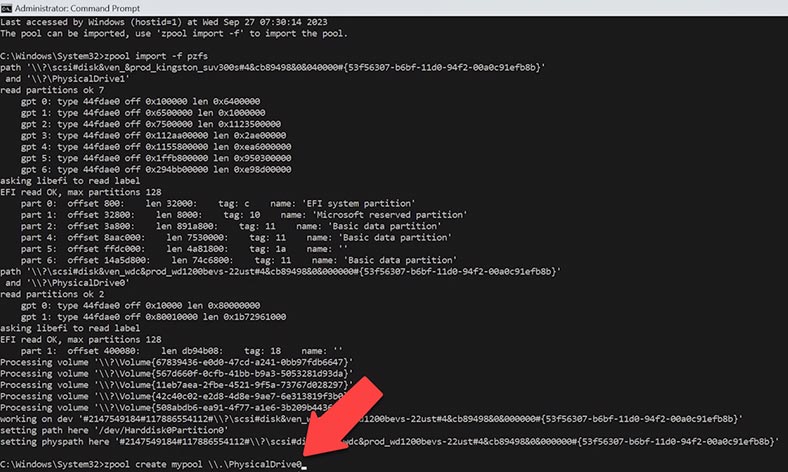
This will erase the old pool on this disk and all the files which are stored there.
Method 3. How to rebuild a crashed RAID-z with ZFS disks and retrieve its files
If you need to retrieve data from ZFS disks which were used to build a RAID, you should use a tool capable of rebuilding the crashed RAID.
Choose Hetman RAID Recovery - it will automatically rebuild the damaged RAID system with the available disks, so that you’ll be able to retrieve the important data.
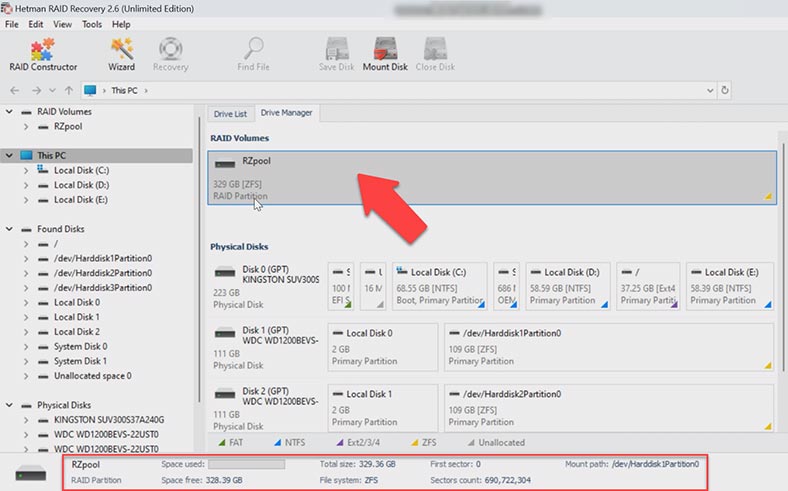
As you can see, the program has rebuilt a RAID-z with the disks we had. To retrieve the required files, open the array and start disk analysis. When the scan is over, open the folder where the lost files were stored, and recover them. Select the data you want to recover, click Recovery, and select where you want to save them, then click Recovery again. When the process is over, the files will be placed in the directory you have chosen before.
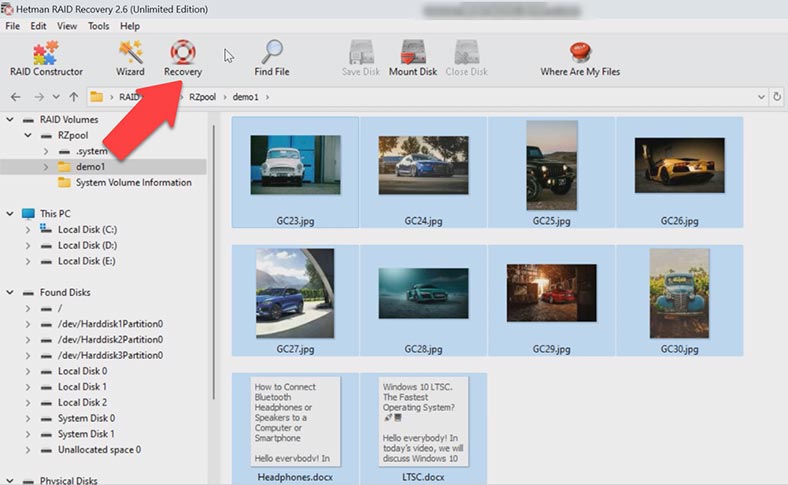
Pros and Cons of Opening a ZFS Disk in Windows
Pros:
- OpenZFS on Windows: With the availability of OpenZFS on Windows, users can access ZFS functionality directly within the Windows environment, offering more flexibility and options for storage management.
- Benefits of ZFS: ZFS brings numerous benefits such as data integrity through its advanced checksumming, support for large storage capacities, and efficient data compression, enhancing overall data protection and storage efficiency.
- Usability: Opening a ZFS disk in Windows allows users to utilize ZFS features like datasets and zvols, providing a comprehensive storage solution within the familiar Windows interface.
- Hardware Compatibility: ZFS on Windows supports a wide range of hardware configurations, including SSDs, NVMe drives, SATA, SAS, and PCIe devices, ensuring compatibility with various storage setups.
- Integration with Windows Environment: Accessing ZFS disks in Windows enables seamless integration with other Windows-based applications and services such as VMs, NAS setups, and network protocols like SMB and NFS.
Cons:
- Limited Official Support: While OpenZFS on Windows provides ZFS functionality, it may lack official support from Microsoft, potentially leading to compatibility issues or limited documentation.
- Performance Considerations: ZFS performance in Windows environments may vary depending on factors such as hardware configuration, CPU, RAM, and disk setup, potentially impacting overall system performance.
- Complex Setup: Setting up ZFS on Windows may require technical expertise and familiarity with ZFS concepts, especially for configuring features like RAIDZ pools and dataset provisioning.
- Potential Data Risks: Since ZFS isn't native to Windows, there may be risks associated with data integrity or compatibility, especially when transferring data between Windows and Unix-based systems.
- Documentation and Community Support: Unlike native Windows file systems, ZFS on Windows may have limited documentation and community support, making it challenging for users to troubleshoot issues or find relevant resources.
Overall, opening a ZFS disk in Windows offers the flexibility to leverage ZFS benefits within a Windows environment, but it also comes with potential challenges related to support, performance, setup complexity, and data integrity. Users should carefully weigh these factors before integrating ZFS into their Windows-based systems.
Conclusion
Summing up, we have explored several solutions for reading a ZFS disk in a Windows operating system. It turned out that the ZFSin driver may conflict with the operating system and cause various errors including a blue screen of death.
As to recovery software tools, Hetman Partition Recovery allows us not only to retrieve files from a ZFS disk but also rebuild a crashed RAID after a controller failure or network storage error, and recover data from a disk array.