Die besten Tools für das Lesen von ZFS-Festplatten unter Windows
In diesem Artikel werden wir über das fortschrittlichste Dateisystem für Linux sprechen ZFS. Wir erklären Ihnen, wie Sie ZFS-Festplatten im Windows-Betriebssystem lesen und wie Sie Dateien von einer ZFS-Festplatte oder einer zerstörten ZFS-Festplatte abrufen RAID-z Array auf einem Computer mit Windows-Betriebssystem.

- Funktionen des ZFS-Dateisystems
- Schritt 1. Programm zum Lesen einer Festplatte mit dem ZFS-Dateisystem
- Schritt 2. Installieren des OpenZFS (ZFSin)-Treibers unter Windows
- Schritt 3. So bauen Sie ein zerstörtes RAID-z aus ZFS-Festplatten zusammen und erhalten Dateien daraus
- Fazit
- Fragen und Antworten
- Bemerkungen
Im digitalen Zeitalter spielt die Datenspeicherung eine Schlüsselrolle in unserem täglichen Leben. Was aber, wenn Sie über eine Festplatte mit dem ZFS-Dateisystem verfügen und auf Ihrem Computer ein Windows-Betriebssystem läuft, das dieses Dateisystem nicht nativ unterstützt?
| Methode | Beschreibung |
|---|---|
| Programm zum Lesen von Datenträgern mit ZFS-Dateisystem | Verwenden Sie ein spezialisiertes Programm, um Datenträger mit dem ZFS-Dateisystem in Windows zu lesen, z.B. Hetman Partition Recovery. |
| Installation des OpenZFS (ZFSin) Treibers in Windows | Installieren Sie den OpenZFS (ZFSin) Treiber, um auf Datenträger mit dem ZFS-Dateisystem in Windows zuzugreifen. |
| Wie man aus ZFS-Datenträgern einen beschädigten RAID-z zusammenstellt und Dateien daraus wiederherstellt (Hetman RAID Recovery) | Verwenden Sie Hetman RAID Recovery, um Daten von einem beschädigten RAID-z mit ZFS-Dateisystem wiederherzustellen. |

🔝 Die beste Software zur Wiederherstellung von ZFS-Festplattendaten: Top-Anbieter im Vergleich 🔝
Funktionen des ZFS-Dateisystems
Das ZFS-Dateisystem ist in der Welt der Datenspeicherung weit verbreitet und bietet mehrere wichtige Vorteile gegenüber anderen Dateisystemen:
-
Eines der Hauptmerkmale von ZFS ist die integrierte Daten- und Speicherverwaltung auf Dateisystemebene. Dies ermöglicht eine flexiblere Daten- und Speicherverwaltung, einschließlich der Erstellung und Verwaltung von Speicherpools.
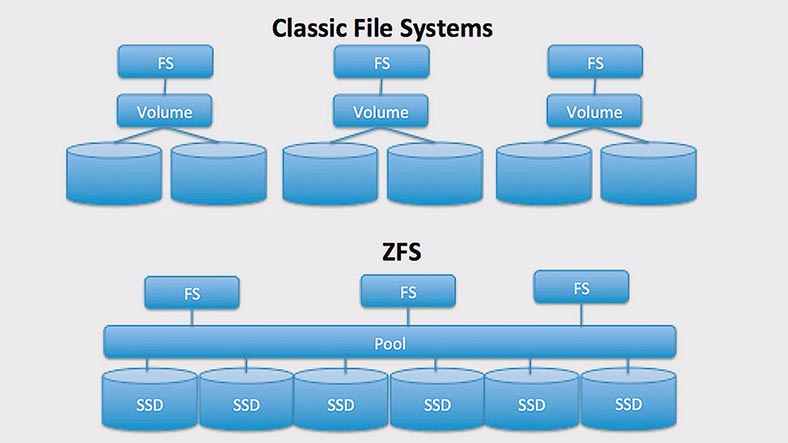
-
ZFS nutzt starke Datenintegritätsmechanismen, wie z. B. Summenprüfung und Selbstheilungsmechanismen, wodurch es besonders robust bei der Erkennung und Verhinderung von Datenkorruption ist.
-
ZFS ist für die Verarbeitung enormer Datenmengen konzipiert und unterstützt Dateien und Dateisysteme im Zettabyte-Bereich.
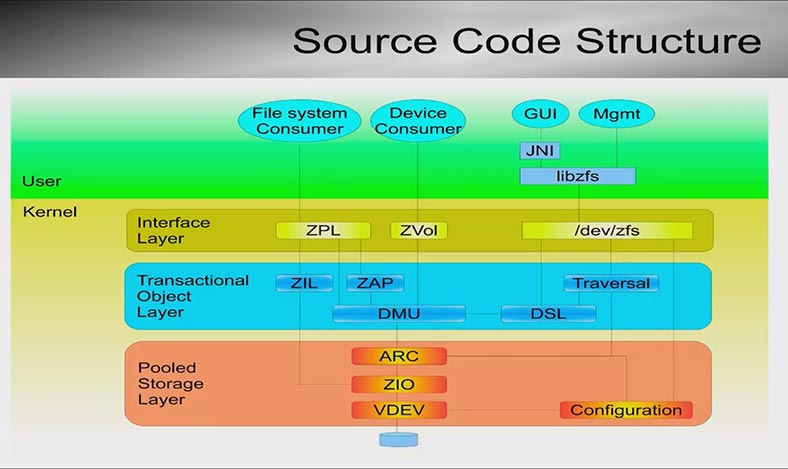
-
Bietet die Möglichkeit, sofort Snapshots von Dateisystemen zu erstellen und so Wiederherstellungspunkte und praktische Backups bereitzustellen.
-
Möglichkeit, geklonte Kopien von Snapshots und Dateisystemen zu erstellen, sodass Sie schnell exakte Duplikate von Daten erstellen können.
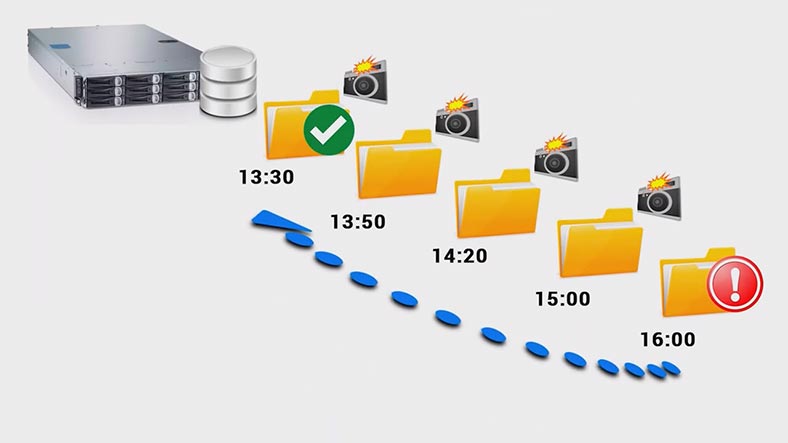
-
ZFS unterstützt die Datendeduplizierung, wodurch Sie doppelte Daten entfernen und Speicherplatz sparen können.
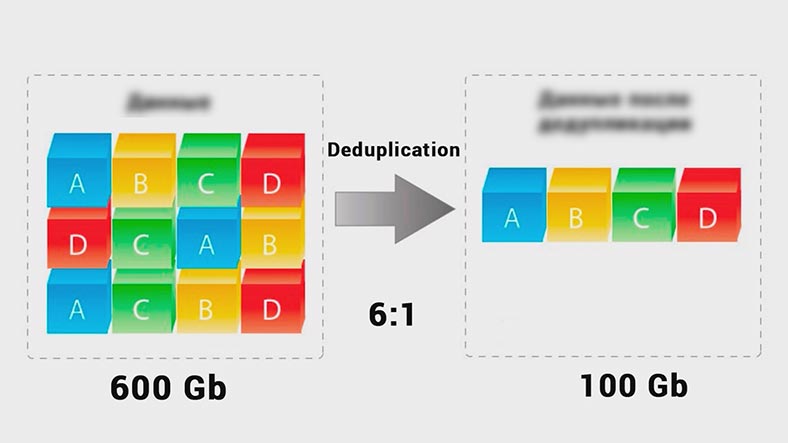
-
Das Dateisystem ermöglicht es Ihnen, Daten im laufenden Betrieb zu komprimieren, wodurch Speicherplatz ohne spürbare Leistungseinbußen gespart wird.
-
ZFS bietet verschiedene Ebenen des Datenschutzes, einschließlich Spiegelung (RAID 1) und RAID-Z (ähnlich RAID 5 und RAID 6) und sorgt für Fehlertoleranz.
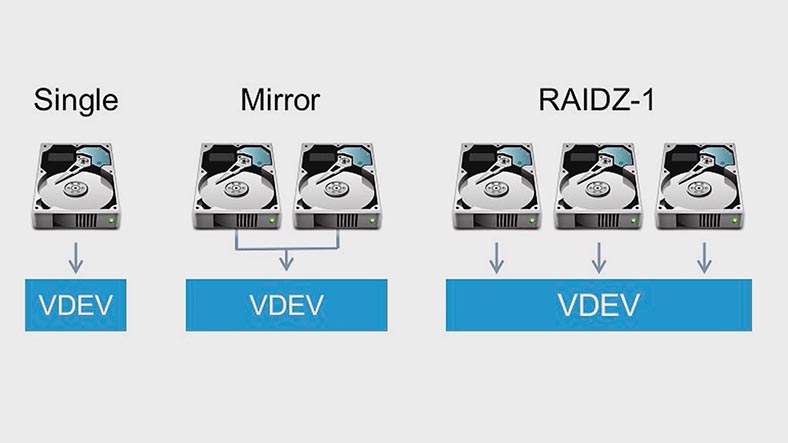
-
Wenn eine Festplatte ausfällt, schaltet ZFS die Daten automatisch auf verfügbare Festplatten um und ersetzt ausgefallene Festplatten.
-
Unterstützt Festplattenverschlüsselung, um den Datenschutz zu gewährleisten.
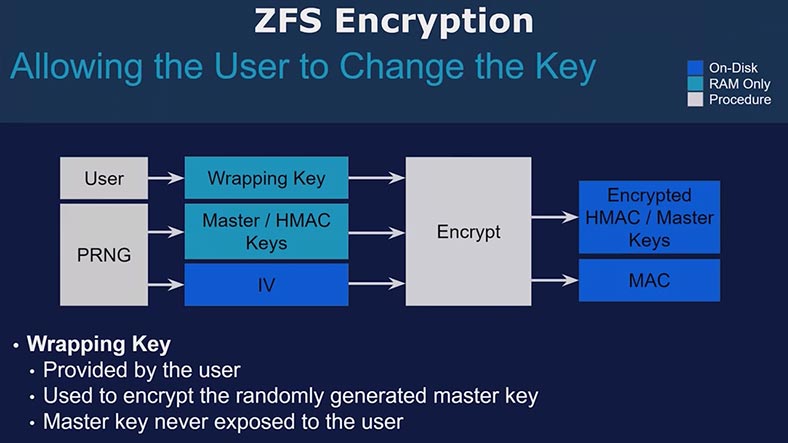
-
Dynamische Erweiterung und Reduzierung: Sie können den Speicherpool problemlos erweitern oder verkleinern, ohne das Dateisystem neu erstellen zu müssen.
-
Geschwindigkeit und Leistung: ZFS ist für die Arbeit mit großen Dateien und schnelles Schreiben/Lesen von Daten optimiert.
-
ZFS ist für eine Vielzahl von Betriebssystemen verfügbar, darunter Linux, FreeBSD und OpenSolaris.
-
Das Dateisystem wird als freie und Open-Source-Software verteilt.
Diese Funktionen machen ZFS zu einer attraktiven Wahl für Server und Speicheranwendungen, bei denen Zuverlässigkeit, Datenverwaltung und Fehlertoleranz von größter Bedeutung sind.
Schritt 1. Programm zum Lesen einer Festplatte mit dem ZFS-Dateisystem
Da Windows derzeit das am weitesten verbreitete Betriebssystem der Welt ist, müssen Sie möglicherweise irgendwann von Windows aus auf ein ZFS-Laufwerk zugreifen. Die Gründe hierfür können variieren, von der einfachen Notwendigkeit, Dateien zu verschieben, bis hin zu spezielleren Aufgaben.
Es ist jedoch erwähnenswert, dass das Windows-Betriebssystem keine native Unterstützung für das ZFS-Dateisystem bietet, da seine nativen Dateisysteme NTFS, FAT und ExFAT sind.
Aber was tun, wenn Sie ein Laufwerk mit dem ZFS-Dateisystem in Windows öffnen müssen? Es gibt mehrere Möglichkeiten, dies zu tun.
Eine der effektivsten Möglichkeiten ist die Verwendung des Programms Hetman Partition Recovery. Dieses Programm ist recht einfach zu verwenden und ermöglicht das Lesen von Daten auf einer ZFS-Festplatte nach der Wiederherstellung.
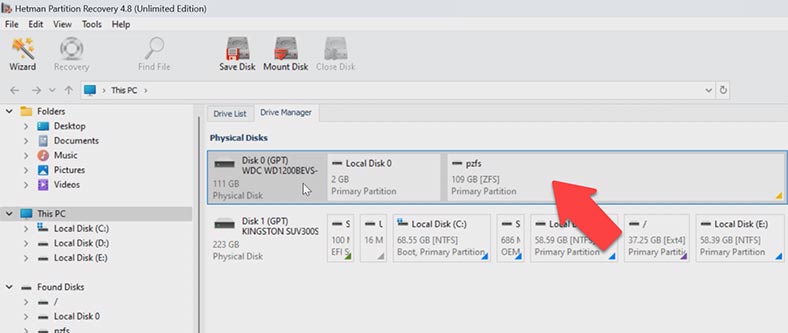
Mit Hetman Partition Recovery können Sie nicht nur eine Festplatte mit dem ZFS-Dateisystem lesen, sondern auch verlorene Dateien wiederherstellen, falls sie versehentlich gelöscht wurden, die Dateistruktur der Festplatte oder ihre Formatierung beschädigt wurden. Das Windows-Betriebssystem interagiert nicht immer korrekt mit dem ZFS-Dateisystem, was wiederum zum Verlust wichtiger Daten führen kann.
Neben ZFS unterstützt das Programm viele moderne Dateisysteme, darunter Btrfs, XFS, HFS , UFS und andere. Um Dateien von einer ZFS-Festplatte in Windows abzurufen, laden Sie das Programm Hetman Partition Recovery herunter, installieren Sie es und führen Sie es aus.
Rechtsklick auf die Partition mit dem ZFS-Dateisystem – öffnen. Wählen Sie dann die Art der Analyse aus, zum Lesen genügt ein kurzer Scan. Das Programm scannt die Festplatte sofort und Sie können ihren Inhalt anzeigen.
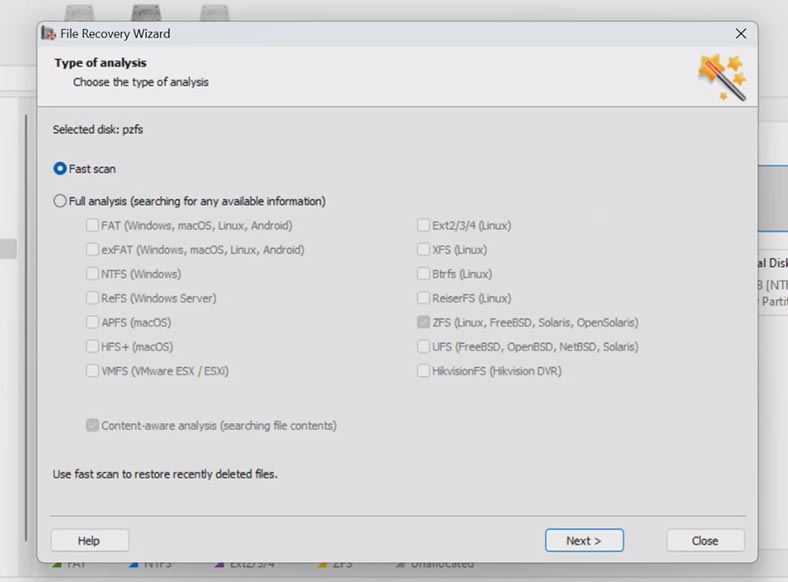
Als nächstes müssen Sie die Dateien finden, die zurückgegeben werden müssen. Das Programm zeigt die gesamte Ordnerstruktur und Dateinamen an, und deren Inhalt wird auch im Vorschaufenster angezeigt, sodass es nicht schwierig ist, die benötigten Dateien zu finden.
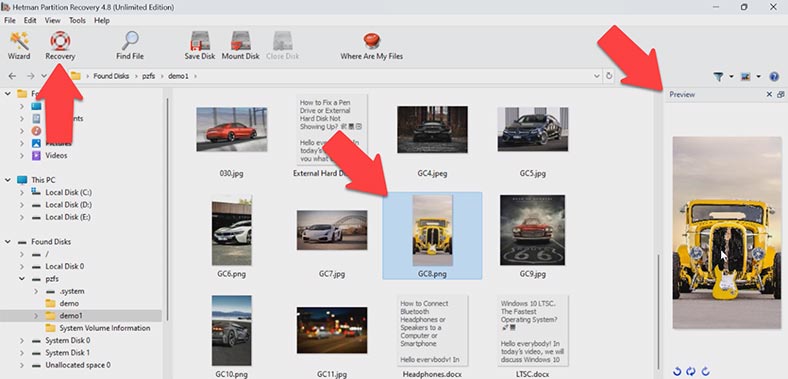
Wählen Sie die erforderlichen Dateien aus und klicken Sie auf – Wiederherstellen, damit Sie sie auf eine andere Festplatte mit einem von Windows unterstützten Dateisystem kopieren können. Geben Sie als Nächstes das Laufwerk und den Ordner an, in dem Sie sie speichern möchten, und klicken Sie erneut auf „Wiederherstellen“. Anschließend befinden sich alle Dateien im angegebenen Verzeichnis.
Zusätzlich zu den vorhandenen Dateien können Sie mit dem Programm auch zuvor gelöschte Dateien anzeigen, sodass Sie versehentlich gelöschte Dateien wiederherstellen können.
Schritt 2. Installieren des OpenZFS (ZFSin)-Treibers unter Windows
Eine andere Möglichkeit, das Problem zu lösen, besteht darin, einen speziellen Treiber namens ZFSin oder OpenZFS zu installieren, der native Unterstützung für das ZFS-Dateisystem in der Windows-Betriebssystemumgebung bieten soll. Auf den ersten Blick scheint dies eine bequeme und effektive Lösung zu sein. Wie so oft gibt es jedoch bestimmte Aspekte, die man beachten sollte.
Obwohl diese Alternative attraktiv ist, kann es manchmal zu Konflikten zwischen dem ZFSin-Treiber und anderen Treibern kommen, die bereits im Windows-Betriebssystem installiert sind. Diese Konflikte können schwerwiegende Folgen haben, wie z. B. einen Bluescreen of Death oder sogar einen Absturz des Betriebssystems.
Besorgniserregender ist, dass, wenn Ihr ZFS-Laufwerk bei Auftreten eines solchen Konflikts mit dem System verbunden ist, ein erhebliches Risiko besteht, dass Ihre Daten beschädigt werden oder sogar die logische Struktur des Laufwerks selbst beschädigt wird. Dies kann zu zusätzlichen Problemen und zum Verlust wichtiger Informationen führen.
Trotz der offensichtlichen Vorteile der zweiten Methode müssen Sie sich daher des hohen Risikos und der möglichen negativen Folgen für Ihr Betriebssystem bewusst sein. In den meisten Fällen ist es vorzuziehen, die erste Methode für die Arbeit mit dem ZFS-Dateisystem in einer Windows-Umgebung zu verwenden, da diese normalerweise weniger riskant und zuverlässiger ist.
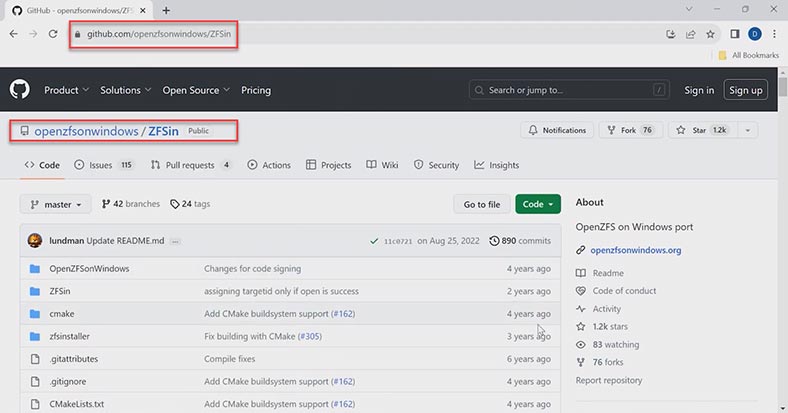
Um den Treiber zu installieren, laden Sie die Installationsdatei über den Link auf github herunter: https://github.com/openzfsonwindows/ZFSin/releases . Führen Sie es dann aus und installieren Sie es. Anschließend ist das Tool in der Befehlszeile verfügbar. Um die erfolgreiche Treiberinstallation zu überprüfen, führen Sie den folgenden Befehl aus:
Zpool.exe-Status
Wenn der Treiber installiert ist, wird eine Meldung angezeigt: Keine Pools verfügbar.
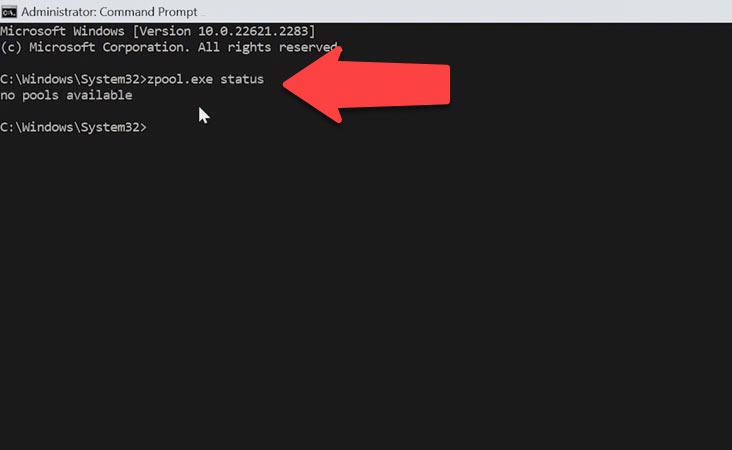
Nach einer erfolgreichen Installation können wir einen auf einem anderen System erstellten ZFS-Pool importieren. Dazu müssen Sie mehrere Schritte ausführen:
-
Verbinden Sie die physischen Laufwerke mit Ihrem Windows-PC. Stellen Sie sicher, dass alle physischen Festplatten, die Teil des ZFS-Pools sind, mit Ihrem aktuellen System verbunden und lesbar sind.
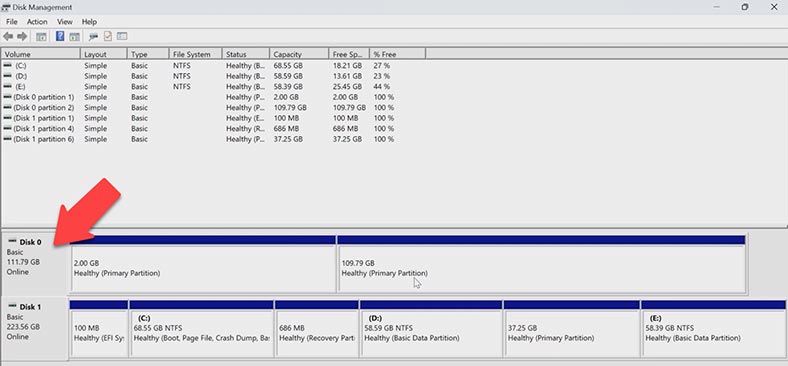
-
Dann müssen Sie den Pool definieren. Führen Sie dazu den folgenden Befehl aus: zpool import.
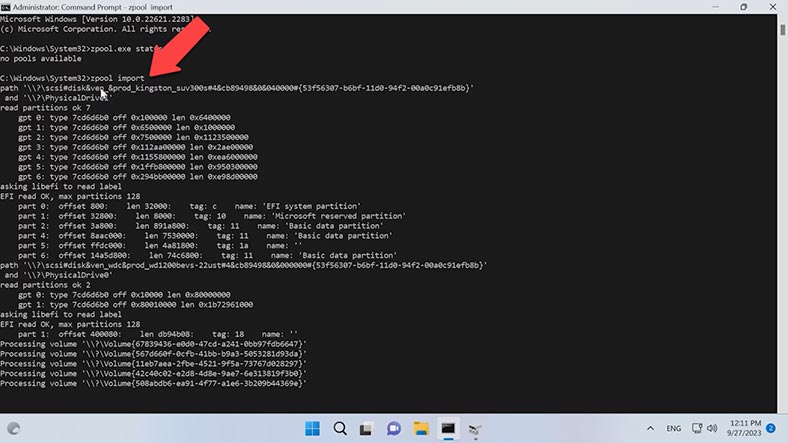
-
Als Ergebnis erkennt das System alle für den Import verfügbaren ZFS-Pools und zeigt sie mit ihren Namen und Status an.
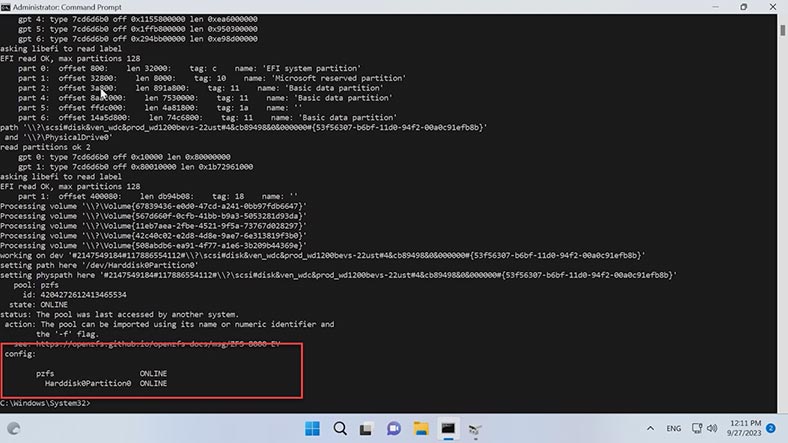
-
Um einen bestimmten Pool zu importieren, verwenden Sie den Befehl zpool import mit dem Poolnamen am Ende: zpool import pzfs
Wobei pzfs der Name des Pools ist, den ich importieren muss. Dies ist ein Pool, der zuvor auf einem anderen Betriebssystem erstellt wurde.
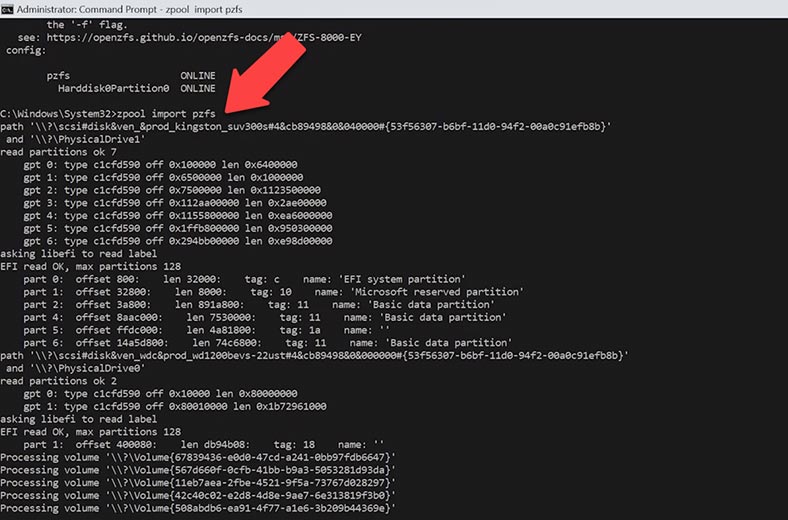
Seien Sie vorsichtig, beim Mounten eines Pools zeigt das System möglicherweise einen blauen Bildschirm an, woraufhin der Pool beschädigt werden kann. Es wird nicht empfohlen, Aktionen durchzuführen, ohne über eine Sicherungskopie der Festplatte mit wichtigen Daten zu verfügen, da dies sonst zu einer Beschädigung des Pools führen kann verliere sie.
Nach dem Importieren des Pools wird die Festplatte im Explorer angezeigt. Das Betriebssystem definiert es als Datenträger mit dem NTFS-Dateisystem, aber das Dateisystem wird in der Datenträgerverwaltung nicht erkannt.
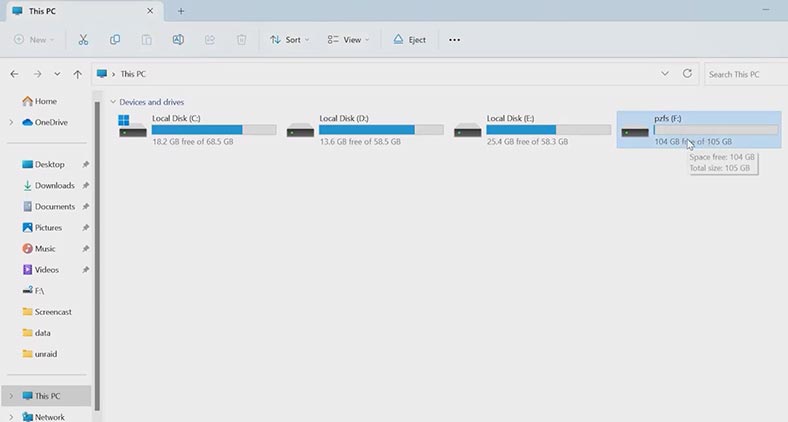
Als nächstes gehen Sie in den Ordner mit den Dateien und speichern Sie die benötigten Dateien auf einem anderen Laufwerk. Denken Sie außerdem daran, dass beim Erstellen eines neuen Pools auf der Festplatte alle Dateien überschrieben werden, die im vorherigen Pool gespeichert waren.
Der Befehl zum Erstellen eines neuen Pools sieht folgendermaßen aus:
zpool create mypool \\.\PhysicalDrive1
wobei PhysicalDrive das Laufwerk ist, auf dem der neue Pool erstellt wird.
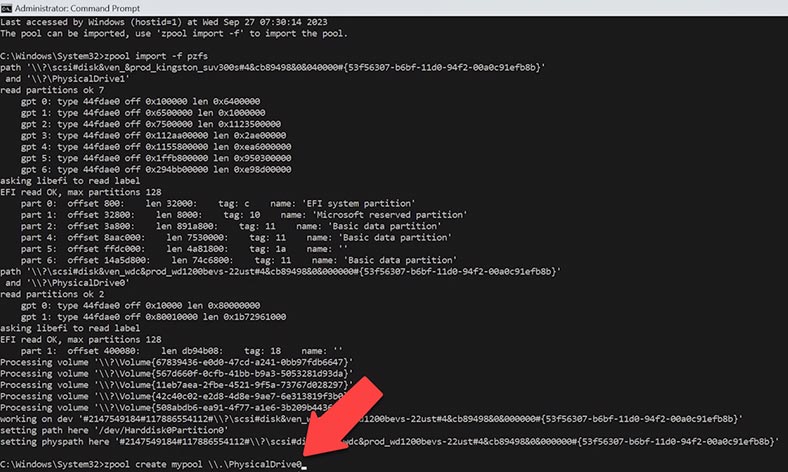
Dadurch wird der zuvor erstellte Pool auf der Festplatte und dementsprechend alle darauf gespeicherten Dateien überschrieben.
Schritt 3. So bauen Sie ein zerstörtes RAID-z aus ZFS-Festplatten zusammen und erhalten Dateien daraus
Wenn Sie Daten von Festplatten mit dem ZFS-Dateisystem abrufen müssen, aus dem das RAID erstellt wurde, benötigen Sie ein Programm, das das zerstörte RAID-Array aus den Laufwerken wieder zusammensetzt.
Verwenden Sie das Hetman RAID Recovery-Programm. Es stellt automatisch das zerstörte RAID aus den Laufwerken zusammen und Sie können daraus die erforderlichen Dateien abrufen.
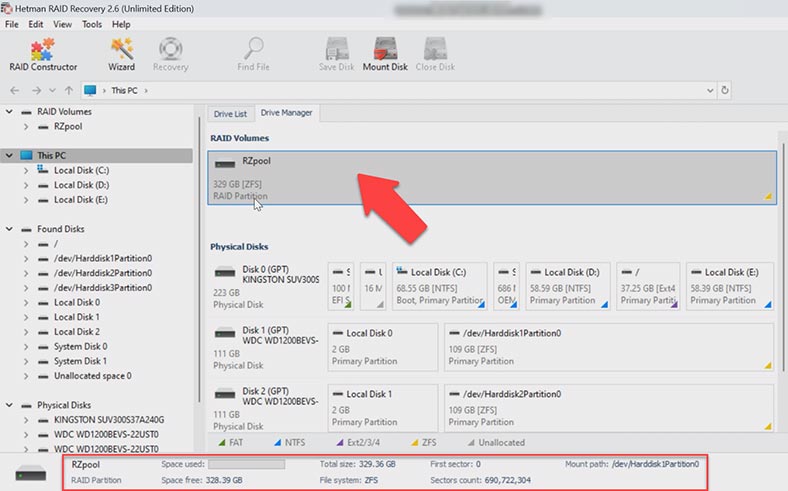
Das Programm stellte ganz einfach RAID-z aus Laufwerken zusammen. Um die erforderlichen Dateien daraus zu erhalten, öffnen Sie es und führen Sie eine Festplattenanalyse durch. Wenn Sie fertig sind, gehen Sie zu dem Ordner, in dem sich die Dateien befanden, die Sie zurückgeben möchten, und stellen Sie sie wieder her. Wählen Sie die erforderlichen Daten aus und klicken Sie auf - Wiederherstellen, geben Sie den Speicherort an, an dem sie gespeichert werden sollen, und klicken Sie auf - Wiederherstellen. Nach Abschluss befinden sich die Dateien im zuvor angegebenen Verzeichnis.
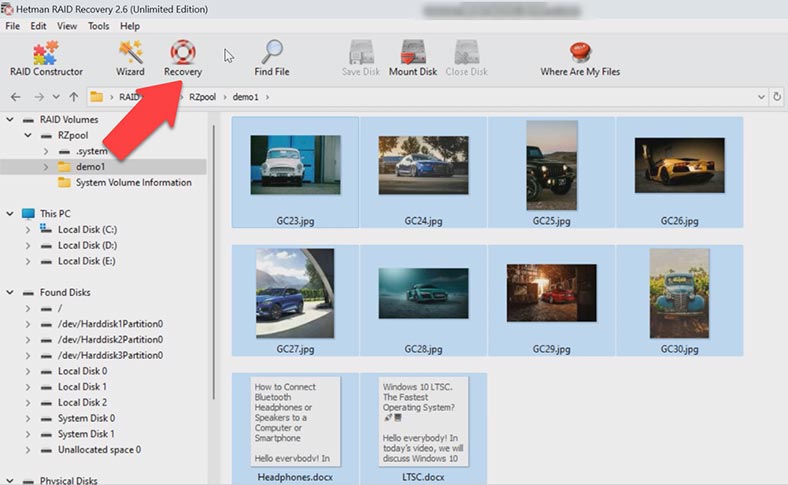
Fazit
Daher haben wir mehrere Lösungen, die Ihnen beim Lesen einer ZFS-Festplatte im Windows-Betriebssystem helfen. Wie sich herausstellte, kann der Treiber ZFSin mit dem System in Konflikt geraten, verschiedene Fehler verursachen und einen Bluescreen anzeigen.
Was Wiederherstellungsprogramme anbelangt, ermöglicht Hetman Partition Recovery nicht nur das Wiederherstellen von Dateien von einer ZFS-Festplatte, sondern hilft auch beim Zusammenbau eines zerstörten RAID im Falle eines Controller-Ausfalls oder eines Netzwerkspeicherfehlers und der Rückgabe von Daten von der Festplatte Array.








