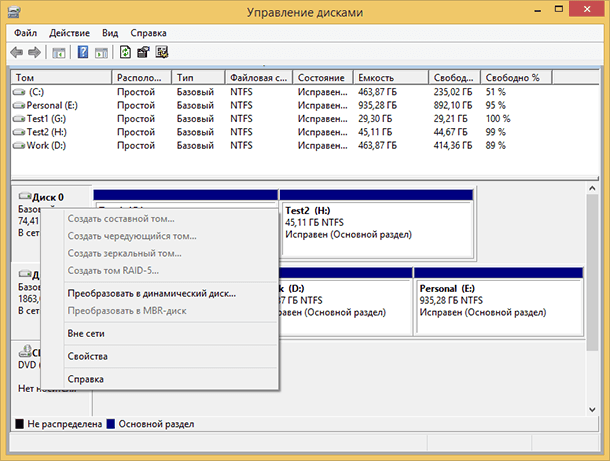Простые и эффективные способы открыть диск с файловой системой ZFS в Windows
Хотите узнать, как открыть диск с файловой системой ZFS в Windows? В этой статье мы представляем вам полное руководство по работе с ZFS в операционной системе Windows, как достать файлы из ZFS диска или разрушенного RAID-z массива на компьютере с операционной системой Windows. Узнайте все, что вам нужно знать, чтобы эффективно управлять данными на диске с ZFS.

- Особенности файловой системы ZFS
- Способ 1. Программа для чтения диска с файловой системой ZFS
- Способ 2. Установка драйвера OpenZFS (ZFSin) в Windows
- Способ 3. Как собрать из ZFS дисков разрушенный RAID-z и достать из него файлы
- Заключение
- Вопросы и ответы
- Комментарии
В эпоху цифровых технологий, хранение данных играет ключевую роль в нашей повседневной жизни. Однако, что делать, если у вас есть диск с файловой системой ZFS, а ваш компьютер работает на операционной системе Windows, которая изначально не поддерживает данную файловую систему?
| Способ | Описание |
|---|---|
| Программа для чтения диска с файловой системой ZFS | Используйте специализированную программу для чтения дисков с файловой системой ZFS в Windows, например, Hetman Partition Recovery. |
| Установка драйвера OpenZFS (ZFSin) в Windows | Установите драйвер OpenZFS (ZFSin) для доступа к дискам с файловой системой ZFS в Windows. |
| Как собрать из ZFS дисков разрушенный RAID-z и достать из него файлы (Hetman RAID Recovery) | Используйте Hetman RAID Recovery для восстановления данных с разрушенного RAID-z с файловой системой ZFS. |

Программы для чтения ZFS диска в Windows
Особенности файловой системы ZFS
Файловая система ZFS широко используется в мире хранения данных и обладает несколькими важными преимуществами в сравнении с другими файловыми системами:
-
Одной из ключевых особенностей ZFS является интегрированное управление данными и хранением на уровне файловой системы. Это позволяет более гибко управлять данными и хранением, включая создание и управление пулами хранения.
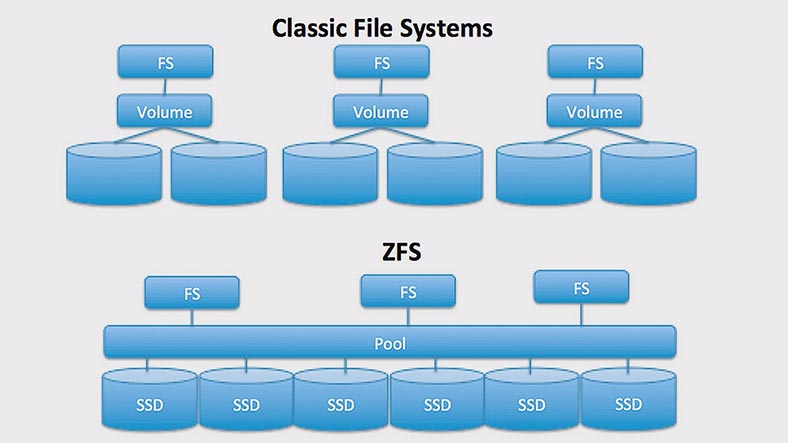
-
ZFS использует сильные механизмы контроля целостности данных, такие как проверка сумм и механизмы самоисцеления, что делает её особенно надежной при обнаружении и предотвращении повреждения данных.
-
ZFS спроектирована для работы с огромными объемами данных, поддерживая файлы и файловые системы в зонах зеттабайт.
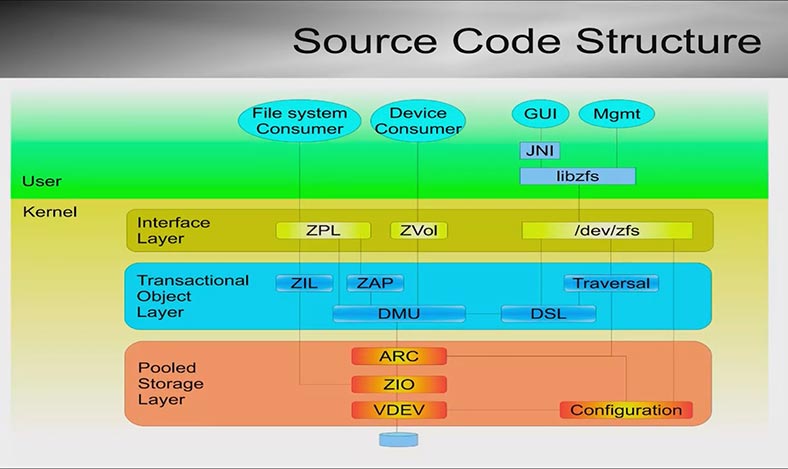
-
Предоставляет возможность мгновенно создавать снимки файловых систем, что обеспечивает точки восстановления и удобство резервного копирования.
-
Возможность создавать клонированные копии снимков и файловых систем, что позволяет быстро создавать точные дубликаты данных.
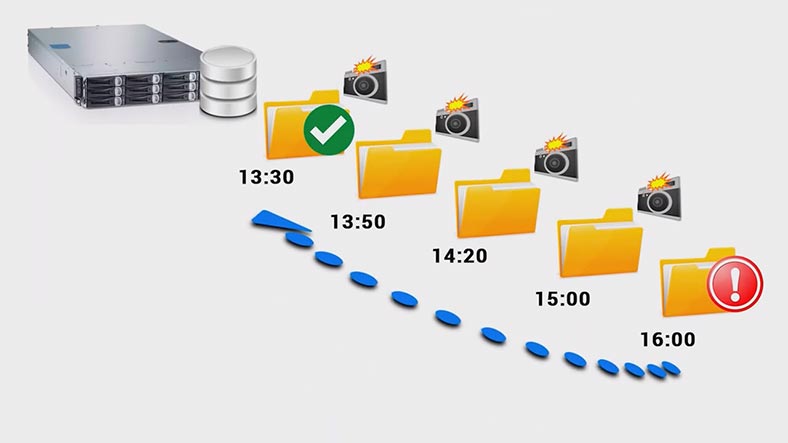
-
ZFS поддерживает дедупликацию данных, что позволяет удалять дубликаты данных и экономить место на дисках.
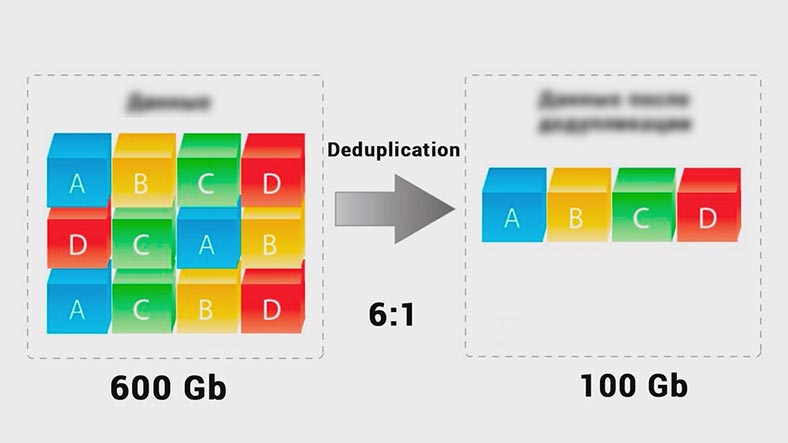
-
Файловая система позволяет сжимать данные на лету, что экономит место на дисках без заметной потери производительности.
-
ZFS предоставляет разные уровни защиты данных, включая зеркалирование (RAID 1) и RAID-Z (аналог RAID 5 и RAID 6), обеспечивая отказоустойчивость.
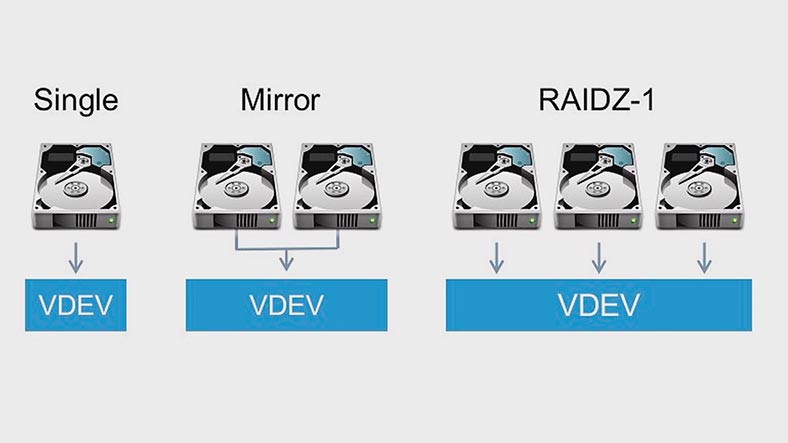
-
В случае выхода из строя диска, ZFS автоматически переключает данные на доступные диски и заменяет нерабочие.
-
Поддержка шифрования данных на дисках для обеспечения конфиденциальности.
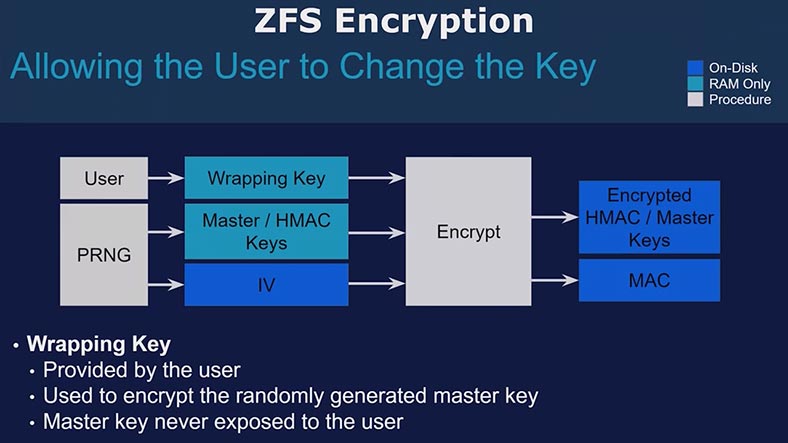
-
Динамическое расширение и уменьшение: Вы можете легко расширить или уменьшить пул хранения без пересоздания файловой системы.
-
Скорость и производительность: ZFS оптимизирована для работы с большими файлами и быстрой записи/чтения данных.
-
ZFS доступна для различных операционных систем, включая Linux, FreeBSD и OpenSolaris.
-
Файловая система распространяется как свободное программное обеспечение с открытым исходным кодом.
Эти особенности делают ZFS привлекательным выбором для серверов и хранилищ данных, где надежность, управление данными и отказоустойчивость имеют первостепенное значение.
Способ 1. Программа для чтения диска с файловой системой ZFS
Поскольку в настоящее время операционная система Windows является наиболее распространенной в мире, в какой-то момент может возникнуть потребность в доступе к ZFS-накопителю из-под Windows. Причины для этого могут быть разные, начиная с простой необходимости перемещения файлов и заканчивая более специализированными задачами.
Однако стоит отметить, что операционная система Windows не предоставляет встроенной поддержки для файловой системы ZFS, так как её собственными нативными файловыми системами являются NTFS, FAT и ExFAT.
Но что же делать, если нужно открыть накопитель с файловой системой ZFS в Windows? Существует несколько способов, с помощью которых это можно сделать.
Один из эффективных способов заключается в использовании программы – Hetman Partition Recovery. Эта программа довольно проста в использовании и позволяет, после восстановления, прочесть данные на ZFS-диске.
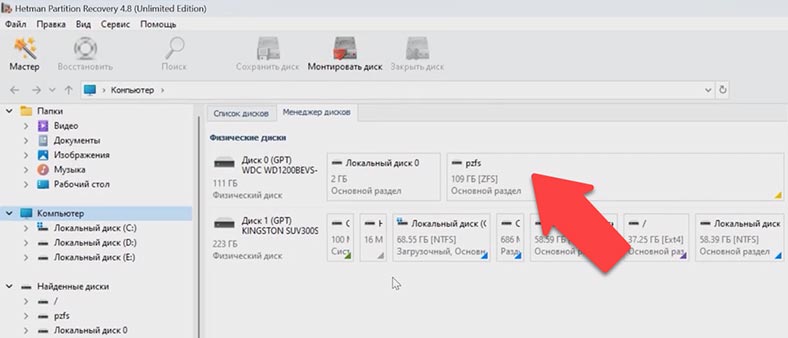
С помощью Hetman Partition Recovery вы сможете не только прочитать диск с файловой системой ZFS, а и восстановить утерянные файлы, при случайном удалении, повреждения файловой структуры диска или его форматирования. Операционная система Windows не всегда корректно взаимодействует с файловой системой ZFS, что в свою очередь может привести к потере важных данных.
Помимо ZFS, программа поддерживает множество современных файловых систем, включая Btrfs, XFS, HFS, UFS и другие. Для того чтобы достать файлы с ZFS диска в Windows, скачайте установите и запустите программу Hetman Partition Recovery.
Кликните по разделу с файловой системой ZFS правой кнопкой мыши – открыть. Затем выберите тип анализа, для чтения достаточно будет быстрого сканирования. Программа мгновенно просканирует диск, и вы сможете посмотреть его содержимое.
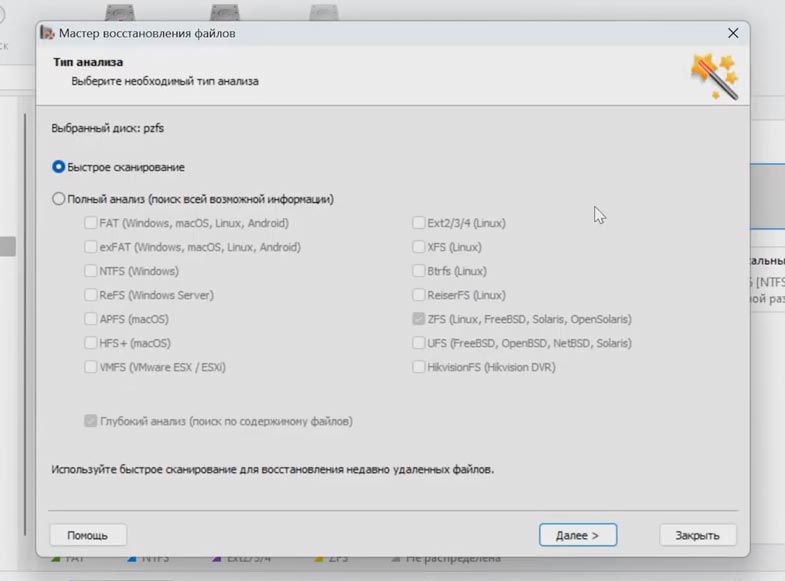
Далее вам нужно найти файлы, которые нужно вернуть. Программа отображает всю структуру папок и имена файлов, также их содержимое отображается в окне предварительного просмотра, поэтому найти нужные не составит труда.
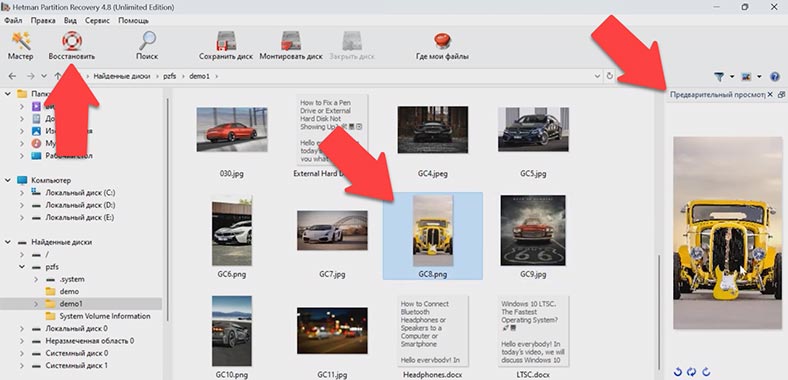
Выделите нужные файлы и нажмите – Восстановить, таким образом вы сможете их скопировать на другой диск, с файловой системой, которую поддерживает Windows. Далее укажите диск и папку куда их нужно сохранить, и нажмите еще раз восстановить. После все файлы будут лежать в указанном каталоге.
Помимо существующих, программа позволяет посмотреть файлы, которые ранее были удалены, таким образом, вы сможете восстановить случайно удаленные.
Способ 2. Установка драйвера OpenZFS (ZFSin) в Windows
Другой способ решения проблемы заключается в установке специализированного драйвера под названием ZFSin или OpenZFS, который призван обеспечить нативную поддержку файловой системы ZFS в среде операционной системы Windows. На первый взгляд, это может показаться удобным и эффективным решением. Однако, как это часто бывает, существуют определенные аспекты, о которых важно знать.
Прежде всего, несмотря на привлекательность этой альтернативы, драйвер ZFSin может иногда конфликтовать с другими драйверами, уже установленными в операционной системе Windows. Эти конфликты могут иметь серьезные последствия, такие как появление синего экрана смерти или даже выход операционной системы из строя.
Что более тревожно, если в момент такого конфликта ваш ZFS-накопитель подключен к системе, существует значительный риск повреждения ваших данных или даже нарушения логической структуры самого накопителя. Это может вызвать дополнительные проблемы и утерю важной информации.
Следовательно, несмотря на видимые преимущества второго метода, необходимо помнить о высокой степени риска и потенциальных негативных последствиях для вашей операционной системы. В большинстве случаев, предпочтительнее использовать первый метод для работы с файловой системой ZFS в среде Windows, так как он обычно менее рискован и более надежен.
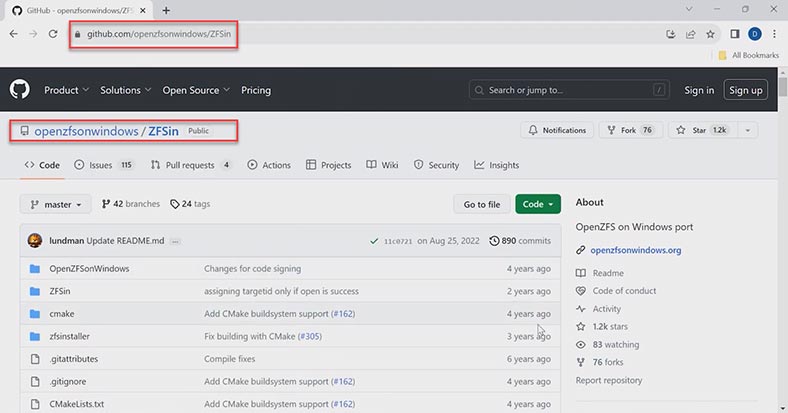
Для установки драйвера, скачайте установочный файл по ссылке на github: https://github.com/openzfsonwindows/ZFSin/releases . Затем запустите его и выполните установку, после чего инструмент будет доступен в командной строке. Для проверки успешной установки драйвера, выполните следующую команду:
Zpool.exe status
Если драйвер установлен будет выведено сообщение – no pools available.
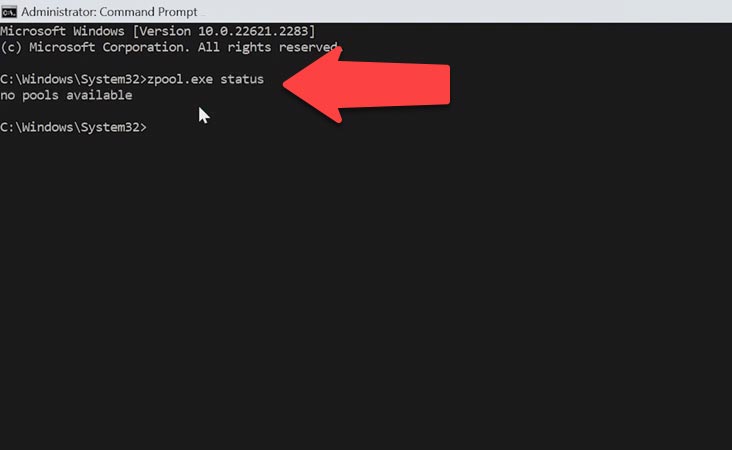
После успешной установки мы сможем импортировать пул ZFS, созданный на другой системе. Для этого нужно выполнить несколько шагов:
-
Подключите физические диски к ПК с ОС Windows. Убедитесь, что все физические диски, входящие в состав пула ZFS, подключены к вашей текущей системе и доступны для чтения.
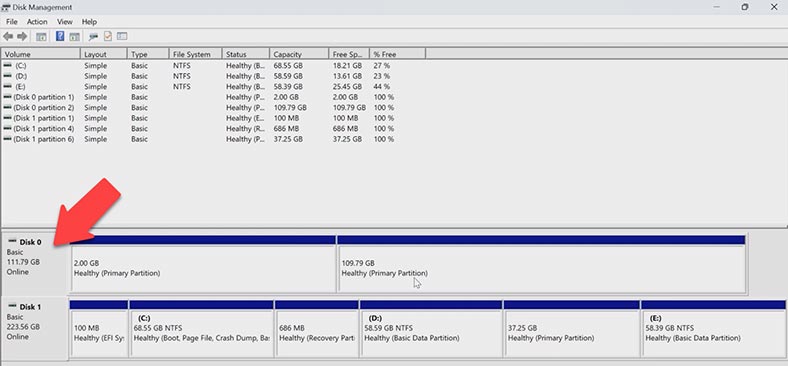
-
Затем нужно определить пул, для этого выполните такую команду: zpool import.
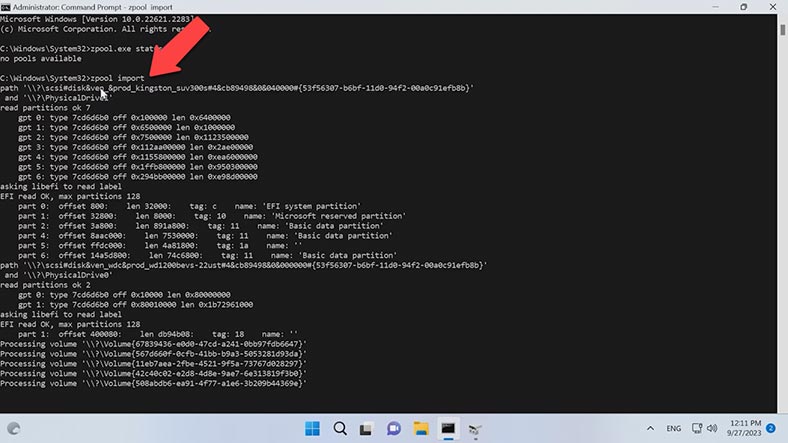
-
В результате система определит и выведет на экран все доступные для импорта пулы ZFS с их именами и статусами.
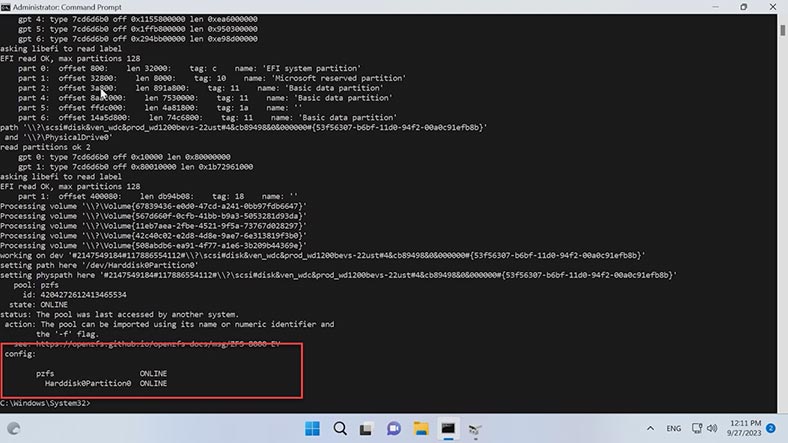
-
Чтобы импортировать конкретный пул, используйте команду zpool import с именем пула в конце: zpool import pzfs
Где pzfs — это имя пула, который мне нужно импортировать. Это пул, который был ранее создан на другой операционной системе.
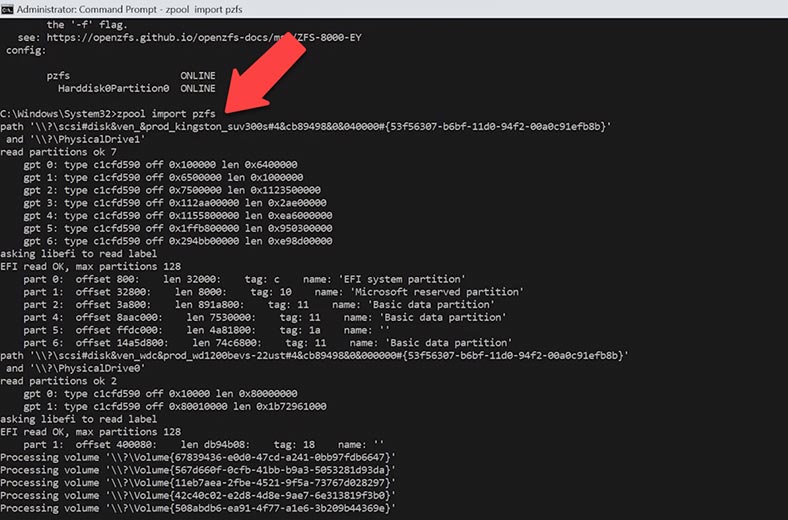
Будьте внимательны, при монтировании пула система может вывести синий экран после чего пул может быть поврежден, не рекомендуется производить какие-либо действия без наличия резервной копии диска с важными данными, иначе вы можете их потерять.
После импорта пула, диск будет отображаться в проводнике. Операционная система его определяет, как диск с файловой системой NTFS, а в управлении дисками файловая система не определяется.
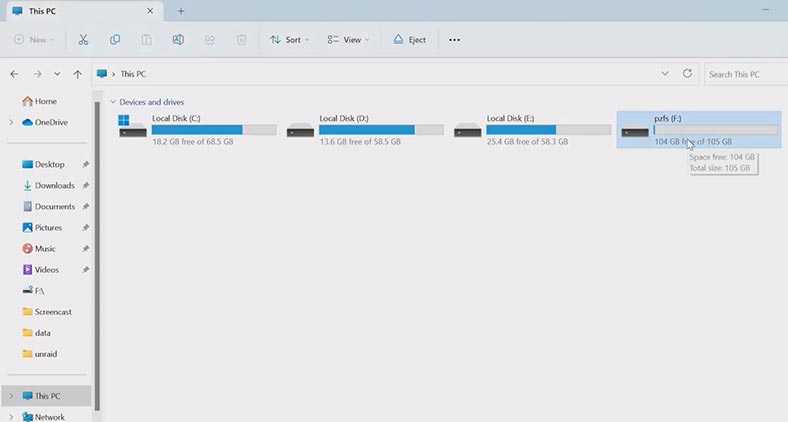
Далее перейдите в папку с файлами и сохраните нужные на другой накопитель. Также помните если вы создадите на диске новый пул, все файлы, которые хранились на прежнем пуле будут затерты.
Команда создания нового пула выглядит так:
zpool create mypool \\.\PhysicalDrive1
где PhysicalDrive - накопитель на котором будет создан новый пул.
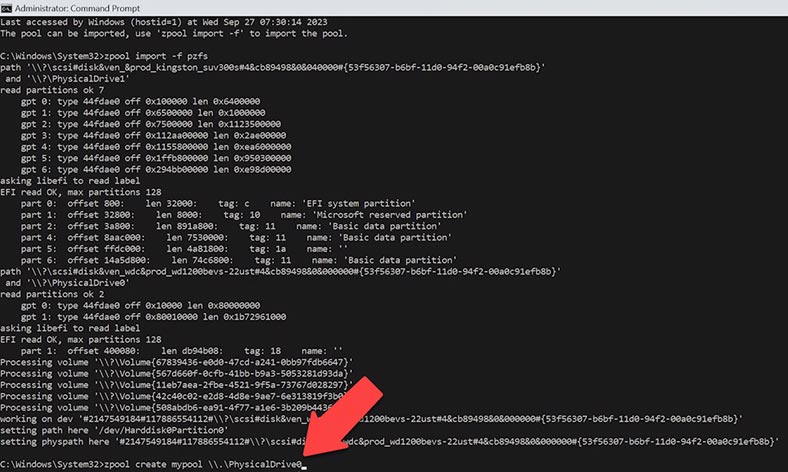
Это затрет на диске ранее созданный пул, а соответственно и все файлы, которые на нем хранятся.
Способ 3. Как собрать из ZFS дисков разрушенный RAID-z и достать из него файлы
Если вам нужно достать данные с дисков с файловой системой ZFS из которых был построен RAID, в таком случае вам нужна программа, которая заново соберет из накопителей разрушенный RAID массив.
Воспользуйтесь программой Hetman RAID Recovery, она в автоматическом режиме соберет из накопителей разрушенный RAID, и вы сможете достать из него нужные файлы.
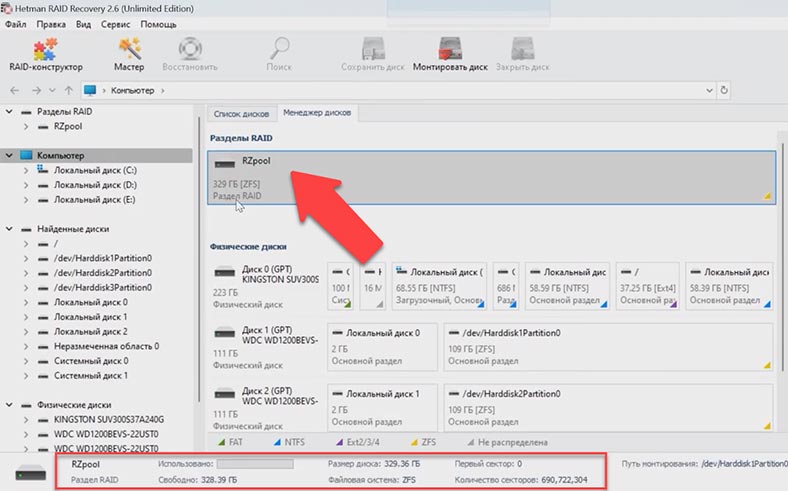
Программа без труда собрала из накопителей RAID-z. Чтобы достать из него нужные файлы, откройте его и запустите анализ диска. По завершению, перейдите в папку, где лежали файлы, которые нужно вернуть, и восстановите. Выделите нужные данные и кликните - Восстановить, укажите место куда их сохранить, и нажмите - Восстановить. По завершении файлы будут лежать в указанном ранее каталоге.
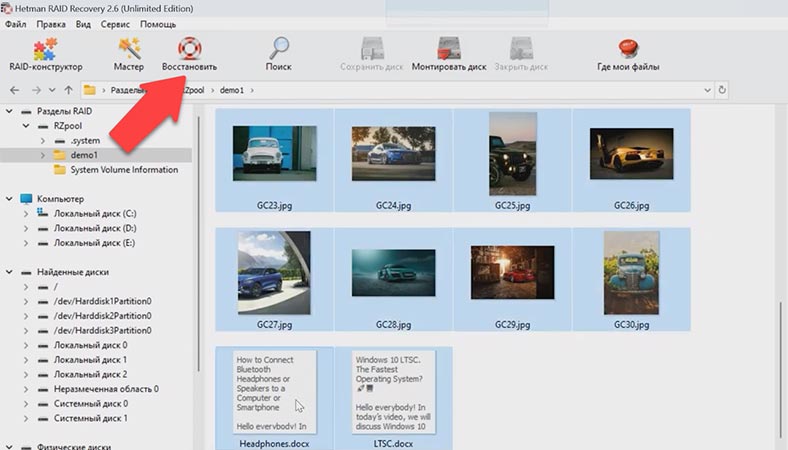
Заключение
В результате у нас есть несколько решений которые помогут прочесть ZFS диск в операционной системе Windows. Как оказалось драйвер – ZFSin, может конфликтовать с системой и вызывать различные ошибки и выводить синий экран.
Что касается программ для восстановления, то Hetman Partition Recovery позволяет не только достать файлы с ZFS диска, но и поможет собрать разрушенный RAID, при поломке контроллера или выходе из строя сетевого хранилища, и вернуть данные с дискового массива.