Простий і швидкий спосіб відкрити диск з файловою системою ZFS у Windows
У цій статті поговоримо про найпрогресивнішу файлову систему під Linux – ZFS. Розкажемо, як прочитати ZFS диски в операційній системі Windows, як дістати файли з ZFS диска або зруйнованого RAID-z масиву на комп’ютері з операційною системою Windows.

- Особливості файлової системи ZFS
- Спосіб 1. Програма для читання диска з файловою системою ZFS
- Спосіб 2. Встановлення драйвера OpenZFS (ZFSin) у Windows
- Спосіб 3. Як зібрати з ZFS дисків зруйнований RAID-z і дістати з нього файли
- Висновок
- Питання та відповіді
- Коментарі
Зберігання даних відіграє ключову роль у нашому повсякденному житті. Однак, що робити, якщо у вас є диск із файловою системою ZFS, а комп’ютер працює на операційній системі Windows, яка не підтримує цю файлову систему?
| Спосіб | Опис |
|---|---|
| Програма для читання диска з файловою системою ZFS | Використовуйте спеціалізовану програму для читання дисків з файловою системою ZFS у Windows, наприклад, Hetman Partition Recovery. |
| Встановлення драйвера OpenZFS (ZFSin) у Windows | Встановіть драйвер OpenZFS (ZFSin) для доступу до дисків з файловою системою ZFS у Windows. |
| Як зібрати з ZFS дисків зруйнований RAID-z і дістати з нього файли (Hetman RAID Recovery) | Використовуйте Hetman RAID Recovery для відновлення даних зі зруйнованого RAID-z з файловою системою ZFS. |

Як відновити дані з RAID масиву неробочого NAS пристрою Linksys NSS4000
Особливості файлової системи ZFS
Файлова система ZFS широко використовується у світі і має кілька важливих переваг у порівнянні з іншими файловими системами:
-
Однією з ключових особливостей ZFS є інтегроване керування даними та зберігання на рівні файлової системи. Це дозволяє гнучкіше керувати даними та їх зберіганням, включаючи створення та керування пулами зберігання.
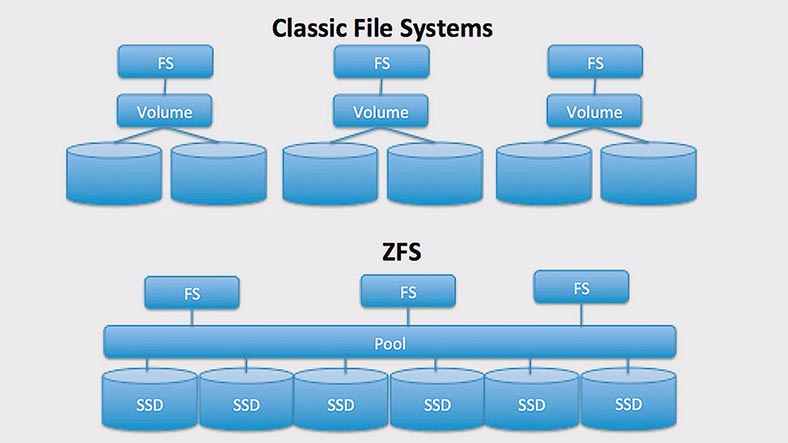
-
ZFS використовує сильні механізми контролю цілісності даних, такі як – перевірка сум та механізми самозцілення, що робить її особливо надійною при виявленні та запобіганні пошкодженню даних.
-
ZFS спроектована для роботи з величезними обсягами даних, підтримуючи файли та файлові системи в зонах зеттабайт.
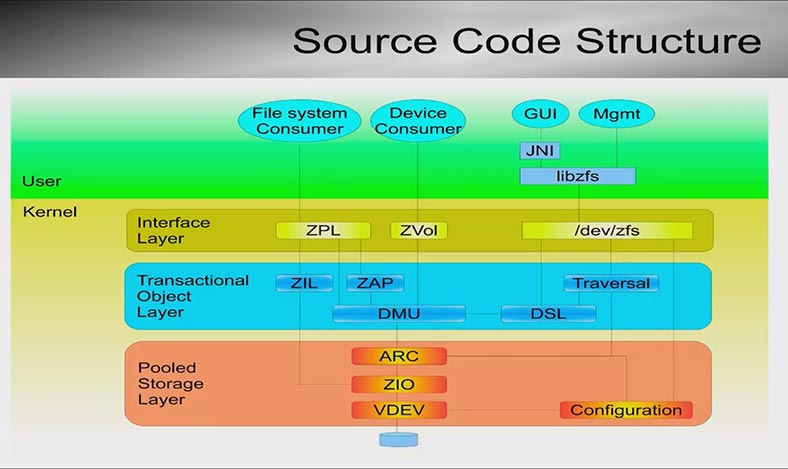
-
Надає можливість миттєво створювати знімки файлових систем, що забезпечує точки відновлення та зручність резервного копіювання.
-
Можливість створювати клоновані копії знімків та файлових систем, що дозволяє швидко створювати точні дублікати даних.
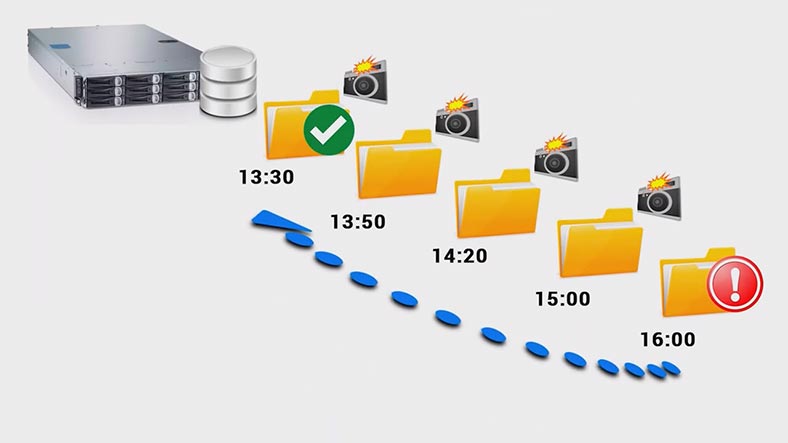
-
ZFS підтримує дедуплікацію даних, що дозволяє видаляти дублікати даних та економити місце на дисках.
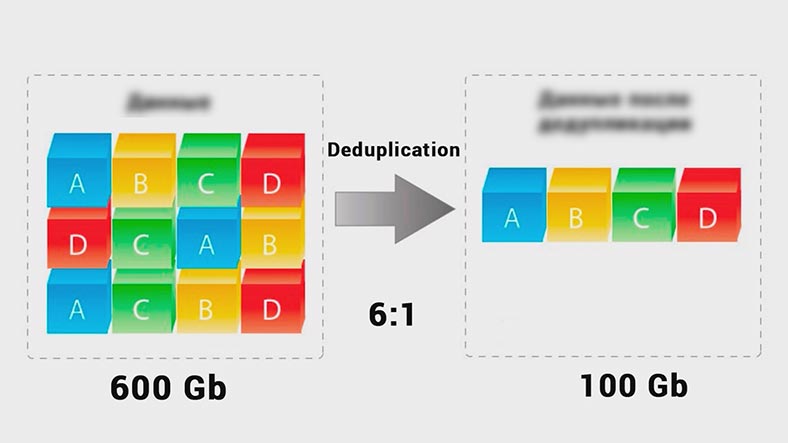
-
Файлова система дозволяє стискати дані на льоту, що заощаджує місце на дисках без помітної втрати продуктивності.
-
ZFS надає різні рівні захисту даних, включаючи дзеркалізацію (RAID 1) та RAID-Z (аналог RAID 5 та RAID 6), забезпечуючи відмовостійкість.
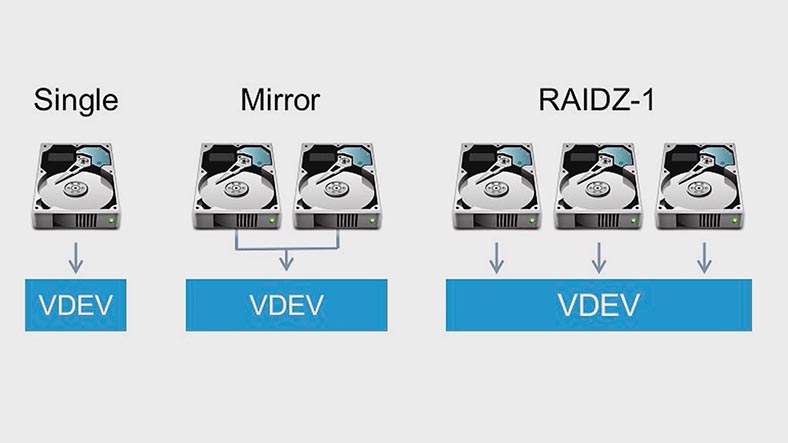
-
У разі виходу з ладу диска, ZFS автоматично перемикає дані на доступні диски та замінює неробочі.
-
Підтримка шифрування даних на дисках для забезпечення конфіденційності.
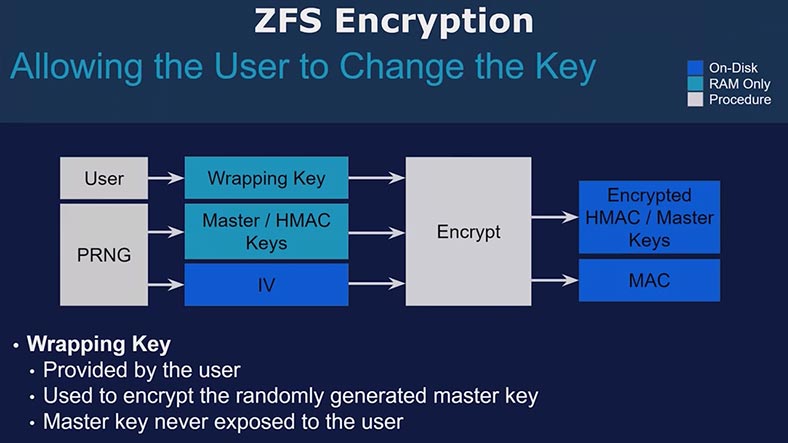
-
Динамічне розширення та зменшення: Ви можете легко розширити або зменшити пул зберігання без перестворення файлової системи.
-
Швидкість та продуктивність: ZFS оптимізована для роботи з великими файлами та для швидкого запису/читання даних.
-
ZFS доступна для різних операційних систем, включаючи Linux, FreeBSD та OpenSolaris.
-
Файлова система поширюється як вільне програмне забезпечення з відкритим вихідним кодом.
Ці особливості роблять ZFS привабливим вибором для серверів та сховищ даних, де надійність, керування даними та відмовостійкість мають першочергове значення.
Спосіб 1. Програма для читання диска з файловою системою ZFS
Оскільки в даний час операційна система Windows є найбільш поширеною у світі, в якийсь момент може виникнути потреба в доступі до ZFS-накопичувача з-під Windows. Причини можуть бути різні, починаючи з простої необхідності переміщення файлів і закінчуючи більш спеціалізованими завданнями.
Але варто зазначити, що операційна система Windows не надає вбудованої підтримки для файлової системи ZFS, оскільки її власними файловими системами є NTFS, FAT і ExFAT.
Але що робити, якщо потрібно відкрити накопичувач з файловою системою ZFS у Windows? Існує кілька способів, за допомогою яких це можна зробити.
Один із ефективних способів полягає у використанні програми – Hetman Partition Recovery. Ця програма досить проста у використанні і дозволяє після відновлення прочитати дані на ZFS-диску.
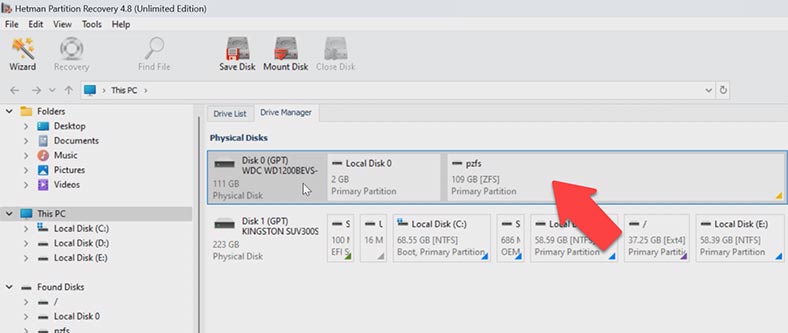
За допомогою Hetman Partition Recovery ви зможете не тільки прочитати диск із файловою системою ZFS, а й відновити втрачені файли при випадковому видаленні, пошкодженні файлової структури диска або після його форматування. Операційна система Windows не завжди коректно взаємодіє з файловою системою ZFS, що може призвести до втрати важливих даних.
Окрім ZFS, програма підтримує безліч сучасних файлових систем, включаючи Btrfs, XFS, HFS, UFS та інші. Для того, щоб дістати файли з ZFS диска у Windows, завантажте встановіть та запустіть програму Hetman Partition Recovery.
Клікніть по розділу з файловою системою ZFS правою кнопкою миші – Відкрити. Для читання достатньо Швидкого сканування. Програма миттєво просканує диск, і ви зможете переглянути його вміст.
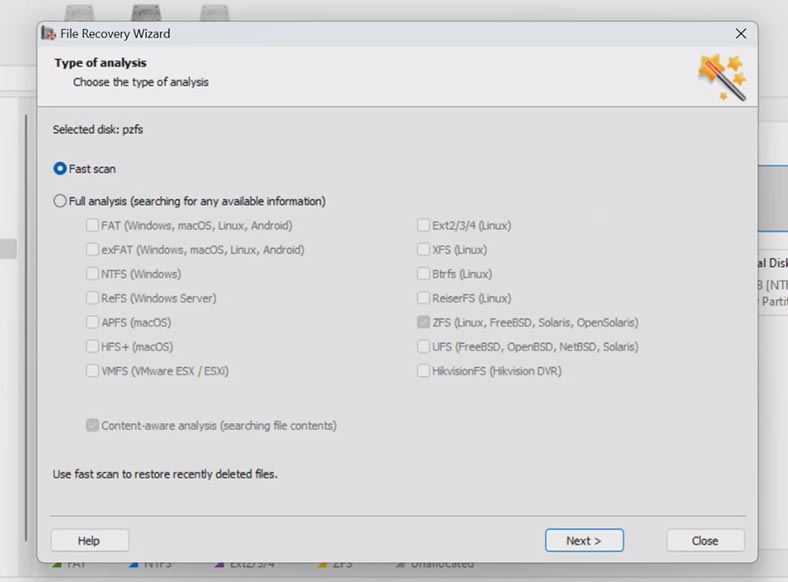
Далі вам потрібно знайти файли, які потрібно повернути. Програма відображає всю структуру папок та імена файлів, також їх вміст відображається у вікні попереднього перегляду, тому знайти потрібні легко.
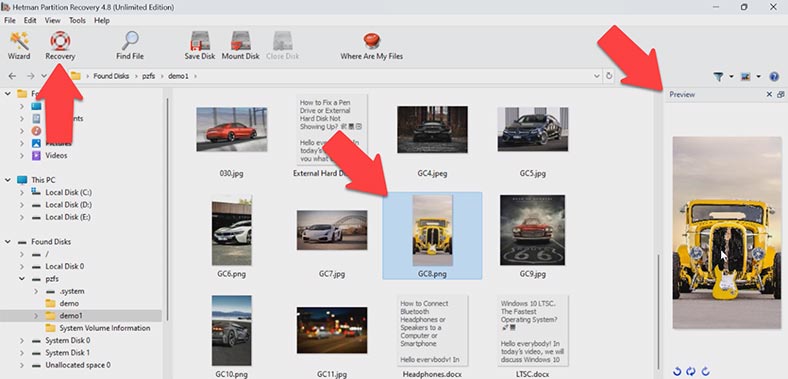
Виділіть потрібні файли та натисніть – Відновити, таким чином ви зможете скопіювати їх на інший диск, з файловою системою, яку підтримує Windows. Далі, вкажіть диск та папку, куди їх потрібно зберегти, і натисніть ще раз відновити. Після цього всі файли будуть лежати у вказаному каталозі.
Окрім існуючих, програма дозволяє подивитися файли, які раніше були видалені. Таким чином, ви зможете відновити випадково видалені дані.
Спосіб 2. Встановлення драйвера OpenZFS (ZFSin) у Windows
Інший спосіб вирішення проблеми полягає у встановленні спеціалізованого драйвера під назвою ZFSin або OpenZFS, який покликаний забезпечити нативну підтримку файлової системи ZFS у середовищі операційної системи Windows. На перший погляд, це може здатися зручним та ефективним рішенням. Однак, як це часто буває, є певні аспекти, про які важливо знати.
Передусім, незважаючи на привабливість цієї альтернативи, драйвер ZFSin може іноді конфліктувати з іншими драйверами, вже встановленими в операційній системі Windows. Ці конфлікти можуть мати серйозні наслідки, такі як поява помилки синього екрана або, навіть, вихід операційної системи з ладу.
Що більш тривожно, якщо в момент такого конфлікту ваш ZFS-накопичувач підключений до системи, існує значний ризик пошкодження ваших даних або, навіть, порушення логічної структури самого накопичувача. Це може спричинити додаткові проблеми та втрату важливої інформації.
Отже, незважаючи на видимі переваги другого методу, необхідно пам’ятати про високий рівень ризику та потенційні негативні наслідки для вашої операційної системи. У більшості випадків краще використовувати перший метод для роботи з файловою системою ZFS у середовищі Windows, оскільки він зазвичай менш ризикований і надійніший.
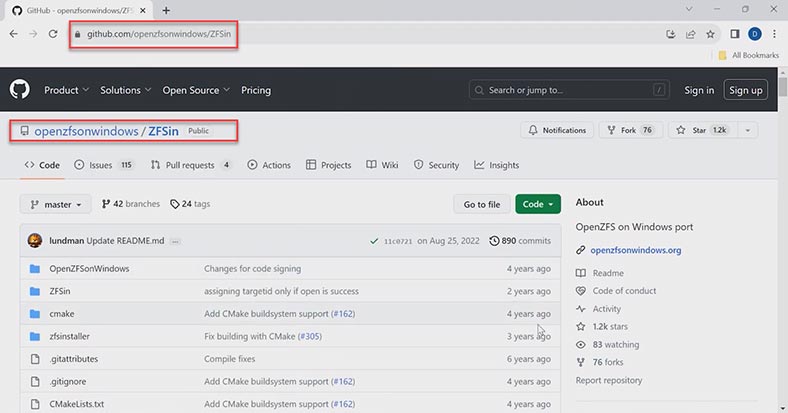
Для установки драйвера, завантажте інсталяційний файл за посиланням на github: https://github.com/openzfsonwindows/ZFSin/releases. Зазапустіть його і виконайте інсталяцію, після чого інструмент буде доступний у командному рядку. Щоб перевірити успішну інсталяцію драйвера, виконайте таку команду:
Zpool.exe status
Якщо драйвер встановлено, буде виведено повідомлення – no pools available.
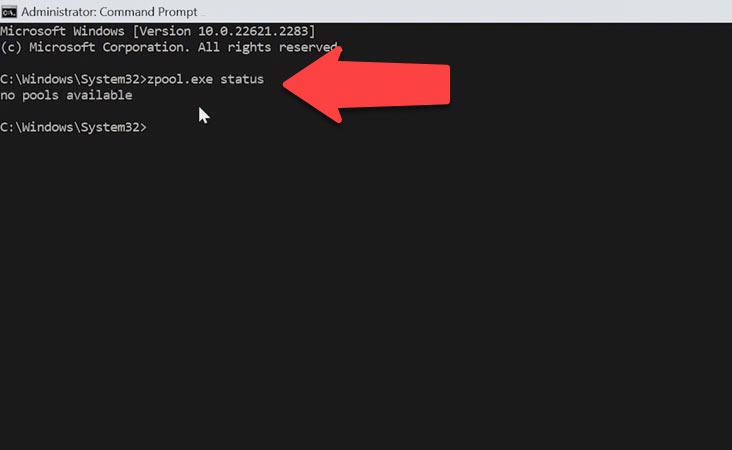
Після успішного встановлення ми зможемо імпортувати пул ZFS, створений на іншій системі. Для цього потрібно виконати кілька кроків:
-
Підключіть фізичні диски до ПК з Windows. Переконайтеся, що всі фізичні диски, що входять до складу пула ZFS, підключені до вашої поточної системи та доступні для читання.
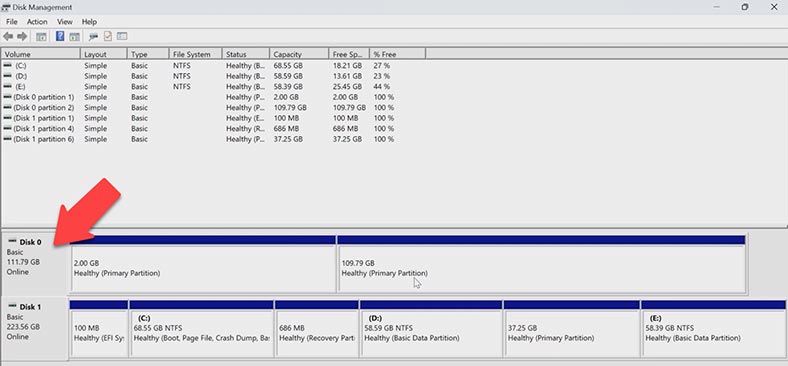
-
Потім потрібно визначити пул, для цього виконайте таку команду: zpool import.
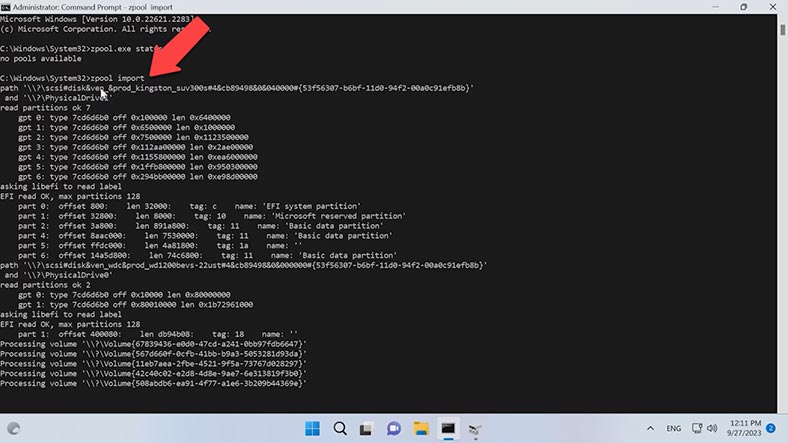
-
В результаті, система визначить та виведе на екран усі доступні для імпорту пули ZFS з їхніми іменами та статусами.
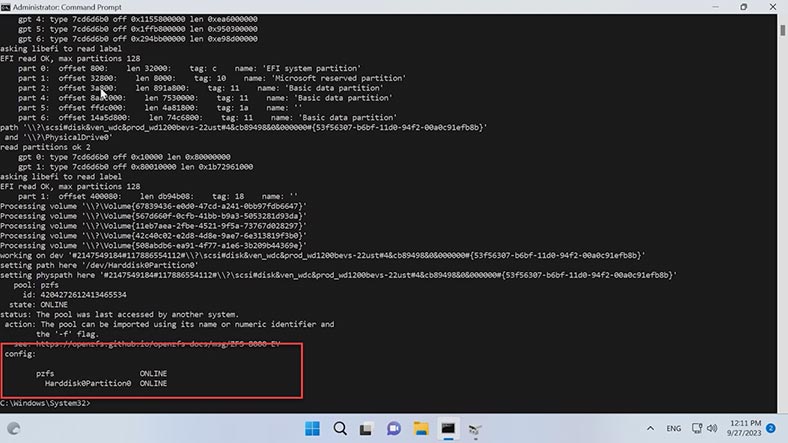
-
Щоб імпортувати конкретний пул, використовуйте команду zpool import з ім'ям пулу в кінці: zpool import pzfs
Де pzfs — це ім'я пула, який мені потрібно імпортувати. Це пул, який раніше був створений на іншій операційній системі.
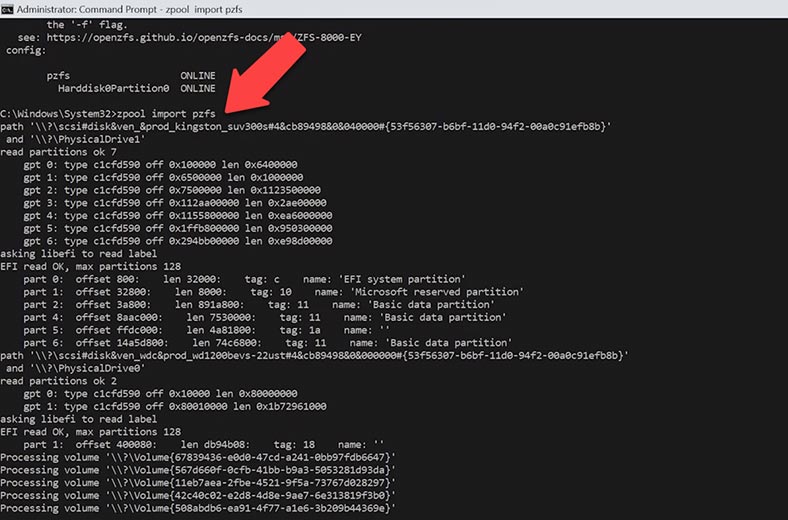
Будьте уважні, при монтуванні пулу система може вивести синій екран після чого пул може бути пошкоджений, не рекомендується робити будь-які дії без наявності резервної копії диска з важливими даними, інакше ви можете їх втратити.
Після імпорту пулу, диск відображатиметься у провіднику. Операційна система визначає його, як диск з файловою системою NTFS, а в Керуванні дисками файлова система не визначається.
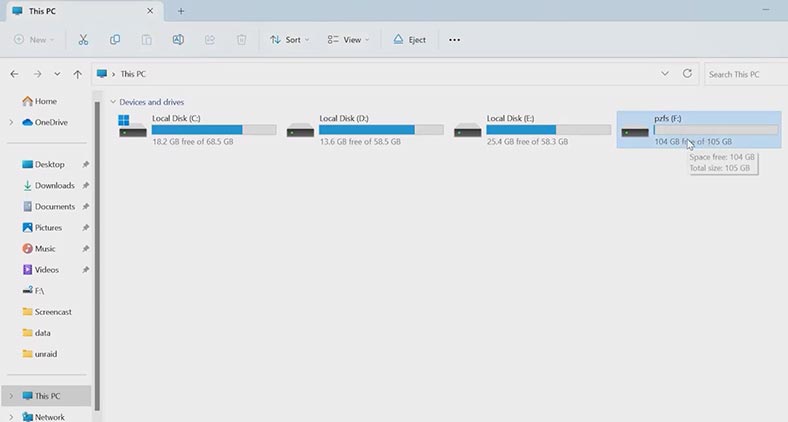
Далі, перейдіть до папки з файлами та збережіть потрібні на інший накопичувач. Також пам'ятайте, якщо ви створите на диску новий пул, всі файли, які зберігалися на колишньому пулі, будуть затерті.
Команда створення нового пулу виглядає так:
zpool create mypool \\.\PhysicalDrive1
де PhysicalDrive - накопичувач, на якому буде створено новий пул.
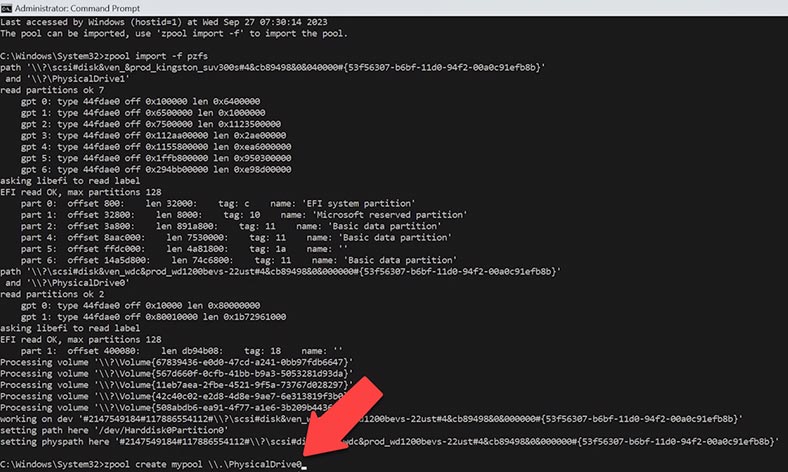
Це затре раніше створений пул, а відповідно і всі файли, які на ньому зберігаються.
Спосіб 3. Як зібрати з ZFS дисків зруйнований RAID-z і дістати з нього файли
Якщо вам потрібно дістати дані з дисків з файловою системою ZFS з яких був побудований RAID, у такому разі вам потрібна програма, яка знову збере з накопичувачів зруйнований RAID масив.
Скористайтеся програмою Hetman RAID Recovery, вона автоматично збере з накопичувачів зруйнований RAID, і ви зможете дістати з нього потрібні файли.
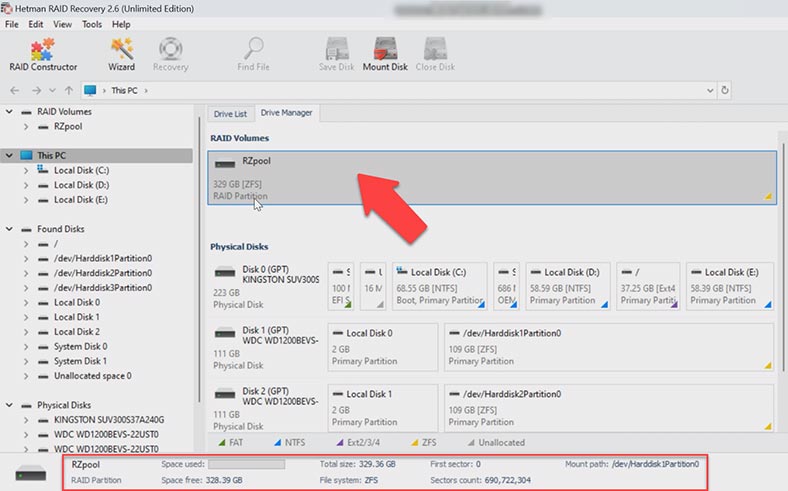
Програма легко зібрала з накопичувачів RAID-z. Щоб отримати потрібні файли, відкрийте його та запустіть аналіз диска. По завершенні, перейдіть до папки де лежали файли, які потрібно повернути, та відновіть їх. Виділіть потрібні дані та клацніть - Відновити, вкажіть місце, куди їх зберегти, і натисніть - Відновити. Після завершення, файли будуть лежати у вказаному раніше каталозі.
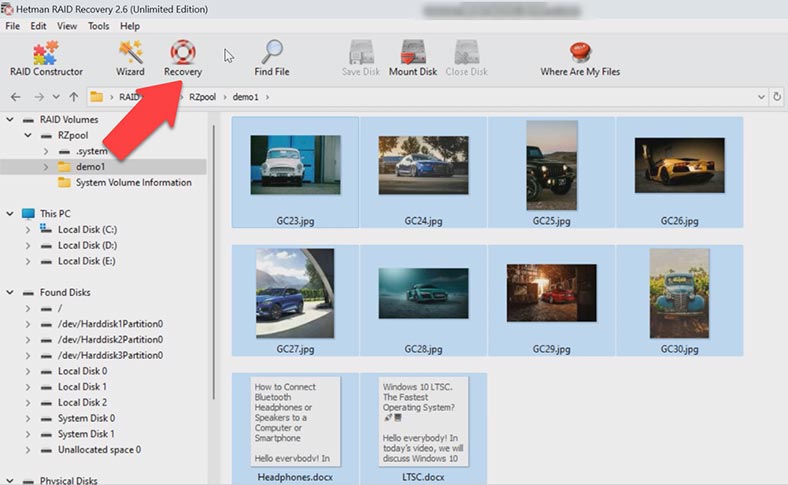
Висновок
У результаті ми маємо кілька рішень, які допоможуть прочитати ZFS диск в операційній системі Windows. Як виявилося, драйвер ZFSin може конфліктувати із системою та викликати різні помилки, виводити синій екран.
Щодо програм для відновлення, то Hetman RAID Recovery дозволяє не тільки дістати файли з ZFS диска, а й допоможе зібрати зруйнований RAID, при поломці контролера або виході з ладу мережевого сховища, і повернути дані з дискового масиву.








