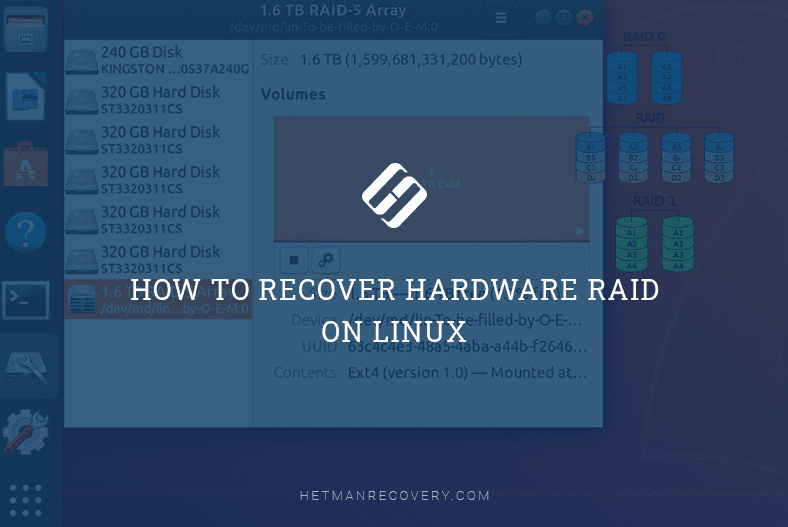Accessing BTRFS Disks in Windows: Best Software Solutions
Discover the top software tools that enable you to read BTRFS disks in the Windows operating system. Whether you’re a system administrator or a casual user, this guide will introduce you to the best software solutions for accessing BTRFS disks on your Windows machine. From installation to usage tips, we’ve got you covered. Unlock the potential of your BTRFS disks in Windows!
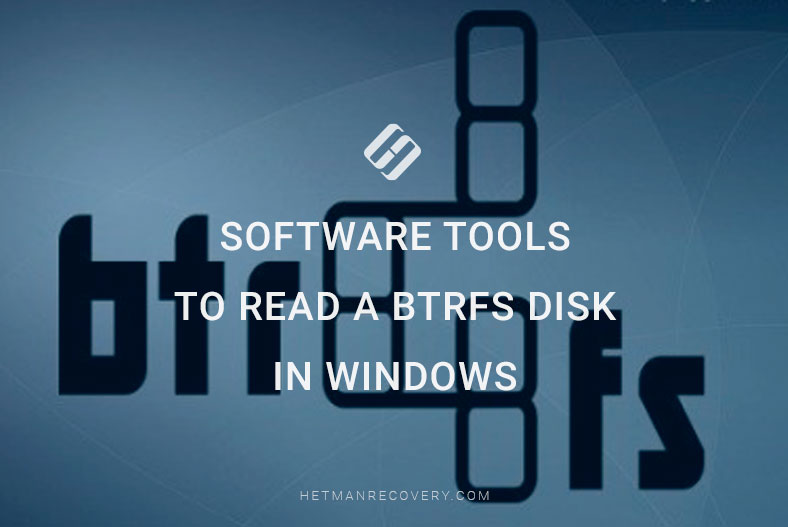
- File system peculiarities
- Top 1. Hetman RAID Recovery
- Top 2. Linux File System for Windows
- Top 3. WinBtrfs
- How to retrieve files from BtrFS RAID in Windows
- Linux bootable drive
- Pros and Cons of Using a Btrfs File System in Windows
- Conclusion
- Questions and answers
- Comments
With the permanently developing information technologies, many users have to face situations when they need to exchange data between different file systems and operating systems. In this context, one of the widespread tasks is to gain access to a disk with Btrfs file system in a Windows operating system. Thanks to its advanced features, Btrfs is becoming a popular choice for data storage on Linux and other similar platforms.
However, by default Windows doesn’t support reading or writing data for Btrfs disks. On the other hand, there are a few specialized apps that allow users to gain access to Btrfs data from this operating system. In this article, we’ll explore the rating of top tools for reading Btrfs disks in Windows to find out how they can simplify data exchange between Linux and Windows.
| Program | Main Features | Interface | Platforms |
|---|---|---|---|
| Hetman RAID Recovery | Data recovery from BTRFS and other file systems, RAID array support | User-friendly interface with step-by-step instructions | Windows |
| Linux File System for Windows | Access to Linux file systems, including BTRFS | Intuitive interface with customization options | Windows |
| WinBtrfs | Provides native access to BTRFS on Windows | Technical interface for advanced users | Windows |
You’ll learn how to read and copy files from Btrfs disks in Windows, and what apps provide maximum compatibility with this operating system. It is important to understand that the right choice of a specialized tool can make a lot of things easier when you deal with processing data and ensuring its safety.

Software Tools to Read a BTRFS disk in Windows
File system peculiarities
Btrfs (B-tree file system) is a modern and currently developing file system which was designed for Linux operating systems. It differs from many other file systems by its advanced features and an innovative approach to data storage.
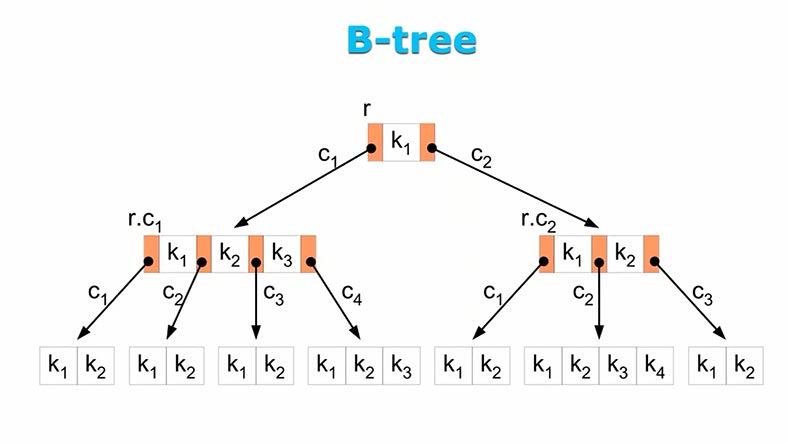
One of the key peculiarities is the use of a tree-like data structure applied to arrange data on the disk, which is known as B-tree structure.
Btrfs offers numerous advantages:
-
Control over data integrity: Btrfs uses data integrity checks and copies to ensure data safety which makes it a reliable choice to store important files.
-
Snapshot support: Users can take snapshots of the file system, which helps to restore data to the condition it was in on a certain date.
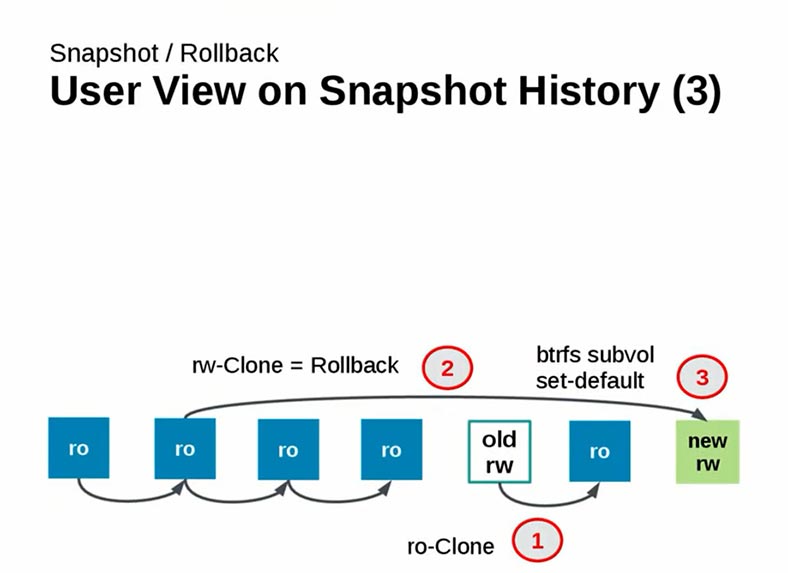
-
Cloning and compressing: Btrfs lets you create copies of files and supports data compression, which helps to save disk space.
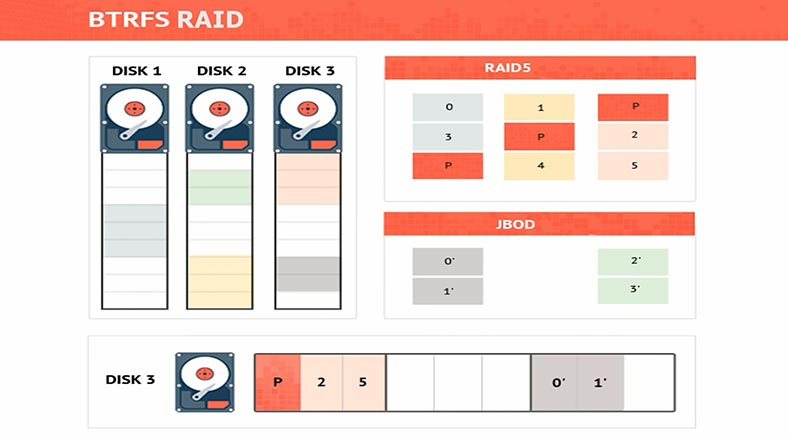
-
RAID support: Btrfs supports RAID arrays , which ensures data protection and fault tolerance.
-
Storage space management: This file system manages storage space automatically by removing unnecessary data.
Btrfs has become a popular choice for data storage on Linux-based servers and desktop PC because of its features and high reliability. Now, let’s have a closer look at the apps capable of reading a Btrfs disk in a Windows operating system.
Top 1. Hetman RAID Recovery
The first one is Hetman RAID Recovery.
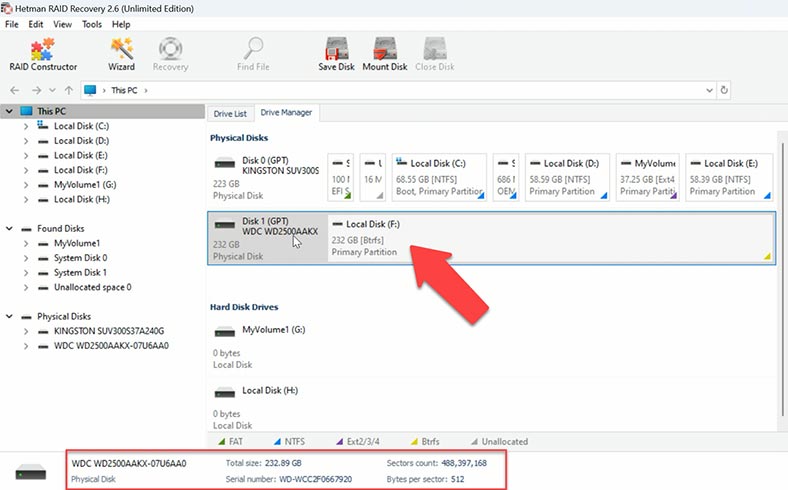
Hetman RAID Recovery is a powerful and multifunctional tool for data recovery and work with various file systems including Btrfs, which allows Windows users to restore lost files quickly and safely, rebuild disks and partitions, and perform other operations involving data.
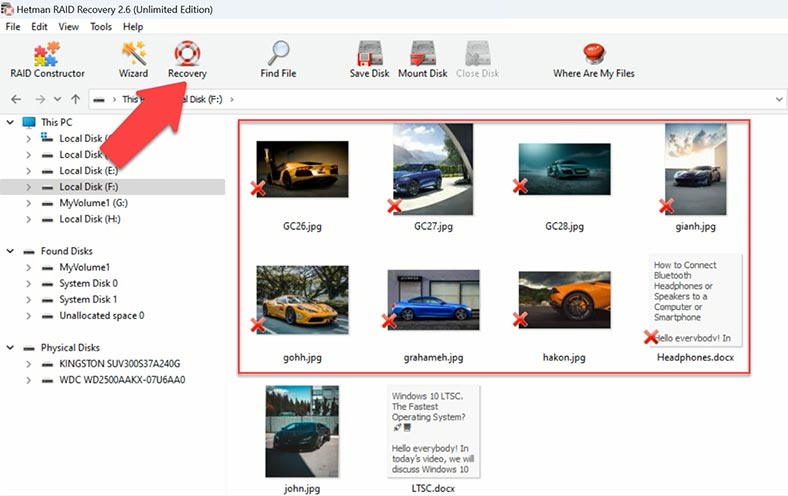
Although its main purpose is recovering data, Hetman RAID Recovery also has the functionality required to read any disks with Btrfs file system. It means that you can use this tool to access data on disks formatted in Btrfs and view its contents.
Such feature makes Hetman RAID Recovery a versatile tool that may come in handy in all kinds of scenarios. For example, you can use this app to do any of the following:
- View the contents of Btrfs disks: You can open and view files and folders on Btrfs disks, which can be useful when all you need is just access to data on such disks.
- Copy files: Hetman RAID Recovery lets you copy files from Btrfs disks to other data carriers, which is convenient when you need to back up some information.
- Preview files: This app allows you to preview files before copying, so you can choose only the items you need.
- Create disk images: You can make Btrfs disk images and save them to your hard disk for additional safety and backup.
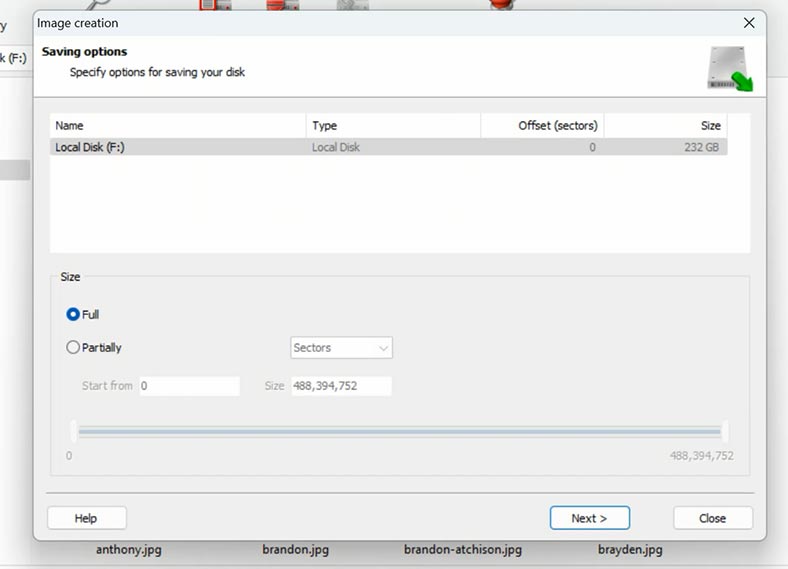
All in all, Hetman RAID Recovery is a useful tool to handle disks formatted in Btrfs file system, and it also provides you with access to data stored on such disks.
Hetman RAID Recovery is a multifunctional software to recover data from Btrfs disks in Windows and ensure safety of your files and information. With all of its useful features, you can restore lost files and perform other operations with data on Btrfs disk in a quick and efficient way.
Top 2. Linux File System for Windows
Another app on this list is Linux File System for Windows.
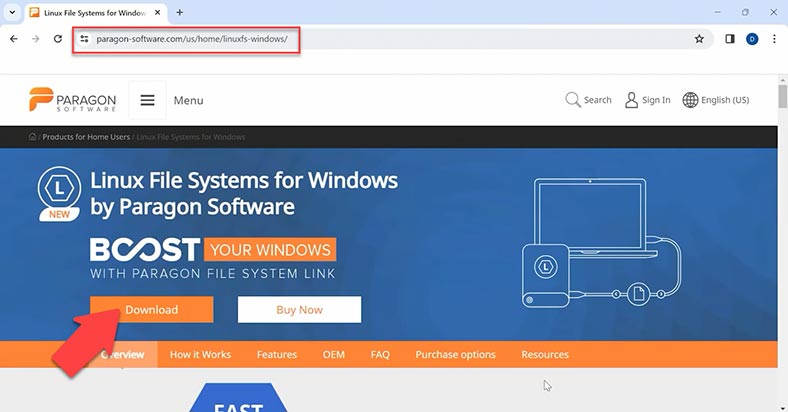
Linux File System for Windows is a software solution meant to support Btrfs in a Windows operating system.
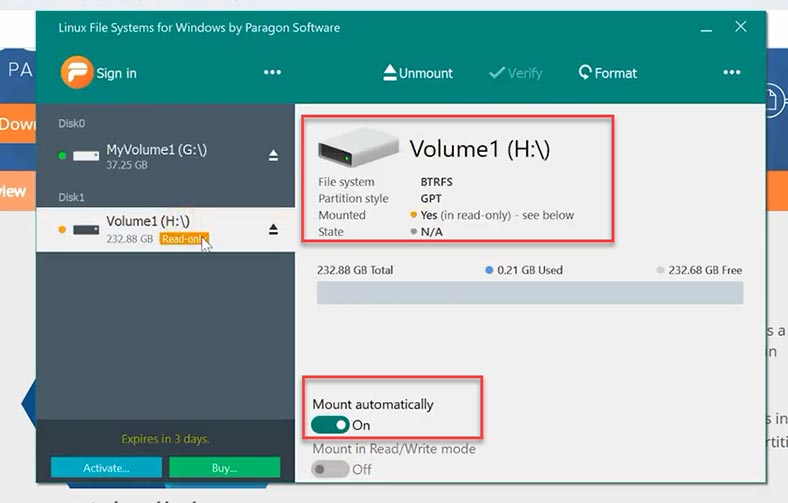
This utility provides access to files at the system level – which means it works as a driver that lets you interact with Btrfs disks, read and write data, and perform other operations.
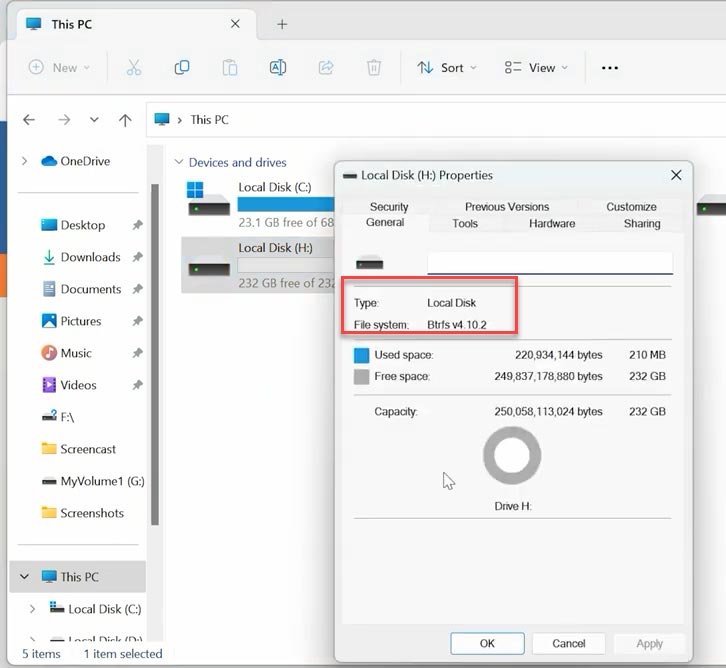
Here are some key features and advantages of Linux File System for Windows:
-
Complete Btrfs support: This tool provides full access to data on Btrfs disks that includes reading and writing files as well as creating new files and folders.
-
Integration with Windows: Linux File System for Windows integrates directly into a Windows operating system which allows it to work with Btrfs disks as well as with other file systems.
-
Snapshot support: Users can take snapshots of Btrfs file system, which helps to restore data to its previous version.
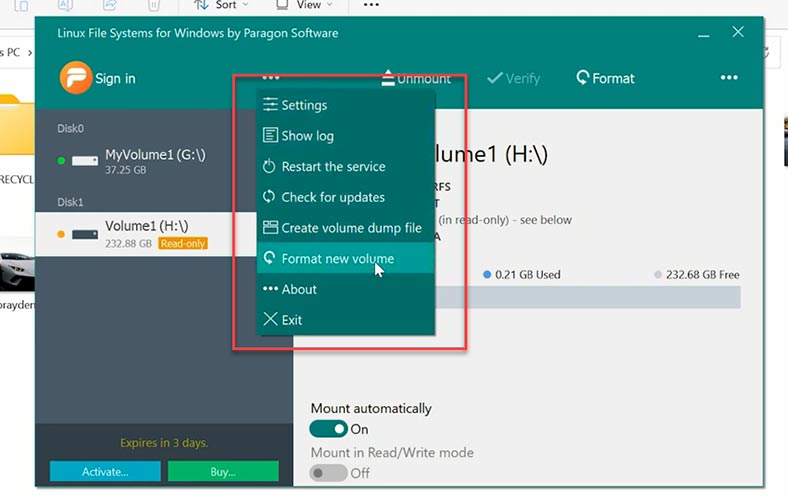
-
Ease of use: This tool features a user-friendly interface that makes working with Btrfs disks an easy and convenient task to do.
-
Compatibility and performance: Linux File System for Windows offer a high degree of compatibility with various versions of Windows and excellent performance in reading and writing data.
-
Data safety: This app ensures reliable reading and writing of data to Btrfs disks while preserving data integrity.
Summing up, Paragon Linux File System for Windows is a reliable and convenient solution for Windows users who need to work with Btrfs disks. It lets you manage all data in a most efficient way and ensures information safety during interaction with this modern file system.
Top 3. WinBtrfs
One more tool to explore is WinBtrfs.
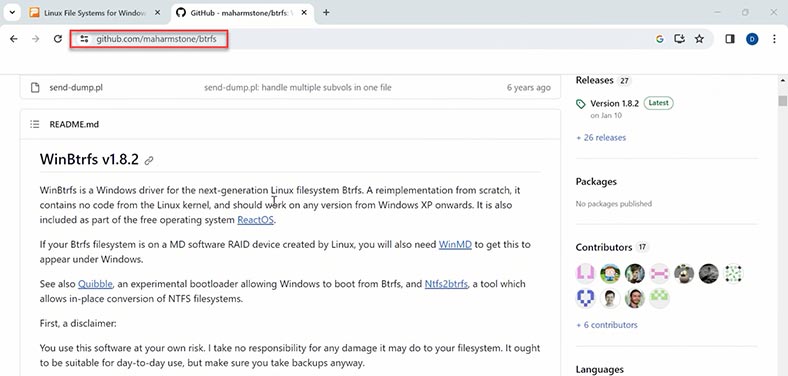
WinBtrfs is a Btrfs file system driver for a Windows operating system that allows interaction with Btrfs disks, reading and writing data, and other operations.
You can download this driver from github. For installation, right-click on .inf file and select Install. Restart the computer after the installation. When you do it, the Btrfs disk should appear in the File Explorer.
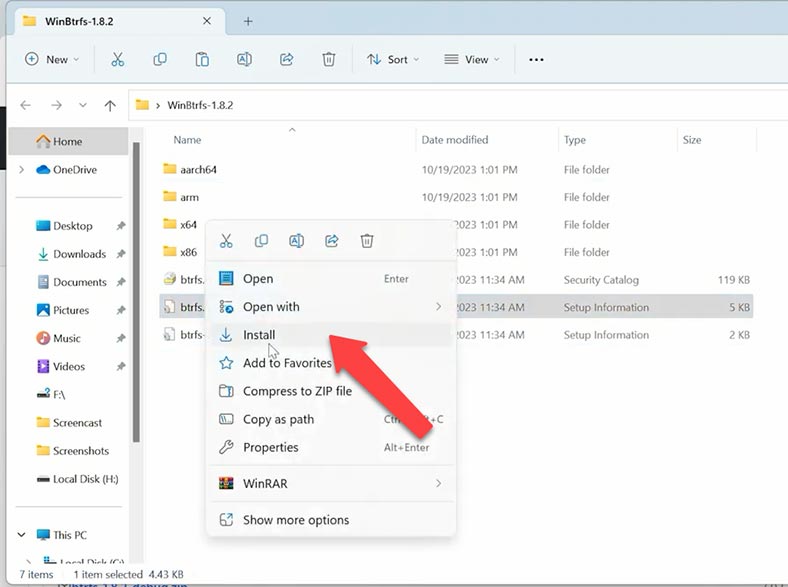
WinBtrfs – key features:
- Complete Btrfs support: this driver offers full range of Btrfs functions including reading and writing files as well as creating new files and directories on a Btrfs disk.
- Integration with Windows: This driver integrates directly into a Windows operating system which allows it to work with Btrfs disks as well as with other file systems, using the File Explorer and other default Windows tools.
- High compatibility and performance: WinBtrfs is compatible with various versions of Windows and provides excellent performance in reading and writing data.
- Data safety: WinBtrfs offers safe interaction with data stored on Btrfs disks, which is essential to secure data integrity.
- Open-source software: WinBtrfs is an open-source project, which means its code is available for anyone and can be expanded.
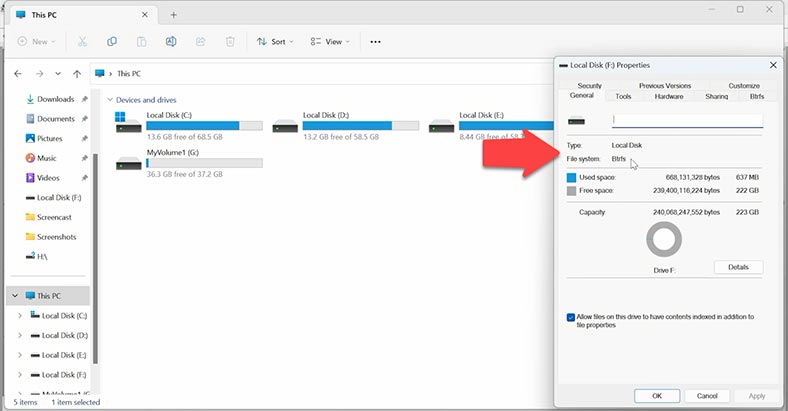
Summing up, WinBtrfs is a powerful driver for Windows offering complete support of Btrfs file system and a number of additional features.
How to retrieve files from BtrFS RAID in Windows
This driver can also open a disk array, i.e. RAID. The tool unites the disks which used to make up a Btrfs RAID and shows them in the File Explorer as an ordinary physical disk where some data is stored.
And if you need to retrieve data from a damaged Btrfs RAID, try Hetman RAID Recovery. Hetman RAID Recovery supports all popular file system types and RAID levels.
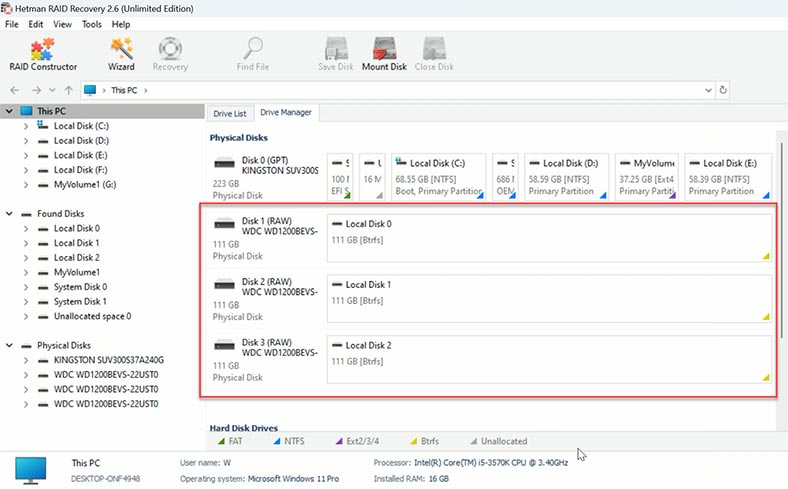
This app displays the disks that used to make up the RAID as separate devices, but as you open any of the disks, you will see all the information that was stored on this disk array.
Hetman RAID Recovery can be used as a reader for Btrfs disks, since it can rebuild a damaged disk array automatically, and it’s capable of recovering accidentally deleted files even if one of the hard disks is down. All you need is to scan the disk and save the necessary files to another physical disk.
As to Paragon, it’s unable to read information from the disks which used to be a part of the RAID system. Yes, it does show the disk in the File Explorer, but when you look at its size, you understand it’s not the RAID you used to have here. This tool doesn’t support reading data from Btrfs disks which used to make up a RAID system.
Linux bootable drive
One more solution to read a Btrfs disk could be a bootable USB drive with a Linux operating system on it.
Runing a Live Linux system from such USB drive on your Windows computer may just as well become one of the easiest ways to access a Btrfs disk for reading and writing some data. However, in this case you won’t be able to copy any information directly to a Windows computer.
Pros and Cons of Using a Btrfs File System in Windows
Pros:
- Btrfs Driver for Windows: With the availability of a Btrfs driver for Windows, users can access Btrfs partitions from within Windows environments, enabling seamless integration of Btrfs filesystems with modern versions of Windows.
- Modern Features: Btrfs offers modern features such as transparent compression, efficient snapshots, and support for RAID devices, enhancing data management capabilities within Windows systems.
- Compatibility: Using a Btrfs filesystem allows for compatibility between Linux and Windows partitions, enabling data sharing and interoperability between different operating systems, including Ubuntu and Windows.
- Transparent Compression: Btrfs supports transparent compression, which can help save disk space and improve performance by reducing the size of files stored on the filesystem.
- Efficient Snapshots: Btrfs subvolumes and snapshots provide efficient mechanisms for managing filesystem states, allowing users to create point-in-time copies of data for backup or rollback purposes.
Cons:
- Limited Official Support: While a Btrfs driver for Windows exists, it may lack official support from Microsoft, potentially leading to compatibility issues or limited documentation for troubleshooting.
- Risk of Data Damage: Using a Btrfs filesystem in Windows carries the risk of data damage or corruption, especially if the Btrfs driver is not up-to-date or if improper mount options are used. Users must take responsibility for any potential damage to their filesystems.
- Read-Only Access: In some cases, Btrfs partitions may only be accessible in read-only mode from Windows, limiting the ability to write data to the filesystem and potentially impacting data management capabilities.
- Complex Setup: Setting up Btrfs partitions for use in Windows environments may require advanced knowledge of partitioning, filesystem management, and registry editing, potentially leading to complications during setup or configuration.
- Compatibility Issues: Windows may not fully support all Btrfs features, leading to compatibility issues with certain filesystem operations or commands. Users may need to disable features such as secure boot or modify registry entries to ensure proper functionality.
Overall, using a Btrfs filesystem in Windows offers modern features and compatibility with Linux partitions, but it also comes with potential challenges related to support, data integrity, setup complexity, and compatibility issues. Users should carefully consider these factors before implementing Btrfs in their Windows-based systems.
Conclusion
Today we have explored several tools for reading a BTRFS disk in a Windows operating system. Some of them stand out because of their functionality and versatility, while others are very convenient to use. The final choice of the tool for the job is up to you.
Bear in mind that the scope of your work with Btrfs file system in Windows may be limited, and not all Btrfs functions can be fully supported in each of the solutions we have covered today. Always remember that dealing with disks and files formatted in a different file system may have dangerous consequences. Before using any third-party tools or drivers to read Btrfs disks in Windows, make sure you have backed up your stuff. Any wrong steps or system errors caused by a third-party driver can result in loss of important data.
It is also crucial to back up your data and be careful when dealing with various disks and file systems.