Bezproblemowe otwieranie dysku z systemem plików ZFS w systemie Windows
W tym artykule porozmawiamy o najbardziej postępowym systemie plików dla Linuksa – ZFS. Powiemy Wam jak czytać dyski ZFS w systemie operacyjnym Windows, jak odzyskać pliki z dysku ZFS lub zniszczonego RAID-z array na komputerze z systemem operacyjnym Windows.

- Funkcje systemu plików ZFS
- Metoda 1. Program do odczytu dysku z systemem plików ZFS
- Metoda 2. Instalowanie sterownika OpenZFS (ZFSin) w systemie Windows
- Metoda 3. Jak złożyć zniszczony RAID-z z dysków ZFS i pobrać z niego pliki
- Wniosek
- Pytania i odpowiedzi
- Komentarze
W epoce cyfrowej przechowywanie danych odgrywa kluczową rolę w naszym codziennym życiu. Co jednak zrobić, jeśli macie dysk z systemem plików ZFS, a na komputerze działa system operacyjny Windows, który natywnie nie obsługuje tego systemu plików?
| Metoda | Opis |
|---|---|
| Program do odczytu dysku z systemem plików ZFS | Użyj specjalistycznego programu do odczytu dysków z systemem plików ZFS w Windows, np. Hetman Partition Recovery. |
| Instalacja sterownika OpenZFS (ZFSin) w Windows | Zainstaluj sterownik OpenZFS (ZFSin), aby uzyskać dostęp do dysków z systemem plików ZFS w Windows. |
| Jak złożyć uszkodzony RAID-z z dysków ZFS i odzyskać z niego pliki (Hetman RAID Recovery) | Użyj Hetman RAID Recovery, aby odzyskać dane z uszkodzonego RAID-z z systemem plików ZFS. |

ZFS w Windows: Jak odczytać dysk z systemem plików ZFS?
Funkcje systemu plików ZFS
System plików ZFS jest szeroko stosowany w świecie przechowywania danych i ma kilka ważnych zalet w porównaniu z innymi systemami plików:
-
Jedną z kluczowych funkcji ZFS jest zintegrowane zarządzanie danymi i pamięcią masową na poziomie systemu plików. Pozwala to na bardziej elastyczne zarządzanie danymi i pamięcią masową, w tym tworzenie pul pamięci i zarządzanie nimi.
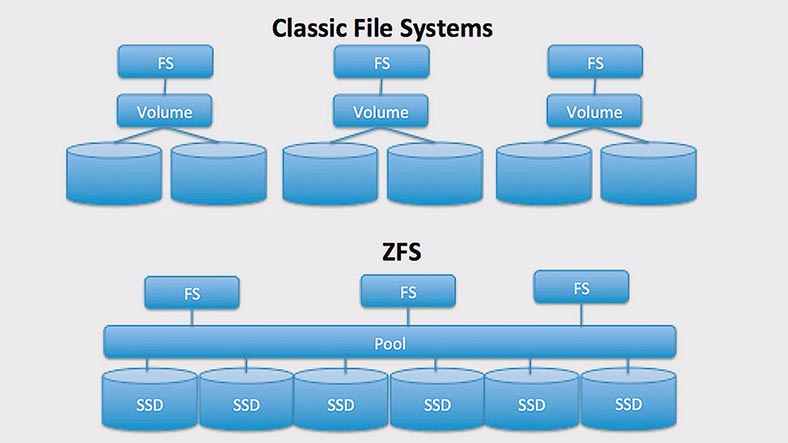
-
ZFS wykorzystuje silne mechanizmy integralności danych, takie jak sprawdzanie sum i mechanizmy samonaprawy, dzięki czemu jest szczególnie niezawodny w wykrywaniu uszkodzeń danych i zapobieganiu im.
-
ZFS został zaprojektowany do obsługi ogromnych ilości danych, obsługując pliki i systemy plików w obszarach zettabajtów.
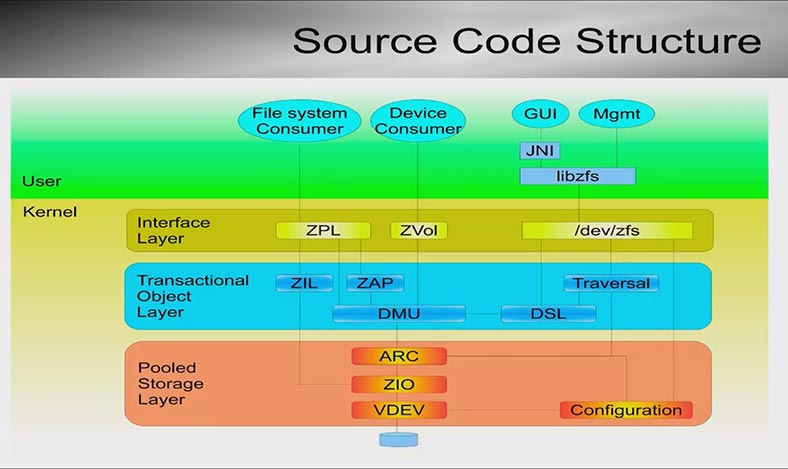
-
Zapewnia możliwość natychmiastowego tworzenia migawek systemów plików, zapewniając punkty przywracania i wygodne tworzenie kopii zapasowych.
-
Możliwość tworzenia sklonowanych kopii migawek i systemów plików, umożliwiająca szybkie tworzenie dokładnych duplikatów danych.
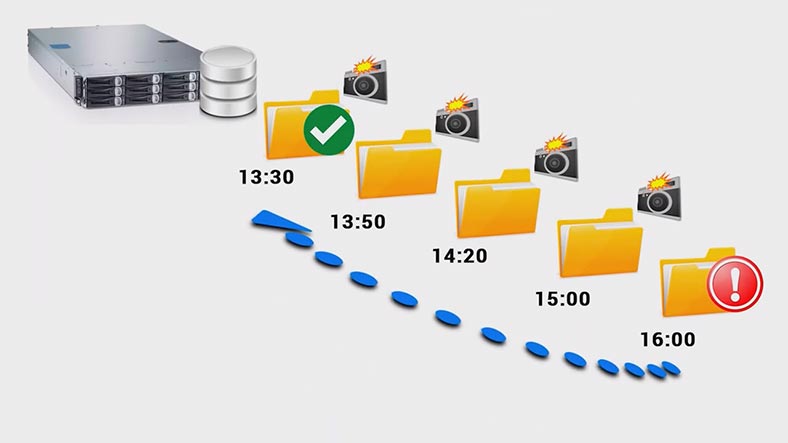
-
ZFS obsługuje deduplikację danych, która pozwala usunąć zduplikowane dane i zaoszczędzić miejsce na dysku.
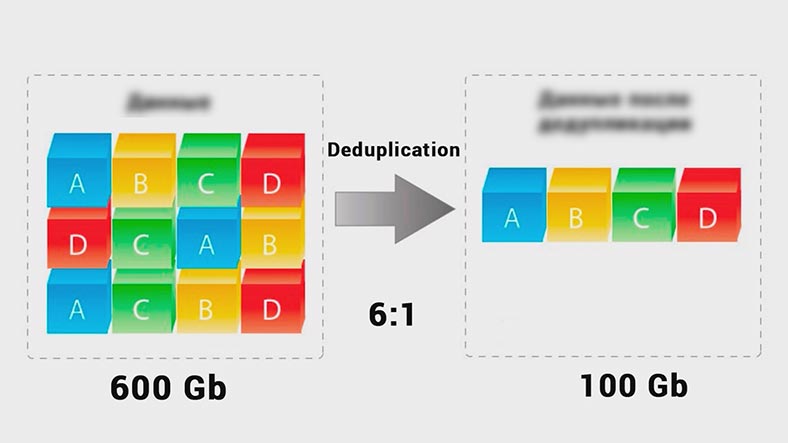
-
System plików umożliwia kompresję danych na bieżąco, co pozwala zaoszczędzić miejsce na dysku bez zauważalnej utraty wydajności.
-
ZFS zapewnia różne poziomy ochrony danych, w tym dublowanie (RAID 1) i RAID-Z (podobnie jak RAID 5 i RAID 6), zapewniając odporność na awarie.
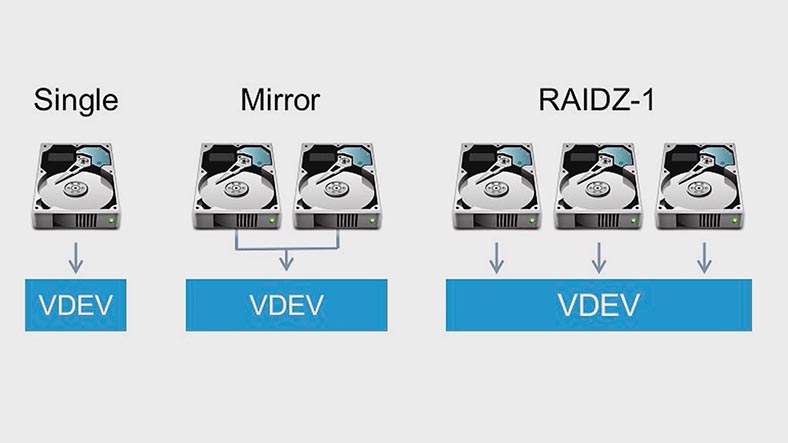
-
Jeśli dysk ulegnie awarii, ZFS automatycznie przełącza dane na dostępne dyski i zastępuje uszkodzone.
-
Obsługuje szyfrowanie dysku, aby zapewnić prywatność.
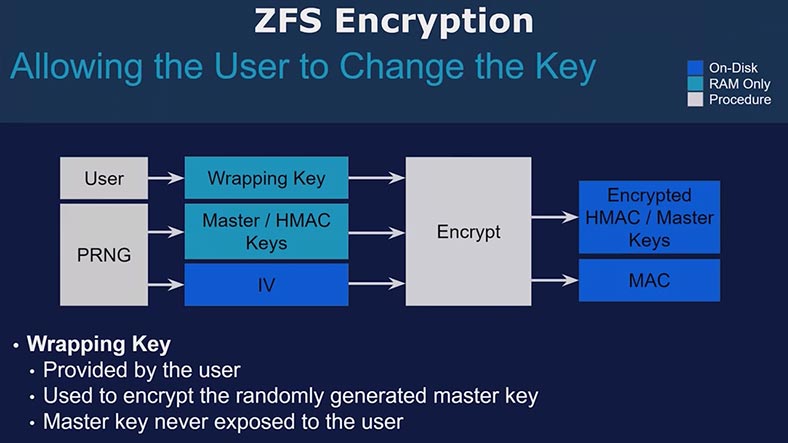
-
Dynamiczne rozszerzanie i zmniejszanie: możecie łatwo zwiększać lub zmniejszać pulę pamięci bez konieczności przebudowy systemu plików.
-
Szybkość i wydajność: ZFS jest zoptymalizowany do pracy z dużymi plikami i szybkiego zapisu/odczytu danych.
-
ZFS jest dostępny dla różnych systemów operacyjnych, w tym Linux, FreeBSD i OpenSolaris.
-
System plików jest rozpowszechniany jako oprogramowanie bezpłatne i typu open source.
Te funkcje sprawiają, że ZFS jest atrakcyjnym wyborem dla serwerów i aplikacji pamięci masowej, gdzie najważniejsza jest niezawodność, zarządzanie danymi i odporność na awarie.
Metoda 1. Program do odczytu dysku z systemem plików ZFS
Ponieważ Windows jest obecnie najpopularniejszym systemem operacyjnym na świecie, w pewnym momencie może zaistnieć potrzeba uzyskania dostępu do dysku ZFS z poziomu systemu Windows. Przyczyny tego mogą być różne – od zwykłej potrzeby przeniesienia plików do bardziej wyspecjalizowanych zadań.
Warto jednak zauważyć, że system operacyjny Windows nie zapewnia natywnej obsługi systemu plików ZFS, ponieważ jego natywnymi systemami plików są NTFS, FAT i ExFAT.
Ale co zrobić, jeśli chcesz otworzyć dysk z systemem plików ZFS w systemie Windows? Można to zrobić na kilka sposobów.
Jednym ze skutecznych sposobów jest skorzystanie z programu – Hetman Partition Recovery. Ten program jest dość łatwy w obsłudze i umożliwia odczyt danych z dysku ZFS po odzyskaniu.
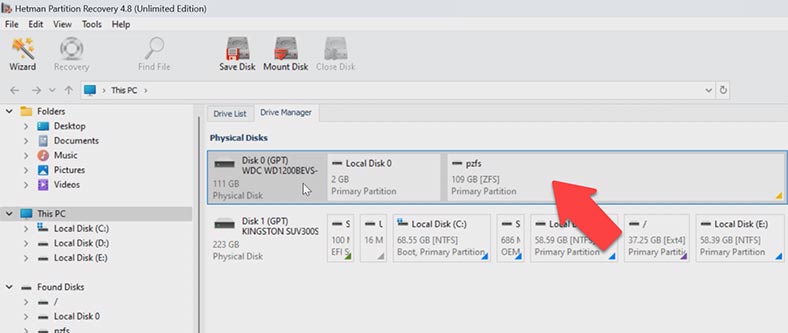
Dzięki Hetman Partition Recovery możecie nie tylko odczytać dysk z systemem plików ZFS, ale także odzyskać utracone pliki w przypadku przypadkowego usunięcia, uszkodzenia struktury plików dysku lub jego formatowania. System operacyjny Windows nie zawsze poprawnie współdziała z systemem plików ZFS, co z kolei może prowadzić do utraty ważnych danych.
Oprócz ZFS program obsługuje wiele nowoczesnych systemów plików, w tym Btrfs, XFS, HFS, UFSi inne. Aby pobrać pliki z dysku ZFS w systemie Windows należy pobrać, zainstalować i uruchomić program Hetman Partition Recovery.
Kliknijcie prawym przyciskiem myszy partycję z systemem plików ZFS – otwórzcie. Następnie wybierzcie rodzaj analizy, do odczytania wystarczy szybki skan. Program natychmiast przeskanuje dysk i będziecie mógły zobaczyć jego zawartość.
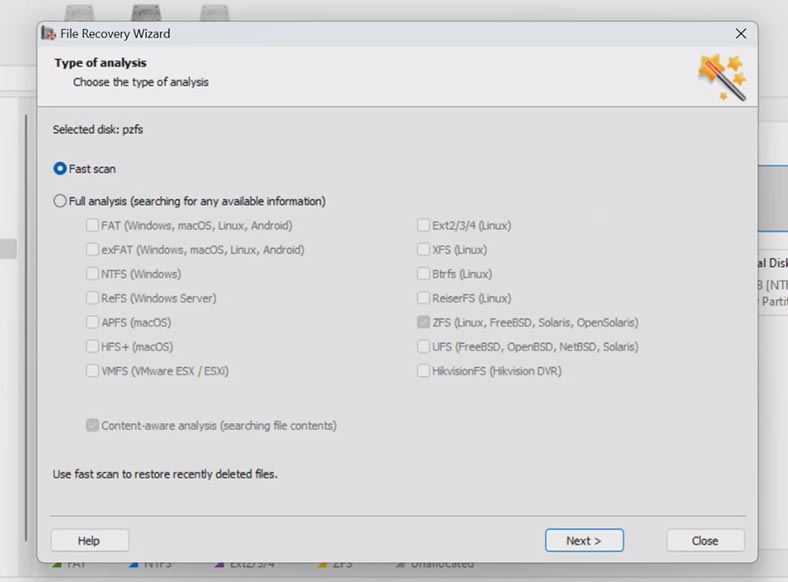
Następnie musicie znaleźć pliki, które należy zwrócić. Program wyświetla całą strukturę folderów i nazwy plików, a ich zawartość wyświetlana jest także w oknie podglądu, więc odnalezienie tych, których potrzebujecie, nie jest trudne.
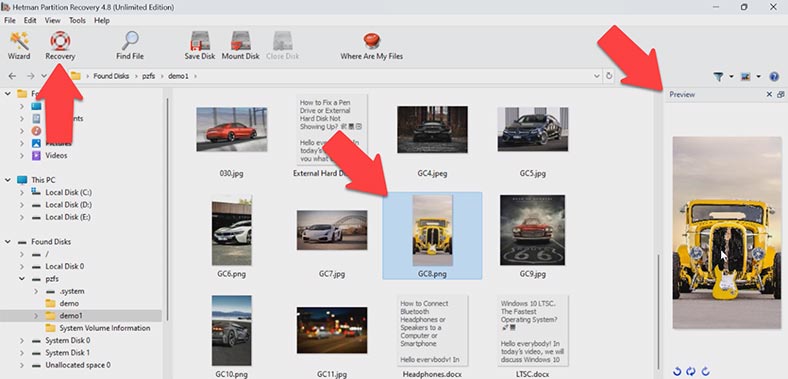
Wybierzcie niezbędne pliki i kliknijcie – Odzyskać, aby móc je skopiować na inny dysk z systemem plików obsługiwanym przez system Windows. Następnie określcie dysk i folder, w którym chcecie je zapisać, i ponownie kliknijcie Przywróć. Następnie wszystkie pliki zostaną umieszczone w określonym katalogu.
Oprócz istniejących, program umożliwia przeglądanie plików, które zostały wcześniej usunięte, dzięki czemu można przywrócić przypadkowo usunięte.
Metoda 2. Instalowanie sterownika OpenZFS (ZFSin) w systemie Windows
Innym sposobem rozwiązania problemu jest instalacja specjalistycznego sterownika o nazwie ZFSin lub OpenZFS, który ma na celu zapewnienie natywnej obsługi systemu plików ZFS w środowisku systemu operacyjnego Windows. Na pierwszy rzut oka może się to wydawać wygodnym i skutecznym rozwiązaniem. Jednakże, jak to często bywa, istnieją pewne aspekty, o których należy pamiętać.
Po pierwsze, chociaż ta alternatywa jest atrakcyjna, sterownik ZFSin może czasami powodować konflikt z innymi sterownikami już zainstalowanymi w systemie operacyjnym Windows. Konflikty te mogą mieć poważne konsekwencje, takie jak niebieski ekran śmierci lub nawet awaria systemu operacyjnego.
Co bardziej niepokojące, jeśli dysk ZFS jest podłączony do systemu w momencie wystąpienia takiego konfliktu, istnieje znaczne ryzyko uszkodzenia danych lub nawet uszkodzenia logicznej struktury samego dysku. Może to spowodować dodatkowe problemy i utratę ważnych informacji.
W konsekwencji, pomimo widocznych zalet drugiej metody, musisz zdawać sobie sprawę z wysokiego stopnia ryzyka i potencjalnych negatywnych konsekwencji dla swojego systemu operacyjnego. W większości przypadków lepiej jest zastosować pierwszą metodę pracy z systemem plików ZFS w środowisku Windows, ponieważ jest ona zwykle mniej ryzykowna i bardziej niezawodna.
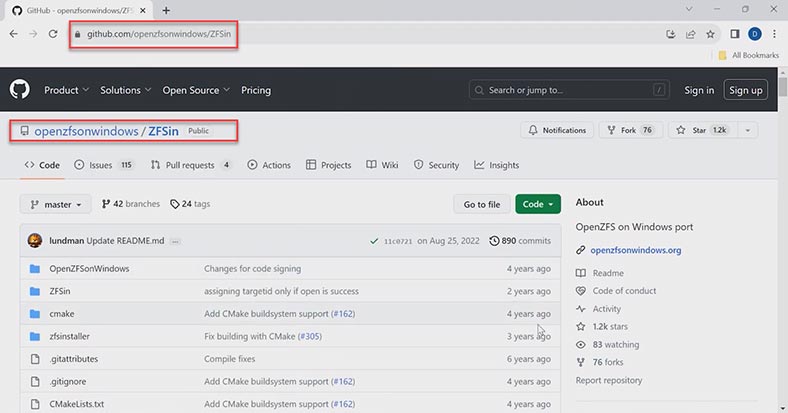
Aby zainstalować sterownik, pobierzcie plik instalacyjny z łącza na githubie: https://github.com/openzfsonwindows/ZFSin/releases . Następnie uruchomcie go i zainstalujcie, po czym narzędzie będzie dostępne w wierszu poleceń. Aby sprawdzić pomyślną instalację sterownika, uruchom następujące polecenie:
Zpool.exe status
Jeśli sterownik jest zainstalowany, wyświetli się komunikat – brak dostępnych pul.
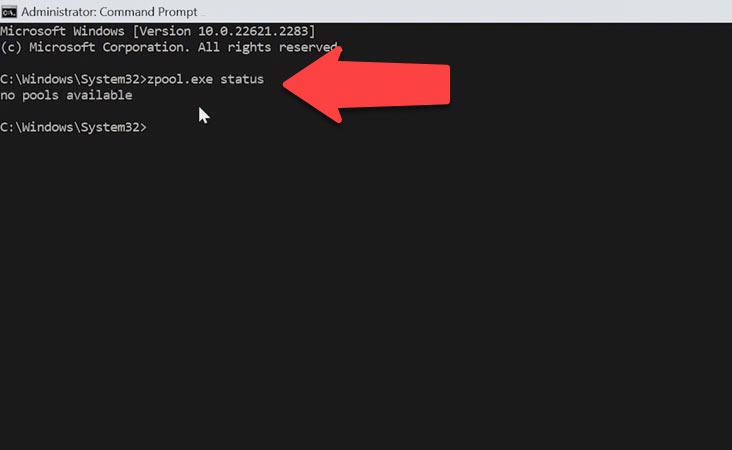
Po udanej instalacji będziemy mogli zaimportować pulę ZFS utworzoną na innym systemie. Aby to zrobić, musicie wykonać kilka kroków:
-
Podłączcie dyski fizyczne do komputera z systemem Windows. Upewnijcie się, że wszystkie dyski fizyczne wchodzące w skład puli ZFS są podłączone do bieżącego systemu i można je odczytać.
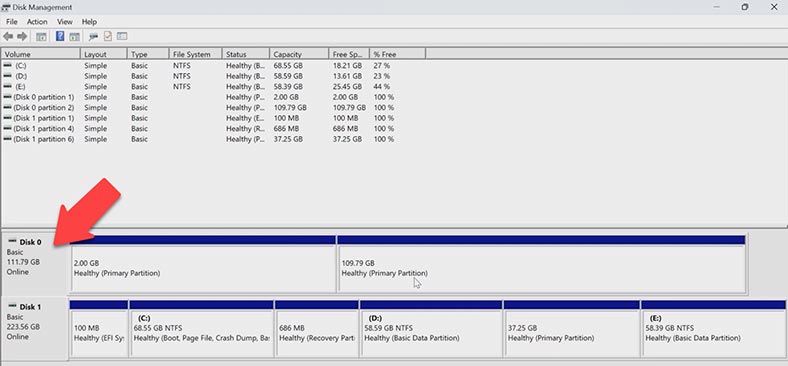
-
Następnie musicie zdefiniować pulę, w tym celu uruchomcie następujące polecenie: zpool import.
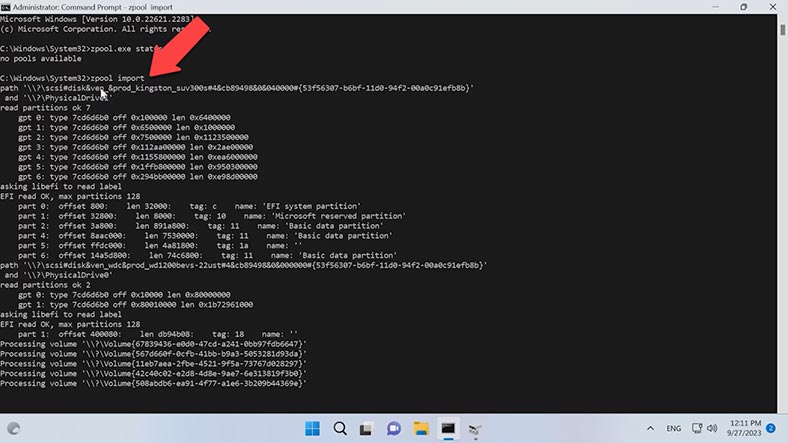
-
W rezultacie system wykryje i wyświetli wszystkie pule ZFS dostępne do importu wraz z ich nazwami i statusami.
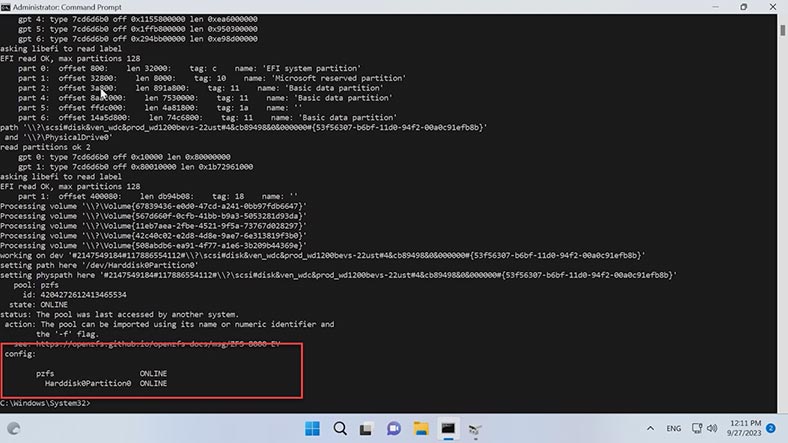
-
Aby zaimportować konkretną pulę, użyjcie polecenia zpool import z nazwą puli na końcu: zpool import pzfs
Gdzie pzfs to nazwa puli, którą muszę zaimportować. To jest pula, która została wcześniej utworzona w innym systemie operacyjnym.
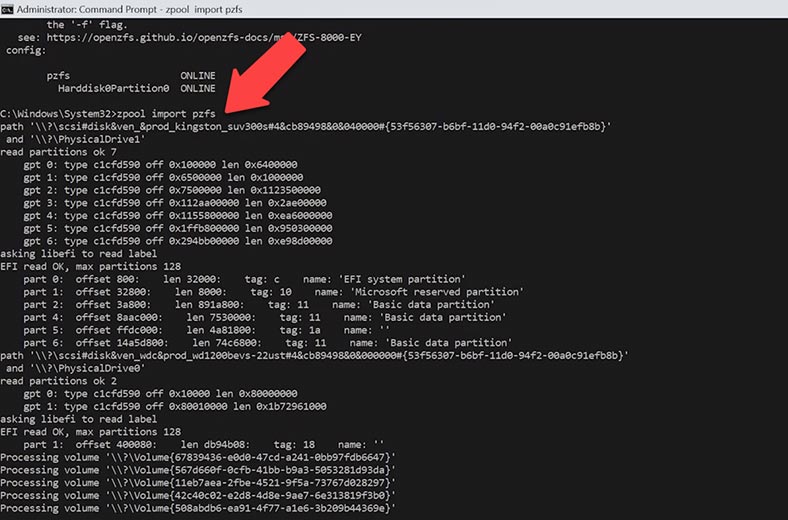
Uważajcie, podczas montażu basenu system może wyświetlić niebieski ekran, po czym basen może zostać uszkodzony; nie zaleca się wykonywania jakichkolwiek czynności bez posiadania kopii zapasowej dysku z ważnymi danymi, w przeciwnym razie możecie stracić to.
Po zaimportowaniu puli dysk pojawi się w Eksploratorze. System operacyjny definiuje go jako dysk z systemem plików NTFS, ale system plików nie jest wykrywany w zarządzaniu dyskami.
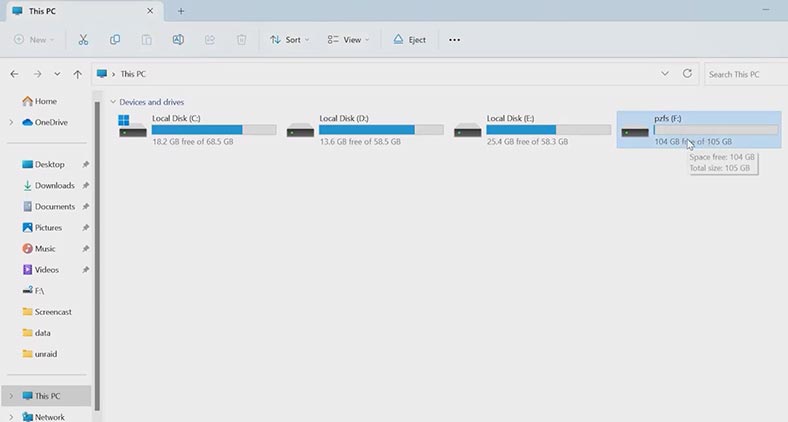
Następnie przejdźcie do folderu z plikami i zapiszcie potrzebne na innym dysku. Pamiętajcie też, że jeśli utworzycie nową pulę na dysku, wszystkie pliki zapisane w poprzedniej puli zostaną nadpisane.
Polecenie utworzenia nowej puli wygląda następująco:
zpool create mypool \\.\PhysicalDrive1
gdzie PhysicalDrive to dysk, na którym zostanie utworzona nowa pula.
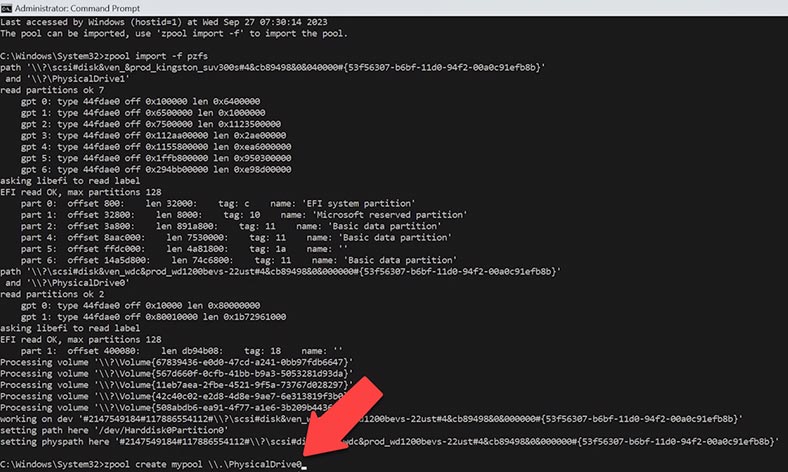
Spowoduje to nadpisanie wcześniej utworzonej puli na dysku i, co za tym idzie, wszystkich zapisanych na niej plików.
Metoda 3. Jak złożyć zniszczony RAID-z z dysków ZFS i pobrać z niego pliki
Jeśli potrzebujecie pobrać dane z dysków z systemem plików ZFS, z którego zbudowana została macierz RAID, to potrzebujecie programu, który ponownie złoży zniszczoną macierz RAID z dysków.
Użyjcie programu Hetman RAID Recovery, on automatycznie złoży zniszczony RAID z dysków, a Ty będziecie mógły pobrać z niego potrzebne pliki.
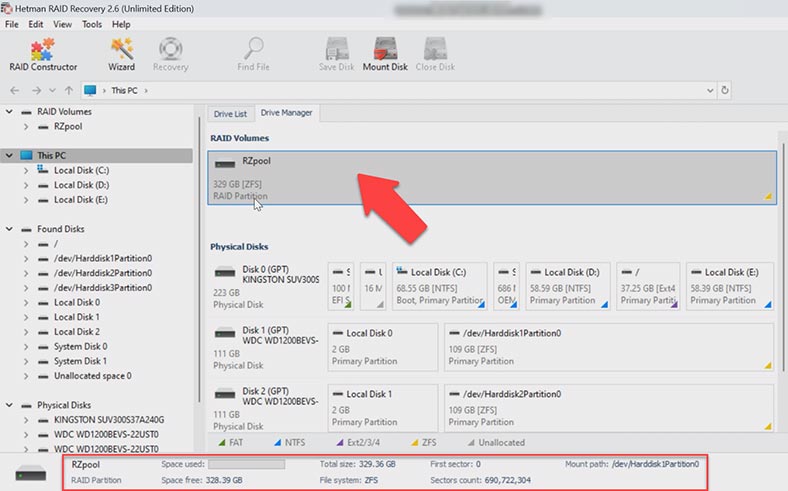
Program łatwo montuje RAID-z z dysków. Aby pobrać z niego niezbędne pliki, otwórzcie go i uruchomcie analizę dysku. Po zakończeniu przejdźcie do folderu, w którym znajdowały się pliki, które chcecie zwrócić, i przywróć. Wybierzcie wymagane dane i kliknijcie - Przywróć, określcie lokalizację, w której chcecie je zapisać, i kliknijcie - Przywróć. Po zakończeniu pliki zostaną umieszczone we wcześniej określonym katalogu.
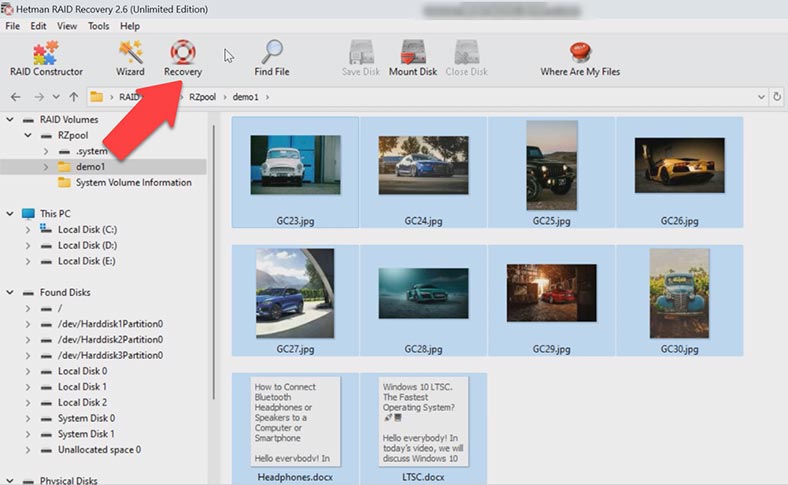
Wniosek
W rezultacie mamy kilka rozwiązań, które pomogą Wam odczytać dysk ZFS w systemie operacyjnym Windows. Jak się okazało, sterownik ZFSin może powodować konflikt z systemem i powodować różne błędy oraz wyświetlać niebieski ekran.
Jeśli chodzi o programy ratunkowe, Hetman Partition Recovery pozwala nie tylko odzyskać pliki z dysku ZFS, ale także pomaga złożyć zniszczoną macierz RAID w przypadku awarii kontrolera lub awarii pamięci sieciowej oraz zwrócić dane z macierzy dyskowej .








