Tutorial completo sobre cómo abrir un disco con sistema de archivos ZFS en Windows
En este artículo hablaremos sobre el sistema de archivos más progresivo para Linux: ZFS. Le diremos cómo leer discos ZFS en el sistema operativo Windows, cómo obtener archivos de un disco ZFS o de un RAID-z matriz en una computadora con el sistema operativo Windows.

- Características del sistema de archivos ZFS
- Método 1. Programa para leer un disco con el sistema de archivos ZFS
- Método 2. Instalación del controlador OpenZFS (ZFSin) en Windows
- Método 3. Cómo ensamblar un RAID-z destruido a partir de discos ZFS y obtener archivos de él
- Conclusión
- Preguntas y respuestas
- Comentarios
En la era digital, el almacenamiento de datos desempeña un papel clave en nuestra vida diaria. Sin embargo, ¿qué sucede si tiene un disco con el sistema de archivos ZFS y su computadora ejecuta un sistema operativo Windows que no admite de forma nativa este sistema de archivos?
| Método | Descripción |
|---|---|
| Programa para leer discos con sistema de archivos ZFS | Utilice un programa especializado para leer discos con el sistema de archivos ZFS en Windows, como Hetman Partition Recovery. |
| Instalación del controlador OpenZFS (ZFSin) en Windows | Instale el controlador OpenZFS (ZFSin) para acceder a discos con sistema de archivos ZFS en Windows. |
| Cómo montar un RAID-z dañado desde discos ZFS y recuperar archivos de él (Hetman RAID Recovery) | Utilice Hetman RAID Recovery para recuperar datos de un RAID-z dañado con sistema de archivos ZFS. |

Programas para leer disco ZFS en Windows/ Cómo abrir un disco con sistema de archivos ZFS en Windows
Características del sistema de archivos ZFS
El sistema de archivos ZFS se utiliza ampliamente en el mundo del almacenamiento de datos y tiene varias ventajas importantes sobre otros sistemas de archivos:
-
Una de las características clave de ZFS es la gestión integrada de datos y almacenamiento a nivel del sistema de archivos. Esto permite una gestión de almacenamiento y datos más flexible, incluida la creación y gestión de grupos de almacenamiento.
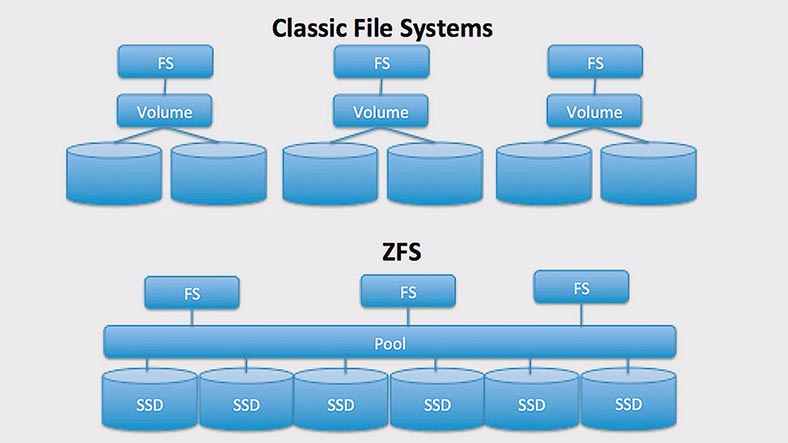
-
ZFS utiliza sólidos mecanismos de integridad de datos, como la verificación de sumas y mecanismos de autorreparación, lo que lo hace particularmente sólido a la hora de detectar y prevenir la corrupción de datos.
-
ZFS está diseñado para manejar enormes cantidades de datos, admitiendo archivos y sistemas de archivos en áreas de zettabytes.
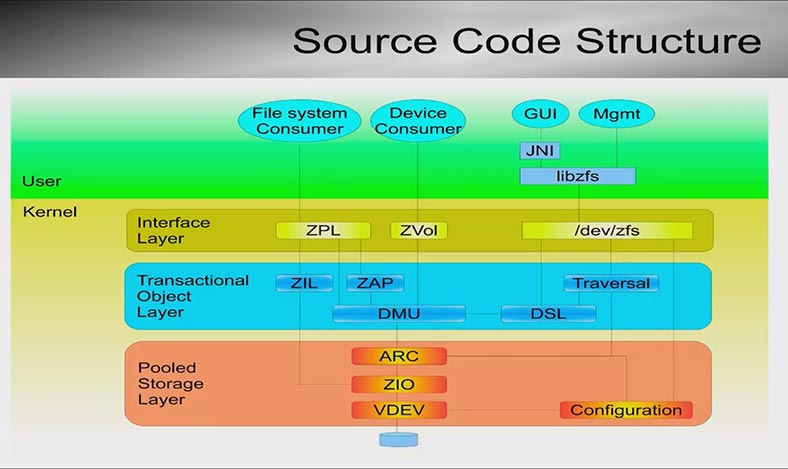
-
Ofrece la capacidad de crear instantáneamente instantáneas de sistemas de archivos, proporcionando puntos de restauración y copias de seguridad convenientes.
-
Capacidad para crear copias clonadas de instantáneas y sistemas de archivos, lo que le permite crear rápidamente duplicados exactos de datos.
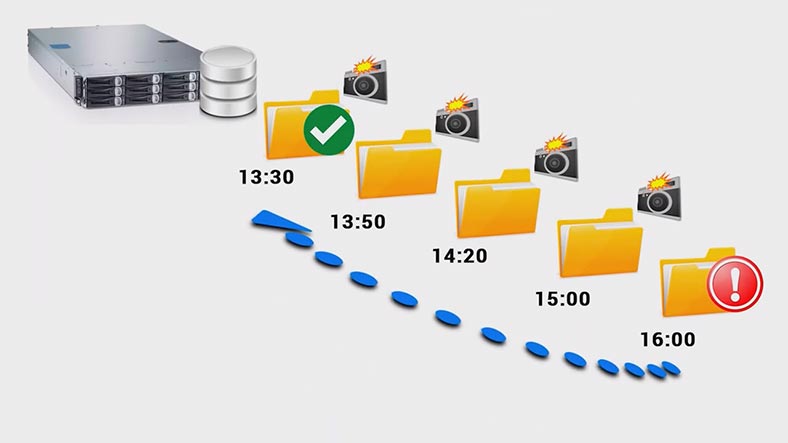
-
ZFS admite la deduplicación de datos, lo que le permite eliminar datos duplicados y ahorrar espacio en disco.
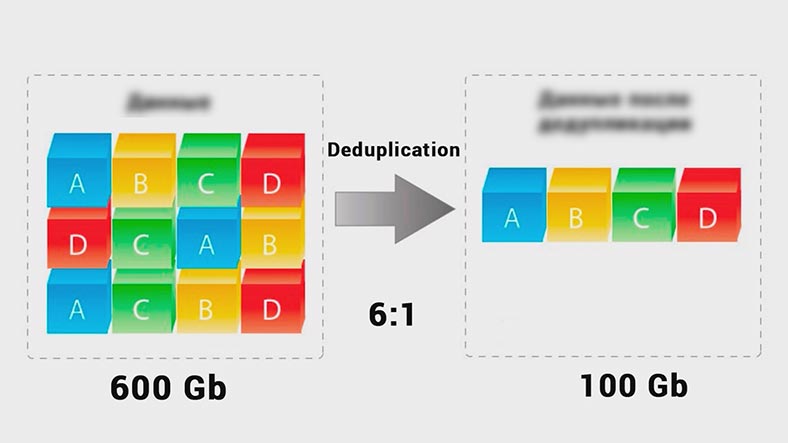
-
El sistema de archivos le permite comprimir datos sobre la marcha, lo que ahorra espacio en disco sin una pérdida notable de rendimiento.
-
ZFS proporciona diferentes niveles de protección de datos, incluida la duplicación (RAID 1) y RAID-Z (similar a RAID 5 y RAID 6), lo que proporciona tolerancia a fallos.
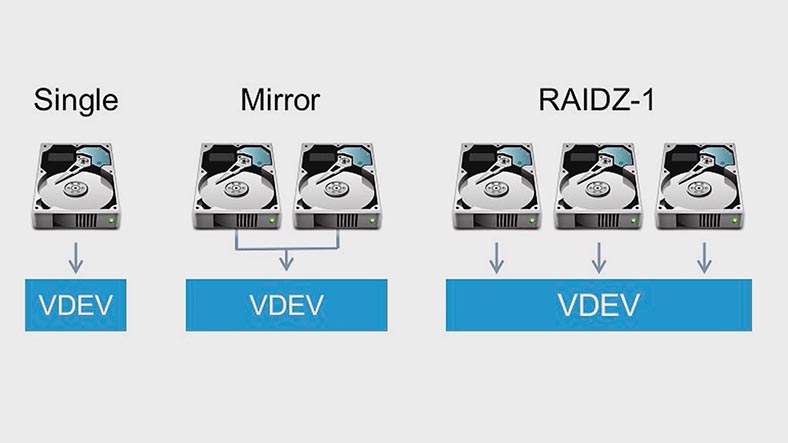
-
Si falla un disco, ZFS cambia automáticamente los datos a los discos disponibles y reemplaza los que fallan.
-
Soporte de cifrado de datos en discos para garantizar la privacidad.
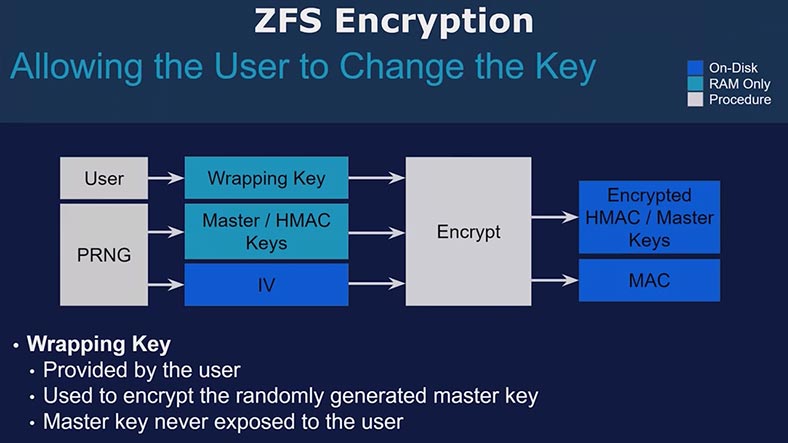
-
Expansión y reducción dinámica: puede ampliar o reducir fácilmente el grupo de almacenamiento sin reconstruir el sistema de archivos.
-
Velocidad y rendimiento: ZFS está optimizado para trabajar con archivos grandes y escritura/lectura rápida de datos.
-
ZFS está disponible para una variedad de sistemas operativos, incluidos Linux, FreeBSD y OpenSolaris.
-
El sistema de archivos se distribuye como software gratuito y de código abierto.
Estas características hacen de ZFS una opción atractiva para servidores y aplicaciones de almacenamiento donde la confiabilidad, la administración de datos y la tolerancia a fallas son primordiales.
Método 1. Programa para leer un disco con el sistema de archivos ZFS
Dado que Windows es actualmente el sistema operativo más utilizado en el mundo, es posible que en algún momento necesites acceder a una unidad ZFS desde Windows. Los motivos de esto pueden variar desde la simple necesidad de mover archivos hasta tareas más especializadas.
Sin embargo, vale la pena señalar que el sistema operativo Windows no proporciona soporte nativo para el sistema de archivos ZFS, ya que sus sistemas de archivos nativos son NTFS, FAT y ExFAT.
Pero ¿qué hacer si necesita abrir una unidad con el sistema de archivos ZFS en Windows? Hay varias formas de hacer esto.
Una de las formas efectivas es utilizar el programa Hetman Partition Recovery. Este programa es bastante fácil de usar y le permite leer datos en un disco ZFS después de la recuperación.
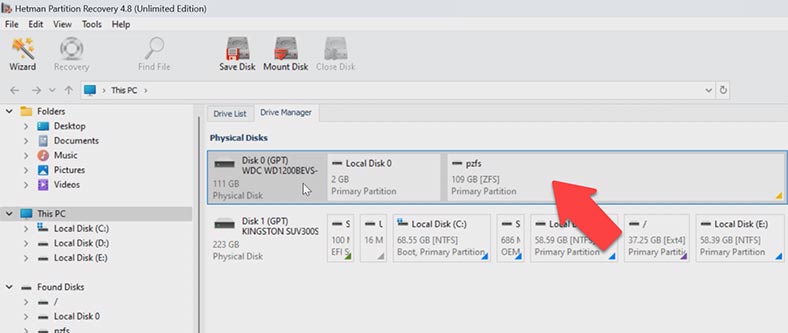
Con Hetman Partition Recovery, no solo puede leer un disco con el sistema de archivos ZFS, sino también recuperar archivos perdidos en caso de eliminación accidental, daño a la estructura de archivos del disco o su formateo. El sistema operativo Windows no siempre interactúa correctamente con el sistema de archivos ZFS, lo que a su vez puede provocar la pérdida de datos importantes.
Además de ZFS, el programa admite muchos sistemas de archivos modernos, incluidos Btrfs, XFS, HFS, UFSy otros. Para obtener archivos de un disco ZFS en Windows, descargue, instale y ejecute el programa Hetman Partition Recovery.
Haga clic derecho en la partición con el sistema de archivos ZFS – abrir. Luego seleccione el tipo de análisis, un escaneo rápido será suficiente para leer. El programa escaneará instantáneamente el disco y podrás ver su contenido.
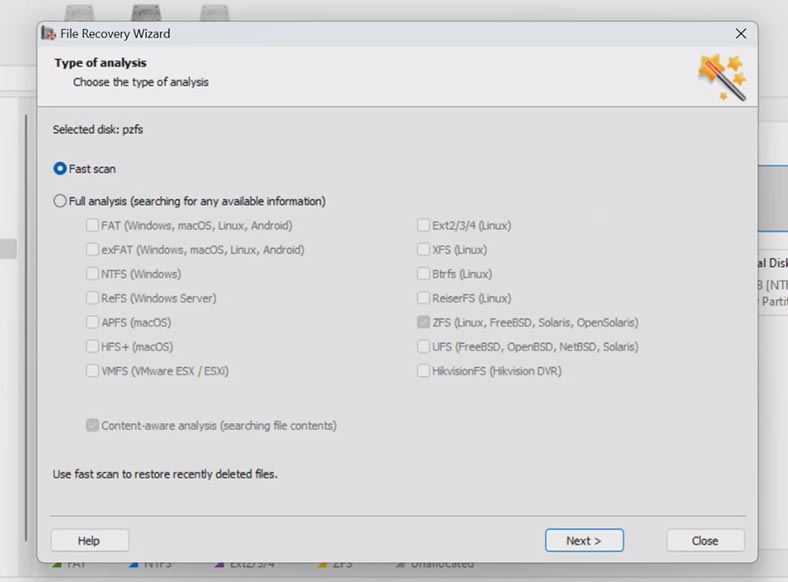
A continuación, debe encontrar los archivos que deben devolverse. El programa muestra toda la estructura de carpetas y los nombres de los archivos, y su contenido también se muestra en la ventana de vista previa, por lo que encontrar los que necesita no es difícil.
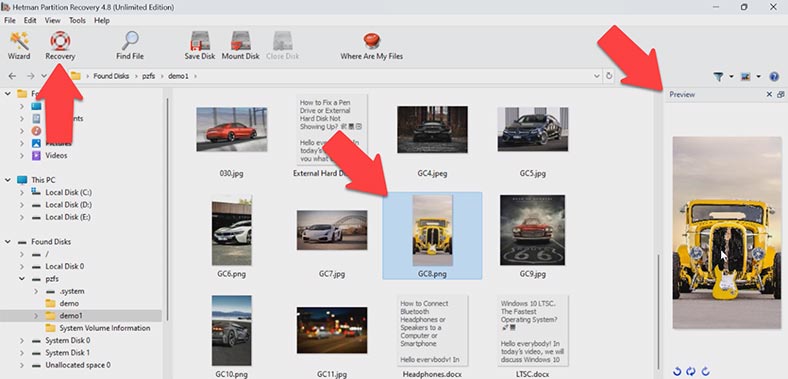
Seleccione los archivos necesarios y haga clic en – Recuperar, para que pueda copiarlos a otro disco con un sistema de archivos compatible con Windows. A continuación, especifique la unidad y la carpeta donde desea guardarlos y haga clic en restaurar nuevamente. Luego, todos los archivos se ubicarán en el directorio especificado.
Además de los existentes, el programa te permite ver archivos que se eliminaron previamente, para que puedas restaurar los eliminados accidentalmente.
Método 2. Instalación del controlador OpenZFS (ZFSin) en Windows
Otra forma de resolver el problema es instalar un controlador especializado llamado ZFSin u OpenZFS, que está diseñado para proporcionar soporte nativo para el sistema de archivos ZFS en el entorno del sistema operativo Windows. A primera vista, esto puede parecer una solución cómoda y eficaz. Sin embargo, como suele ocurrir, hay ciertos aspectos que es importante tener en cuenta.
En primer lugar, aunque esta alternativa es atractiva, el controlador ZFSin a veces puede entrar en conflicto con otros controladores ya instalados en el sistema operativo Windows. Estos conflictos pueden tener consecuencias graves, como una pantalla azul de la muerte o incluso la caída del sistema operativo.
Lo más preocupante es que si su unidad ZFS está conectada al sistema cuando se produce un conflicto de este tipo, existe un riesgo significativo de dañar sus datos o incluso romper la estructura lógica de la propia unidad. Esto puede causar problemas adicionales y pérdida de información importante.
En consecuencia, a pesar de las ventajas visibles del segundo método, debe ser consciente del alto grado de riesgo y las posibles consecuencias negativas para su sistema operativo. En la mayoría de los casos, es preferible utilizar el primer método para trabajar con el sistema de archivos ZFS en un entorno Windows, ya que suele ser menos riesgoso y más confiable.
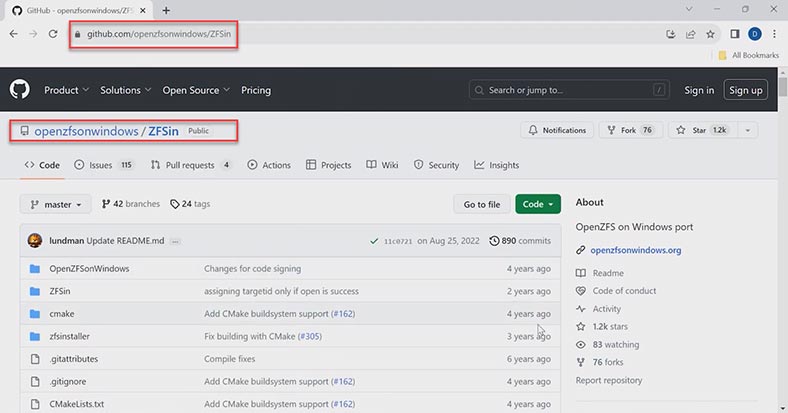
Para instalar el driver, descargue el archivo de instalación desde el enlace en github: https://github.com/openzfsonwindows/ZFSin/releases. Luego ejecútelo e instálelo, después de lo cual la herramienta estará disponible en la línea de comando. Para verificar la instalación exitosa del controlador, ejecute el siguiente comando:
Zpool.exe status
Si el controlador está instalado, se mostrará un mensaje: no hay grupos disponibles.
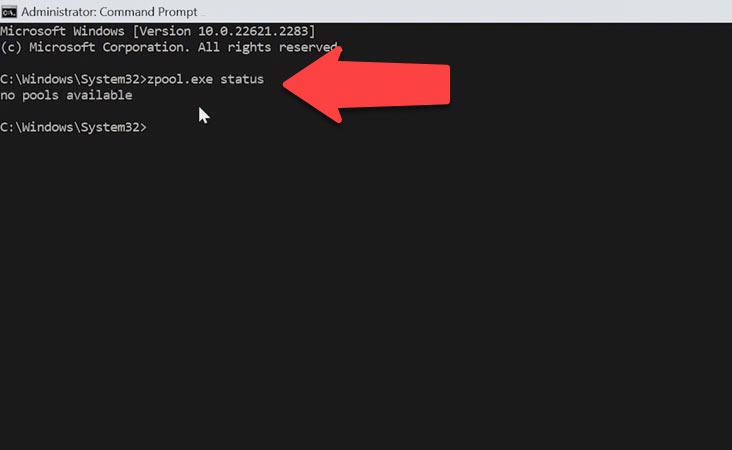
Después de una instalación exitosa, podremos importar un grupo ZFS creado en otro sistema. Para ello es necesario seguir varios pasos:
-
Conecte los discos físicos a su PC con SO Windows. Asegúrese de que todos los discos físicos que forman parte del grupo ZFS estén conectados a su sistema actual y sean legibles.
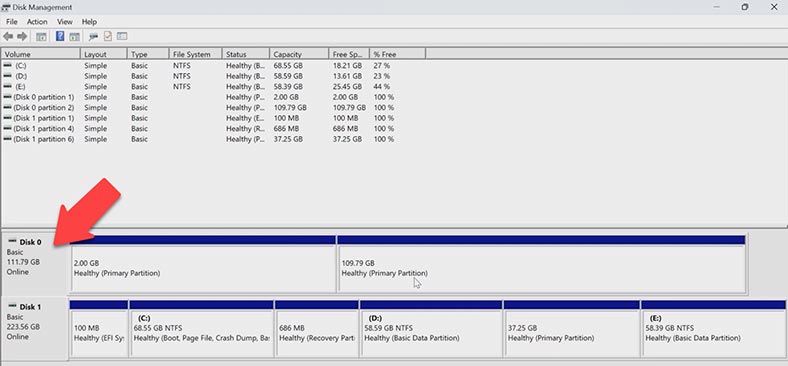
-
Luego necesitas definir el grupo, para ello ejecuta el siguiente comando: zpool import.
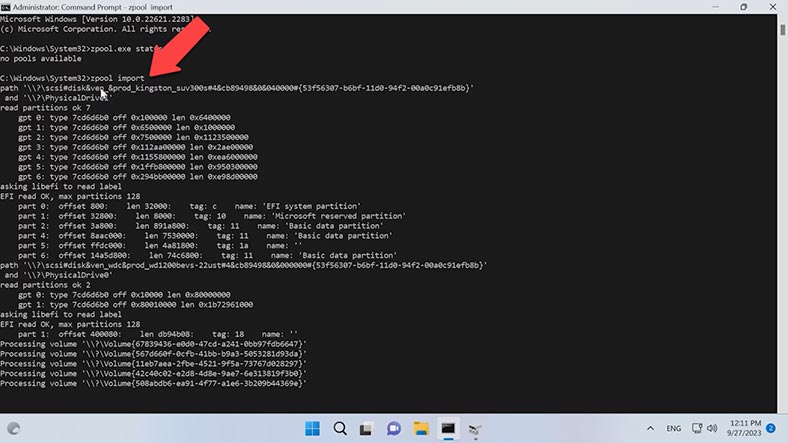
-
Como resultado, el sistema detectará y mostrará todos los grupos ZFS disponibles para importar con sus nombres y estados.
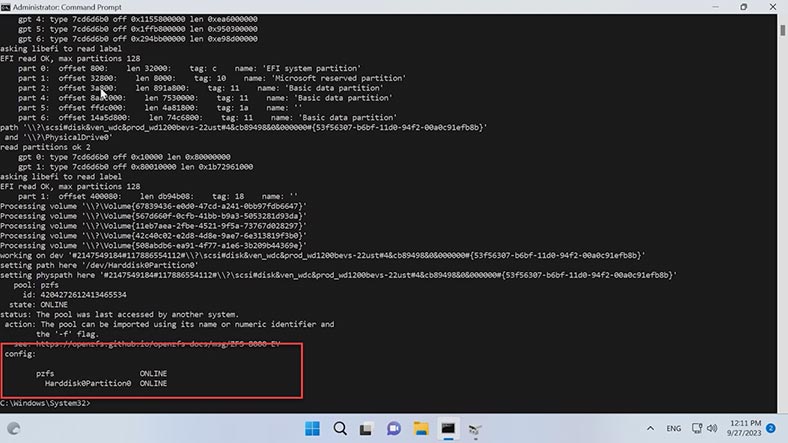
-
Para importar un grupo específico, utilice el comando zpool import con el nombre del grupo al final: zpool import pzfs
Donde pzfs es el nombre del grupo que necesito importar. Este es un grupo que se creó previamente en un sistema operativo diferente.
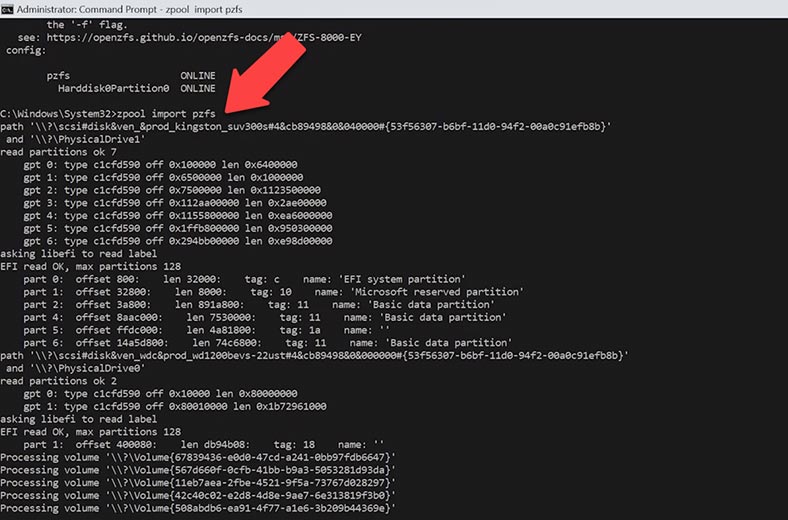
Ojo, al montar un pool, el sistema puede mostrar una pantalla azul, después de lo cual el pool puede dañarse; no se recomienda realizar ninguna acción sin tener una copia de seguridad del disco con datos importantes, de lo contrario puede piérdelo.
Después de importar el grupo, el disco aparecerá en el Explorador. El sistema operativo lo define como un disco con el sistema de archivos NTFS, pero el sistema de archivos no se detecta en la administración de discos.
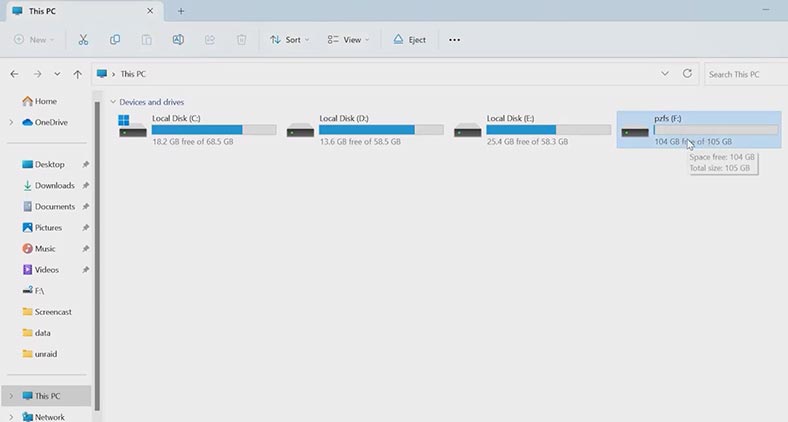
A continuación, vaya a la carpeta con los archivos y guarde los que necesita en otra unidad. Recuerde también que si crea un nuevo grupo en el disco, se sobrescribirán todos los archivos almacenados en el grupo anterior.
El comando para crear un nuevo grupo tiene este aspecto:
zpool create mypool \\.\PhysicalDrive1
donde PhysicalDrive es la unidad en la que se creará el nuevo grupo.
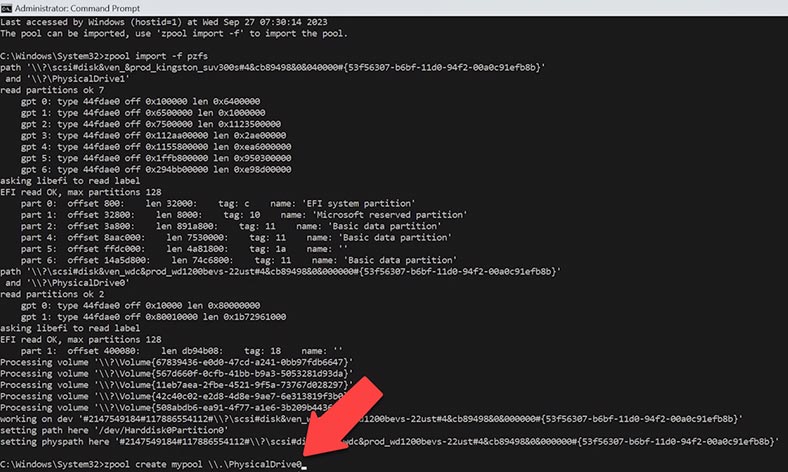
Esto sobrescribirá el grupo creado previamente en el disco y, en consecuencia, todos los archivos almacenados en él.
Método 3. Cómo ensamblar un RAID-z destruido a partir de discos ZFS y obtener archivos de él
Si necesita obtener datos de discos con el sistema de archivos ZFS a partir del cual se creó el RAID, entonces necesita un programa que vuelva a ensamblar la matriz RAID destruida de las unidades.
Utilice el programa Hetman RAID Recovery, este ensamblará automáticamente el RAID destruido de las unidades y podrá obtener los archivos necesarios.
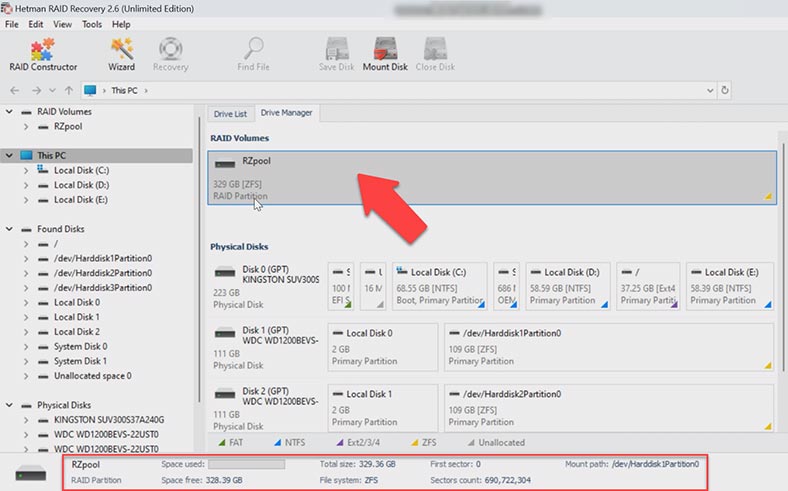
El programa ensambló fácilmente RAID-z a partir de unidades. Para obtener los archivos necesarios, ábralo y ejecute el análisis del disco. Cuando termine, vaya a la carpeta donde se ubicaron los archivos que desea devolver y restaure. Seleccione los datos requeridos y haga clic en - Restaurar, especifique la ubicación donde guardarlos y haga clic en - Restaurar. Al finalizar, los archivos se ubicarán en el directorio especificado anteriormente.
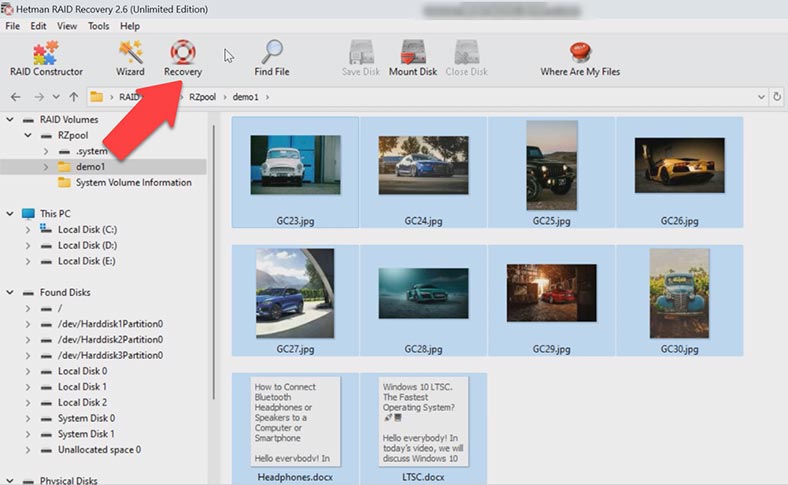
Conclusión
Como resultado, tenemos varias soluciones que le ayudarán a leer un disco ZFS en el sistema operativo Windows. Al final resultó que, el controlador, ZFSin, puede entrar en conflicto con el sistema y provocar varios errores y mostrar una pantalla azul.
En cuanto a los programas de recuperación, Hetman Partition Recovery le permite no solo recuperar archivos de un disco ZFS, sino que también le ayudará a ensamblar un RAID destruido en caso de una falla del controlador o del almacenamiento de red, y devolver datos del disco. matriz.

Los mejores softwares de recuperación de datos de disco ZFS: Guía completa








