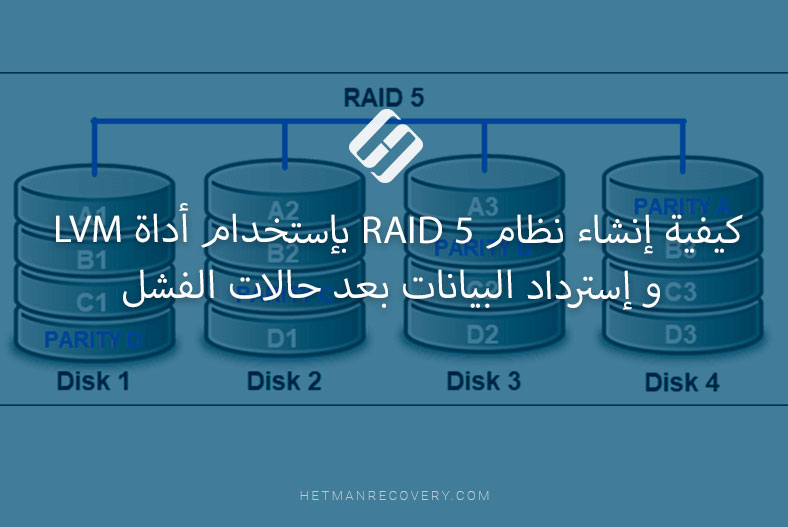تعلم كيفية فتح قرص ZFS في نظام التشغيل Windows بسرعة وسهولة!
في هذا المقال، سنناقش نظام الملفات الأكثر تقدمًا لنظام التشغيل Linux – ZFSZFS. سنخبرك بكيفية قراءة أقراص ZFS في نظام التشغيل Windows، وكيفية إستخراج الملفات من قرص ZFS أو مصفوفة RAID-z المعطلة على جهاز كمبيوتر به نظام التشغيل Windows.

- خصائص نظام الملفات ZFS
- 1. أدوات برمجية لقراءة قرص نظام ZFS
- 2. تثبيت برنامج تشغيل OpenZFS (ZFSin) في نظام التشغيل Windows
- 3. سيؤدي هذا إلى فحص المجموعة القديمة الموجودة على هذا القرص وجميع الملفات المخزنة هناك.
- الخلاصة
- أسئلة وأجوبة
- التعليقات
في عصر التكنولوجيا الرقمية هذا، تلعب مسألة تخزين البيانات دورًا مهمًا في حياتنا اليومية. ماذا يجب أن تفعل إذا كان لديك قرص بنظام ملفات ZFS ولكن جهاز الكمبيوتر الخاص بك يعمل بنظام تشغيل Windows لا يدعم ZFS؟
| الطريقة | الوصف |
|---|---|
| برنامج لقراءة القرص بنظام ملفات ZFS | استخدم برنامجًا متخصصًا لقراءة الأقراص بنظام ملفات ZFS في Windows، مثل Hetman Partition Recovery. |
| تثبيت برنامج تشغيل OpenZFS (ZFSin) في Windows | قم بتثبيت برنامج تشغيل OpenZFS (ZFSin) للوصول إلى الأقراص بنظام ملفات ZFS في Windows. |
| كيفية تجميع RAID-z التالف من أقراص ZFS واستعادة الملفات منه (Hetman RAID Recovery) | استخدم Hetman RAID Recovery لاستعادة البيانات من RAID-z التالف بنظام ملفات ZFS. |

🔝 Top Tools to Recover Data from ZFS Drives. How to Recover Data from ZFS File System
خصائص نظام الملفات ZFS
يستخدم نظام الملفات ZFS على نطاق واسع في صناعة التخزين ويتمتع بالمزايا التالية عند مقارنته بأنظمة الملفات الأخرى:
-
إحدى الميزات الرئيسية في ZFS هي إدارة البيانات والتخزين المتكاملة على مستوى نظام الملفات. فهو يسمح للمستخدمين بإدارة بياناتهم وخيارات التخزين الخاصة بهم بطريقة أكثر مرونة، بما في ذلك إنشاء مجموعات التخزين وإدارتها.
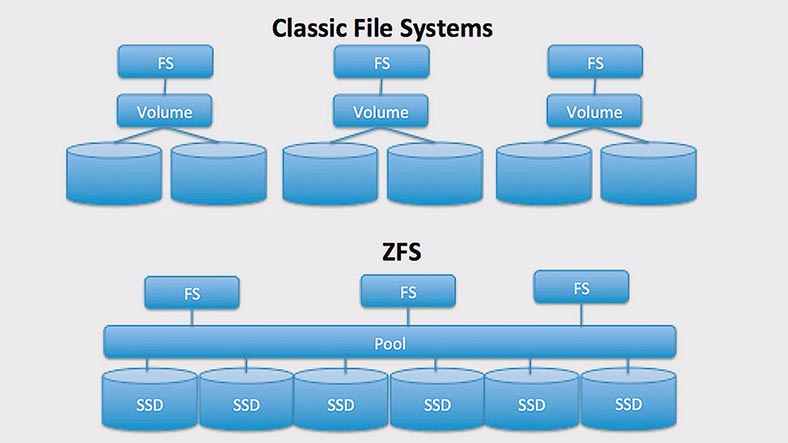
-
يستخدم نظام ZFS آليات قوية للتحكم في سلامة البيانات مثل المجموع الإختباري والإصلاح الذاتي مما يجعل نظام الملفات هذا موثوقًا بشكل خاص لإكتشاف تلف البيانات ومنعه.
-
تم تصميم نظام ZFS للتعامل مع كميات هائلة من البيانات ويدعم الملفات وأنظمة الملفات بمقياس زيتابايت.
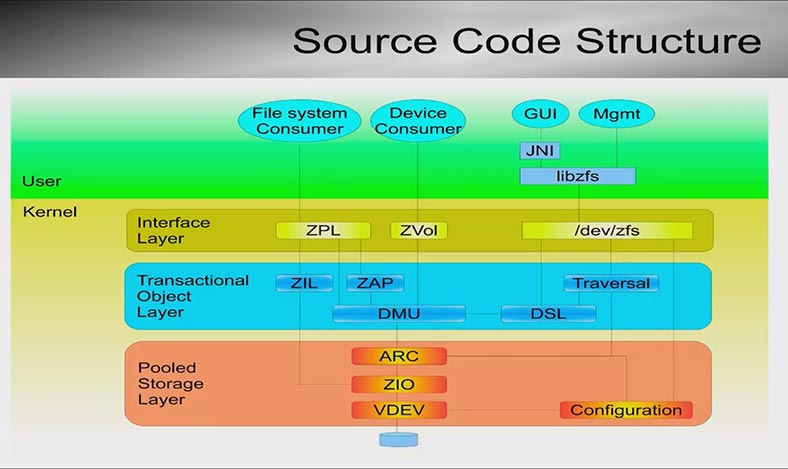
-
كما يسمح للمستخدمين بإلتقاط لقطات لأنظمة الملفات التي توفر نقاط إسترداد وخيارات نسخ إحتياطي مناسبة.
-
تتيح لك ميزة أخرى رائعة إنشاء نسخ من اللقطات وأنظمة الملفات مما يساعد على تكرار البيانات بطريقة سريعة ودقيقة.
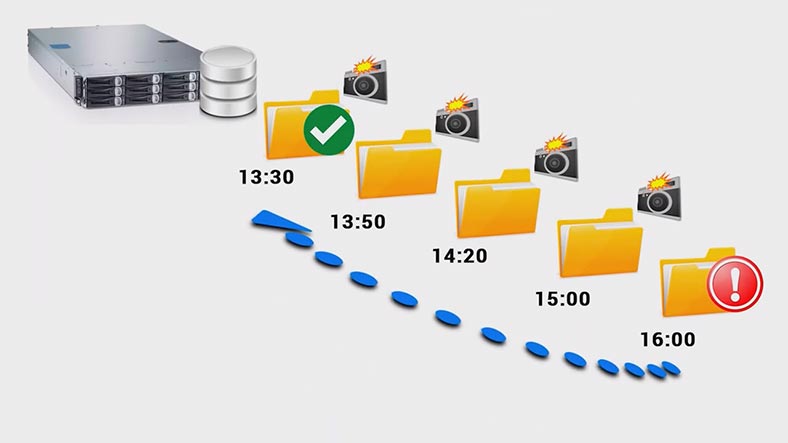
-
من ناحية أخرى، يدعم نظام ZFS إلغاء البيانات المكررة مما يتيح لك إزالة نسخ البيانات وتوفير مساحة القرص.
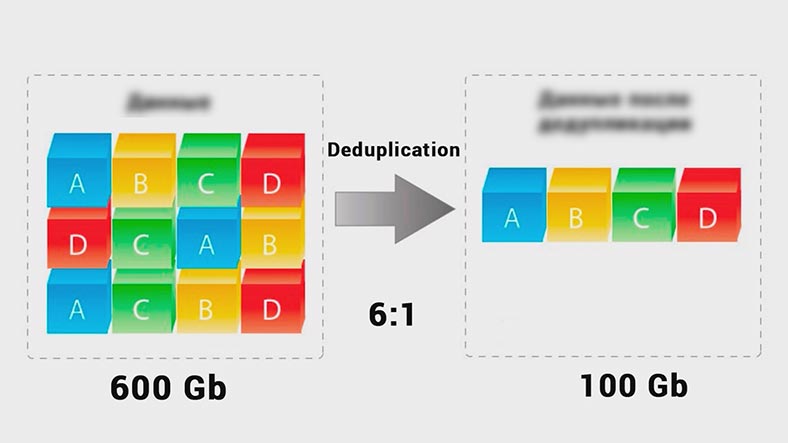
-
يمكن لنظام الملفات هذا ضغط البيانات بسرعة، مما يوفر مساحة القرص دون خسارة ملحوظة في الأداء.
-
يوفر نظام ZFS مستويات مختلفة من حماية البيانات التي تتضمن النسخ المتطابق (RAID 1) و RAID-Z (مستوى مشابه لـ RAID 5 وRAID 6) لتعزيز القدرة على تحمل الأخطاء.
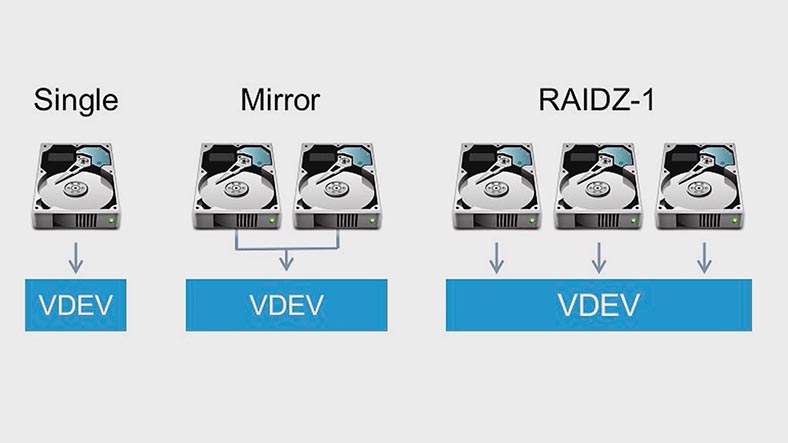
-
في حالة فشل القرص، سيقوم نظام ZFS بتحويل البيانات تلقائيًا إلى الأقراص المتوفرة و إستبدال الأقراص المعيبة.
-
يتم دعم تشفير البيانات لتحسين الخصوصية.
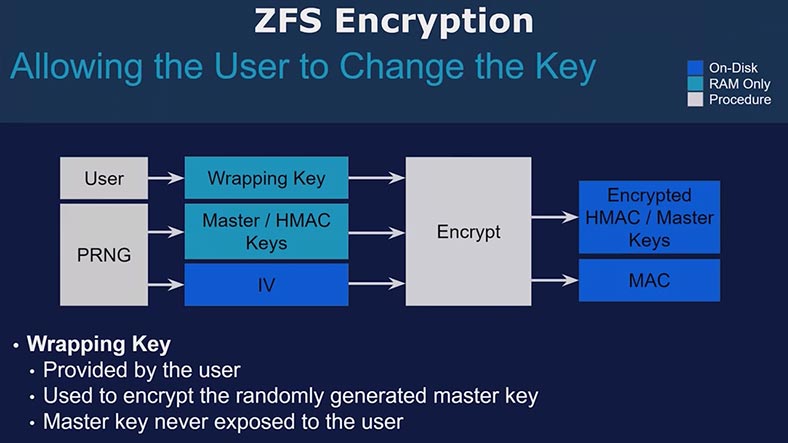
-
التمديد والتقليل الديناميكيان: يمكنك بسهولة زيادة حجم التخزين وتقليله دون الحاجة إلى إنشاء نظام الملفات مرة أخرى.
-
السرعة والأداء: تم تحسين نظام ZFS للتعامل مع الملفات الكبيرة وقراءة/كتابة البيانات بسرعة.
-
يتوفر نظام ZFS لأنظمة تشغيل مختلفة بما في ذلك Linux و FreeBSD و OpenSolaris.
-
يتم توزيع نظام الملفات هذا كبرنامج مجاني مفتوح المصدر.
تجعل هذه الخصائص المميزة نظام ZFS خيارًا مفضلاً للخوادم وأنظمة تخزين البيانات حيث تكون الموثوقية وإدارة البيانات والتسامح مع الأخطاء ذات أهمية أساسية.
1. أدوات برمجية لقراءة قرص نظام ZFS
نظرًا لأن عائلة Windows هي حاليًا أنظمة التشغيل الأكثر إنتشارًا في العالم، فقد يكون هناك موقف عندما تحتاج إلى الوصول إلى محرك أقراص ZFS من Windows. قد يكون سبب ذلك عدد من الأسباب، بدءًا من الإضطرار إلى نقل بعض الملفات وحتى التعامل مع المهام الأكثر تعقيدًا.
ومع ذلك، تجدر الإشارة إلى أن نظام التشغيل Windows لا يوفر أي دعم لنظام الملفات ZFS، لأنه يتعامل فقط مع أنظمة NTFS و FAT و ExFAT كأنظمة ملفات أصلية.
إذن ماذا يجب أن تفعل إذا كنت بحاجة إلى فتح قرص ZFS في نظام التشغيل Windows؟ هناك عدة طرق لكيفية جعلها حقيقية.
إحدى الطرق الفعالة للقيام بذلك هي إستخدام تطبيق يسمى Hetman Partition Recovery. إنه سهل الإستخدام للغاية ويتيح لك قراءة البيانات من قرص ZFS بعد الإسترداد.
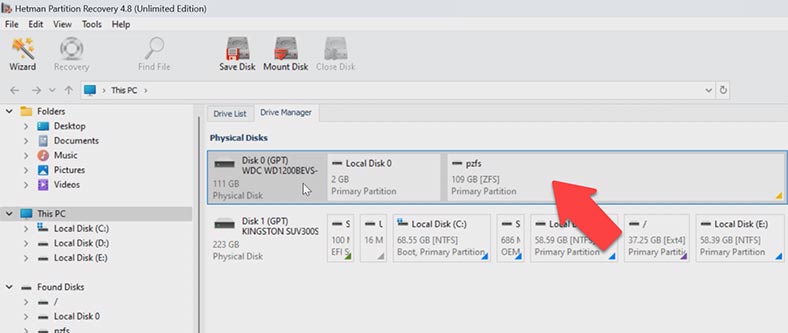
بإستخدام برنامج Hetman Partition Recovery، لن تكون قادرًا على قراءة قرص ZFS فحسب، بل ستتمكن أيضًا من إسترداد الملفات المفقودة بعد الإزالة غير المقصودة أو تلف نظام الملفات أو التنسيق العرضي. لا يتفاعل نظام التشغيل Windows دائمًا بشكل صحيح مع نظام الملفات ZFS مما قد يؤدي إلى فقدان البيانات المهمة.
بالإضافة إلى نظام ZFS، تدعم هذه الأداة أيضًا عددًا من أنظمة الملفات الحديثة الأخرى بما في ذلك Btrfs وXFS وHFS و UFS وغيرها. لإسترداد الملفات من قرص ZFS في نظام التشغيل Windows، قم بتنزيل برنامج Hetman Partition Recovery وتثبيته وتشغيله.
انقر بزر الماوس الأيمن على قسم ZFS و إختر الفتح. حدد نوع الفحص: للقراءة، سيكون المسح السريع كافيًا. ستقوم الأداة بفحص القسم في أي وقت من الأوقات، وسوف ترى محتوياته.
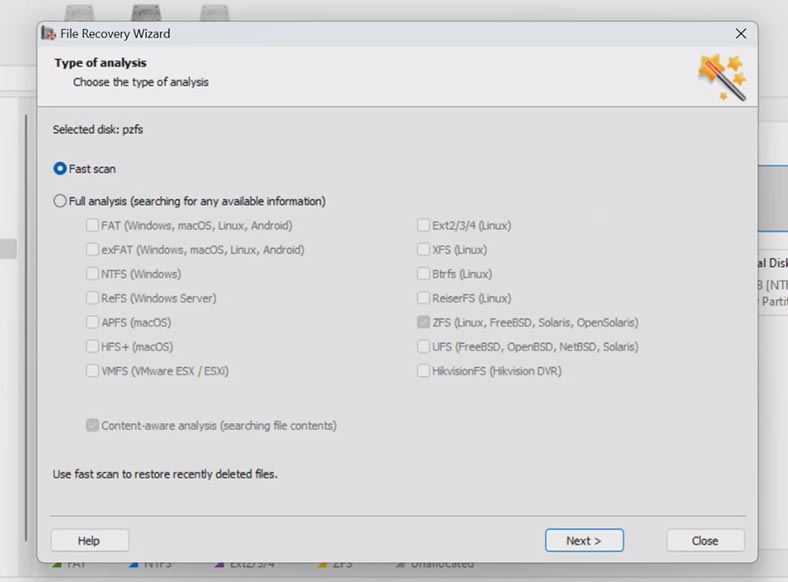
أنت الآن بحاجة إلى العثور على الملفات التي تريد إستعادتها. يحتفظ هذا البرنامج بالبنية الكاملة وأسماء الملفات، لذلك سيكون من السهل العثور على العناصر المطلوبة، ويمكنك إستخدام نافذة المعاينة لرؤية محتوياتها.
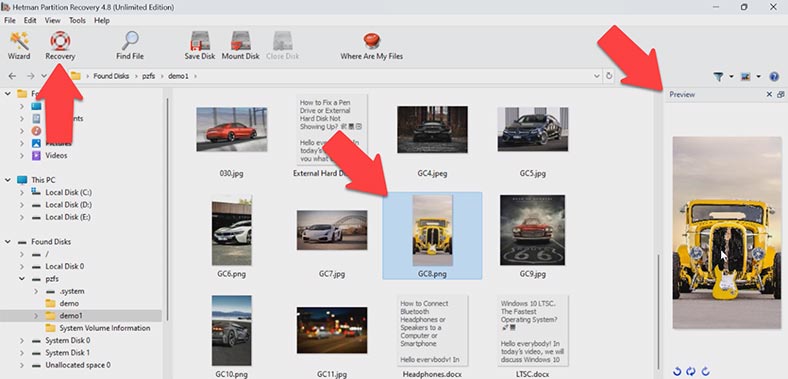
حدد الملفات المطلوبة وانقر فوق Recovery. بهذه الطريقة، يمكنك نسخها إلى قرص آخر بإستخدام نظام ملفات مدعوم من نظام التشغيل Windows. بعد ذلك، إختر القرص والمجلد الذي تريد حفظهما فيه، ثم انقر فوق “الإسترداد” مرة أخرى. عند إكتمال عملية الإسترداد، سترى جميع الملفات في الدليل المختار.
بالإضافة إلى الملفات الموجودة، يمكن لهذه الأداة المساعدة العثور على الملفات التي تم حذفها مسبقًا، حتى تتمكن من إسترداد العناصر التي تمت إزالتها عن طريق الخطأ أيضًا.
2. تثبيت برنامج تشغيل OpenZFS (ZFSin) في نظام التشغيل Windows
الحل الآخر للمشكلة هو تثبيت برنامج تشغيل متخصص يسمى ZFSin أو OpenZFS والذي تم تصميمه لتمكين الدعم على المستوى الأصلي لنظام ملفات ZFS في بيئة Windows. للوهلة الأولى، يبدو أن هذا هو الحل المناسب والفعال. ومع ذلك، كما يحدث غالبًا، هناك جوانب معينة يجب على المستخدمين معرفتها.
أولاً، على الرغم من أنه يبدو حلاً جذابًا، إلا أن برنامج التشغيل ZFSin قد يتعارض أحيانًا مع برامج التشغيل الأخرى المثبتة بالفعل في نظام التشغيل Windows. قد يكون لمثل هذه التعارضات عواقب وخيمة مثل ظهور شاشة الموت الزرقاء في بعض الأحيان أو حتى تعطل نظام التشغيل.
والأمر الأكثر إثارة للقلق هو أنه إذا كان قرص ZFS الخاص بك متصلاً في وقت حدوث هذا التعارض، فهناك خطر كبير يتمثل في إتلاف بياناتك أو حتى إتلاف البنية المنطقية للقرص نفسه. قد يتسبب هذا في حدوث مشكلات إضافية وفقدان معلومات مهمة.
لذلك، يجب أن تتذكر دائمًا المخاطر العالية والعواقب السلبية المحتملة التي تؤثر على نظام التشغيل الخاص بك، مع الإعجاب بالمزايا الواضحة للطريقة الثانية. في معظم الحالات، يكون إستخدام الطريقة الأولى في التعامل مع نظام الملفات ZFS في نظام التشغيل Windows أكثر أمانًا، نظرًا لأنها أقل خطورة وأكثر موثوقية.
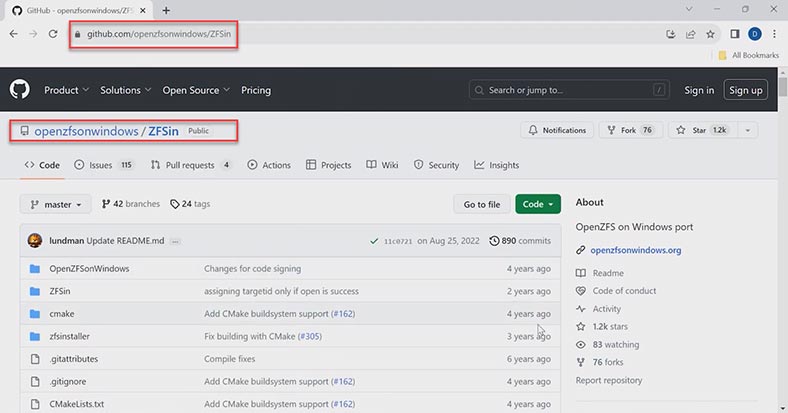
لتثبيت برنامج التشغيل، قم بتنزيل ملف التثبيت من github: https://github.com/openzfsonwindows/ZFSin/releases. قم بتشغيله وتثبيت برنامج التشغيل، وبعد ذلك ستكون هذه الأداة متاحة من موجه الأوامر. للتحقق من تثبيت برنامج التشغيل بنجاح، استخدم هذا الأمر:
Zpool.exe status
إذا تم تثبيت برنامج التشغيل، فسترى هذه الرسالة: لا توجد مجموعات متاحة.
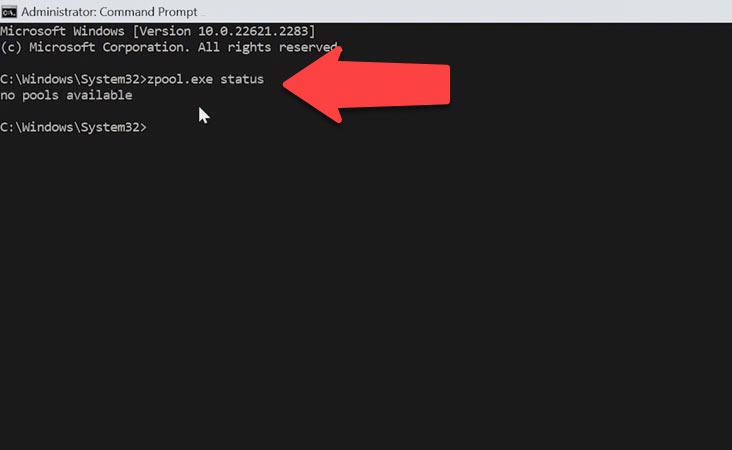
بعد التثبيت الناجح، يمكننا إستيراد مجموعة ZFS الذي تم إنشاؤه في نظام تشغيل آخر. وهذا يتطلب الخطوات التالية:
-
قم بتوصيل الأقراص الفعلية بجهاز كمبيوتر يعمل بنظام Windows. تأكد من أن جميع الأقراص الفعلية المضمنة في تجمع ZFS متصلة بنظامك الحالي ومتاحة للقراءة.
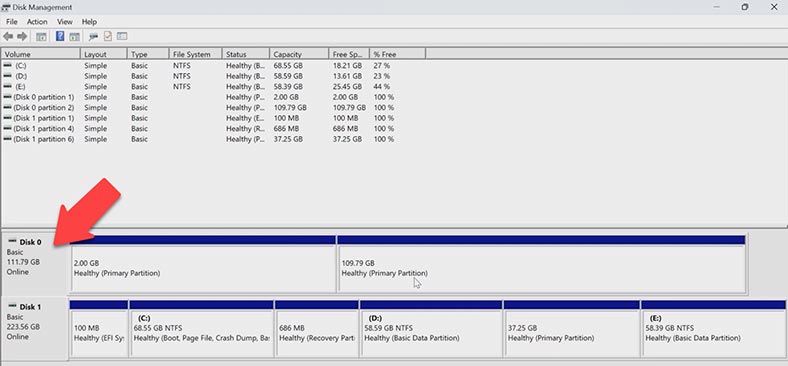
-
أنت الآن بحاجة إلى تحديد التجمع، وإليك الأمر الذي يجب إستخدامه: إستيراد zpool.
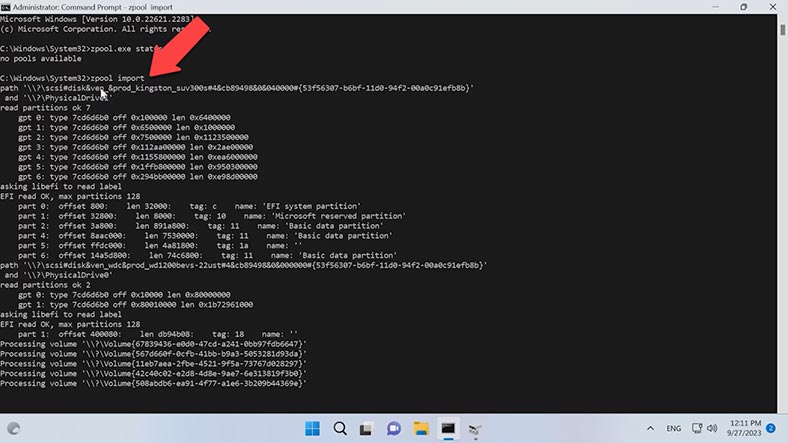
-
ونتيجة لذلك، سيحدد نظام التشغيل ويعرض لك كافة تجمعات ZFS المتاحة للإستيراد.
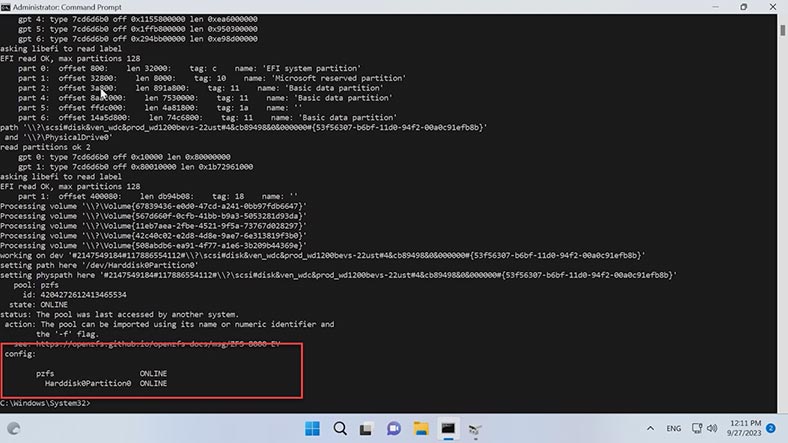
-
لإستيراد مجموعة معينة، إستخدم الأمر إستيراد zpool مع إضافة اسم التجمع في النهاية: إستيراد zpool pzfs
حيث pzfs هو إسم التجمع الذي سيتم إستيراده. هذا هو التجمع الذي تم إنشاؤه مسبقًا في نظام تشغيل آخر.
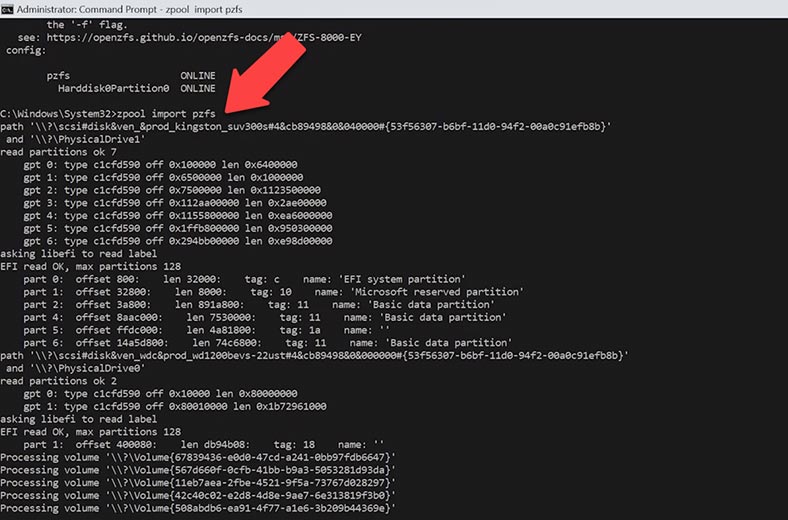
كن منتبها! عند تركيب المجموعة، قد يظهر شاشة الموت الزرقاء ومن ثم قد تتلف المجموعة. نوصي بشدة بعدم إتخاذ أي إجراء ما لم يكن لديك نسخة إحتياطية من القرص الذي يحتوي على بيانات مهمة - يمكن أن تفقد ملفاتك بسهولة.
سيتم عرض القرص في "مستكشف الملفات" بعد إستيراد التجمع. يتعرف عليه نظام التشغيل على أنه قرص NTFS، بينما لا يمكن التعرف على نظام الملفات في إدارة الأقراص.
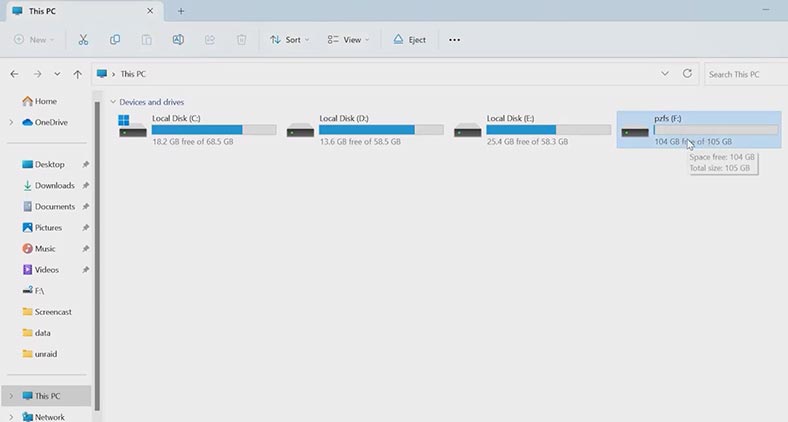
إنتقل إلى المجلد الذي يحتوي على الملفات و إحفظ العناصر المطلوبة على قرص آخر. ضع في إعتبارك أيضًا أنه إذا قمت بإنشاء تجمع جديد على هذا القرص، فسيتم مسح كافة الملفات المخزنة في المجموعة القديمة.
يبدو الأمر الخاص بإنشاء مجموعة جديد كما يلي:
zpool create mypool \\.\PhysicalDrive1
حيث PhysicalDrive هو القرص الذي سيتم إنشاء مجموعة جديدة فيه.
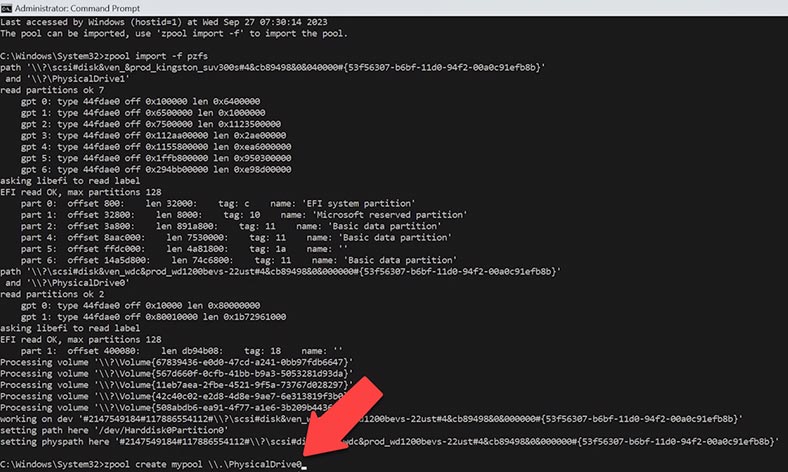
سيؤدي هذا إلى فحص المجموعة القديمة الموجودة على هذا القرص وجميع الملفات المخزنة هناك.
3. سيؤدي هذا إلى فحص المجموعة القديمة الموجودة على هذا القرص وجميع الملفات المخزنة هناك.
إذا كنت بحاجة إلى إسترداد البيانات من أقراص ZFS التي تم إستخدامها لإنشاء مصفوفة RAID، فيجب عليك إستخدام أداة قادرة على إعادة إنشاء مصفوفة RAID المعطلة.
إختر برنامج Hetman RAID Recovery - سيقوم تلقائيًا بإعادة إنشاء نظام RAID التالف بإستخدام الأقراص المتاحة، حتى تتمكن من إسترداد البيانات المهمة.
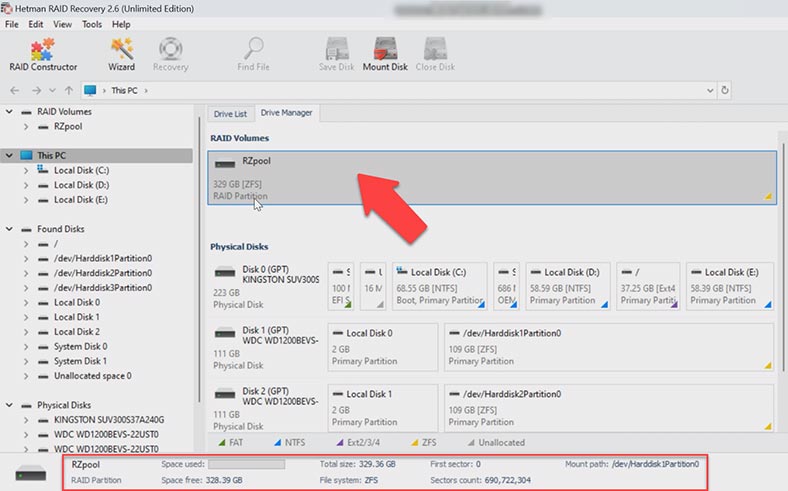
كما ترون، قام البرنامج بإعادة إنشاء مصفوفة RAID-z بالأقراص المتوفرة لدينا. لإسترداد الملفات المطلوبة، إفتح المصفوفة وإبدأ في فحص القرص. عند إنتهاء الفحص، إفتح المجلد الذي تم تخزين الملفات المفقودة فيه، و قم بإستعادتها. قم بتحديد البيانات التي تريد إستردادها، انقر فوق الإسترداد، وقم بتحديد المكان الذي تريد حفظها فيه، ثم انقر فوق الإسترداد مرة أخرى. عند إنتهاء العملية، سيتم وضع الملفات في الدليل الذي إخترته مسبقا.
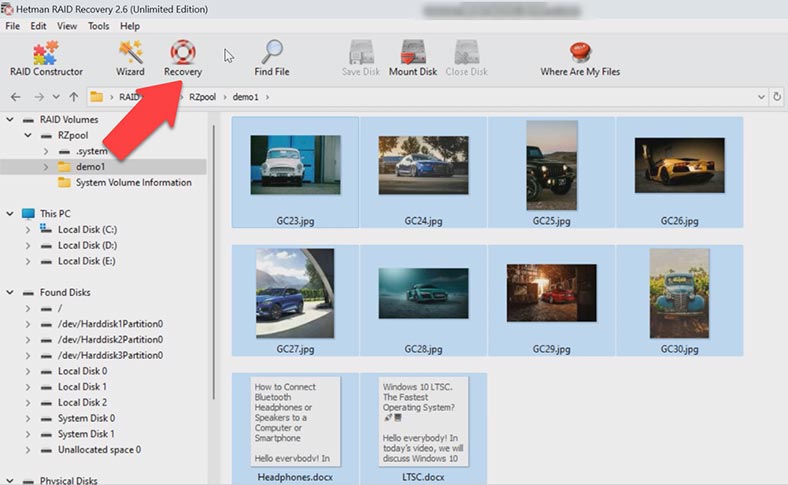
الخلاصة
بإختصار، لقد إستكشفنا العديد من الحلول لقراءة قرص ZFS في نظام التشغيل Windows. إتضح أن برنامج التشغيل ZFSin قد يتعارض مع نظام التشغيل ويسبب أخطاء مختلفة بما في ذلك شاشة الموت الزرقاء.
أما بالنسبة لأدوات برنامج الإسترداد، فإن برنامج Hetman Partition Recovery يسمح لنا ليس فقط بإسترداد الملفات من قرص ZFS ولكن أيضًا بإعادة إنشاء مصفوفة RAID المعطلة بعد فشل وحدة التحكم أو خطأ في التخزين الشبكي، و إسترداد البيانات من مصفوفة الأقراص.