Recycle Bin Troubleshooting: Why Are There No Deleted Files in the Recycle Bin?
Ever wondered why your Recycle Bin is empty even after deleting files? In this article, our experts provide detailed explanations and insights into the possible reasons behind this phenomenon. Whether it’s system settings, file deletion methods, or other factors at play, we’ve got you covered. Watch now to understand why your deleted files seem to vanish from the Recycle Bin!
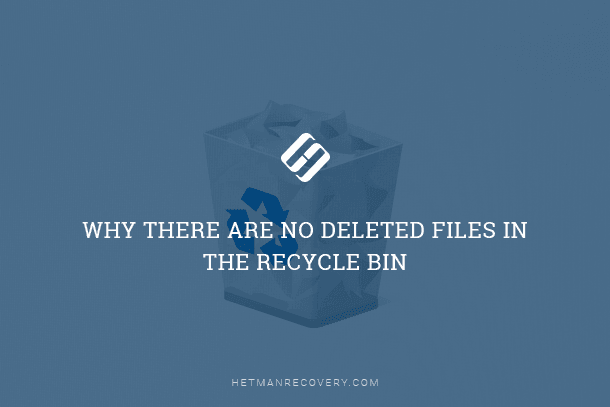
- Why deleted files are absent from the Recycle Bin
- Reason 1. Deleting files with the Shift button
- Reason 2. Placing deleted files in Recycle Bin is disabled
- Reason 3. The file is larger than the maximal size of the Recycle Bin
- Reason 4. There are hidden files and folders in the Recycle Bin which can’t be accessed.
- Reason 5. Deleting the damaged Recycle Bin.
- Recovering deleted files with Hetman Partition Recovery
- Conclusion
- Questions and answers
- Comments
One of the embedded tools dealing with removing unnecessary data is the Recycle Bin. It’s an element of the operating system’s interface that takes up certain part of the disk space and deals with deleting and temporary storing information deleted by the user before such data is erased permanently. The Recycle Bin acts as a kind of interim stage between the still existing data and its final removal so that users have a chance to restore deleted files and folders if they were removed by mistake. As you can see, the Recycle Bin is one of the main elements in data protection system that ensures safe recovery in case of accidental loss.
So the Recycle Bin should be the first place for the user to check when they are looking for deleted files. Nevertheless, quite often some of the files you delete don’t end up in the Recycle Bin. Unfortunate users may not see the necessary files there.
| Specification | Description |
|---|---|
| Name | Windows Recycle Bin |
| Purpose | Temporary storage of deleted files before their final removal from the system. |
| Accessibility | Accessible from the desktop or through File Explorer. |
| Storage Capacity | Usually 10% of each drive’s space, but it can be customized individually. |
| File Recovery | Files can be restored to their original storage location. |
| Permanent Deletion | Files can be completely removed from the Recycle Bin manually or through automatic cleanup. |
| Multi-Disk Support | Works with all local disks, each having its own Recycle Bin. |
| Settings | Users can change the size of the Recycle Bin or disable it for specific drives. |
| File Types | Supports all file types except for some system or protected files. |
| Automatic Cleanup | Files may be automatically deleted after a set period via the “Storage Sense” settings. |

🧺 How to Recover Files and Folders After Sending Them to the Recycle Bin and Deleting? (Windows 11)
Why deleted files are absent from the Recycle Bin
Originally, the Windows operating system is configured so that all deleted files are sent to the Recycle Bin. However, under certain conditions deleted files and folders miss the Recycle Bin and are deleted immediately. That’s why users can find the files in the Recycle Bin after deleting. There are several causes for deleted files to be absent from the Recycle Bin. In this article, we will try to describe the most widespread cases.
Reason 1. Deleting files with the Shift button

🔥 How to Recover Files Deleted From Windows Recycle Bin or With Shift + Del in 2021 ⚕️
The procedure for deleting a file on a desktop or laptop computer is simple enough. You can choose either of the following ways:
1. Deleting files in an ordinary way
Select the file by left-clicking on it in the Windows File Explorer, on the desktop or in another file manager, and press the Delete button on the keyboard.
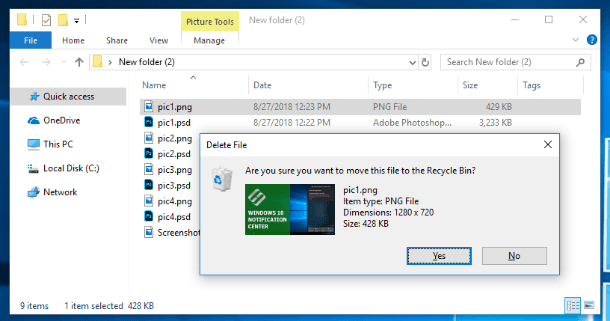
Otherwise, right-click on the selected file and open the context menu. From the list of possible actions, select Delete.
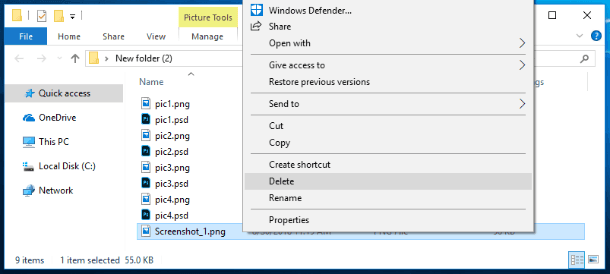
In both cases, the delete file service will show you the warning message, Are you sure you want to move this file to the Recycle Bin? Click on the Yes button and finish deleting the file in a standard way. The selected file will be moved to the Recycle Bin immediately. This method is good for single elements and groups of files (files and folders) and you can delete them right after you select them.
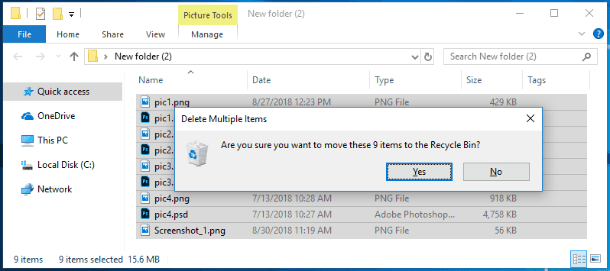
When you delete files this way, restoring them from the Recycle Bin is very easy, if they were deleted by mistake, or you need to have them back. In this case, open the Recycle Bin and choose the necessary deleted file or folder (or a group of files and folders, using the standard selecting procedure). Right-click on it and open the context menu. From the list of actions, select Restore. The chosen file (a group of files and folders) will be restored immediately and placed back to the last location where the file (files and folders) was/were stored before being deleted.
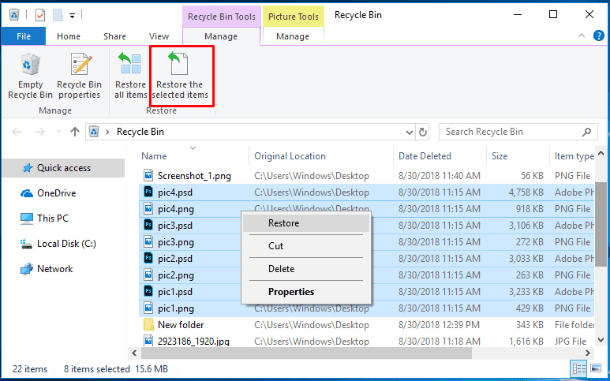
Or click on Restore the selected items button which you can find in the Recycle Bin tools tab to achieve the same result.
As we have mentioned before, after deleting the file is sent to the Recycle Bin unless the Recycle Bin default settings were modified. You will read about it in detail a bit later.
2. Deleting files permanently
The other way uses the advanced technology for deleting files directly from the disk without placing them into the Recycle Bin and it works when you press the key shortcut Shift + Delete. When you use this command, selected files and folders will be removed at once and will no longer be available. Go to the location where you store your file (or a group of files and folders), select it / them and then press the abovesaid key shortcut. The delete file service will show you the warning message, Are you sure you want to permanently delete this file? Click the Yes button and the selected file will be deleted.
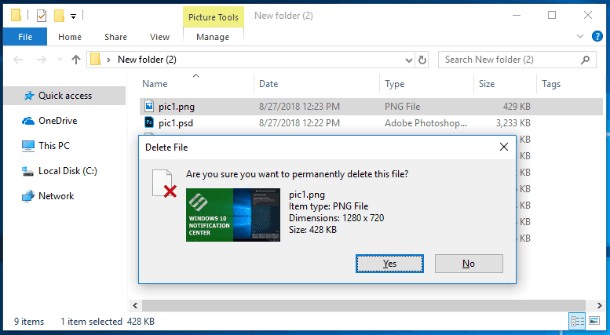
In this case, the Windows operating system has no tools to recover permanently deleted files or folders.
This is when third-party data recovery software comes up as the best solution. Use it to recover deleted files in the latest operating system, Windows 10, or other (i.e. earlier) versions of this operating system.
| Program Name | Operating Systems | File Systems | Supported Media Types | Main Features |
|---|---|---|---|---|
| Hetman Partition Recovery | Windows | FAT, NTFS, ReFS, APFS, HFS+, Ext2/3/4, Btrfs | HDD, SSD, USB, memory cards | Data recovery from damaged, formatted, deleted partitions, including data deleted via Shift + Delete |
| Recuva | Windows | FAT, NTFS | HDD, SSD, USB, memory cards | Easy-to-use solution for recovering files deleted via Shift + Delete or empty recycle bin |
| EaseUS Data Recovery Wizard | Windows, macOS | FAT, NTFS, HFS+, Ext2/3/4 | HDD, SSD, USB, memory cards | File recovery from Shift + Delete, formatting, or file system corruption |
| Disk Drill | Windows, macOS | FAT, NTFS, HFS+, Ext2/3/4, APFS | HDD, SSD, USB, memory cards | Data recovery including those deleted via Shift + Delete, supports over 400 file formats |
| R-Studio | Windows, macOS, Linux | FAT, NTFS, ReFS, Ext2/3/4, HFS+, APFS | HDD, SSD, USB, memory cards | File recovery from formatted partitions, RAID arrays, and files deleted via Shift + Delete |
However, you should know that all versions of Windows lack the option for full permanent deletion of files that would exclude their subsequent recovery. Modern data recovery software uses various advanced algorithms to bring all your files back if necessary. If you are interested in truly permanent deletion of your files (for example, you want to sell your hard disk and you’d like to erase some confidential data completely), use one of the following ways which guarantee 100% erasure.
In the first case, overwrite the sectors, where you used to keep the data, several times to ensure the information will be erased completely. Such action actually removes the records so that they cannot be restored later.
In the second case, you’ll have to encrypt your confidential data, and then destroy the key used for encryption. Now you can delete such files following either procedure described in points 1 or 2. Even if the files were restored after such procedures, viewing their contents without the encryption key would be impossible. However, such method of deleting files permanently requires basic knowledge of cryptography.
Reason 2. Placing deleted files in Recycle Bin is disabled
When you can’t find files in the Recycle Bin the first thing to do is to check its settings. Find the Recycle Bin icon on the desktop and right-click on it. In the context menu, select Properties.
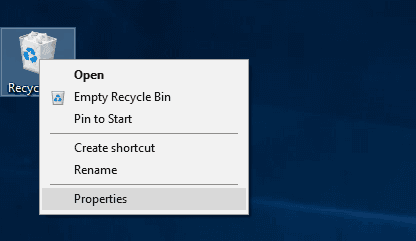
Otherwise, open the Recycle Bin window by double-clicking on its desktop icon or in any other way you like. Then click on Recycle Bin properties button which you can find in the Recycle Bin Tools tab.
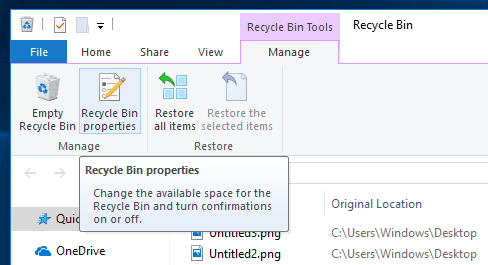
When opening the window Recycle Bin Properties the General tab shows the section Settings for selected location. This problem appears when the option Don’t move files to the Recycle Bin. Remove files immediately when deleted is selected, so that files are deleted at once.
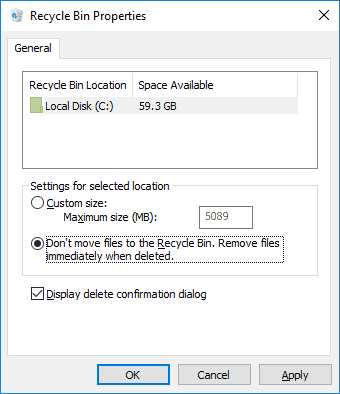
In this section, select the option Custom size and specify the maximum size of the Recycle Bin or agree to the size offered by the system. Then click Apply and ОК for the changes in the Recycle Bin settings to take place.
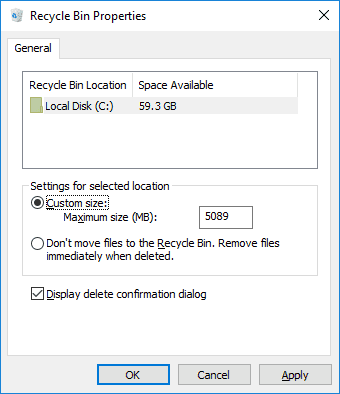
The size of the Recycle Bin should not be too small: if the Recycle Bin has insufficient space allocated for it, it will be more difficult to restore deleted files from there by using only Recycle Bin functions. After the Recycle Bin is full, each subsequent deleting of a file will place it into the Recycle Bin but another file (or group of files) which existed there before will be erased to make room for the newly added file. In other words, the Recycle Bin will overwrite the older deleted file with the new one. And if you decide to restore a file, which was deleted some time ago, from the Recycle Bin there are high chances that it has already been overwritten and therefore unavailable for restoring with the Recycle Bin standard procedure.
Reason 3. The file is larger than the maximal size of the Recycle Bin
Considering this factor is actually the continuation of the previous part of this article. You may face a situation when the size of the file you are trying to delete exceeds the size limitations of the Recycle Bin. Using the method described in the previous part of the article, open the Recycle Bin Properties window. In the section Settings for selected location check the maximum size set for the deleted files in the Recycle Bin. If this size is too small, you can expand it and then click Apply and OK to save the new settings.
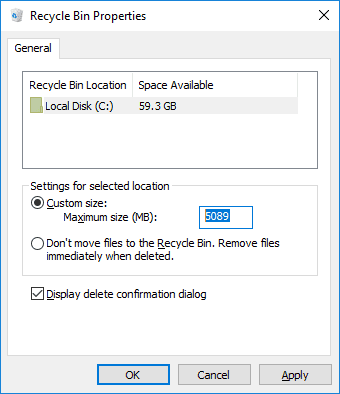
Reason 4. There are hidden files and folders in the Recycle Bin which can’t be accessed.
One of the causes why deleted files and folders are not displayed in the Recycle Bin could be presence of hidden files or folders which can’t be accessed.
To fix this problem, just enable the system settings to show hidden folders. Open This PC in the Windows File Explorer in any way you like, for example, by double-clicking on the corresponding desktop icon. In This PC window, go to the tab View. In the main panel of this tab click on Options and bring out the menu where you should select the line Change folder and search options.
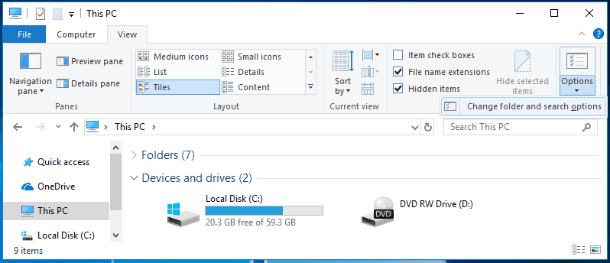
In the Folder Options window go to the tab View. In the section Advanced settings drag the slider down until you find the line Hidden files and folders. Enable the option Show hidden files, folders and drives. Then uncheck the box for Hide protected operating system files (Recommended). The system will warn you that now all hidden files will be displayed in the File Explorer. Confirm your choice by clicking on the Yes button. Then click Apply and OK to save the changes you have made to file and folder view settings.
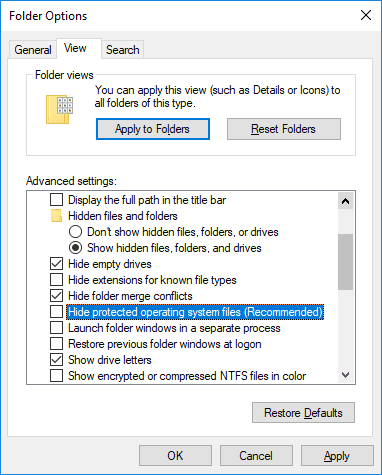
Now all files including hidden files will be displayed in the File Explorer. To make them look more important, their icons will be dimmer that those for ordinary files. In this system disk С:/ find the hidden folder $Recycle.Bin and open it, then delete the subfolders which you find inside. Now restart the operating system and check if the deleted files are displayed in the Recycle Bin.
Reason 5. Deleting the damaged Recycle Bin.

How to Hide or Display All Desktop Icons, Add Recycle Bin and This PC Icons 🗑️💻👨💻
If none of the methods above helps you, the next step in solving the issue with non-displayed deleted files in the Recycle Bin will be deleting the tool.
Open the Windows File Explorer and go to system drive C:/. Find the hidden folder $Recycle.Bin and delete it in any way you prefer.
If for some reason you failed to delete the $Recycle.Bin folder in an easier way, you’ll have to use the Command Prompt with administrator rights. You can start it in a variety of ways. For example, click on the Search button in the lower left corner of your desktop, on the Taskbar next to the Start button. Enter command or cmd into the search field. The system will run the search and the Best match section will show you the result you were looking for – Command Prompt Desktop app. Right-click on it and select Run as administrator in the menu. When the pop-up notification from Windows User Account Control asks Do you want to allow this app to make changes to your device? click Yes and the command prompt with administrator rights will open.
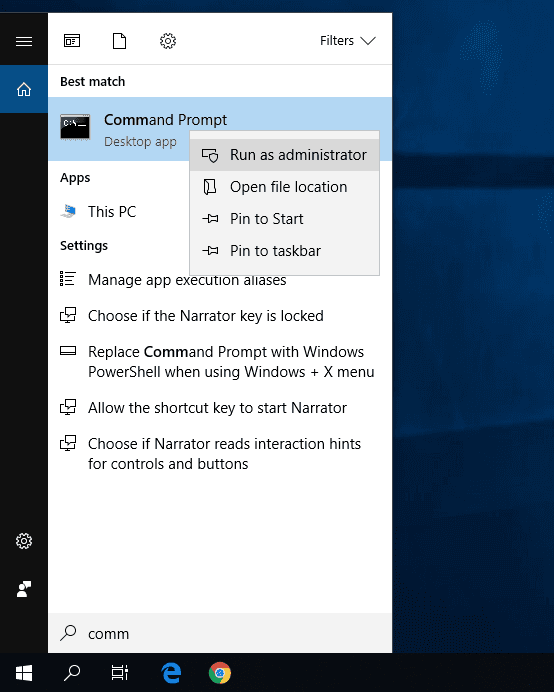
Type the following command and press the Enter key:
rd /s /q C:$Recycle.bin
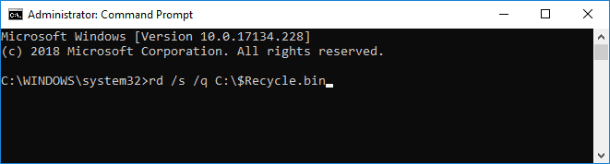
Then close the command prompt window and restart the operating system. Now the problem should be fixed and the files you have deleted will be shown in the Recycle Bin.
Recovering deleted files with Hetman Partition Recovery
As we have already mentioned, the Windows operating system features a somewhat limited tool for recovering deleted files which provides only integrated Recycle Bin options to the user. However, if the Recycle Bin was emptied, files were overwritten or deleted with the Shift + Delete option, you’ll have to use third-party software to recover the unfortunately deleted important data.

⚕️ Restoring a Deleted Folder from Recycle Bin, Archive or with Data Recovery Software in 2021 👨💻
On the Internet, there are tons of recovery tools that differ by their characteristics and functionality. They vary by the graphical interface, feature different integrated tools for scanning and data recovery, offer all kinds of extra functions to work with deleted files and are available in various price segments.
Users can choose any variant to suit their preferences and needs. Most of the programs fall within one of the categories, freeware or shareware.
The first group doesn’t require any payments and is ready to recover your files right after the installation. However, they have a very low successful recovery rate and have certain limitations for the total volume of data they can handle. Such programs can help only in recovering a single file of small size.
Shareware programs feature a wide range of tools to ensure successful recovery of all kinds of files. They offer users to try recovering their data and purchase the license key if they are happy with the recovery result.
| Program Name | File Systems | Supported Media Types | Main Features | License Type |
|---|---|---|---|---|
| Hetman Partition Recovery | FAT, NTFS, ReFS, APFS, HFS+, Ext2/3/4, Btrfs | HDD, SSD, USB, memory cards | Data recovery from damaged, formatted, deleted partitions, including data deleted via Shift + Delete | Paid, demo version |
| Recuva | FAT, NTFS | HDD, SSD, USB, memory cards | Easy-to-use solution for recovering files deleted via Shift + Delete or empty recycle bin | Free, Paid Pro |
| EaseUS Data Recovery Wizard | FAT, NTFS, HFS+, Ext2/3/4 | HDD, SSD, USB, memory cards | Recovery of files deleted via Shift + Delete, formatting, or file system damage | Paid, free version |
| Disk Drill | FAT, NTFS, HFS+, Ext2/3/4, APFS | HDD, SSD, USB, memory cards | Data recovery, including files deleted via Shift + Delete, support for over 400 file formats | Paid, free version |
| R-Studio | FAT, NTFS, ReFS, Ext2/3/4, HFS+, APFS | HDD, SSD, USB, memory cards | Recovery of files from formatted partitions, RAID arrays, and files deleted via Shift + Delete | Paid |
Featuring a lucky combination of powerful search / recovery algorithms and a moderate price policy, Hetman Partition Recovery by Hetman Software is the top offer of the market and a leading solution among other data recovery tools.

🔥 How to Recover Deleted Files With Hetman Partition Recovery Software in 2021 ⚕️
The recovery process for deleted files is simple and easy to understand even for beginners. Download the installation file for Hetman Partition Recovery and launch it. Following the step-by-step directions from the wizard, you will quickly install it on your computer.
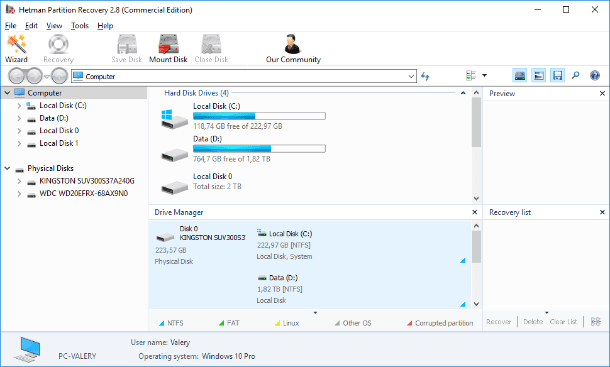
Run Hetman Partition Recovery. The program will scan the system automatically for all data storage devices and will present the user with their list to take further action. The file recovery wizard will take you through the few steps needed to configure scanning and start the recovery process. The program has a standard and intuitive interface looking similar to that of the Windows operating system, so users won’t have any difficulties working with it.
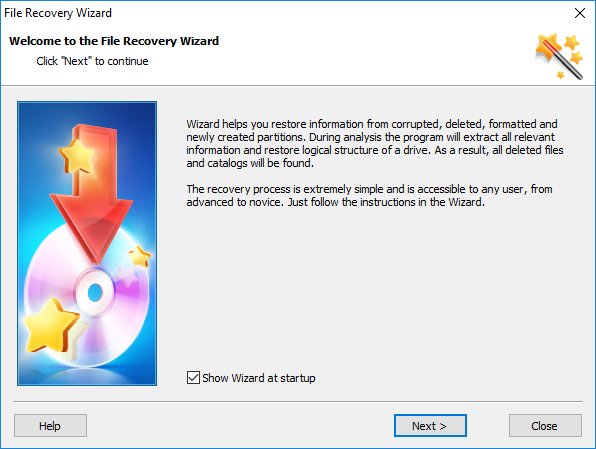
Depending on the selected settings and the size of the storage device, the recovery process may take from a few minutes to several hours.
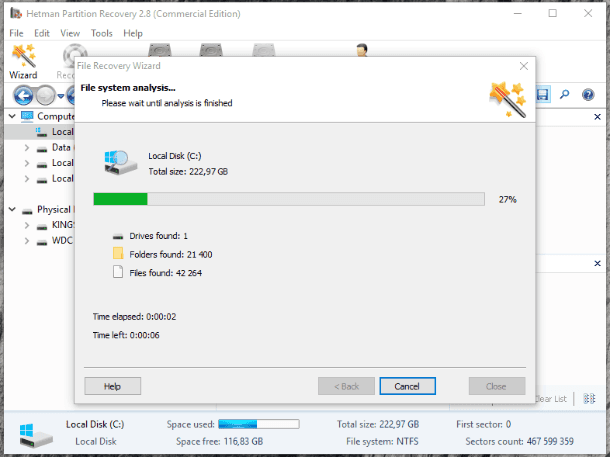
When it’s over, the program will show all deleted files it has found and recovered. Using the integrated preview function for recovered files, users can see their contents and chose the best ones to save for further use.
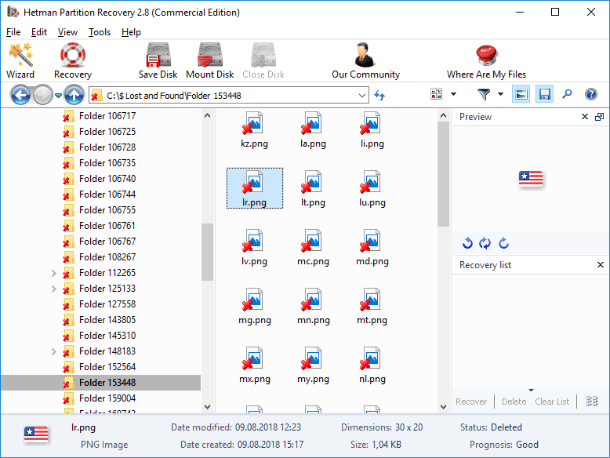
The program offers different variants for saving the recovered files, so that users can choose a suitable option for every particular case and save the files to a hard disk, a CD or DVD disk, save them to FTP or create an ISO virtual image.
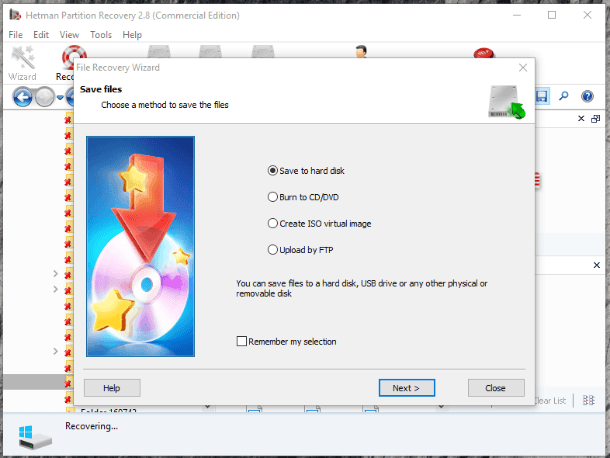
Conclusion
As the most popular choice for personal computers and laptops, the Windows operating system has a built-in tool allowing to store deleted files and restore them, if necessary, before they are permanently erased. This tool has certain settings which you can modify to expand the area allocated for storing deleted files and improve your chances for their successful recovery. In case the files were deleted permanently, users can always resort to the specialized data recovery program, Hetman Partition Recovery, which can find and recover any files - even those deleted several months ago - in a quick and efficient way.
If you have any questions, you need advice or you would like to share your experience with others, feel free to leave your comments below, and we will answer them without fail.






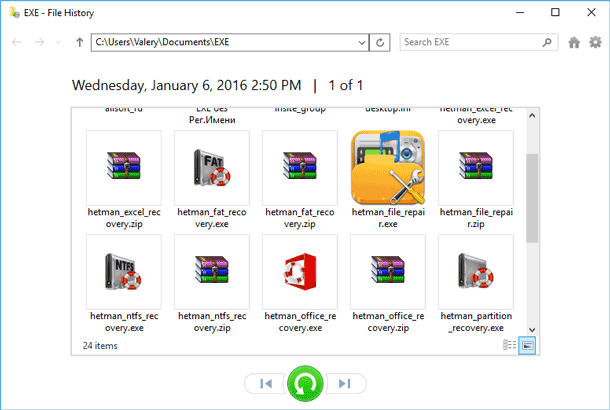

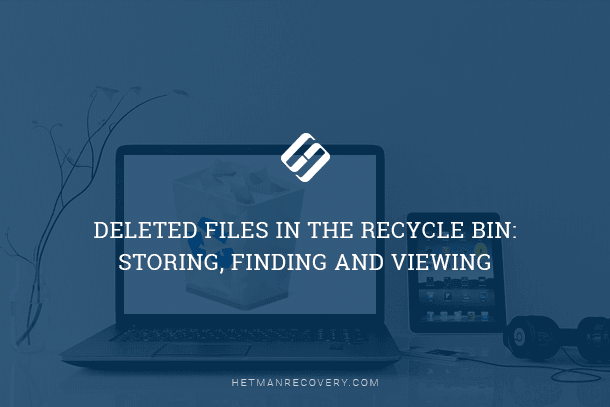
Yes, there are certain circumstances in which a deleted file cannot be recovered. These include: