Pourquoi n’y a-t-il pas de fichiers supprimés dans la corbeille ? Et comment les récupérer !
Lisez cet article pour savoir pourquoi les fichiers supprimés sont parfois absents de la corbeille.Comment configurer la taille de la corbeille dans Windows, comment réparer la corbeille endommagée et comment restaurer les fichiers définitivement supprimés. L’information est très importante dans ce monde en développement rapide. L’utilisation généralisée de toutes sortes d’appareils informatiques a amené toutes les informations sous forme numérique. Les ordinateurs personnels et les ordinateurs portables, les netbooks et les tablettes PC, les smartphones et autres appareils ont accès aux informations, les traitent et les stockent, et les identifient avec des utilisateurs spécifiques.

- Pourquoi les fichiers supprimés sont absents de la Corbeille
- Raison 1. Suppression de fichiers avec le bouton Shift
- Raison 2. Le placement des fichiers supprimés dans la corbeille est désactivé
- Raison 3. Le fichier est plus grand que la taille maximale de la Corbeille
- Raison 4. Il y a des fichiers et des dossiers cachés dans la Corbeille qui ne sont pas accessibles
- Raison 6. Suppression de la corbeille endommagée
- Récupération de fichiers supprimés avec Hetman Partition Recovery
- Conclusion
- Questions et réponses
- Commentaires
L’un des outils intégrés traitant de la suppression des données inutiles est la Corbeille. C’est un élément de l’interface du système d’exploitation qui occupe une certaine partie de l’espace disque et traite de la suppression et du stockage temporaire des informations supprimées par l’utilisateur avant que ces données ne soient définitivement effacées. La corbeille agit comme une sorte d’étape intermédiaire entre les données encore existantes et leur suppression finale afin que les utilisateurs aient la possibilité de restaurer les fichiers et dossiers supprimés s’ils ont été supprimés par erreur. Comme vous pouvez le voir, la corbeille est l’un des principaux éléments du système de protection des données qui assure une récupération sûre en cas de perte accidentelle.
Ainsi, la corbeille doit être le premier endroit où l’utilisateur peut vérifier lorsqu’il recherche des fichiers supprimés. Néanmoins, très souvent, certains des fichiers que vous supprimez ne se retrouvent pas dans la Corbeille. Les utilisateurs malheureux peuvent ne pas y voir les fichiers nécessaires.
| Caractéristique | Description |
|---|---|
| Nom | Corbeille Windows (Recycle Bin) |
| Fonction | Stockage temporaire des fichiers supprimés avant leur suppression définitive du système. |
| Accessibilité | Accessible depuis le bureau ou via l’explorateur de fichiers. |
| Capacité de stockage | Habituellement 10 % de l’espace de chaque disque, mais il est possible de personnaliser cette capacité. |
| Récupération de fichiers | Les fichiers peuvent être restaurés à leur emplacement de stockage d’origine. |
| Suppression définitive | Les fichiers peuvent être complètement supprimés de la corbeille manuellement ou via un nettoyage automatique. |
| Prise en charge de plusieurs disques | Fonctionne avec tous les disques locaux, chacun disposant de sa propre corbeille. |
| Paramètres | Les utilisateurs peuvent changer la taille de la corbeille ou la désactiver pour certains disques. |
| Types de fichiers | Prend en charge tous les types de fichiers, sauf certains fichiers système ou protégés. |
| Nettoyage automatique | Les fichiers peuvent être automatiquement supprimés après une période définie via les paramètres du “Contrôle du stockage” (Storage Sense). |
Pourquoi les fichiers supprimés sont absents de la Corbeille
Par défaut, le système d’exploitation Windows est configuré pour que tous les fichiers supprimés soient envoyés à la corbeille. Cependant, dans certaines conditions, les fichiers et dossiers supprimés manquent la Corbeille et sont supprimés immédiatement. C’est pourquoi les utilisateurs peuvent retrouver les fichiers dans la corbeille après les avoir supprimés. Il existe plusieurs causes pour que les fichiers supprimés soient absents de la Corbeille. Dans cet article, nous allons essayer de décrire les cas les plus répandus.
Raison 1. Suppression de fichiers avec le bouton Shift

🧺 Comment restaurer des fichiers après les avoir supprimés de la corbeille et l'avoir vidée ?
La procédure de suppression d’un fichier sur un ordinateur de bureau ou portable est assez simple. Vous pouvez choisir l’une des méthodes suivantes:
1. Suppression des fichiers de manière ordinaire
Sélectionnez le fichier en cliquant dessus avec le bouton gauche de la souris dans l’Explorateur de fichiers Windows, sur le bureau ou dans un autre gestionnaire de fichiers, puis appuyez sur le bouton Supprimer du clavier.
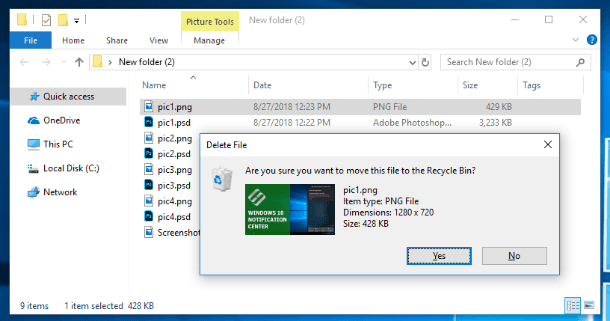
Sinon, faites un clic droit sur le fichier sélectionné et ouvrez le menu contextuel. Dans la liste des actions possibles, sélectionnez Supprimer.
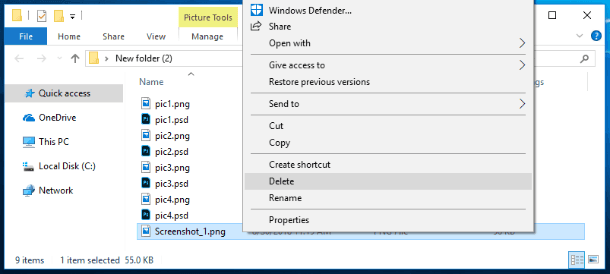
Dans les deux cas, le service de suppression de fichiers affichera le message d’avertissement: Êtes-vous sûr de vouloir déplacer ce fichier vers la corbeille? Cliquez sur le bouton Oui et terminez la suppression du fichier de manière standard. Le fichier sélectionné sera immédiatement déplacé vers la corbeille. Cette méthode convient aux éléments uniques et aux groupes de fichiers (fichiers et dossiers) et vous pouvez les supprimer juste après les avoir sélectionnés.
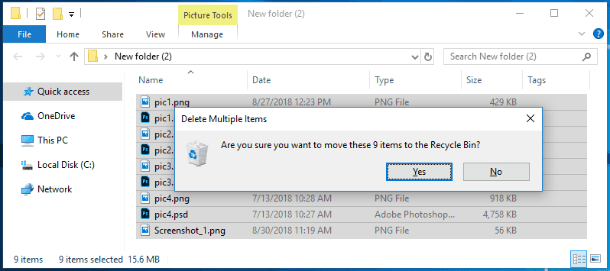
Lorsque vous supprimez des fichiers de cette manière, il est très facile de les restaurer à partir de la Corbeille, s’ils ont été supprimés par erreur ou si vous avez besoin de les récupérer. Dans ce cas, ouvrez la Corbeille et choisissez le fichier ou le dossier supprimé nécessaire (ou un groupe de fichiers et de dossiers, en utilisant la procédure de sélection standard). Faites un clic droit dessus et ouvrez le menu contextuel. Dans la liste des actions, sélectionnez Restaurer. Le fichier choisi (un groupe de fichiers et de dossiers) sera immédiatement restauré et replacé au dernier emplacement où le fichier (fichiers et dossiers) était/étaient stockés avant d’être supprimé.
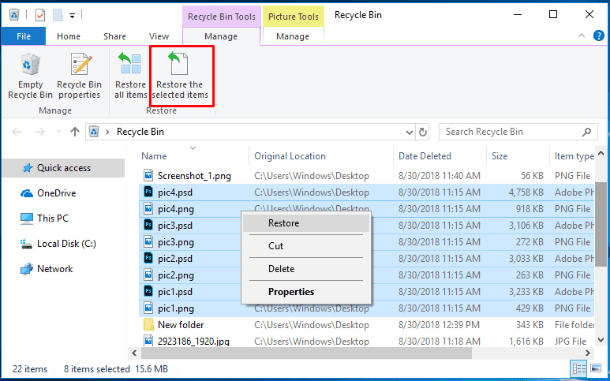
Ou cliquez sur le bouton Restaurer les éléments sélectionnés que vous pouvez trouver dans l’onglet outils Corbeille pour obtenir le même résultat.
Comme nous l’avons mentionné précédemment, après la suppression, le fichier est envoyé à la Corbeille à moins que les paramètres par défaut de la Corbeille aient été modifiés. Vous le lirez en détail un peu plus tard.
2. Suppression définitive de fichiers
L’autre méthode utilise la technologie avancée pour supprimer des fichiers directement du disque sans les placer dans la Corbeille et cela fonctionne lorsque vous appuyez sur le raccourci clavier Maj + Suppr. Lorsque vous utilisez cette commande, les fichiers et dossiers sélectionnés seront immédiatement supprimés et ne seront plus disponibles. Allez à l’emplacement où vous stockez votre fichier (ou un groupe de fichiers et de dossiers), sélectionnez-le/les puis appuyez sur la touche de raccourci précitée. Le service de suppression de fichiers affichera le message d’avertissement: Êtes-vous sûr de vouloir supprimer définitivement ce fichier? Cliquez sur le bouton Oui et le fichier sélectionné sera supprimé.
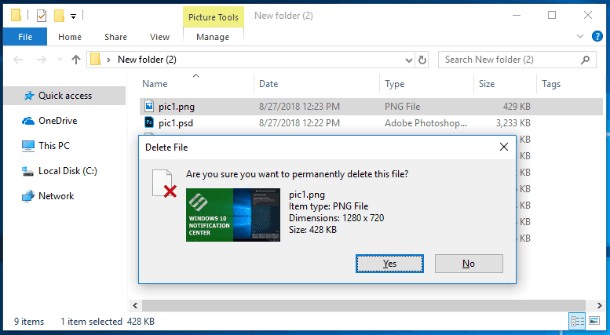
Dans ce cas, le système d’exploitation Windows ne dispose d’aucun outil pour récupérer les fichiers ou dossiers définitivement supprimés.
C’est à ce moment-là qu’un logiciel tiers de récupération de données apparaît comme la meilleure solution. Utilisez-le pour récupérer des fichiers supprimés dans le dernier système d’exploitation, Windows 10, ou d’autres versions (c’est-à-dire antérieures) de ce système d’exploitation.
| Nom du programme | Systèmes d’exploitation | Systèmes de fichiers | Types de médias pris en charge | Fonctionnalités principales |
|---|---|---|---|---|
| Hetman Partition Recovery | Windows | FAT, NTFS, ReFS, APFS, HFS+, Ext2/3/4, Btrfs | HDD, SSD, USB, cartes mémoire | Récupération de données à partir de partitions endommagées, formatées et supprimées, y compris les données supprimées via Shift + Delete |
| Recuva | Windows | FAT, NTFS | HDD, SSD, USB, cartes mémoire | Solution facile à utiliser pour récupérer des fichiers supprimés via Shift + Delete ou corbeille vide |
| EaseUS Data Recovery Wizard | Windows, macOS | FAT, NTFS, HFS+, Ext2/3/4 | HDD, SSD, USB, cartes mémoire | Récupération de fichiers supprimés via Shift + Delete, formatage ou corruption du système de fichiers |
| Disk Drill | Windows, macOS | FAT, NTFS, HFS+, Ext2/3/4, APFS | HDD, SSD, USB, cartes mémoire | Récupération de données, y compris celles supprimées via Shift + Delete, prise en charge de plus de 400 formats de fichiers |
| R-Studio | Windows, macOS, Linux | FAT, NTFS, ReFS, Ext2/3/4, HFS+, APFS | HDD, SSD, USB, cartes mémoire | Récupération de fichiers à partir de partitions formatées, de tableaux RAID et de fichiers supprimés via Shift + Delete |
Cependant, vous devez savoir que toutes les versions de Windows ne disposent pas de l’option de suppression permanente complète des fichiers, ce qui exclurait leur récupération ultérieure. Les logiciels modernes de récupération de données utilisent divers algorithmes avancés pour récupérer tous vos fichiers si nécessaire. Si vous êtes intéressé par une suppression vraiment permanente de vos fichiers (par exemple, vous souhaitez vendre votre disque dur et vous souhaitez effacer complètement certaines données confidentielles), utilisez l’une des méthodes suivantes qui garantissent un effacement à 100%.
Dans le premier cas, écrasez plusieurs fois les secteurs où vous aviez l’habitude de conserver les données pour vous assurer que les informations seront complètement effacées. Une telle action supprime en fait les enregistrements afin qu’ils ne puissent pas être restaurés ultérieurement.
Dans le second cas, vous devrez chiffrer vos données confidentielles, puis détruire la clé utilisée pour le chiffrement. Vous pouvez maintenant supprimer ces fichiers en suivant la procédure décrite aux points 1 ou 2. Même si les fichiers étaient restaurés après de telles procédures, il serait impossible de visualiser leur contenu sans la clé de cryptage. Cependant, une telle méthode de suppression permanente de fichiers nécessite des connaissances de base en cryptographie.
Raison 2. Le placement des fichiers supprimés dans la corbeille est désactivé
Lorsque vous ne trouvez pas de fichiers dans la Corbeille, la première chose à faire est de vérifier ses paramètres. Trouvez l’icône Corbeille sur le bureau et faites un clic droit dessus. Dans le menu contextuel, sélectionnez Propriétés.
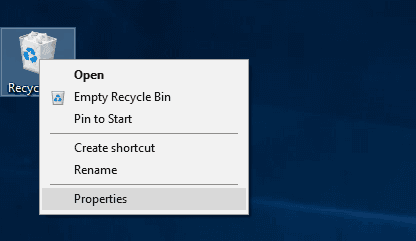
Sinon, ouvrez la fenêtre Corbeille en double-cliquant sur son icône sur le bureau ou de toute autre manière que vous souhaitez. Cliquez ensuite sur le bouton Propriétés de la corbeille que vous pouvez trouver dans l’onglet Outils de la corbeille.
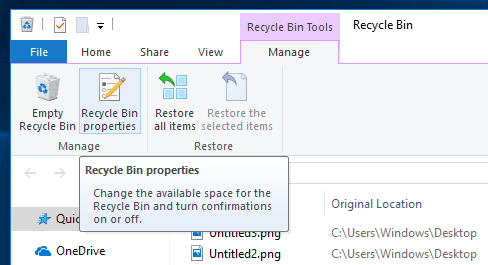
Lors de l’ouverture de la fenêtre Propriétés de la corbeille, l’onglet Général affiche la section Paramètres pour l’emplacement sélectionné. Ce problème apparaît lorsque l’option Ne pas déplacer les fichiers vers la corbeille. Supprimer les fichiers immédiatement après suppression est sélectionné, de sorte que les fichiers soient supprimés immédiatement.
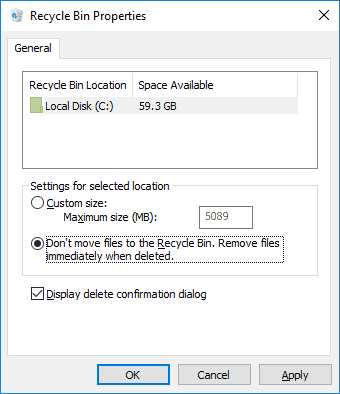
Dans cette section, sélectionnez l’option Taille personnalisée et indiquez la taille maximale de la Corbeille ou acceptez la taille proposée par le système. Cliquez ensuite sur Appliquer et ОК pour que les modifications apportées aux paramètres de la Corbeille aient lieu.
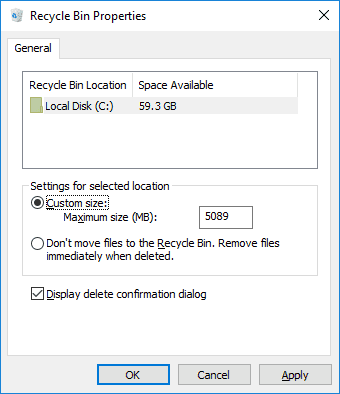
La taille de la Corbeille ne doit pas être trop petite: si la Corbeille ne dispose pas d’un espace suffisant, il sera plus difficile de restaurer les fichiers supprimés à partir de là en utilisant uniquement les fonctions Corbeille. Une fois la Corbeille pleine, chaque suppression ultérieure d’un fichier le placera dans la Corbeille mais un autre fichier (ou groupe de fichiers) qui y existait auparavant sera effacé pour faire de la place pour le fichier nouvellement ajouté. En d’autres termes, la Corbeille écrasera l’ancien fichier supprimé par le nouveau. Et si vous décidez de restaurer un fichier, qui a été supprimé il y a quelque temps, à partir de la Corbeille, il y a de fortes chances qu’il ait déjà été écrasé et donc indisponible pour la restauration avec la procédure standard de Corbeille.
Raison 3. Le fichier est plus grand que la taille maximale de la Corbeille
Considérer ce facteur est en fait la suite de la partie précédente de cet article. Vous pouvez être confronté à une situation où la taille du fichier que vous essayez de supprimer dépasse les limites de taille de la Corbeille. En utilisant la méthode décrite dans la partie précédente de l’article, ouvrez la fenêtre Propriétés de la corbeille. Dans la section Paramètres pour l’emplacement sélectionné, vérifiez la taille maximale définie pour les fichiers supprimés dans la Corbeille. Si cette taille est trop petite, vous pouvez l’agrandir, puis cliquer sur Appliquer et OK pour enregistrer les nouveaux paramètres.
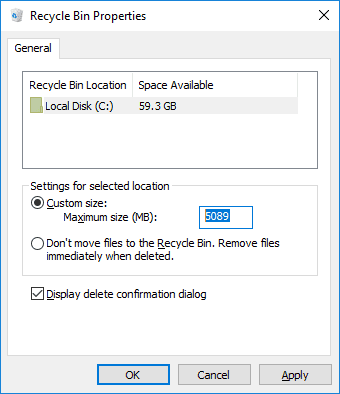
Raison 4. Il y a des fichiers et des dossiers cachés dans la Corbeille qui ne sont pas accessibles
L’une des causes pour lesquelles les fichiers et dossiers supprimés ne sont pas affichés dans la Corbeille peut être la présence de fichiers ou de dossiers cachés auxquels il n’est pas possible d’accéder.
Pour résoudre ce problème, activez simplement les paramètres système pour afficher les dossiers cachés. Ouvrez Ce PC dans l’Explorateur de fichiers Windows comme bon vous semble, par exemple en double-cliquant sur l’icône correspondante sur le bureau. Dans la fenêtre Ce PC, allez dans l’onglet Affichage. Dans le panneau principal de cet onglet, cliquez sur Options et faites apparaître le menu où vous devez sélectionner la ligne Modifier le dossier et les options de recherche.
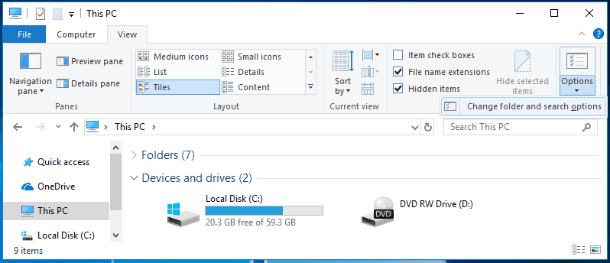
Dans la fenêtre Options des dossiers, accédez à l’onglet Affichage. Dans la section Paramètres avancés faites glisser le curseur vers le bas jusqu’à ce que vous trouviez la ligne Fichiers et dossiers cachés. Activez l’option Afficher les fichiers, dossiers et lecteurs cachés. Décochez ensuite la case Masquer les fichiers protégés du système d’exploitation (recommandé). Le système vous avertira que tous les fichiers cachés seront désormais affichés dans l’explorateur de fichiers. Confirmez votre choix en cliquant sur le bouton Oui. Cliquez ensuite sur Appliquer et OK pour enregistrer les modifications que vous avez apportées aux paramètres d’affichage des fichiers et des dossiers.
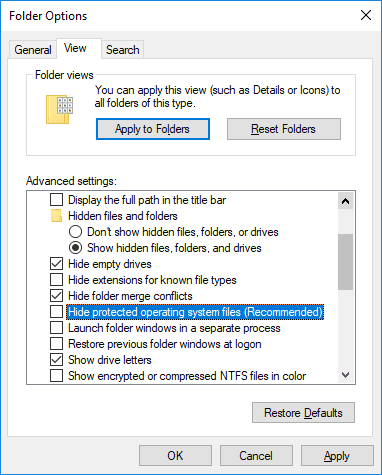
Désormais, tous les fichiers, y compris les fichiers cachés, seront affichés dans l’Explorateur de fichiers. Pour les rendre plus importants, leurs icônes seront plus sombres que celles des fichiers ordinaires.Dans ce disque système С:/ trouvez le dossier caché $Recycle.Bin et ouvrez-le, puis supprimez les sous-dossiers que vous trouvez à l’intérieur. Maintenant, redémarrez le système d’exploitation et vérifiez si les fichiers supprimés sont affichés dans la Corbeille.
Raison 6. Suppression de la corbeille endommagée

How to Hide or Display All Desktop Icons, Add Recycle Bin and This PC Icons 🗑️💻👨💻
Si aucune des méthodes ci-dessus ne vous aide, la prochaine étape dans la résolution du problème avec les fichiers supprimés non affichés dans la Corbeille consistera à supprimer l’outil.
Ouvrez l’Explorateur de fichiers Windows et accédez au lecteur système C:/. Trouvez le dossier caché $Recycle.Bin et supprimez-le de la manière que vous préférez.
Si, pour une raison quelconque, vous n’avez pas réussi à supprimer le dossier $Recycle.Bin de manière plus simple, vous devrez utiliser l’invite de commande avec les droits d’administrateur. Vous pouvez le démarrer de différentes manières. Par exemple, cliquez sur le bouton Rechercher dans le coin inférieur gauche de votre bureau, dans la barre des tâches à côté du bouton Démarrer. Saisissez commande ou cmd dans le champ de recherche. Le système lancera la recherche et la section Meilleure correspondance vous montrera le résultat que vous recherchiez – Invite de commandes Application de bureau. Faites un clic droit dessus et sélectionnez Exécuter en tant qu’administrateur dans le menu. Lorsque la notification contextuelle du contrôle de compte d’utilisateur Windows demande Voulez-vous autoriser cette application à apporter des modifications à votre appareil? cliquez sur Oui et l’invite de commande avec les droits d’administrateur s’ouvrira.
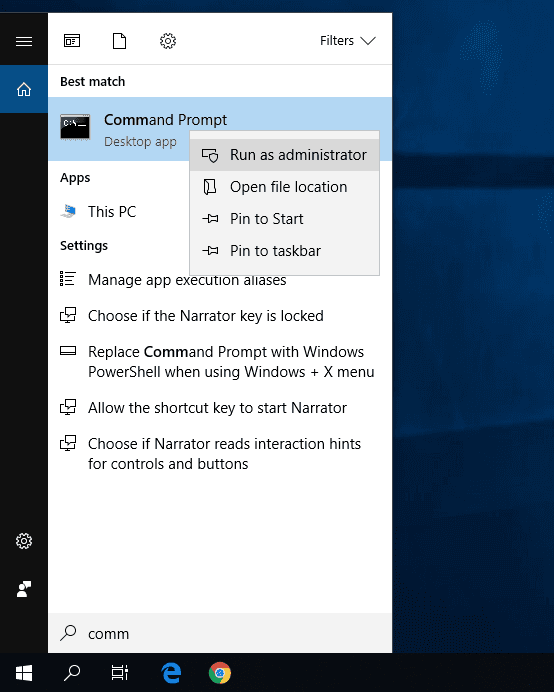
Tapez la commande suivante et appuyez sur la touche Enter:
rd /s /q C:$Recycle.bin
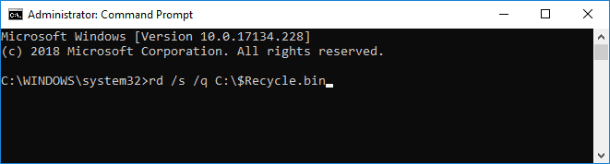
Fermez ensuite la fenêtre d'invite de commande et redémarrez le système d'exploitation. Maintenant, le problème devrait être résolu et les fichiers que vous avez supprimés seront affichés dans la Corbeille.
Récupération de fichiers supprimés avec Hetman Partition Recovery
Comme nous l'avons déjà mentionné, le système d'exploitation Windows dispose d'un outil quelque peu limité pour récupérer les fichiers supprimés qui ne fournit que des options intégrées de Corbeille à l'utilisateur. Cependant, si la Corbeille a été vidée, les fichiers ont été écrasés ou supprimés avec l'option Maj + Suppr, vous devrez utiliser un logiciel tiers pour récupérer les données importantes malheureusement supprimées.

⚕️ Restoring a Deleted Folder from Recycle Bin, Archive or with Data Recovery Software in 2021 👨💻
Sur Internet, il existe des tonnes d'outils de récupération qui diffèrent par leurs caractéristiques et leurs fonctionnalités. Ils varient selon l'interface graphique, disposent de différents outils intégrés pour la numérisation et la récupération de données, offrent toutes sortes de fonctions supplémentaires pour travailler avec des fichiers supprimés et sont disponibles dans différents segments de prix.
Les utilisateurs peuvent choisir n'importe quelle variante en fonction de leurs préférences et de leurs besoins. La plupart des programmes appartiennent à l'une des catégories, freeware ou shareware.
Le premier groupe ne nécessite aucun paiement et est prêt à récupérer vos fichiers juste après l'installation. Cependant, ils ont un taux de récupération réussi très faible et ont certaines limites quant au volume total de données qu'ils peuvent gérer. De tels programmes ne peuvent aider qu'à récupérer un seul fichier de petite taille.
Les programmes de shareware proposent une large gamme d'outils pour assurer une récupération réussie de toutes sortes de fichiers. Ils proposent aux utilisateurs d'essayer de récupérer leurs données et d'acheter la clé de licence s'ils sont satisfaits du résultat de la récupération.
| Nom du programme | Systèmes de fichiers | Types de supports pris en charge | Fonctions principales | Type de licence |
|---|---|---|---|---|
| Hetman Partition Recovery | FAT, NTFS, ReFS, APFS, HFS+, Ext2/3/4, Btrfs | HDD, SSD, USB, cartes mémoire | Récupération de données à partir de partitions endommagées, formatées, supprimées, y compris les données supprimées via Shift + Delete | Payant, version démo |
| Recuva | FAT, NTFS | HDD, SSD, USB, cartes mémoire | Solution facile à utiliser pour récupérer des fichiers supprimés via Shift + Delete ou corbeille vide | Gratuit, Pro payant |
| EaseUS Data Recovery Wizard | FAT, NTFS, HFS+, Ext2/3/4 | HDD, SSD, USB, cartes mémoire | Récupération de fichiers supprimés via Shift + Delete, formatage ou dommage du système de fichiers | Payant, version gratuite |
| Disk Drill | FAT, NTFS, HFS+, Ext2/3/4, APFS | HDD, SSD, USB, cartes mémoire | Récupération de données, y compris les fichiers supprimés via Shift + Delete, prise en charge de plus de 400 formats de fichiers | Payant, version gratuite |
| R-Studio | FAT, NTFS, ReFS, Ext2/3/4, HFS+, APFS | HDD, SSD, USB, cartes mémoire | Récupération de fichiers à partir de partitions formatées, de matrices RAID et de fichiers supprimés via Shift + Delete | Payant |
Doté d'une combinaison chanceuse d'algorithmes de recherche/récupération puissants et d'une politique de prix modérée, Hetman Partition Recovery par Hetman Software est la meilleure offre du marché et une solution leader parmi d'autres outils de récupération de données.

🔥 How to Recover Deleted Files With Hetman Partition Recovery Software in 2021 ⚕️
Le processus de récupération des fichiers supprimés est simple et facile à comprendre même pour les débutants. Téléchargez le fichier d'installation de Hetman Partition Recovery et lancez-le. En suivant les instructions étape par étape de l'assistant, vous l'installerez rapidement sur votre ordinateur.
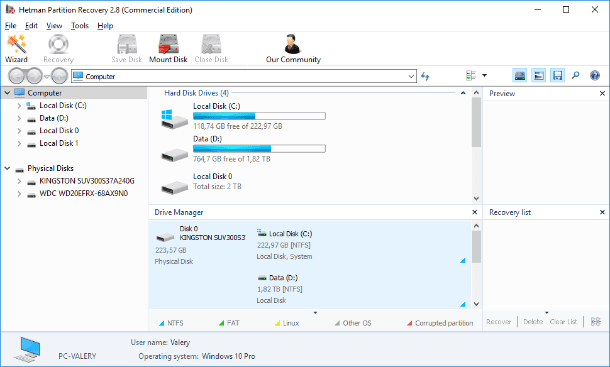
Exécutez Hetman Partition Recovery. Le programme analysera automatiquement le système pour tous les périphériques de stockage de données et présentera à l'utilisateur leur liste pour prendre d'autres mesures. L'assistant de récupération de fichiers vous guidera à travers des quelques étapes nécessaires pour configurer l'analyse et démarrer le processus de récupération. Le programme possède une interface standard et intuitive ressemblant à celle du système d'exploitation Windows, de sorte que les utilisateurs n'auront aucune difficulté à l'utiliser.
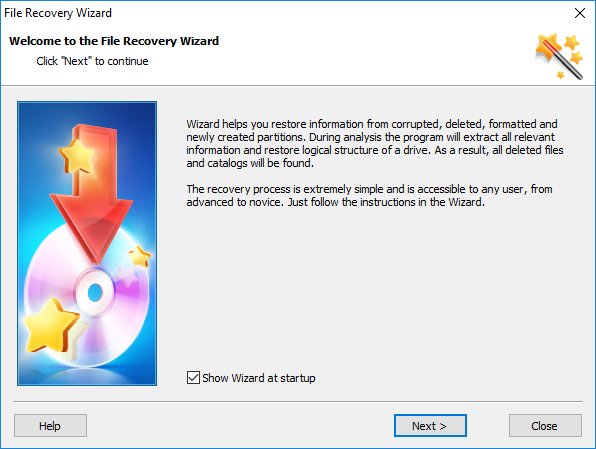
Selon les paramètres sélectionnés et la taille du périphérique de stockage, le processus de récupération peut prendre de quelques minutes à plusieurs heures.
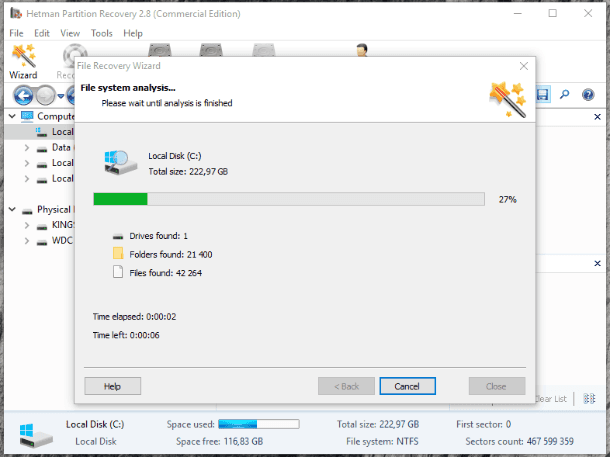
Une fois terminé, le programme affichera tous les fichiers supprimés qu'il a trouvés et récupérés. En utilisant la fonction de prévisualisation intégrée pour les fichiers récupérés, les utilisateurs peuvent voir leur contenu et choisir les meilleurs à enregistrer pour une utilisation ultérieure.
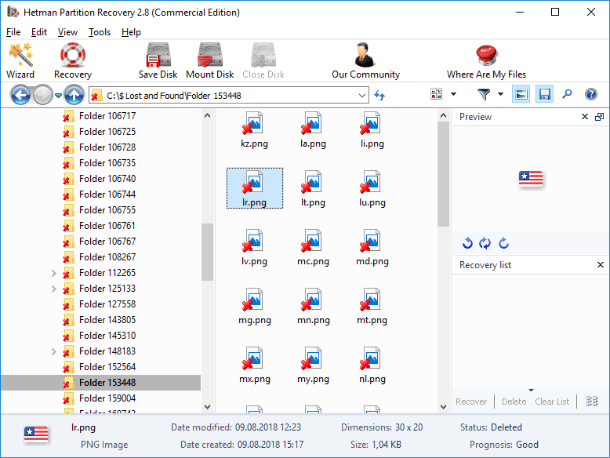
Le programme propose différentes variantes pour enregistrer les fichiers récupérés, afin que les utilisateurs puissent choisir une option appropriée pour chaque cas particulier et enregistrer les fichiers sur un disque dur, un CD ou DVD disque, enregistrez-les via FTP ou créez une image virtuelle ISO.
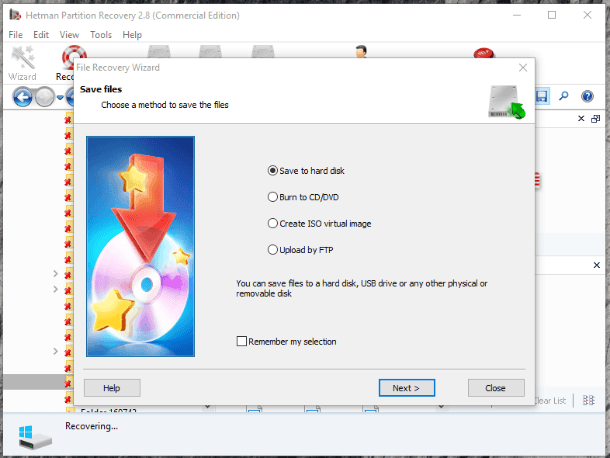
Conclusion
En tant que choix le plus populaire pour les ordinateurs personnels et les ordinateurs portables, le système d'exploitation Windows dispose d'un outil intégré permettant de stocker les fichiers supprimés et de les restaurer, si nécessaire, avant qu'ils ne soient définitivement effacés. Cet outil dispose de certains paramètres que vous pouvez modifier pour étendre la zone allouée au stockage des fichiers supprimés et améliorer vos chances de réussite de leur récupération. Dans le cas où les fichiers ont été supprimés définitivement, les utilisateurs peuvent toujours recourir au programme spécialisé de récupération de données, Hetman Partition Recovery, qui peut trouver et récupérer tous les fichiers - même ceux supprimés il y a plusieurs mois - de manière rapide et efficace.
Si vous avez des questions, vous avez besoin de conseils ou vous souhaitez partager votre expérience avec d'autres, n'hésitez pas à laisser vos commentaires ci-dessous, et nous y répondrons sans faute.









1. Vérifiez que vous n'avez pas besoin de conserver des fichiers ou des dossiers qui se trouvent dans la corbeille.
2. Videz la corbeille uniquement lorsque vous êtes sûr que vous n'avez plus besoin des fichiers ou des dossiers qu'elle contient.
3. Sauvegardez tous les fichiers et dossiers importants avant de les supprimer définitivement.
4. N'oubliez pas de vider la corbeille régulièrement pour éviter qu'elle ne devienne trop encombrée.
5. Utilisez un logiciel de sécurité pour vérifier que votre système n'est pas infecté par des virus ou des logiciels malveillants avant de vider la corbeille.