Gelöschte Dateien nicht im Papierkorb: Gründe & Lösungen
Erfahren Sie, warum können Sie manchmal im Papierkorb keine gelöschten Dateien finden. Wie kann man die Größe des Papierkorbes in Windows einzustellen, wie kann man den beschädigten Papierkorb zu reparieren und wie kann man die endgültig gelöschten Datei wiederherstellen.

- Die Gründe für das Fehlen der gelöschten Dateien im «Papierkorb»
- Grund 1. Löschen von Dateien mit der Verwendung der Taste «Shift»
- Grund 2. Das Verschieben von Dateien in den «Papierkorb» ist deaktiviert.
- Grund 3. Datei übersteigt die Grenzgröße des «Papierkorbs».
- Grund 4. Im «Papierkorb» befinden sich die versteckten Dateien und Ordner oder die Ordner, zu denen der Zugang fehlt.
- Grund 5. Löschen des beschädigten «Papierkorbs»
- Wiederherstellung der gelöschten Dateien mit Hilfe des Programms «Hetman Partition Recovery»
- Zusammenfassung
- Fragen und Antworten
- Bemerkungen

Datenwiederherstellung nach Neuinstallation oder Zurücksetzen von Windows in den ursprünglichen Zust
Eines der solchen Werkzeuge, das für das Löschen der überflüssigen Daten verantwortlich ist, ist der «Papierkorb». Er stellt ein Element der Schnittstelle des Operationssystems dar, das einen bestimmten Bereich des Plattenraums einnimmt, und ist für das Löschen und temporäre Speicherung der gelöschten Information des Benutzers vor ihrem endgültigen Löschen verantwortlich. Der «Papierkorb» stellt seiner Art einen Puffer zwischen den vorhandenen Daten und deren unwiderruflichen Löschen dar und gibt dem Benutzer die Möglichkeit, die gelöschten Dateien und Ordner im Fall ihres irrtümlichen Löschens wiederherzustellen. Wie es klar wird, ist der «Papierkorb» einer der Hauptelemente des Datenschutzes, das für ihre sichere Wiederherstellung bei dem zufälligen Verlust verantwortlich ist.
Deshalb hat der Benutzer bei der Suche nach seinen gelöschten Dateien zuerst den «Papierkorb» zu prüfen. Aber es kommt oft vor, dass nicht alle gelöschten Dateien in den «Papierkorb» gelangen. Und der Benutzer kann leider nicht immer im «Papierkorb» die erforderlichen Dateien finden.
| Merkmal | Beschreibung |
|---|---|
| Name | Windows-Papierkorb (Recycle Bin) |
| Zweck | Temporäre Speicherung von gelöschten Dateien, bevor sie endgültig aus dem System entfernt werden. |
| Verfügbarkeit | Über den Desktop oder den Datei-Explorer zugänglich. |
| Speicherkapazität | Normalerweise 10% des Speicherplatzes jedes Laufwerks, kann aber individuell angepasst werden. |
| Dateiwiederherstellung | Dateien können an ihren ursprünglichen Speicherort wiederhergestellt werden. |
| Endgültiges Löschen | Dateien können manuell oder durch automatische Bereinigung endgültig aus dem Papierkorb entfernt werden. |
| Unterstützung mehrerer Laufwerke | Funktioniert mit allen lokalen Laufwerken, jedes hat einen eigenen Papierkorb. |
| Einstellungen | Benutzer können die Größe des Papierkorbs ändern oder ihn für bestimmte Laufwerke deaktivieren. |
| Dateitypen | Unterstützt alle Dateitypen, außer einigen System- oder geschützten Dateien. |
| Automatische Bereinigung | Dateien können nach einer bestimmten Zeit automatisch über die Einstellungen “Speichersinn” (Storage Sense) gelöscht werden. |
Die Gründe für das Fehlen der gelöschten Dateien im «Papierkorb»

🧺 Wie kann ich Dateien und Ordner wiederherstellen, nachdem ich sie im Papierkorb gelöscht? 🧺
Ursprüngliche Einstellungen des Operationssysteme «Windows» sind standardmäßig so eingestellt, dass alle gelöschten Dateien in den «Papierkorb» verschoben werden. Aber unter bestimmten Voraussetzungen können die gelöschten Dateien nicht in den «Papierkorb» verschoben, sondern direkt gelöscht werden. Deshalb kann der Benutzer seine Dateien nach ihrem Löschen im «Papierkorb» nicht finden. Es können mehrere Gründe des Fehlens von gelöschten Dateien im «Papierkorb» sein. In diesem Artikel versuchen wir, die wichtigsten davon zu beschreiben.
Grund 1. Löschen von Dateien mit der Verwendung der Taste «Shift»
Der Vorgang des Löschens der beliebigen Datei auf dem Personal Computer oder Notebook ist sehr einfach. Für diesen Zweck kann der Benutzer zwei Hauptmethoden wie folgt verwenden:
1. Gewöhnliches Löschen von Dateien
Markieren Sie die Datei mit linker Maustaste im Datei-Explorer «Windows» auf dem Desktop oder einem anderen Dateimanager, dann drücken Sie die Delete-Taste auf der Tastatur.
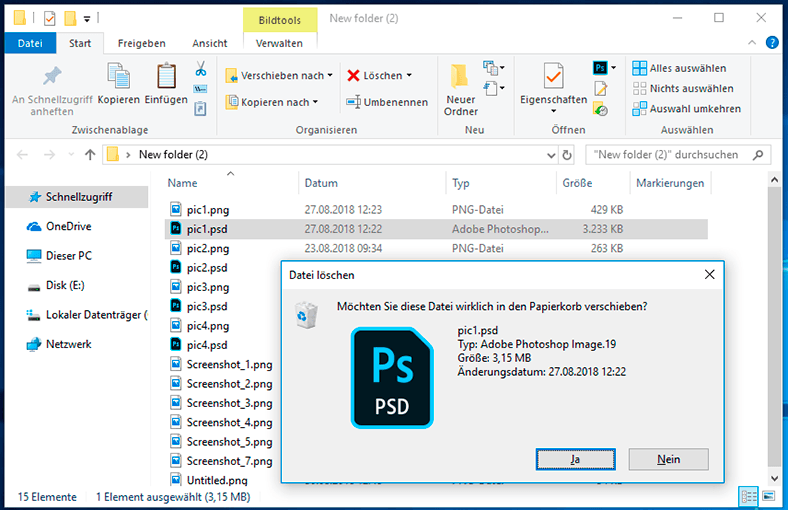
Oder klicken Sie auf die gewählte Datei mit rechter Maustaste und rufen Sie das Kontextmenü auf. Aus der Liste der verfügbaren Handlungen wählen Sie den Abschnitt «Löschen» aus.
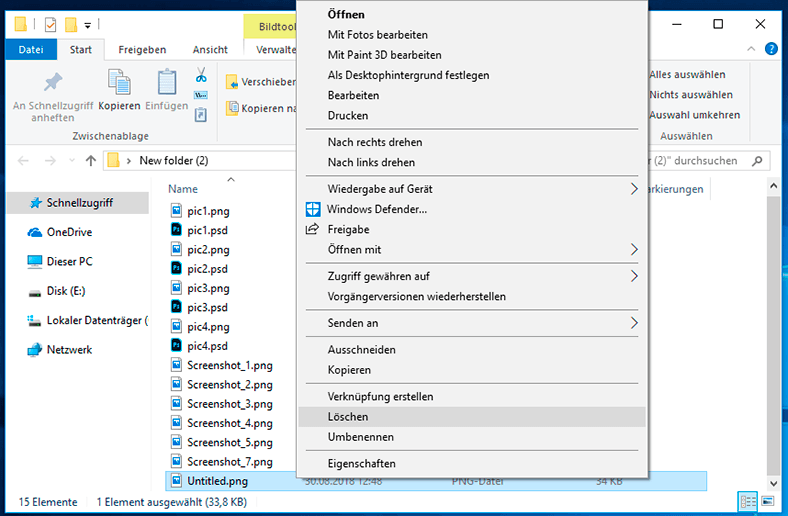
In den beiden Fällen bekommen Sie eine entsprechende Mitteilung: «Möchten Sie diese Elemente wirklich in den Papierkorb verschieben»?. Klicken Sie auf «Ja» und beenden Sie den Vorgang des Löschens der Datei in üblicher Weise. Die markierte Datei wird sofort in den «Papierkorb» verschoben. Dieses Verfahren kann man sowohl für die einzelnen Elemente, als auch für eine Gruppe von Elementen (Dateien und Ordner) verwenden und erlaubt es, diese Elemente nach der Vorschau zu löschen.
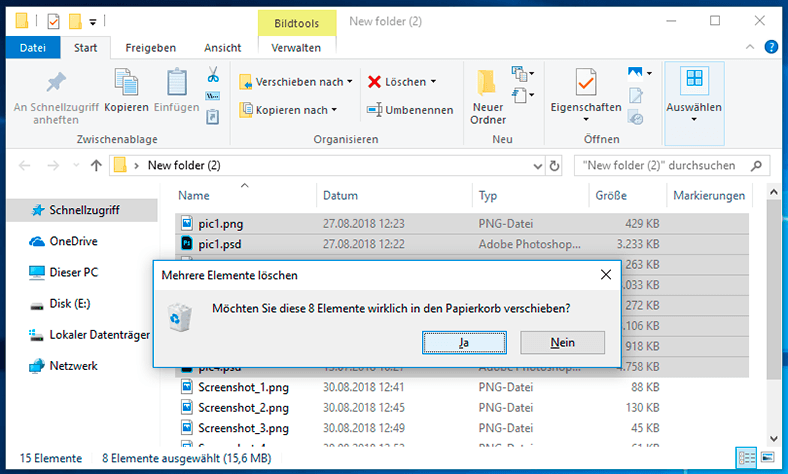
Bei einem solchen Verfahren des Löschens von Dateien können Sie leicht die erforderlichen Dateien und Ordner, welche sich im «Papierkorb» befinden, wiederherstellen, falls diese irrtümlich gelöscht wurden oder es ist notwendig, diese wiederherstellen. In diesem Fall öffnen Sie den «Papierkorb» und markieren Sie die erforderliche Datei oder den erforderlichen Ordner (oder die Gruppe von Dateien und Ordnern mit der Verwendung des standardmäßigen Verfahrens der Markierung). Klicken Sie auf die Datei mit rechter Maustaste und öffnen Sie das Kontextmenü. Aus der Liste der verfügbaren Handlungen wählen Sie den Abschnitt «Wiederherstellen» aus. Die markierte Datei (oder eine Gruppe von Dateien und Ordner) wird sofort wiederhergestellt und in den letzten Speicherort verschoben, an dem sich die Datei (Dateien und Ordner) unmittelbar vor ihrem Löschen befand.
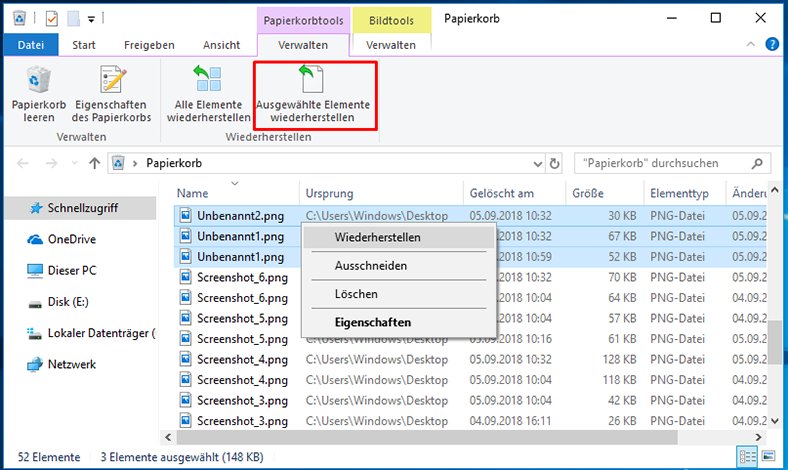
Oder klicken Sie auf das Icon «Ausgewählte Elemente wiederherstellen», das sich auf der Band der Hauptregister «Papierkorbtools» befindet, um das ähnliche Ergebnis zu erhalten.
Wie wir bereits früher erwähnt haben, wird die Datei nach dem Löschen in den «Papierkorb» verschoben, falls es die standardmäßigen Einstellungen des «Papierkorbs» nicht geändert worden sind. Wir werden detailliert über diese Einstellungen nachstehend erzählen.
2. Unwiderrufliches Löschen von Dateien.
Der zweite Vorgang sieht die Verwendung der fortgeschrittenen Technologie des unwiderruflichen direkten Löschens von Dateien, ohne derer Verschiebung in den «Papierkorb» vor, mit der Verwendung der Tastenkombination Shift + Delete. Bei der Verwendung dieses Befehls werden die ausgewählten Dateien sofort gelöscht und werden dem Benutzer nicht mehr zugänglich. Gehen Sie zum Speicherort Ihrer Datei (oder der Gruppe von Dateien), markieren Sie diese Datei mit dem Mauszeiger und dann drücken Sie die genannte Tastenkombination Shift + Delete. Es kommt eine Meldung des Löschdienstes der Datei: Möchten Sie diese Datei wirklich unwiderruflich löschen?. Klicken Sie auf «Ja» und die von Ihnen markierte Datei wird gelöscht.
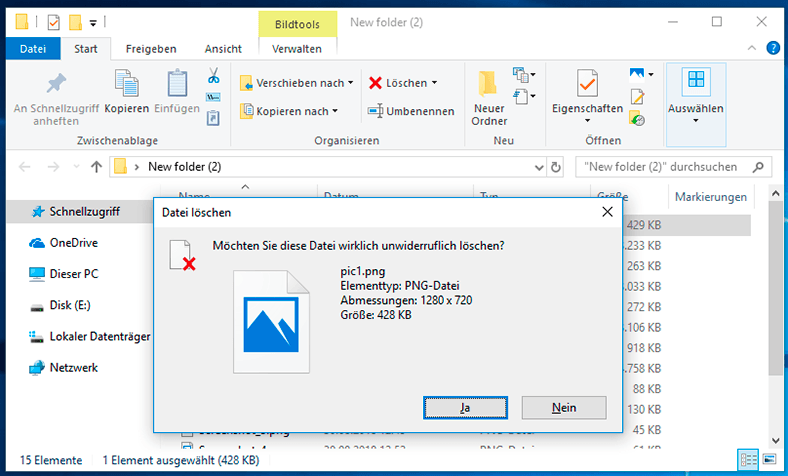
In diesem Fall gibt es im Operationssystem «Windows» keine zugänglichen Tools für die Wiederherstellung der unwiderruflich gelöschten Ordner und Dateien.
In dieser Situation ist die fremde Software für die Wiederherstellung der Dateien die beste Lösung. Verwenden Sie diese Software für die Wiederherstellung der gelöschten Dateien im Operationssystem «Windows 10» oder anderen, früheren Versionen «Windows».
| Programmname | Betriebssysteme | Dateisysteme | Unterstützte Medienarten | Hauptfunktionen |
|---|---|---|---|---|
| Hetman Partition Recovery | Windows | FAT, NTFS, ReFS, APFS, HFS+, Ext2/3/4, Btrfs | HDD, SSD, USB, Speicherkarten | Datenwiederherstellung von beschädigten, formatierten, gelöschten Partitionen, einschließlich Daten, die über Shift + Delete gelöscht wurden |
| Recuva | Windows | FAT, NTFS | HDD, SSD, USB, Speicherkarten | Einfach zu bedienende Lösung zur Wiederherstellung von Dateien, die über Shift + Delete oder leere Papierkorbe gelöscht wurden |
| EaseUS Data Recovery Wizard | Windows, macOS | FAT, NTFS, HFS+, Ext2/3/4 | HDD, SSD, USB, Speicherkarten | Wiederherstellung von Dateien, die über Shift + Delete, Formatierung oder Beschädigung des Dateisystems gelöscht wurden |
| Disk Drill | Windows, macOS | FAT, NTFS, HFS+, Ext2/3/4, APFS | HDD, SSD, USB, Speicherkarten | Datenwiederherstellung, einschließlich Dateien, die über Shift + Delete gelöscht wurden, Unterstützung für über 400 Dateiformate |
| R-Studio | Windows, macOS, Linux | FAT, NTFS, ReFS, Ext2/3/4, HFS+, APFS | HDD, SSD, USB, Speicherkarten | Wiederherstellung von Dateien aus formatierten Partitionen, RAID-Arrays und Dateien, die über Shift + Delete gelöscht wurden |
Aber Sie müssen wissen, dass es im Operationssystem «Windows» keine Möglichkeit für das vollständige, unwiderrufliche Löschen von Dateien gibt, um die nachfolgende Wiederherstellung von Dateien vollständig auszuschließen. Moderne Programme für die Wiederherstellung der gelöschten Daten können bei Bedarf mit Verwendung der verschiedenen fortgeschrittenen Algorithmen der Wiederherstellung Ihre Dateien wiederherstellen. Wenn Sie wirklich an einem unwiderruflichen Löschen Ihrer Dateien interessiert sind (zum Beispiel, Sie haben beschlossen, Ihre Festplatte zu verkaufen, und möchten die vertraulichen Informationen auf der Festplatte unwiderruflich löschen), dann ist es notwendig, eine der zwei garantierten Verfahren zu verwenden.
Im ersten Fall haben Sie die Sektoren, in denen die zu löschenden Daten gespeichert sind, mehrmals zu umschreiben. Solche Handlung erlaubt Ihnen, Ihre vorherigen Daten zu löschen und deren nachfolgende Wiederherstellung zu vermeiden.
Im zweiten Fall haben Sie die vorherige Kodierung Ihrer vertraulichen Daten mit der nachfolgenden obligatorischen Vernichtung des Schlüssels, der für die Kodierung verwendet wurde, zu erfüllen. Jetzt können Sie solche Dateien mit Verwendung eines der Verfahren, des gewöhnlichen oder unwiderruflichen Verfahrens, die in den Punkten «1» und «2» beschrieben sind, zu löschen. Wenn Ihre Dateien später wiederhergestellt werden können, kann man jedoch ihren Inhalt ohne Schlüssel der Kodierung praktisch nicht betrachten. Aber solches Verfahren des unwiderruflichen Löschens erfordert vom Benutzer der Grundkenntnisse im Bereich der Kryptographie.
Grund 2. Das Verschieben von Dateien in den «Papierkorb» ist deaktiviert.
Bei der Entstehung des Problems des Nichtvorhandenseins von Dateien im «Papierkorb» ist es notwendig, die internen Einstellungen des «Papierkorbs» zu prüfen. Finden Sie auf dem Desktop das Icon «Papierkorb» und klicken Sie darauf mit der rechten Maustaste. Im erschienenen Popup-Kontextmenü wählen Sie den Abschnitt «Eigenschaften» aus.
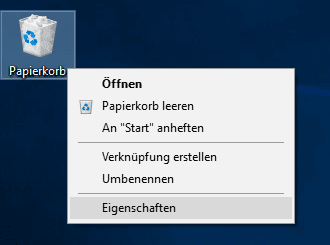
Oder öffnen Sie das Fenster des «Papierkorbs», indem Sie, zum Beispiel, zweimal auf seines Icon auf dem Desktop klicken, oder auf eine andere, für Sie geeignete Weise. Dann klicken Sie auf die Taste «Eigenschaften des Papierkorbs», die sich auf dem Band des Hauptregisters «Papierkorbtools» befindet.
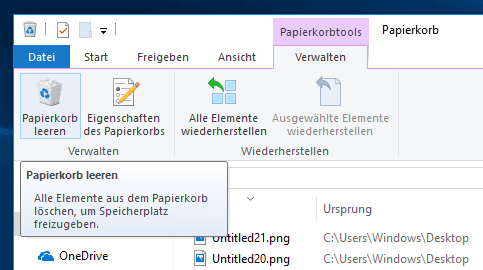
Beim Öffnen des Dialog-Fensters «Eigenschaften von Papierkorb» wird im Reiter «Allgemein» den Abschnitt «Einstellungen für ausgewählten Pfad» angezeigt. Dieses Problem entsteht wegen der Wahl des Punktes «Dateien sofort löschen, nicht in Papierkorb verschieben», was zum unmittelbaren Löschen von Dateien führt.
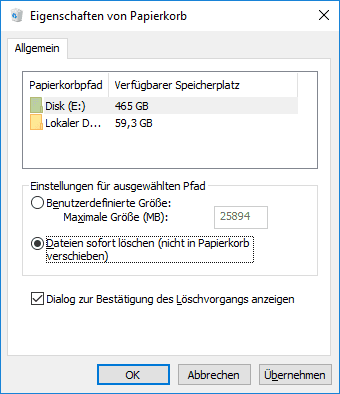
Im genannten Abschnitt wählen Sie das Kästchen «Benutzerdefinierte Größe» aus und geben die maximale Größe des Papierkorbes an oder nehmen Sie die Größe, die von internen Einstellungen des Systems angeboten werden. Dann klicken Sie auf die Tasten «Verwenden» und «OK», um die gewählten Änderungen der Parameter des «Papierkorbs» gespeichert wurden.
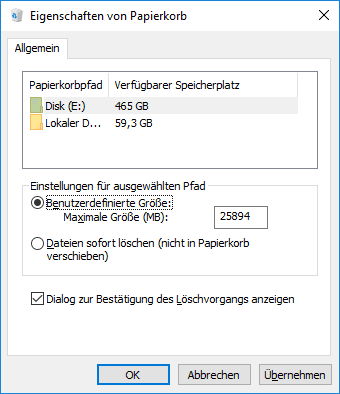
Die Größe des «Papierkorbs» muss nicht sehr klein sein. Wenn der «Papierkorb» eine ungenügende Größe haben wird, dann wird es Ihnen komplizierter sein, die gelöschten Dateien mit Verwendung der internen Möglichkeiten des «Papierkorbs» aus dem «Papierkorb» wiederherzustellen. Nach der vollständigen Erfüllung des «Papierkorbs» wird jede nachfolgende gelöschte Datei in den «Papierkorb» verschoben, indem die Datei (oder die Gruppe von Dateien), die sich bereits im «Papierkorb» befindet, vorherig gelöscht werden. Mit anderen Worten wird den «Papierkorb» die alte gelöschte Datei durch die neue Datei umschreiben. Und wenn Sie den Beschluss fassen, eine Datei aus dem «Papierkorb» wiederherzustellen, die vor einiger Zeit gelöscht wurde, dann besteht eine große Wahrscheinlichkeit, dass diese Datei umgeschrieben ist und es ist unmöglich, diese Datei mit der Verwendung der standardmäßigen Möglichkeiten des «Papierkorbs» wederherzustellen.
Grund 3. Datei übersteigt die Grenzgröße des «Papierkorbs».
Sie können auf die Situation stoßen, wenn die Größe der Datei, die Sie löschen wollen, die Grenzgröße des «Papierkorbs» übersteigt. Mit der Verwendung des Verfahrens, das im vorherigen Abschnitt beschrieben ist, öffnen Sie den Dialogfenster «Eigenschaften von Papierkorb». Im Abschnitt «Einstellungen für ausgewählten Pfad» prüfen Sie die eingestellte maximale Größe, die für die gelöschten Dateien im «Papierkorb» bestimmt ist. Für den Fall, dass die eingestellte Größe zu klein ist, können Sie die Größe vergrößern und dann auf die Tasten «Verwenden» und «OK» für die Speicherung der vorgegebenen Einstellungen klicken.
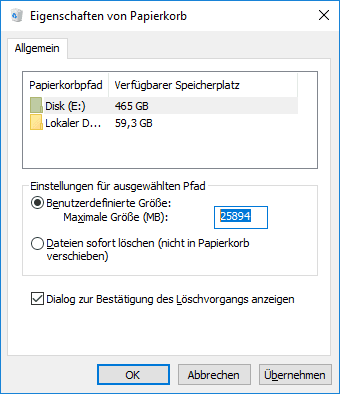
Grund 4. Im «Papierkorb» befinden sich die versteckten Dateien und Ordner oder die Ordner, zu denen der Zugang fehlt.
Eine der möglichen Varianten der Entstehung des Problems, wenn die gelöschten Dateien und Ordner im «Papierkorb» nicht angezeigt werden, kann das Vorhandensein im «Papierkorb» der versteckten Dateien und Ordner oder der Ordner, zu denen der Zugang fehlt.
Für die Beseitigung des Problems haben Sie den Anzeigemodus der versteckten Ordner in den Einstellungen des Systems einzuschalten. Öffnen Sie die Datei-Explorer «Windows» «Dieser PC» mit dem beliebigen, geeigneten für Sie Verfahren, zum Beispiel, klicken Sie zweimal mit der linken Maustaste auf das entsprechende Icon auf dem Desktop des Computers. Im Band des Hauptmenüs des Fensters «Dieser PC» und gehen Sie zum Register «Ansicht» über. Auf der Наuptleiste des Registers klicken Sie auf die Taste «Parameter» und rufen Sie das Popup-Menü und wählen Sie den Abschnitt «Ordner- und Suchoptionen ändern» aus.
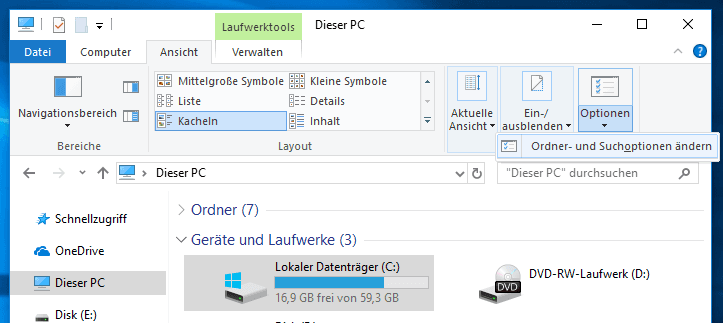
Im Fenster «Ordneroptionen» wechseln Sie zum Register «Ansicht». Im Abschnitt «Erweiterte Einstellungen» finden Sie den Punkt «Versteckte Dateien und Ordner». Stellen Sie den Anzeiger gegenüber der Zelle «Ausgeblendete Dateien, Ordner und Laufwerke anzeigen». Dann entfernen Sie das Häkchen in der Zelle «Geschützte Systemdateien ausblenden (empfohlen)». Das System zeigt eine Warnung, dass alle ausgeblendeten Dateien in dem Datei-Explorer angezeigt werden. Klicken Sie auf die Taste «Ja» und bestätigen Sie Ihre Wahl. Dann klicken Sie auf die Tasten «Verwenden» und «OK», um die vorgegebenen Einstellungen zu speichern.
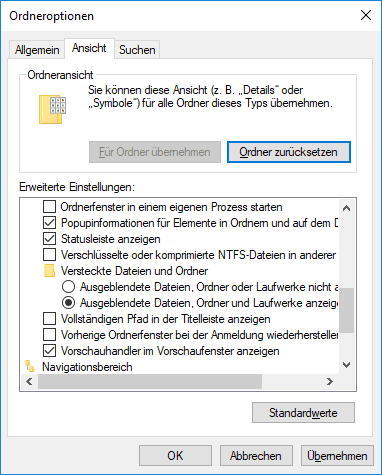
Jetzt werden alle Dateien, darunter auch verblendete, im Datei-Explorer «Windows» angezeigt. Um ihre Wichtigkeit noch mehr zu betonen, werden diese heller im Vergleich zu den gewöhnlichen Dateien angezeigt. Finden Sie auf der Systemplatte «С:/» den ausgeblendeten Ordner «$Recycle.Bin» und öffnen diesen Ordner, dann löschen Sie die Unterordner, die sich in diesem Ordner befinden. Jetzt starten Sie das Operationssystem neu und überprüfen, ob die gelöschten Dateien im «Papierkorb» angezeigt werden.
Grund 5. Löschen des beschädigten «Papierkorbs»
Falls alle oben erwähnten Verfahren nicht geholfen haben, ist der nächste Schritt für die Beseitigung des Problems des Nichtanzeigens von gelöschten Dateien im «Papierkorb» sein Löschen.
Öffnen Sie den Datei-Explorer «Windows» und wechseln Sie zur Systemplatte «C:/». Finden Sie den ausgeblendeten Ordner «$Recycle.Bin» und löschen Sie diesen Ordner mit der Verwendung des für Sie geeigneten Verfahrens.
Falls Sie aus irgend-welchem Grund den Ordner «$Recycle.Bin» auf einfache Weise nicht löschen können, dann haben Sie die Anwendung «Befehlszeile» zu verwenden, die über die Rechte des Administrators verfügt. Sie können die Anwendung auf verschiedene Art und Weise öffnen. Zum Beispiel, klicken Sie auf die Taste «Suche», die sich auf der «Taskleiste» in der unteren linken Ecke des Desktops, nebenan der Taste «Start» befindet. Im Feld des Suchauftrags fügen Sie «Befehl» oder «cmd» ein. Das System wird nach der Suche im Abschnitt «Höchste Übereinstimmung» das gesuchte Ergebnis «Befehlszeile. Klassische Anwendung» geben. Klicken Sie auf diese mit der rechten Maustaste und im Popup-Menü wählen Sie den Abschnitt «Als Administrator ausführen» aus. Auf die Frage des Überwachungsdienstes vom Benutzerkonto «Erlauben dieser Anwendung, Änderungen an Ihrem Computer vorzunehmen» klicken Sie auf «Ja» und die Befehlszeile mit den Rechten eines Administrators wird gestartet.
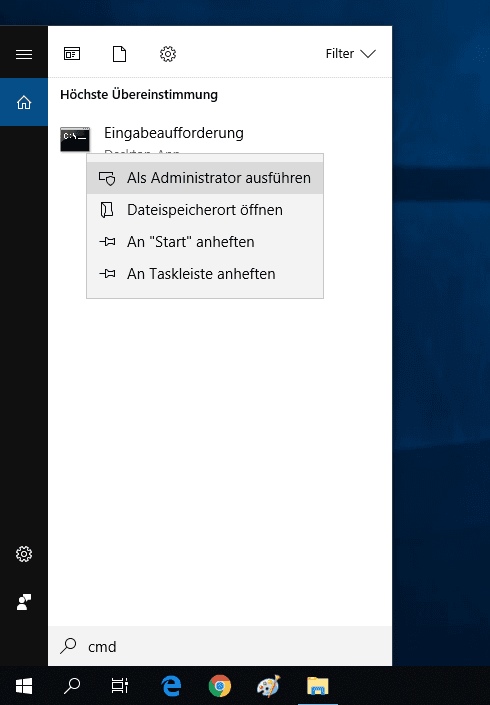
Fügen Sie den folgenden Befehl und klicken Sie auf die Taste Enter auf der Tastatur:
rd /s /q C:$Recycle.bin
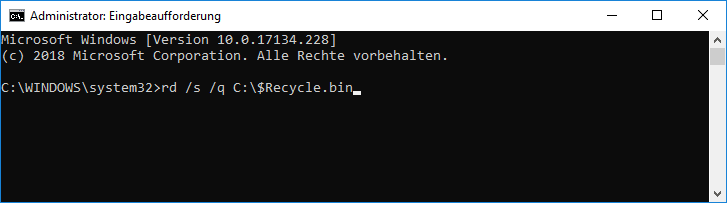
Schließen Sie dann das Fenster der Befehlszeile und starten das Operationssystem neu. Jetzt muss das Problem vollständig beseitigt werden und Ihre gelöschten Dateien werden im «Papierkorb» angezeigt.
Wiederherstellung der gelöschten Dateien mit Hilfe des Programms «Hetman Partition Recovery»
Wie wir bereits in unserem Artikel geschrieben haben, verfügt das Operationssystem «Windows» über die begrenzten Tools für die Wiederherstellung der gelöschten Dateien, indem dieses nur die installierten Möglichkeiten des «Papierkorbs» anbietet. Aber, wenn der «Papierkorb» war entleert, die Dateien waren umgeschrieben oder gelöscht mit der Verwendung der Tasten-Kombination Shift + Delete, dann haben Sie die fremde Software für die Wiederherstellung der gelöschten Dateien zu verwenden.
Im «Internet» ist eine Menge von verschiedenen Programmen für die Wiederherstellung der Daten zu finden. Sie haben verschiedene grafische Benutzeroberfläche, verfügen über die verschiedenen internen Tools für das Scannen und Wiederherstellung der Daten, beinhalten verschiedene zusätzliche Funktionen für die Arbeit mit den gelöschten Dateien und sind in verschiedenen Preisbereichen erhältlich.
Die Benutzer können sich die beliebige Variante auf Grund ihrer Bevorzugungen und Bedürfnisse wählen. Im Großen und Ganzen werden zwei Arten solcher Programme vertreten: «kostenlose» und «bedingt-kostenlose».
Die ersten verlangen vom Benutzer keine finanziellen Aufwendungen und sind sofort nach ihrer Installation zur Wiederherstellung der Daten bereit. Sie haben aber einen niedrigen Prozent der Wiederherstellung von Dateien, sowie die begrenzte Gesamtgröße der Daten, die mit Hilfe solcher Programme wiederherstellen kann. Solche Programme können nur bei der Wiederherstellung einer einzelnen kleinen Datei helfen.
Die bedingt-kostenlose Programme verfügen über eine breite Palette von Tools für die erfolgreiche Wiederherstellung der beliebigen Dateien. Sie bieten dem Benutzer, seine Daten wiederherzustellen, und einen Schlüssel für Registrierung des Programms zu kaufen, falls das Ergebnis der Wiederherstellung ihm passt.
| Programmname | Dateisysteme | Unterstützte Medientypen | Hauptfunktionen | Lizenztyp |
|---|---|---|---|---|
| Hetman Partition Recovery | FAT, NTFS, ReFS, APFS, HFS+, Ext2/3/4, Btrfs | HDD, SSD, USB, Speicherkarten | Datenwiederherstellung von beschädigten, formatierten, gelöschten Partitionen, einschließlich Daten, die über Shift + Delete gelöscht wurden | Bezahlt, Demo-Version |
| Recuva | FAT, NTFS | HDD, SSD, USB, Speicherkarten | Einfach zu bedienende Lösung zur Wiederherstellung von Dateien, die über Shift + Delete oder leeren Papierkorb gelöscht wurden | Kostenlos, Bezahlt Pro |
| EaseUS Data Recovery Wizard | FAT, NTFS, HFS+, Ext2/3/4 | HDD, SSD, USB, Speicherkarten | Wiederherstellung von Dateien, die über Shift + Delete, Formatierung oder Dateisystembeschädigung gelöscht wurden | Bezahlt, kostenlose Version |
| Disk Drill | FAT, NTFS, HFS+, Ext2/3/4, APFS | HDD, SSD, USB, Speicherkarten | Datenwiederherstellung, einschließlich Dateien, die über Shift + Delete gelöscht wurden, Unterstützung für über 400 Dateiformate | Bezahlt, kostenlose Version |
| R-Studio | FAT, NTFS, ReFS, Ext2/3/4, HFS+, APFS | HDD, SSD, USB, Speicherkarten | Wiederherstellung von Dateien von formatierten Partitionen, RAID-Arrays und Dateien, die über Shift + Delete gelöscht wurden | Bezahlt |
Das Programm «Hetman Partition Recovery» des gleichnamigen Unternehmens «Hetman Software», das einen mächtigen Algorithmus zum Suchen und Wiederherstellung von gelöschten Dateien und eine bescheidene Preispolitik vereinigt, ist der Leader auf dem Markt von Programmen für die Wiederherstellung von gelöschten Dateien.
Das Verfahren der Wiederherstellung von gelöschten Dateien ist sehr einfach und ist sogar dem Anfängerbenutzer verständlich. Laden Sie die Instalationsdatei des Programms «Hetman Partition Recovery» herunter und starten Sie diese Datei. Indem Sie die Schritt-für-Schritt-Anleitungen des Dateiwiederherstellungsassistents erfüllen, können Sie das Programm schnell auf Ihrem Computer installieren.
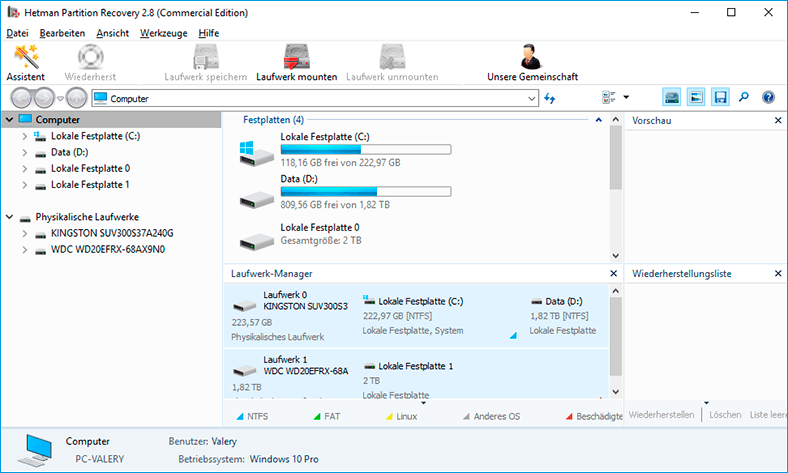
Starten Sie «Hetman Partition Recovery». Das Programm wird automatisch das System hinsichtlich der angeschlossenen Speichereinrichtungen scannen und stellt diese dem Benutzer für die weiteren Handlungen zur Verfügung. Der Dateiwiederherstellungsassistent hilft Ihnen, sich in einigen Schritten für die Scan-Einstellungen zu entscheiden und setzt den Prozess der Wiederherstellung in Gang. Das Programm verfügt über eine standardmäßige verständliche Bedienoberfläche, die der Bedienoberfläche des Operationssystems «Windows» ähnlich ist, deshalb wird die Arbeit mit diesem Programm keine besondere Schwierigkeiten beim Benutzer hervorrufen.
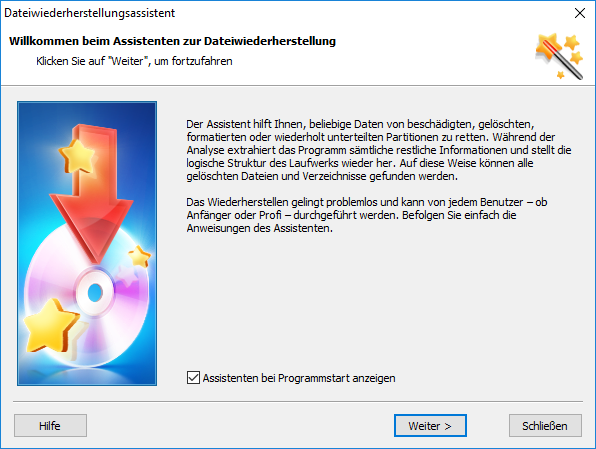
Je nach den vorgegebenen Parameter und der Größe des Speichers kann der Prozess der Wiederherstellung von einigen Minuten bis einigen Stunden in Einspruch nehmen.
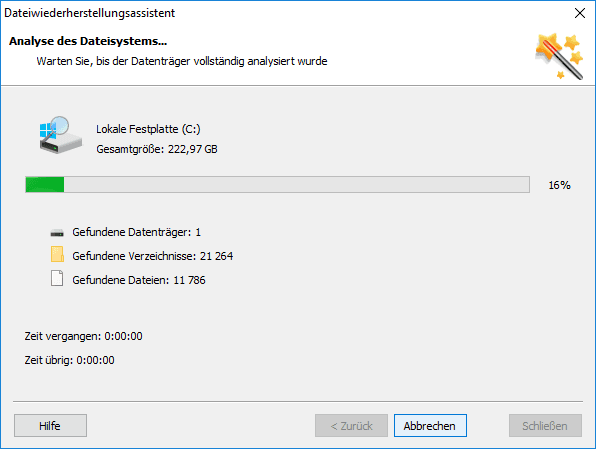
Nach dem Abschluss zeigt das Programm dem Benutzer alle gefundenen gelöschten Dateien, die dieses Programm wiederherstellen konnte. Mit der Verwendung der installierten Funktion der Vorschau von wiederhergestellten Dateien kann sich der Benutzer den Inhalt jeder Datei ansehen, um die beste Variante zu wählen und diese Dateien für die nachfolgende Verwendung zu speichern.
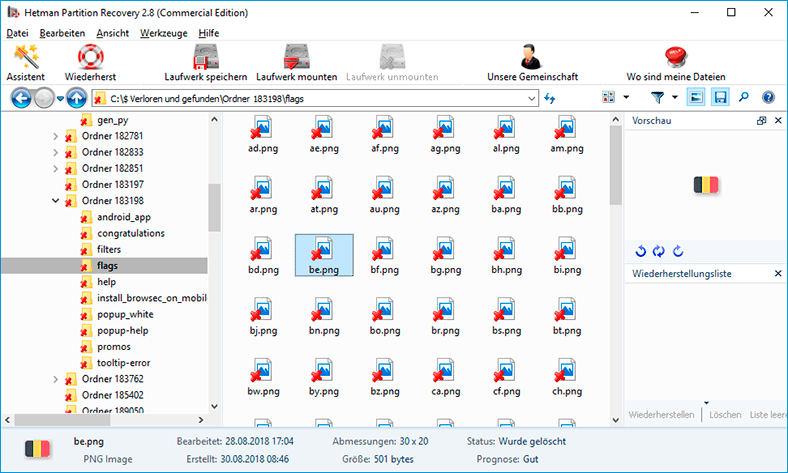
Das Programm hat verschiedene Varianten der Speicherung von wiederhergestellten Dateien und erlaubt dem Benutzer das für ihn geeignete Verfahren in jedem einzelnen Fall auszuwählen: auf die Festplatte, auf «CD»- oder «DVD-Disk», Speicherung auf einen «FTP Server» und die Erstellung eines virtuellen Images «ISO».
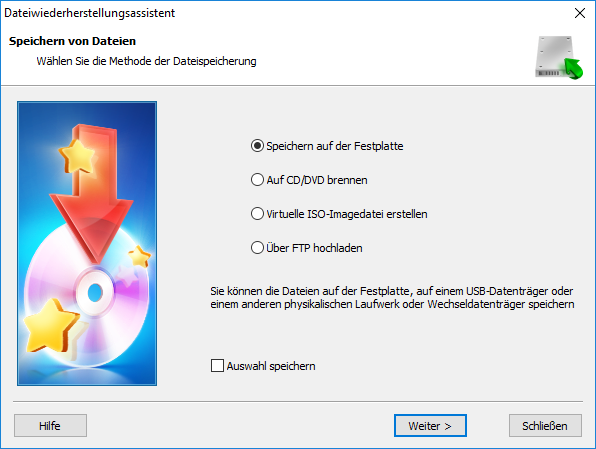
Zusammenfassung
Die Operationssystem «Windows», die eine des verbreiteten Systeme für Personal Computer und Notebooks ist, hat ein installiertes Tool, das es ermöglicht, die gelöschten Dateien zu speichern und diese, bei Bedarf, vor ihrem unwiderruflichen Löschen wiederherzustellen. Dieses Tool hat bestimmte interne Einstellungen, mit der Erfüllung dieser Einstellungen können Sie den Bereich der Speicherung der gelöschten Dateien verbreitern und die Chancen auf ihre nachfolgende Wiederherstellung erhöhen. Für den Fall, wenn die gelöschten Dateien unwiderruflich gelöscht sind, kann der Benutzer zu jeder Zeit das Programm für die Wiederherstellung der Daten «Hetman Partition Recovery» zu verwenden, die ihm erlaubt, die beliebigen gelöschten Dateien schnell und leicht zu finden und wiederherzustellen.
Wenn Sie irgend-welche Fragen haben, einen bestimmten Rat brauchen oder Ihre Erfahrung teilen möchten, dann schreiben Sie uns Ihre Kommentare und wir werden unbedingt diese beantworten.





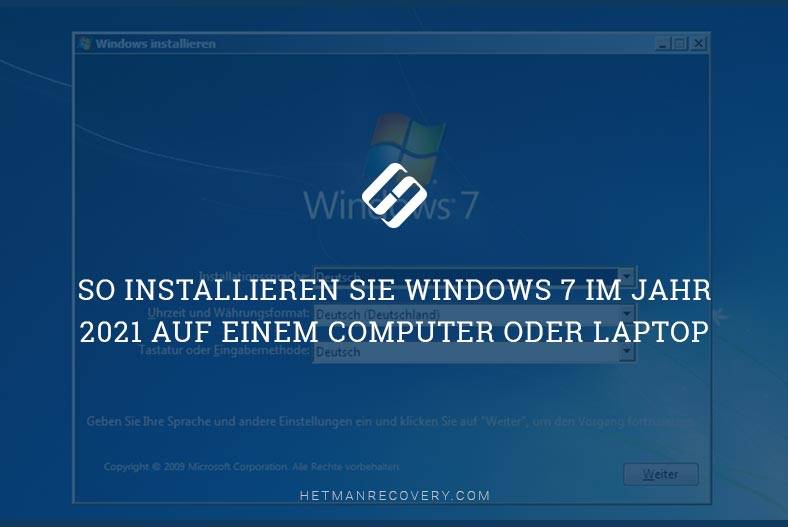



1. Der Ordner "Gelöschte Elemente" im Dokumentenordner.
2. Der Ordner "Gelöschte Dateien" auf der Festplatte.
3. Die Systemwiederherstellungspunkte des Computers.
4. Die Recycle Bin des Netzwerks, wenn der Computer Teil eines Netzwerks ist.
5. Die temporären Dateien des Computers.
6. Die Freigaben des Netzwerks, wenn der Computer Teil eines Netzwerks ist.
7. Die Backup-Ordner des Computers, wenn ein Backup erstellt wurde.
8. Die Shadow Volume Kopien, wenn sie auf dem Computer aktiviert sind.
9. Die externen Speichergeräte, die mit dem Computer verbunden sind.