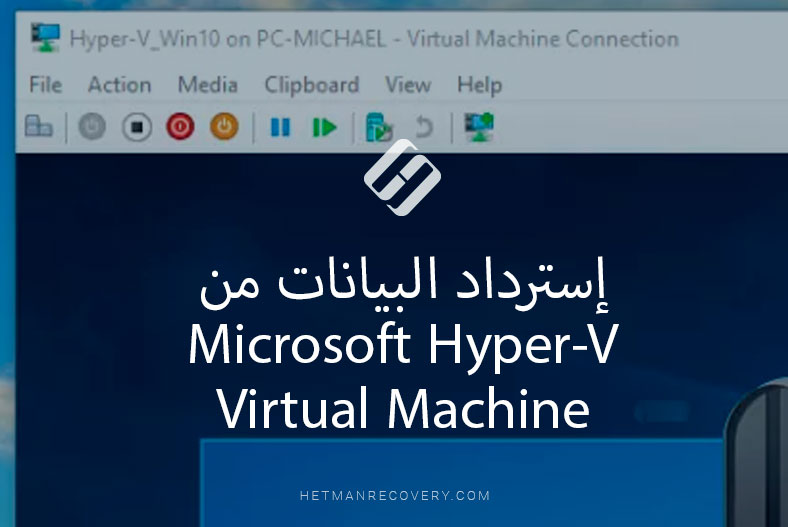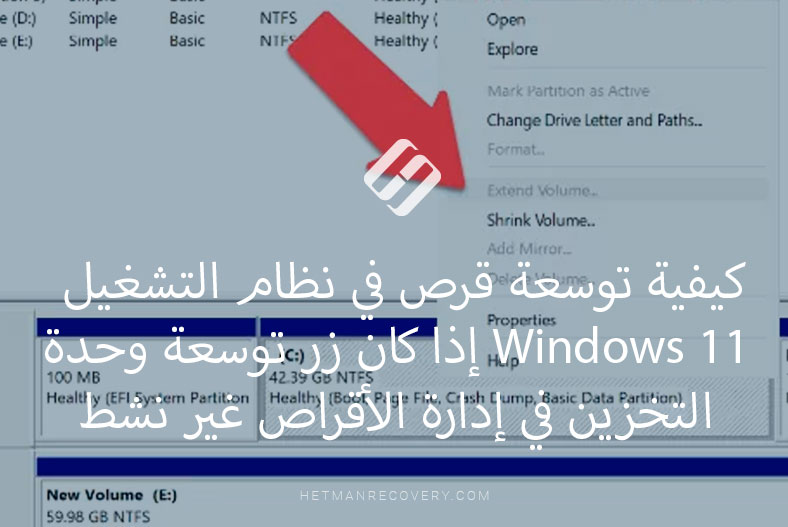لماذا لا توجد الملفات المحذوفة في سلة المحذوفات
إقرأ هذا المقال لمعرفة سبب فقدان الملفات المحذوفة أحيانًا من سلة المحذوفات. كيفية تكوين حجم سلة المحذوفات في نظام تشغيل Windows، وكيفية إصلاح سلة المحذوفات التالفة، وكيفية إستعادة الملفات المحذوفة نهائيًا.

- لماذا الملفات المحذوفة ليست في سلة المحذوفات
- إسترداد الملفات المحذوفة بإستخدام Hetman Partition Recovery
- الخاتمة
- أسئلة وأجوبة
- التعليقات
إحدى الأدوات المضمنة التي تتعامل مع إزالة البيانات غير الضرورية هي سلة المحذوفات. إنه عنصر من واجهة نظام التشغيل يشغل جزءًا معينًا من مساحة القرص ويتعامل مع حذف وتخزين المعلومات المؤقتة التي يحذفها المستخدم قبل مسح هذه البيانات نهائيًا. تعمل “سلة المحذوفات” كنوع من المرحلة المؤقتة بين البيانات التي لا تزال موجودة وإزالتها النهائية بحيث كنوع من المرحلة المؤقتة بين البيانات التي لا تزال موجودة وإزالتها النهائية بحيث تتاح للمستخدمين فرصة إسترداد الملفات والمجلدات المحذوفة إذا تمت إزالتها عن طريق الخطأ. كما ترى، فإن سلة المحذوفات هي أحد العناصر الرئيسية في نظام حماية البيانات الذي يضمن الإسترداد الآمن في حالة الحذف العرضي.
لذلك يجب أن تكون سلة المحذوفات هي المكان الأول الذي يمكن للمستخدم التحقق منه عندما يبحث عن الملفات المحذوفة. ومع ذلك، في كثير من الأحيان لا ينتهي المطاف ببعض الملفات التي تحذفها في سلة المحذوفات. للأسف قد لا يرى المستخدمون الملفات الضرورية هناك.
| الميزة | الوصف |
|---|---|
| الاسم | سلة المهملات في Windows (Recycle Bin) |
| الغرض | التخزين المؤقت للملفات المحذوفة قبل إزالتها نهائيًا من النظام. |
| سهولة الوصول | يمكن الوصول إليها من سطح المكتب أو من خلال مستكشف الملفات. |
| سعة التخزين | عادةً ما تكون 10٪ من مساحة كل قرص، ولكن يمكن تخصيصها بشكل فردي. |
| استعادة الملفات | يمكن استعادة الملفات إلى موقع التخزين الأصلي. |
| الحذف النهائي | يمكن حذف الملفات نهائيًا من سلة المهملات يدويًا أو من خلال التنظيف التلقائي. |
| دعم الأقراص المتعددة | تعمل مع جميع الأقراص المحلية، حيث يكون لكل منها سلة مهملات خاصة به. |
| الإعدادات | يمكن للمستخدمين تغيير حجم سلة المهملات أو تعطيلها لأقراص محددة. |
| أنواع الملفات | يدعم جميع أنواع الملفات باستثناء بعض ملفات النظام أو الملفات المحمية. |
| التنظيف التلقائي | يمكن حذف الملفات تلقائيًا بعد فترة زمنية محددة عبر إعدادات “مستشعر التخزين”. |
لماذا الملفات المحذوفة ليست في سلة المحذوفات
في الأصل، تم تكوين نظام التشغيل Windows بحيث يتم إرسال جميع الملفات المحذوفة إلى سلة المحذوفات. ومع ذلك، في ظل ظروف معينة، لا يتم إرسال الملفات والمجلدات المحذوفة إلى سلة المحذوفات ويتم حذفها على الفور. لهذا السبب يمكن للمستخدمين العثور على الملفات في سلة المحذوفات بعد الحذف. هناك عدة أسباب لعدم وجود الملفات المحذوفة في سلة المحذوفات. في هذا المقال سنحاول وصف الحالات الأكثر إنتشارًا.
السبب 1. حذف الملفات مع زر Shift

🔥 How to Recover Files Deleted From Windows Recycle Bin or With Shift + Del in 2021 ⚕️
يعد إجراء حذف ملف من على جهاز الكمبيوتر أو الكمبيوتر المحمول بسيطًا بدرجة كافية. يمكنك إختيار أي من الطرق التالية:
1. حذف الملفات بطريقة عادية
قم بتحديد الملف بالنقر بزر الماوس الأيسر عليه في مستكشف ملفات ويندوز، أو على سطح المكتب أو في مدير ملفات آخر، ثم إضغط على الزر الحذف على لوحة المفاتيح.
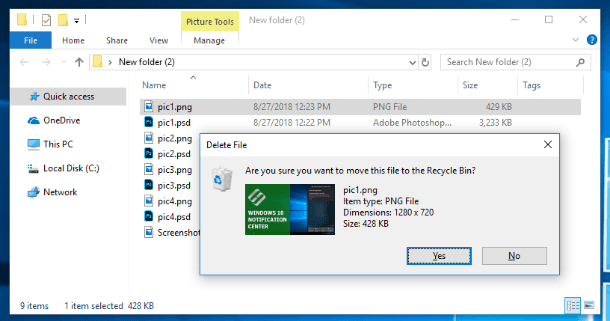
بخلاف ذلك، إنقر بزر الماوس الأيمن فوق الملف المحدد و إفتح قائمة السياق. من قائمة الإجراءات الممكنة، قم بتحديد الحذف.
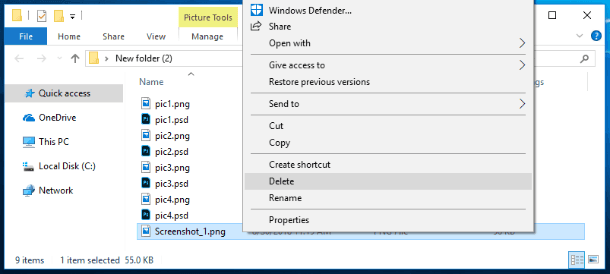
في كلتا الحالتين، ستظهر لك خدمة حذف الملف رسالة التحذير، هل أنت متأكد أنك تريد نقل هذا الملف إلى سلة المحذوفات؟ إنقر فوق الزر نعم وقم بإنهاء حذف الملف بطريقة عادية. سيتم نقل الملف المحدد إلى سلة المحذوفات على الفور. هذه الطريقة جيدة للعناصر الفردية ومجموعات الملفات (الملفات والمجلدات) ويمكنك حذفها مباشرة بعد تحديدها.
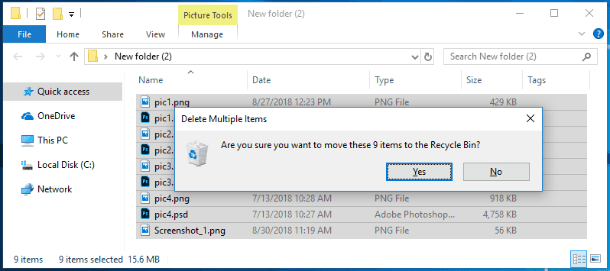
عندما تحذف الملفات بهذه الطريقة، فإن إستعادتها من سلة المحذوفات أمر سهل للغاية، إذا تم حذفها عن طريق الخطأ، أو كنت بحاجة إلى إستعادتها. في هذه الحالة، إفتح سلة المحذوفات و إختر الملف أو المجلد المحذوف اللازم (أو مجموعة من الملفات والمجلدات، بإستخدام إجراء التحديد العادي). إنقر بزر الماوس الأيمن فوقه و إفتح قائمة السياق. من قائمة الإجراءات، حدد الإسترداد. ستتم إستعادة الملف المختار (مجموعة من الملفات والمجلدات) على الفور وإعادته إلى آخر موقع حيث تم تخزين الملف (الملفات والمجلدات) قبل حذفه.
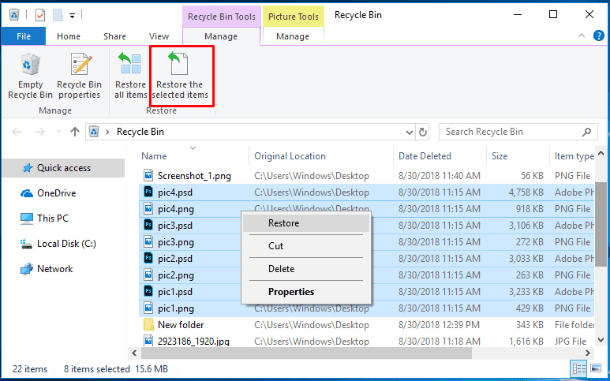
أو إنقر فوق الزر إسترداد العناصر المحددة الذي يمكنك العثور عليه في علامة التبويب أدوات سلة المحذوفات لتحقيق نفس النتيجة.
كما ذكرنا من قبل، بعد حذف الملف يتم إرساله إلى سلة المحذوفات ما لم يتم تعديل الإعدادات الأولية لسلة المحذوفات . سوف تقرأ عنها بالتفصيل بعد قليل.
2. حذف الملفات نهائيا
الطريقة الأخرى تستخدم التقنية المتقدمة لحذف الملفات مباشرة من القرص دون وضعها في سلة المحذوفات وتعمل عندما تضغط على إختصار لوحة المفاتيح Shift + Delete. عند إستخدام هذه الطريقة، ستتم إزالة الملفات والمجلدات المحددة نهائيا ولن تكون متاحة بعد الآن. إنتقل إلى المكان الذي تخزن فيه ملفك (أو مجموعة من الملفات والمجلدات)، وحددها / ثم إضغط على إختصار لوحة المفاتيح المذكور أعلاه. ستظهر لك خدمة حذف الملف رسالة التحذير، هل أنت متأكد أنك تريد حذف هذا الملف نهائيًا؟ إنقر فوق الزر نعم وسيتم حذف الملف المحدد.
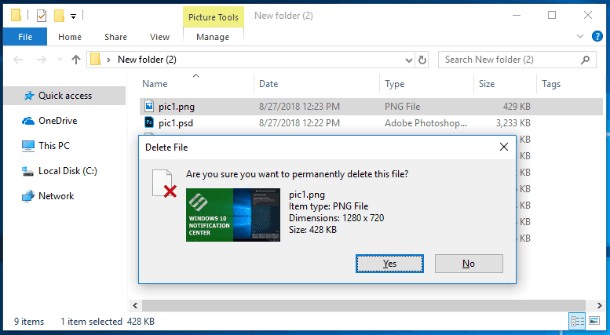
في هذه الحالة، لا يحتوي نظام التشغيل Windows على أدوات لإسترداد الملفات أو المجلدات المحذوفة نهائيًا.
هنا يأتي دور برنامج إسترداد البيانات الخارجي بإعتباره الحل الأفضل. قم بإستخدامه لإسترداد الملفات المحذوفة في أحدث نظام تشغيل، Windows 10، أو إصدارات أخرى (أي سابقة) من هذا النظام.
| اسم البرنامج | أنظمة التشغيل | أنظمة الملفات | أنواع الوسائط المدعومة | الميزات الرئيسية |
|---|---|---|---|---|
| Hetman Partition Recovery | Windows | FAT, NTFS, ReFS, APFS, HFS+, Ext2/3/4, Btrfs | HDD, SSD, USB, بطاقات الذاكرة | استرداد البيانات من الأقسام التالفة، المهيأة والمزالة، بما في ذلك البيانات التي تم حذفها عبر Shift + Delete |
| Recuva | Windows | FAT, NTFS | HDD, SSD, USB, بطاقات الذاكرة | حل سهل الاستخدام لاستعادة الملفات المحذوفة عبر Shift + Delete أو سلة المهملات الفارغة |
| EaseUS Data Recovery Wizard | Windows, macOS | FAT, NTFS, HFS+, Ext2/3/4 | HDD, SSD, USB, بطاقات الذاكرة | استرداد الملفات المحذوفة عبر Shift + Delete، أو إعادة تهيئة النظام أو تلف نظام الملفات |
| Disk Drill | Windows, macOS | FAT, NTFS, HFS+, Ext2/3/4, APFS | HDD, SSD, USB, بطاقات الذاكرة | استرداد البيانات، بما في ذلك الملفات المحذوفة عبر Shift + Delete، ودعم لأكثر من 400 تنسيق ملف |
| R-Studio | Windows, macOS, Linux | FAT, NTFS, ReFS, Ext2/3/4, HFS+, APFS | HDD, SSD, USB, بطاقات الذاكرة | استرداد الملفات من الأقسام المهيأة، ومجموعات RAID والملفات المحذوفة عبر Shift + Delete |
ومع ذلك، يجب أن تعلم أن جميع إصدارات Windows تفتقر إلى خيار الحذف الدائم الكامل للملفات التي من شأنها إستبعاد إمكانية إستردادها اللاحق. يستخدم برنامج إسترداد البيانات الحديث العديد من الخوارزميات المتقدمة لإعادة جميع ملفاتك إذا لزم الأمر. إذا كنت مهتمًا بالحذف الدائم لملفاتك (على سبيل المثال، تريد بيع القرص الصلب الخاص بك وترغب في محو بعض البيانات السرية تمامًا)، فإستخدم إحدى الطرق التالية التي تضمن محوًا بنسبة 100٪.
في الحالة الأولى، قم بالكتابة فوق القطاعات التي إستخدمتها للإحتفاظ بالبيانات عدة مرات لضمان محو المعلومات تمامًا. يقوم هذا الإجراء بالفعل بإزالة السجلات بحيث لا يمكن إستعادتها لاحقًا.
في الحالة الثانية، سيتعين عليك تشفير بياناتك السرية، ثم إتلاف المفتاح المستخدم للتشفير. يمكنك الآن حذف هذه الملفات بإتباع أي من الإجراءين الموصوفين في النقطتين 1 أو 2. حتى إذا تم إستعادة الملفات بعد هذه الإجراءات، فسيكون من المستحيل عرض محتوياتها بدون مفتاح التشفير. ومع ذلك، فإن طريقة حذف الملفات هذه بشكل دائم تتطلب معرفة أساسية بالتشفير.
السبب 2. تعطيل خاصية إرسا ل الملفات المحذوفة إلى سلة المحذوفات
عندما لا تتمكن من العثور على الملفات في سلة المحذوفات ، فإن أول شيء عليك فعله هو التحقق من إعداداتها. إبحث عن أيقونة على سطح المكتب وإنقر عليها بزر الماوس الأيمن. في قائمة السياق، حدد الخصائص.
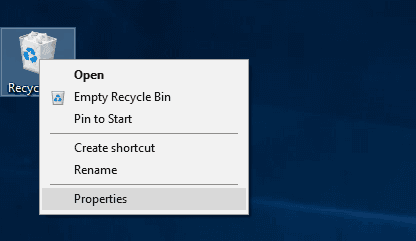
بخلاف ذلك، إفتح نافذة سلة المحذوفات بالنقر نقرًا مزدوجًا فوق أيقونة سطح المكتب الخاص بها أو بأي طريقة أخرى تريدها. ثم إنقر فوق زر خصائص سلة المحذوفات الذي يمكنك العثور عليها في علامة التبويب أدوات سلة المحذوفات.
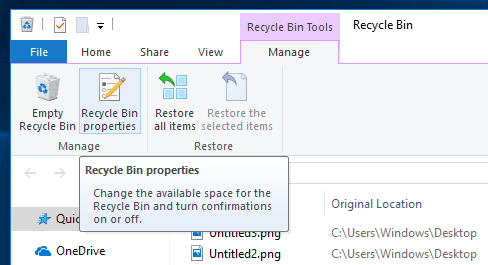
عند فتح نافذة خصائص سلة المحذوفات ، ستظهر علامة التبويب العام قسم إعدادات الموقع المحدد .تظهر هذه المشكلة عند خيار عدم نقل الملفات إلى سلة المحذوفات. يتم تحديد إزالة الملفات فور حذفها ، بحيث يتم حذف الملفات مرة واحدة.
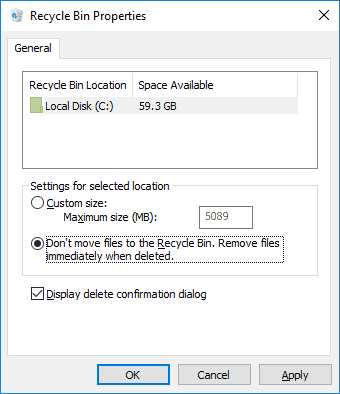
في هذا القسم، قم بتحديد الخيار تحديد الحجم المخصص وحدد الحجم الأقصى لسلة المحذوفات أو وافق على الحجم الذي يقترحه النظام. ثم انقر فوق تطبيق و ОК لإجراء التغييرات في إعدادات سلة المحذوفات.
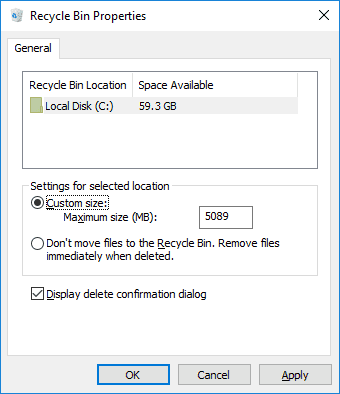
يجب ألا يكون حجم سلة المحذوفات صغيرًا جدًا: إذا كانت سلة المحذوفات بها مساحة غير كافية مخصصة لها، فسيكون من الصعب إسترداد الملفات المحذوفة من هناك بإستخدام وظائف سلة المحذوفات فقط. بعد إمتلاء سلة المحذوفات ، فإن كل عملية حذف لاحقة لملف ستضعه في سلة المحذوفات ولكن سيتم مسح ملف آخر (أو مجموعة ملفات) موجودة من قبل لإفساح المجال للملف المضاف حديثًا. بمعنى آخر، ستقوم سلة المحذوفات بالكتابة فوق الملف المحذوف القديم بالملف الجديد. وإذا قررت إسترداد ملف، تم حذفه منذ بعض الوقت، من سلة المحذوفات ، فهناك فرصة كبيرة في أنه قد تم الكتابة فوقه بالفعل وبالتالي غير متاح للإسترداد بإستخدام إجراء سلة المحذوفات العادي..
السبب 3. الملف أكبر من الحجم الأقصى لسلة المحذوفات
إن إعتبار هذا العامل هو في الواقع إستمرار للجزء السابق من هذا المقال. قد تواجه موقفًا عندما يتجاوز حجم الملف الذي تحاول حذفه حدود حجم سلة المحذوفات. بإستخدام الطريقة الموضحة في الجزء السابق من المقال، قم بفتح نافذة خصائص سلة المحذوفات . في قسم إعدادات الموقع المحدد ، تحقق من الحجم الأقصى المحدد للملفات المحذوفة في سلة المحذوفات.إذا كان هذا الحجم صغيرًا جدًا، فيمكنك توسيعه ثم النقر فوق تطبيق و موافق لحفظ الإعدادات الجديدة.
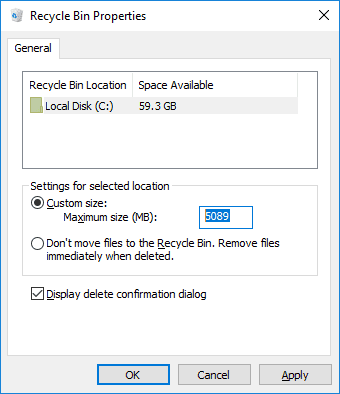
السبب 4. هناك ملفات ومجلدات مخفية في سلة المحذوفات لا يمكن الوصول إليها.
قد يكون أحد أسباب عدم عرض الملفات والمجلدات المحذوفة في سلة المحذوفات هو وجود ملفات أو مجلدات مخفية لا يمكن الوصول إليها.
لحل هذه المشكلة، ما عليك سوى تفعيل إعدادات النظام لإظهار المجلدات المخفية. إفتح This PC في مستكشف ملفات ويندوز بأي طريقة تريدها، على سبيل المثال، بالنقر المزدوج على أيقونة سطح المكتب. في نافذة This PC ، إنتقل إلى علامة التبويب العرض . في اللوحة الرئيسية لعلامة التبويب هذه، إنقر فوق الخيارات وقم بإبراز القائمة حيث يجب تحديد سطر تغيير المجلد وخيارات البحث.
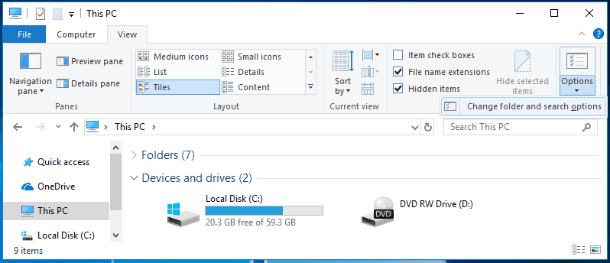
في نافذة خيارات المجلد ، إنتقل إلى علامة التبويب العرض. في قس الإعدادات المتقدمة قم بسحب شريط التمرير لأسفل حتى تجد سطر الملفات والمجلدات المخفية. قم بتمكين خيار إظهار الملفات والمجلدات ومحركات الأقراص المخفية. ثم قم بإلغاء تحديد المربع إخفاء ملفات نظام التشغيل المحمية (مستحسن) .سيحذرك النظام من أنه سيتم الآن عرض جميع الملفات المخفية في مستكشف الملفات. قم بتأكيد إختيارك بالنقر فوق الزر نعم . ثم إنقر فوق تطبيق و موافق لحفظ التغييرات التي أجريتها على إعدادات عرض الملفات والمجلدات.
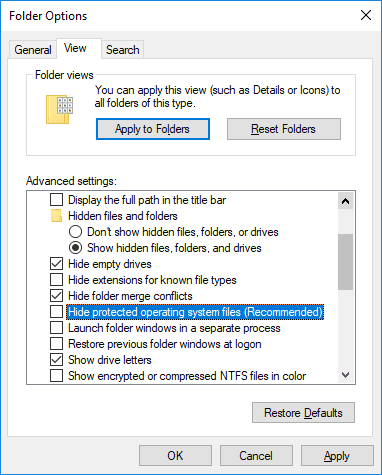
الآن سيتم عرض جميع الملفات بما في ذلك الملفات المخفية في مستكشف الملفات. لجعلها تبدو أكثر أهمية، ستكون أيقوناتها باهتة مقارنة بالملفات العادية. في قرص النظام هذا: С:/ إبحث عن المجلد المخفي $Recycle.Bin و إفتحه، ثم إحذف المجلدات الفرعية التي تجدها بالداخل. أعد تشغيل نظام التشغيل الآن و تحقق من عرض الملفات المحذوفة في سلة المحذوفات.
السبب 5. حذف سلة المحذوفات التالفة.

How to Hide or Display All Desktop Icons, Add Recycle Bin and This PC Icons 🗑️💻👨💻
إذا لم تساعدك أي من الطرق المذكورة أعلاه، فإن الخطوة التالية في حل المشكلة مع الملفات المحذوفة غير المعروضة في سلة المحذوفات هي حذف الأداة.
إفتح مستكشف ملفات ويندوز و إنتقل إلى محرك أقراص النظام C:/.إبحث عن المجلد المخفي $Recycle.Bin و إحذفه بأي طريقة تفضلها.
إذا فشلت لسبب ما في حذف المجلد $Recycle.Bin بطريقة أسهل، فسيتعين عليك إستخدام موجه الأوامر مع صلاحيات المسؤول. يمكنك أن تبدأ بعدة طرق. على سبيل المثال، إنقر فوق الزر البحث في الزاوية اليسرى السفلية من سطح المكتب، على شريط المهام بجوار الزر الإنطلاق . أدخل command أو cmd في حقل البحث. سيقوم النظام بتشغيل البحث وسيعرض لك قسم أفضل نتيجة تطابق الذي كنت تبحث عنه – تطبيق موجه الأوامر الخاص بكمبيوتر المكتب. إنقر بزر الماوس الأيمن فوقه وحدد التشغيل كمسؤول في القائمة. عندما يسألك الإشعار المنبثق من التحكم في حساب مستخدمي Windows، هل تريد السماح لهذا التطبيق بإجراء تغييرات على جهازك؟ إنقر فوق نعم وسيفتح موجه الأوامر مع صلاحيات المسؤول.
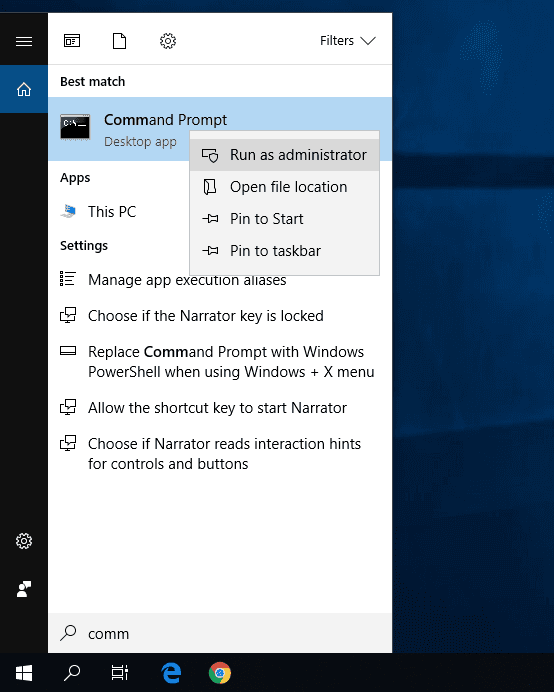
إكتب الأمر التالي ثم إضغط على Enter :
rd /s /q C:$Recycle.bin
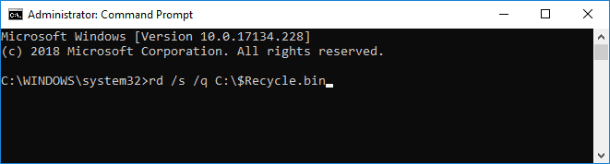
ثم أغلق نافذة موجه الأوامر وأعد تشغيل نظام التشغيل. الآن إنتهت المشكلة وسيتم عرض الملفات التي قمت بحذفها في سلة المحذوفات.
إسترداد الملفات المحذوفة بإستخدام Hetman Partition Recovery
كما ذكرنا من قبل، يتميز نظام التشغيل Windows بأداة محدودة إلى حد ما لإسترداد الملفات المحذوفة والتي توفر فقط خيارات سلة المحذوفات المدمجة للمستخدم. ومع ذلك، إذا تم إفراغ سلة المحذوفات ، أو تم إستبدال الملفات أو حذفها بإستخدام خيار Shift + Delete ، فسيتعين عليك إستخدام برنامج تابع لجهة خارجية لإسترداد البيانات المهمة المحذوفة للأسف..

⚕️ Restoring a Deleted Folder from Recycle Bin, Archive or with Data Recovery Software in 2021 👨💻
يوجد على الإنترنت الكثير من أدوات الإسترداد التي تختلف بإختلاف خصائصها ووظائفها. وهي تختلف حسب الواجهة الرسومية، وتتميز بأدوات متكاملة مختلفة للمسح و إسترداد البيانات، وتوفر جميع أنواع الوظائف الإضافية للعمل مع الملفات المحذوفة ومتوفرة في شرائح أسعار مختلفة.
يمكن للمستخدمين إختيار أي نوع يناسب تفضيلاتهم و إحتياجاتهم. تقع معظم البرامج ضمن إحدى الفئات، البرامج المجانية أو البرامج المشاركة.
لا تتطلب الفئة الأولى أي مدفوعات وهي جاهزة لإسترداد ملفاتك بعد التثبيت مباشرة. ومع ذلك، لديهم معدل إسترداد ناجح منخفض جدًا ولديهم قيود معينة على الحجم الإجمالي للبيانات التي يمكنهم التعامل معها. يمكن أن تساعد هذه البرامج فقط في إستعادة ملف واحد صغير الحجم.
تتميز برامج المشاركة بمجموعة كبيرة من الأدوات لضمان إسترداد ناجح لجميع أنواع الملفات. يعرضون على المستخدمين محاولة إستعادة بياناتهم وشراء مفتاح الترخيص إذا كانوا سعداء بنتيجة الإسترداد.
| اسم البرنامج | أنظمة الملفات | أنواع الوسائط المدعومة | الوظائف الرئيسية | نوع الترخيص |
|---|---|---|---|---|
| Hetman Partition Recovery | FAT, NTFS, ReFS, APFS, HFS+, Ext2/3/4, Btrfs | HDD, SSD, USB, بطاقات الذاكرة | استعادة البيانات من الأقسام التالفة، المهيأة، المحذوفة، بما في ذلك البيانات المحذوفة عبر Shift + Delete | مدفوع، نسخة تجريبية |
| Recuva | FAT, NTFS | HDD, SSD, USB, بطاقات الذاكرة | حل سهل الاستخدام لاستعادة الملفات المحذوفة عبر Shift + Delete أو سلة المحذوفات الفارغة | مجاني، مدفوع Pro |
| EaseUS Data Recovery Wizard | FAT, NTFS, HFS+, Ext2/3/4 | HDD, SSD, USB, بطاقات الذاكرة | استعادة الملفات المحذوفة عبر Shift + Delete، التنسيق أو تلف نظام الملفات | مدفوع، نسخة مجانية |
| Disk Drill | FAT, NTFS, HFS+, Ext2/3/4, APFS | HDD, SSD, USB, بطاقات الذاكرة | استعادة البيانات، بما في ذلك الملفات المحذوفة عبر Shift + Delete، دعم لأكثر من 400 تنسيق ملف | مدفوع، نسخة مجانية |
| R-Studio | FAT, NTFS, ReFS, Ext2/3/4, HFS+, APFS | HDD, SSD, USB, بطاقات الذاكرة | استعادة الملفات من الأقسام المهيأة، مصفوفات RAID والملفات المحذوفة عبر Shift + Delete | مدفوع |
يتميز برنامج Hetman Partition Recovery من شركة Hetman Software بمزيج محظوظ من خوارزميات البحث / الإسترداد القوية وسياسة أسعار معتدلة، وهو العرض الأفضل في السوق والحل الرائد من بين أدوات إسترداد البيانات الأخرى.

🔥 How to Recover Deleted Files With Hetman Partition Recovery Software in 2021 ⚕️
عملية إسترداد الملفات المحذوفة بسيطة وسهلة الفهم حتى للمبتدئين. قم بتنزيل ملف التثبيت الخاص ببرنامج Hetman Partition Recovery وقم بتشغيله. بإتباع الإرشادات خطوة بخطوة من المعالج، ستقوم بتثبيته بسرعة على جهاز الكمبيوتر الخاص بك.
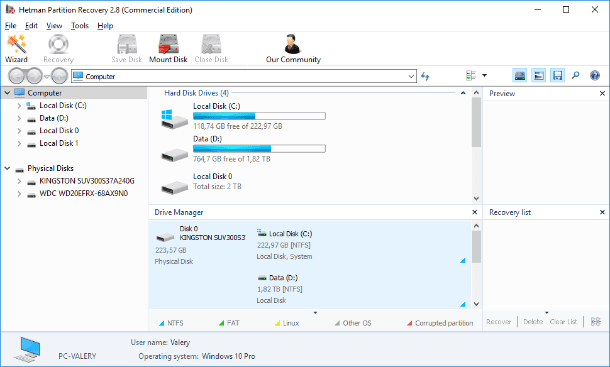
قم بتشغيل برنامج Hetman Partition Recovery. سيقوم البرنامج بفحص النظام تلقائيًا لجميع أجهزة تخزين البيانات و سيقدم للمستخدم قائمتهم لإتخاذ مزيد من الإجراءات. سينقلك معالج إسترداد الملفات خلال الخطوات القليلة اللازمة لإنشاء الفحص وبدء عملية الإسترداد. يحتوي البرنامج على واجهة عادية وبسيطة تشبه تلك الموجودة في نظام التشغيل Windows ، لذلك لن يواجه المستخدمون أي صعوبات في التعامل معها.
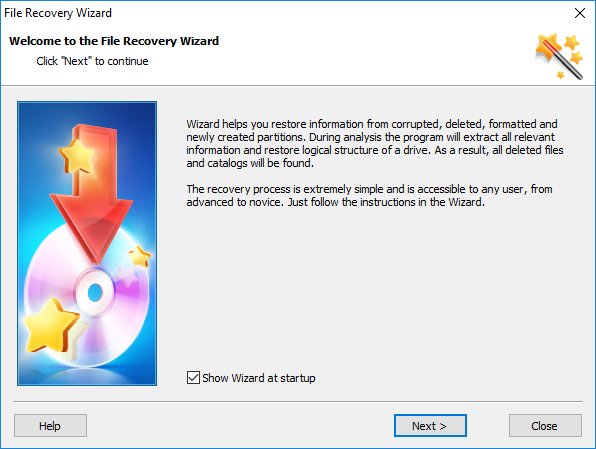
إعتمادًا على الإعدادات المحددة وحجم جهاز التخزين، قد تستغرق عملية الإسترداد من بضع دقائق إلى عدة ساعات.
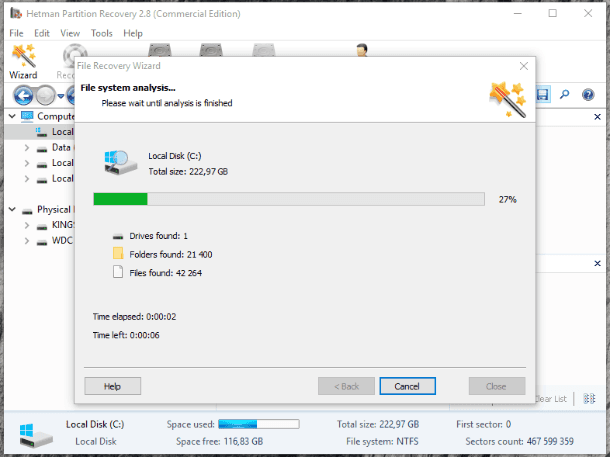
عند الإنتهاء، سيعرض البرنامج جميع الملفات المحذوفة التي وجدها وقام بإستعادها. بإستخدام وظيفة المعاينة المتكاملة للملفات المستردة، يمكن للمستخدمين رؤية محتوياتها وإختيار أفضلها لحفظها لمزيد من الإستخدام.
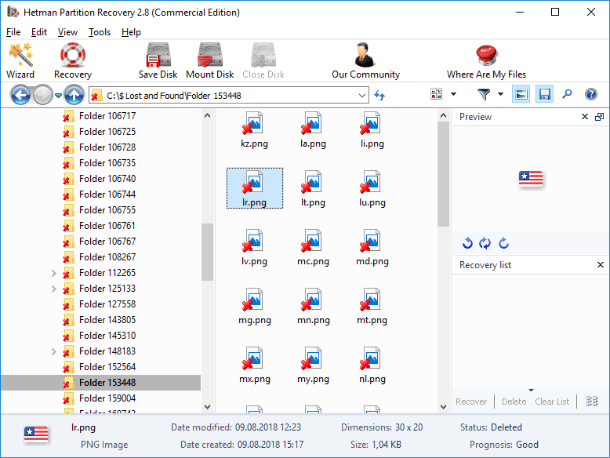
يقدم البرنامج إختيارات مختلفة لحفظ الملفات المستردة، بحيث يمكن للمستخدمين إختيار طريقة مناسبة لكل حالة معينة وحفظ الملفات على قرص صلب أو قرص مضغوط أو قرص DVD أو حفظها على خادم FTP أو إنشاء صورة ISO إفتراضية.
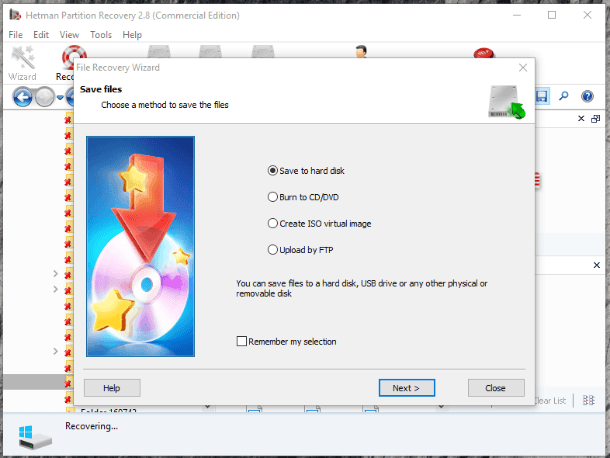
الخاتمة
بإعتباره الخيار الأكثر شيوعًا لأجهزة الكمبيوتر الشخصية وأجهزة الكمبيوتر المحمولة، يحتوي نظام التشغيل Windows على أداة مدمجة تسمح بتخزين الملفات المحذوفة و إستعادتها، إذا لزم الأمر، قبل مسحها نهائيًا. تحتوي هذه الأداة على إعدادات معينة يمكنك تعديلها لتوسيع المساحة المخصصة لتخزين الملفات المحذوفة و تحسين فرصك في إستردادها بنجاح. في حالة حذف الملفات نهائيًا، يمكن للمستخدمين دائمًا اللجوء إلى برنامج إسترداد البيانات المتخصص Hetman Partition Recovery, ، والذي يمكنه العثور على أي ملفات و إستعادتها - حتى تلك التي تم حذفها منذ عدة أشهر - بطريقة سريعة وفعالة.
إذا كانت لديك أي أسئلة، أو كنت بحاجة إلى مشورة أو ترغب في مشاركة تجربتك مع الآخرين، فلا تتردد في ترك تعليقاتك أدناه، وسوف نجيب عليها بنجاح.