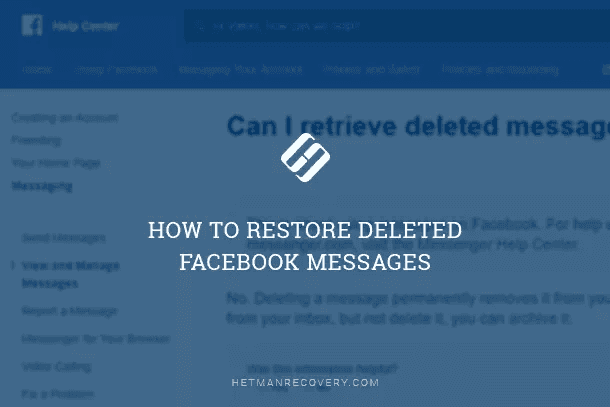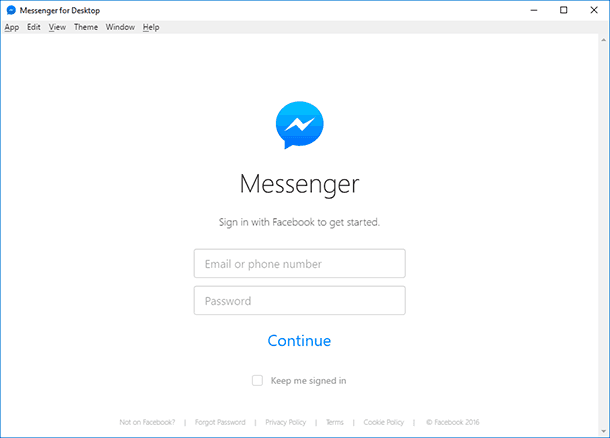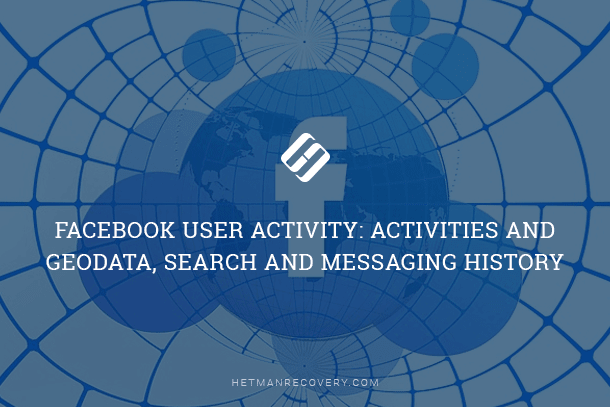Fixing Not Working Webcam in Windows 10 – Step-by-Step Guide
Is Your Webcam Not Working in Windows 10? Having trouble with your webcam in Windows 10? In this essential tutorial, we’ll walk you through the steps to fix your webcam if it’s not working in Windows 10. From checking device settings and drivers to troubleshooting common issues, we’ll cover everything you need to know to get your webcam back up and running. Whether you’re a beginner or an experienced user, these step-by-step instructions will help you resolve webcam issues in no time.

- Step 1. Check Webcam Configuration in Windows 10 Settings
- Step 2. Make Sure the Webcam is Not Disabled Otherwise
- Step 3. Install or Update Webcam Drivers
- Step 4. Double-Check Connection Between the Webcam and the Computer
- Step 5. Check Webcam Settings in the App and Select the Necessary Device
- Step 6. Webcam Still Not Working?
- Conclusion
- Questions and answers
- Comments
With lots of processes that involve a webcam in this way or another, and the growing number of various software using webcam potential, Visualization and video streaming have become an integral part of everyday use for computing devices.
Unfortunately, built-in (in laptops) or external webcams (for desktop PCs) do not always work properly in Windows 10, And there are a few reasons why. Various bugs with webcams can be eliminated both with typical troubleshooting methods and the new system option available in Windows 10 that is in charge of managing your webcam in all aps you have on your computer. In today’s article, we will describe in detail the possible methods of fixing webcam issues.

📹 How to Connect and Configure a Dahua WIFi IP Security Camera (Full HD, 360 Degrees)🏠
Step 1. Check Webcam Configuration in Windows 10 Settings
In Windows 10, main system services and settings are concentrated in the Settings app that helps you manage permissions entirely and monitor the functionality of your machine from the single place in the operating system. To fix a webcam issue, you should start with checking if the camera is enabled for the app which is experiencing trouble, and if access to camera is permitted on this specific device. It won’t take long but it requires you to follow a step-by-step sequence of actions.
On the computing device to which the webcam is connected, open the Settings app in any way you prefer. For example, click on the Start button in the lower left corner of your desktop, on the Taskbar and open the main Windows menu. On the left vertical panel, click on the Settings button shaped as a gearwheel, and open the app.
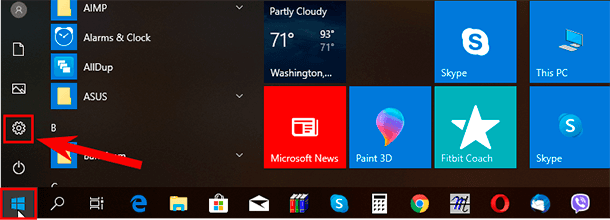
You can also use the quick access button from the Windows Action Center, use the search function, Windows Explorer, or press the keyboard shortcut Windows + I and open the Settings app immediately.
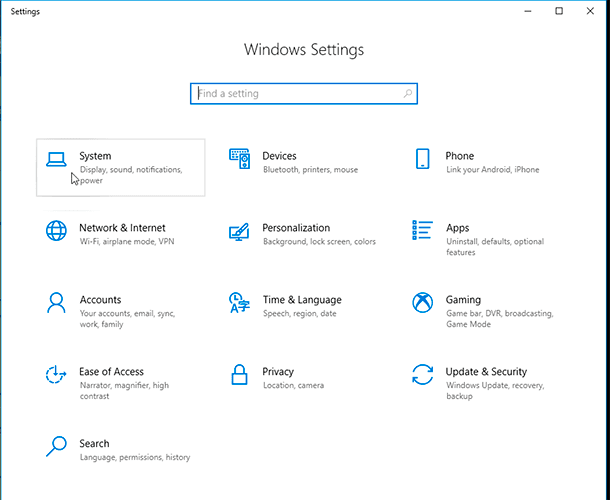
In the main window of the Settings app, scroll down to the bottom of the page and select Privacy.
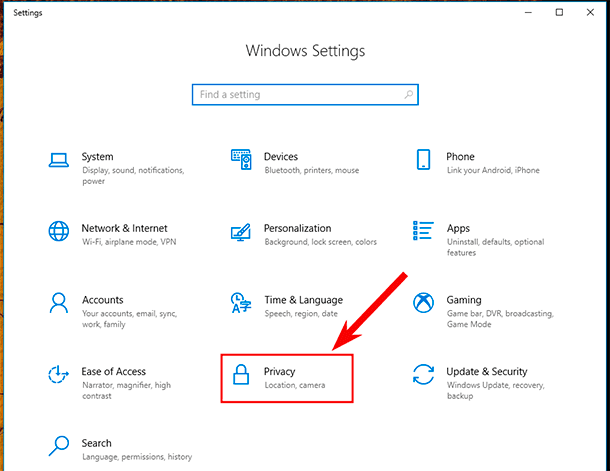
In the new page, look at the left side panel, find and select Camera. On the right, you will see all settings and several switches that you can use to turn the web camera on or off both for the specific device and app. If you disable the webcam here, no app will be able to use it.
It would seem that permission settings in the Privacy section should mostly influence only new Windows 10 apps installed from Microsoft Store, also known as apps UWP. However, these webcam permission settings affect all applications.
So if the webcam doesn’t work, look at the right-side panel to find the section Allow access to camera on this device and make sure that it says Camera access for this device is on.
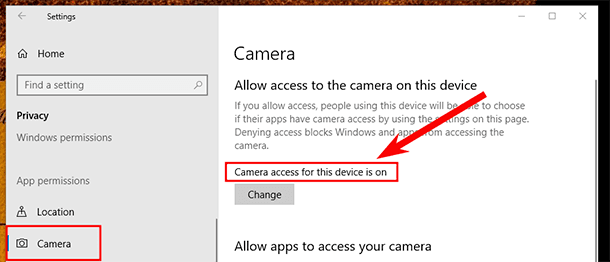
If the webcam access is off, click on Change and in the new pop-up window, set the switch to On.
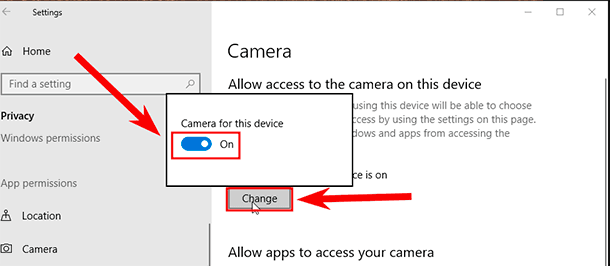
If access to camera is denied, Windows 10 and any installed apps won’t be able to use it – even such system services as Windows Hello (the biometric facial recognition in Windows 10, which logs you in to devices three times faster if compared to the traditional password-protected method). After you enable the webcam, it should start working properly at once.
Besides, make sure that the section Allow apps to access your camera also has its switch in the On position. If the switch is Off, no app in your system will be able to detect or use your webcam. But Windows will be able to use your webcam for some functions like Windows Hello.
Functionality of the section Allow apps to access your camera has been changed in the April Windows 10 update. Previously, it only influenced apps from Microsoft Store and did not affect performance of conventional applications.
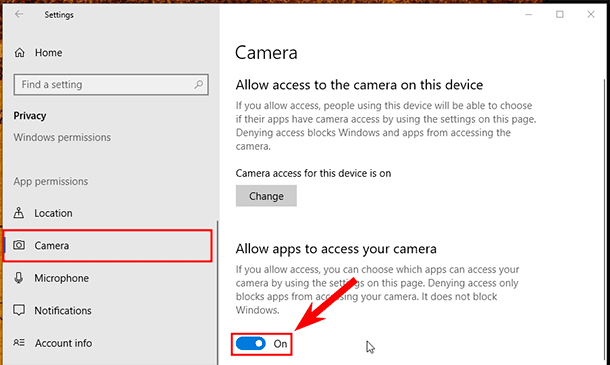
In the next section, Choose which apps can access your camera make sure that the app that needs access to your webcam is not listed here. If it’s on this list, check the switch position and set it to On, in case it was disabled.
Please note that standard apps are not shown here. All the elements in this list are Microsoft Store applications. Conventional system apps will always be able to access your camera if you have these two settings enabled: Allow access to camera on this device and Allow apps to access your camera.
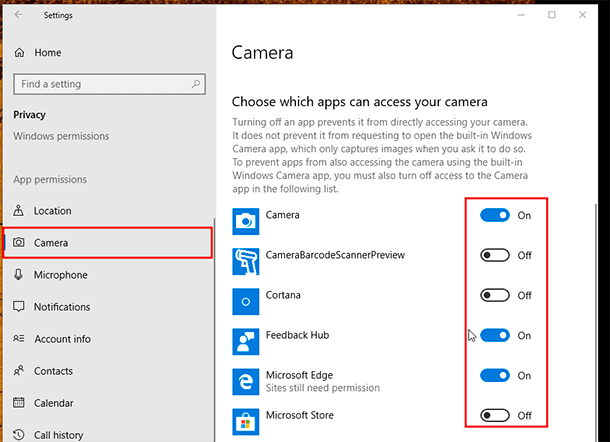
As long as these two permission settings are on, Windows 10 will not interfere with the full-scale use of your webcam. However, if this method doesn’t solve your problem, then move on to the next part of this article to see what else can be done.
Step 2. Make Sure the Webcam is Not Disabled Otherwise
In the preceding part of the article, we described main methods of turning off a webcam on a computing device (desktop PC or laptop) running Windows 10operating system. In addition to the simple ways that we described, you can disable a webcam in BIOS or UEFI on some laptop models. You can find this option in system settings of business-class laptops as it helps system administrators of large enterprises disable access to webcams for improved security. So if the webcam was disabled in BIOS or UEFI, you should enable it by opening the corresponding settings.

How to Enter BIOS or UEFI in a Computer or Laptop and Boot from a Flash Drive or a CD, DVD 💽🛠️💻
Also, a webcam can be disabled in Device Manager. If you do so, the webcam won’t work properly until you enable it again. If the webcam was disabled this way, go back to Device Manager and enable the camera.
There are several ways to open Device Manager in Windows 10. For example, right-click on the Start button in the lower left corner of the desktop, or press the key sequence Windows + X instead to open the context menu, and choose Device Manager from the list.
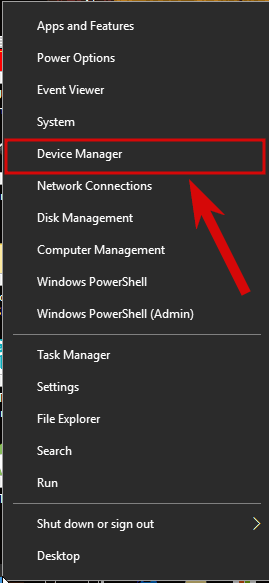
In the window that opens, find the section Imaging devices, click on the black arrow to open the list of installed devices, right-click on the webcam name to open a context menu and select Enable device.
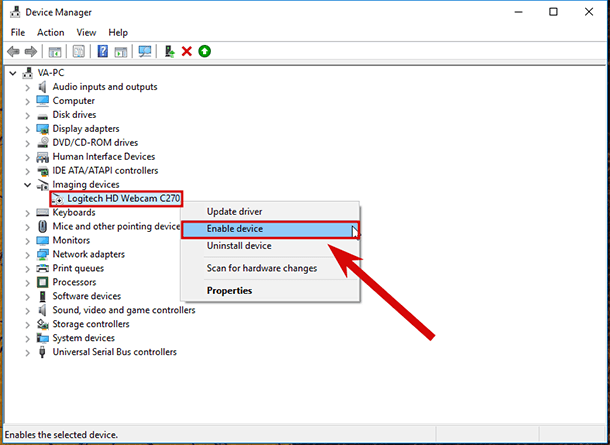
The command will be performed immediately and the webcam will be on and ready for use.
Step 3. Install or Update Webcam Drivers

How to Install or Safely Update Device Drivers for Windows 10, 8 or 7 📀🔄💻
Windows 10 includes a special service monitoring proper work of applications and connected devices, which tries to install drivers automatically every time a user connected a device, and this is usually enough to ensure that it works as expected. However, sometimes the driver installation fails and the device may not work correctly. Sometimes you may have to download a new driver installation package from the official website of the webcam manufacturer, and install the drivers on your own.
Before it comes to that, you can try updating the camera’s current drivers with Device Manager. Use one of the previously described way to open the app, then right-click on the webcam and select Update Driver from the menu.
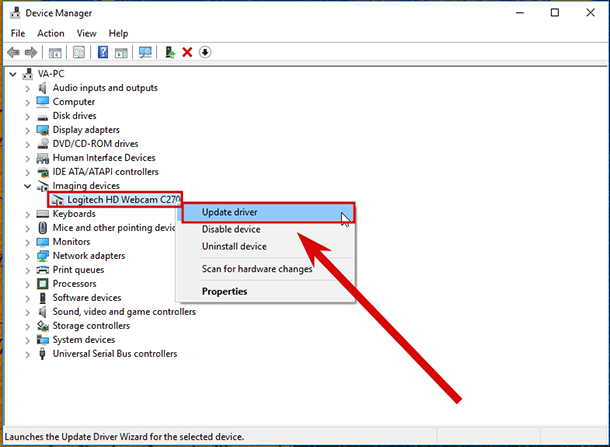
If this doesn’t fix the problem, visit the webcam manufacturer’s website and download the latest driver package to update them manually. Such website should also have troubleshooting advice for your specific webcam model.
Step 4. Double-Check Connection Between the Webcam and the Computer
If none of the apps can detect your webcam, it’s time to check if it is connected properly. People tend to look for issues at the software level first, while they may often dismiss the fact that a cable plugged incorrectly or having poor contact is often the root of the problem.
If the webcam uses a USB port, make sure that the USB cable of your webcam fits tightly into the USB port of your computer. Unplug it, and then plug it in again to make sure that there is no sagging and the cable sits firmly in the port. Some webcams have indicators which light up when they are connected. If you have such a model, check if the indicator lights up when you connect the webcam. It’s also worth trying another in your computer, as possible port issues may cause problems with connection and the webcam won’t work properly.
If the webcam is integrated into a laptop make sure you haven’t closed it accidentally: New laptop models have special covers that can hide the webcam when it is not in use.

🎬 How to Recover a Video File in Windows 10 🖥️ or Android 🤖 (2021)
Step 5. Check Webcam Settings in the App and Select the Necessary Device
So, Windows 10 services don’t block the webcam, your computer has proper drivers for tit, and the connection is good. Then, the reason why the webcam can’t be detected by a specific app may be the wrong settings of this app.
In this case, you may have to configure webcam settings in the app which is trying to use the camera. This step is especially important if you have several video capture devices connected to your computer. Sometimes the app using the webcam may select the wrong device automatically.
To fix the problem, open the app in question, go to its settings and select the proper webcam. For example, in Skype, a popular video communication app, look at the user name in the upper left corner of the main screen, and next to it, click on the More button, with three horizontal dots on it, to open the menu and select Settings.
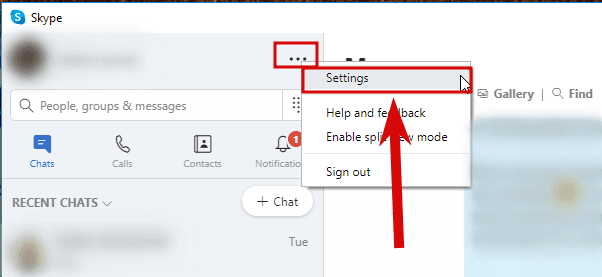
In the left-side panel of the settings menu, go to Audio & Video, and select a webcam from the list on the right.
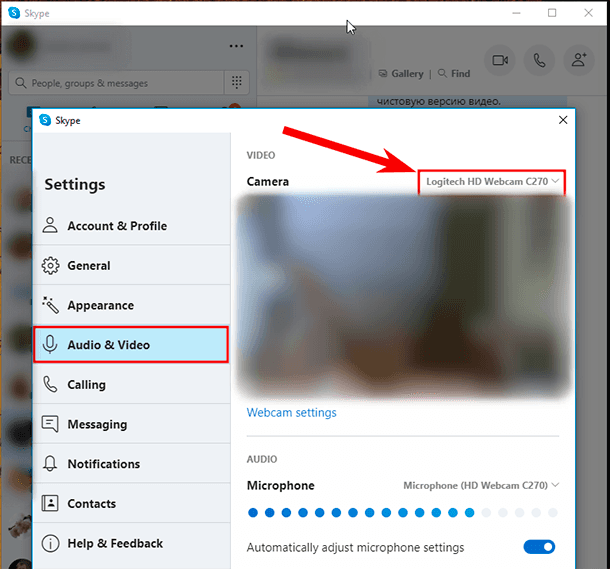
If the webcam is not displayed in the app menu, then it may not support this specific model. For example, apps installed from Microsoft Store, also known as UWP apps mostly support new webcam models only. Thus, Microsoft claims that webcams designed to work with Windows 7 may not work with applications from the Store installed to Windows 10, But most apps still support older webcam models. So if the webcam is not listed as available for some apps but shows up in other apps settings, it is likely that certain apps no longer support this specific model, and the only way out would be to buy a newer model instead.
That being said, the Skype app does have some peculiarities. In the Windows 10 operating system, the downloaded version of Skype and the preinstalled version of Skype are almost identical. Still, they have some differences, and one of them is that the downloaded version supports more webcam models than the preinstalled version. And the only reason is that the downloaded version of Skype is a classic app while the preinstalled version is a UWP app.
Step 6. Webcam Still Not Working?
If you tried all of these tricks to fix the problem but your webcam is still not working in any of the apps, most likely it is just broken. If this is an external webcam, try connecting it to another PC to check if it can work with it.
If the problem is in the webcam itself, contact a service center to have it repaired for free if the warranty period for your laptop (in case of built-in webcam) or webcam (if you use it as an external device) has not expired yet.
Conclusion
There are lots of various apps that can be used on computing devices, and in order to perform all their functions, some of them need to visualize data by capturing and transmitting video images with the help of built-in and external webcams.
Webcams may not always work properly in Windows 10, and there’s a number of reasons why. Use the advice in this article to quickly find out why your webcam does not work as it should, and make it operable again.

📡 How to recover a Video File from Non-Operational Video Recorder (Hikvision DS-7104NI-Q1/4P) 📡