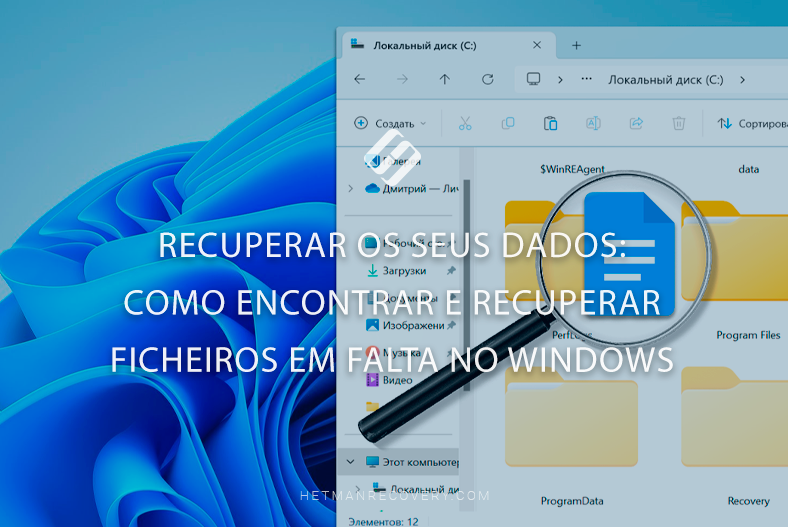Porque é que os ficheiros eliminados não estão na lixeira do Windows?
Leia porque é que por vezes faltam ficheiros apagados na Lixeira do Windows. Como ajustar o tamanho da Lixeira no Windows, como reparar uma lixeira danificada, e como recuperar ficheiros eliminados irreversivelmente.

A informação tem grande importância no nosso mundo de constante desenvolvimento. Devido à ampla aplicação de dispositivos informáticos, a conversão de qualquer tipo de informação para a forma digitalizada teve lugar. Computadores pessoais e portáteis, netbooks e tablets, smartphones e outros tipos de dispositivos acedem, processam e armazenam informação, e também a identificam com utilizadores concretos.
- Causas de ausência de ficheiros apagados na Lixeira de reciclagem
- Razão 1. Deleção com a tecla Shift
- Razão 2. A função de mover ficheiros na Lixeira de reciclagem está desactivada
- Razão 3. O ficheiro excede o limite de tamanho da Lixeira de reciclagem
- Razão 4. Recycle Bin contém ficheiros e pastas escondidos ou pastas que não podem ser acedidos
- Razão 5. Deleção de danos Lixeira de reciclagem
- Restaurar ficheiros apagados por el program Hetman Partition Recovery
- Conclusão
- Perguntas e respostas
- Comentários

⚕️ Recuperación de datos de una unidad flash USB después de una eliminación accidental ⚕️
Uma destas ferramentas responsáveis pela remoção de dados desnecessários é a Lixeira de reciclagem. É um elemento da interface do sistema operativo, que ocupa uma área específica do espaço em disco, e é responsável pela remoção e armazenamento temporário das informações de utilizador apagadas, antes da sua limpeza final. Lixeira de reciclagem actua como uma espécie de buffer entre os dados existentes e a sua eliminação final, dando ao utilizador a possibilidade de restaurar ficheiros e pastas eliminados no caso da sua eliminação errada. Como é evidente, a Lixeira de reciclagem é um dos principais elementos de protecção de dados, responsável pela sua restauração segura em caso de perda acidental.
Por isso, o primeiro lugar que o utilizador deve verificar se existem ficheiros apagados é o Lixeira de reciclagem. No entanto, como é frequentemente o caso, nem todos os ficheiros eliminados chegam ao Lixeira de reciclagem. E o utilizador, para seu pesar, não consegue encontrar nele os ficheiros necessários.
| Característica | Descrição |
|---|---|
| Nome | Lixeira do Windows (Recycle Bin) |
| Propósito | Armazenamento temporário de arquivos excluídos antes da sua exclusão final do sistema. |
| Acessibilidade | Disponível na área de trabalho ou através do Explorador de Arquivos. |
| Capacidade de Armazenamento | Normalmente 10% do espaço de cada disco, mas pode ser personalizado individualmente. |
| Recuperação de Arquivos | Os arquivos podem ser restaurados para o local de armazenamento original. |
| Exclusão Permanente | Os arquivos podem ser removidos completamente da Lixeira manualmente ou através de limpeza automática. |
| Suporte a Vários Discos | Funciona com todos os discos locais, cada um com sua própria Lixeira. |
| Configurações | Os usuários podem alterar o tamanho da Lixeira ou desativá-la para discos específicos. |
| Tipos de Arquivo | Suporta todos os tipos de arquivos, exceto alguns arquivos do sistema ou protegidos. |
| Limpeza Automática | Os arquivos podem ser automaticamente removidos após um período definido através das configurações de “Sensor de Armazenamento” (Storage Sense). |
Causas de ausência de ficheiros apagados na Lixeira de reciclagem
A configuração inicial do sistema operativo Windows é definida por defeito para todos os ficheiros apagados a serem colocados na Lixeira de reciclagem. Contudo, sob certas condições, os ficheiros e pastas apagados contornam a Lixeira de reciclagem e são imediatamente apagados. Portanto, o utilizador não pode encontrar tais ficheiros na Lixeira de reciclagem após a sua eliminação. Pode haver várias razões para a ausência de ficheiros apagados na Lixeira de reciclagem. Neste artigo tentaremos descrever o mais importante deles.
Razão 1. Deleção com a tecla Shift
O processo de apagar qualquer ficheiro num computador pessoal ou portátil é bastante simples. Para este fim, o utilizador pode utilizar dois métodos principais, como se segue:
1. Eliminação de ficheiros comuns
Desligue o ficheiro com o botão esquerdo do rato na tecla Windows explorador de ficheiros, desktop ou outro gestor de ficheiros, e depois prima a tecla Delete no teclado.
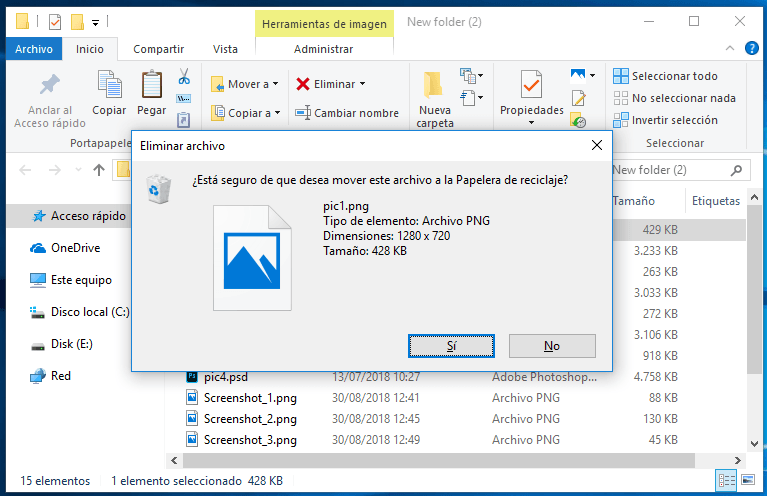
Or, prima o ficheiro seleccionado com o botão direito do rato e abra o menu de contexto pop-up. Da lista de acções possíveis, seleccionar a secção Delete.
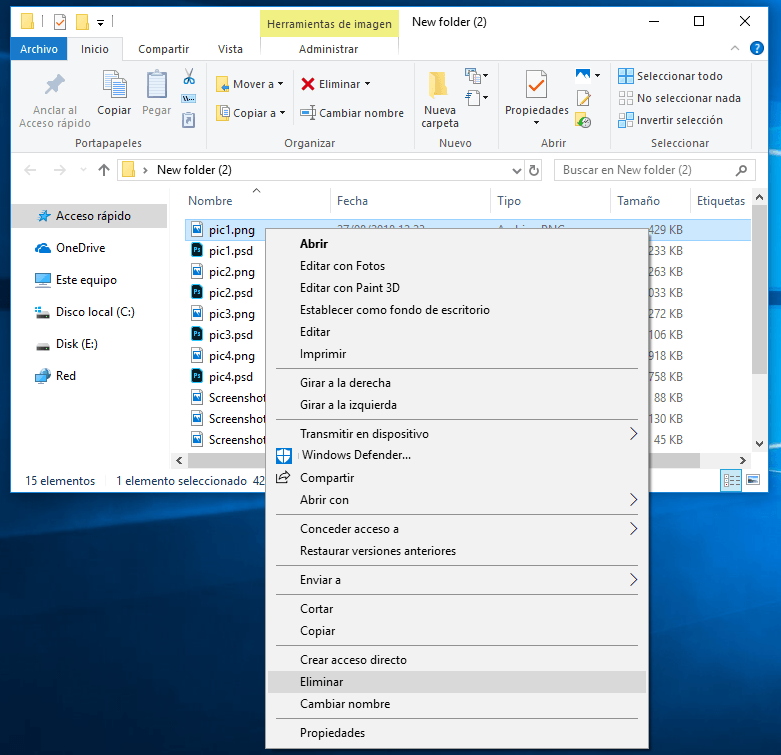
Em ambos os casos, o serviço de eliminação de ficheiros emitirá uma mensagem de aviso: Tem a certeza de que querem mover este ficheiro para a Lixeira?. Clique Sim e complete o processo de eliminação de ficheiros da forma comum. O ficheiro marcado será imediatamente movido para a Lixeira de reciclagem. Este método é aplicável tanto para artigos individuais como para um grupo de artigos (ficheiros e pastas em conjunto), permitindo-lhe efectuar a sua eliminação após uma selecção preliminar.
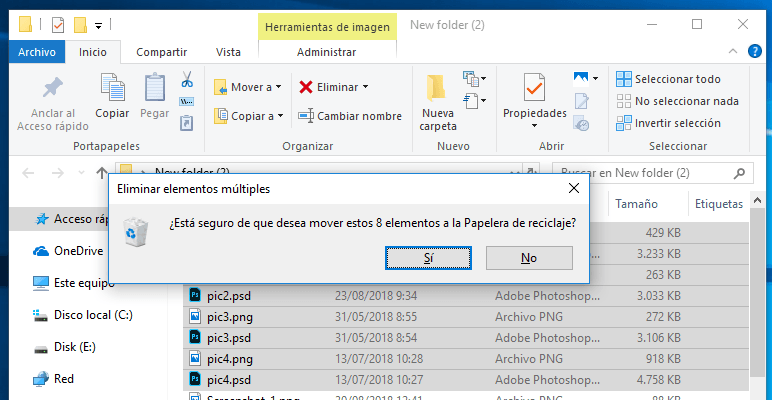
Com este método de eliminação de ficheiros, é possível restaurar facilmente os ficheiros ou pastas necessários que se encontram na Lixeira de reciclagem, se foram eliminados por engano ou se surgiu a necessidade de os devolver ao seu lugar. Neste caso, abrir a Lixeira de reciclagem e marcar o ficheiro ou pasta apagado desejado (ou um grupo de ficheiros e pastas, utilizando o método de selecção padrão). Clicar com o botão direito do rato e abrir o menu pop-up. Da lista de acções sugeridas, seleccionar a secção Restauração. O ficheiro seleccionado (ou um grupo de ficheiros e pastas) será restaurado imediatamente, e colocado no seu último local de armazenamento onde o ficheiro (ou ficheiros e pastas) se encontrava imediatamente antes da sua eliminação.
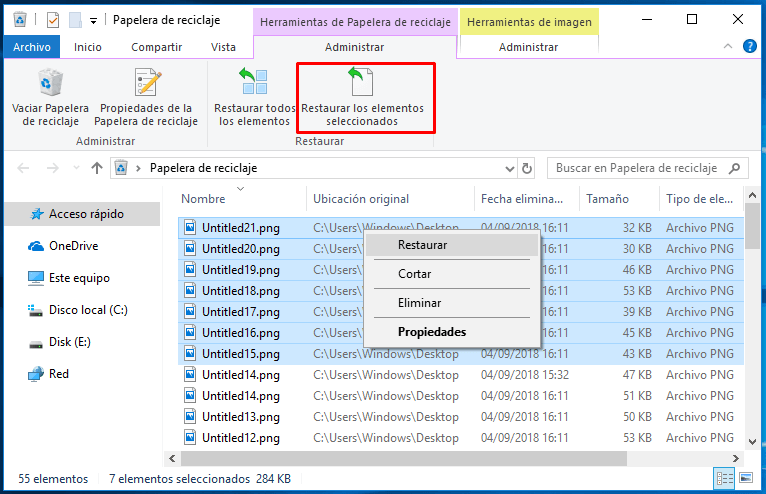
O haga clic en el botón Restaurar elementos seleccionados, situado en el campo principal de la pestaña Herramientas de la papelera de reciclaje para obtener un resultado similar.
Como mencionado acima, o ficheiro, após eliminação, é colocado na Lixeira de reciclagem, se as Lixeira de reciclagem configurações do sistema, aceites por defeito, não tiverem sido alteradas. Mais detalhes sobre eles serão descritos mais tarde no nosso artigo.
2. Eliminação irreversível de ficheiros
O segundo método envolve a utilização da tecnologia avançada de eliminação directa irreversível de ficheiros sem necessariamente os mover para a combinação de teclas Lixeira de reciclagem, utilizando a combinação de teclas Shift + Delete. Ao utilizar este comando, os ficheiros e pastas seleccionados serão imediatamente eliminados e deixarão de estar disponíveis para os utilizadores. Mova-se para a localização do seu ficheiro (ou de um grupo de ficheiros e pastas) e realce-o com o ponteiro do rato, depois prima a combinação de teclas acima mencionada. O serviço de eliminação de ficheiros emitirá uma mensagem de aviso: Tem a certeza de que querem mover este ficheiro permanentemente? Clique no botão Yes e o seu ficheiro marcado será apagado.
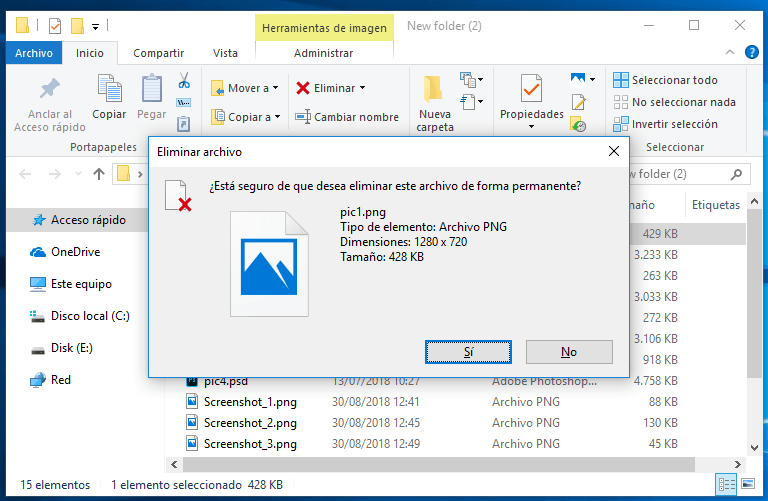
Neste caso, no sistema operativo Windows, não há ferramentas disponíveis para restaurar pastas ou ficheiros eliminados irreversivelmente.
Nesta situação, um software de recuperação de dados de terceiros é a melhor solução. Utilize-o para restaurar ficheiros apagados em Windows 10 sistema operacional ou outras versões mais antigas de Windows.
| Nome do programa | Sistemas operacionais | Sistemas de arquivos | Tipos de mídia suportados | Principais recursos |
|---|---|---|---|---|
| Hetman Partition Recovery | Windows | FAT, NTFS, ReFS, APFS, HFS+, Ext2/3/4, Btrfs | HDD, SSD, USB, cartões de memória | Recuperação de dados de partições danificadas, formatadas e excluídas, incluindo dados excluídos via Shift + Delete |
| Recuva | Windows | FAT, NTFS | HDD, SSD, USB, cartões de memória | Solução fácil de usar para recuperar arquivos excluídos via Shift + Delete ou lixeira vazia |
| EaseUS Data Recovery Wizard | Windows, macOS | FAT, NTFS, HFS+, Ext2/3/4 | HDD, SSD, USB, cartões de memória | Recuperação de arquivos excluídos via Shift + Delete, formatação ou corrupção do sistema de arquivos |
| Disk Drill | Windows, macOS | FAT, NTFS, HFS+, Ext2/3/4, APFS | HDD, SSD, USB, cartões de memória | Recuperação de dados, incluindo arquivos excluídos via Shift + Delete, suporte para mais de 400 formatos de arquivo |
| R-Studio | Windows, macOS, Linux | FAT, NTFS, ReFS, Ext2/3/4, HFS+, APFS | HDD, SSD, USB, cartões de memória | Recuperação de arquivos de partições formatadas, arrays RAID e arquivos excluídos via Shift + Delete |
No entanto, deve ter em mente que no sistema operativo Windows não existe a possibilidade de uma eliminação total irrecuperável de ficheiros, para excluir completamente a sua posterior restauração. Programas modernos para restaurar dados apagados, usando vários algoritmos avançados de restauração, se necessário, serão capazes de restaurar os seus ficheiros. Se estiver realmente interessado na eliminação irrevogável dos seus ficheiros (por exemplo, decidiu vender o seu disco rígido e quer apagar completamente os dados confidenciais), então deverá utilizar um dos dois métodos garantidos.
No primeiro caso, deve efectuar uma reescrita múltipla dos sectores em que os dados que requerem uma limpeza completa foram armazenados. Esta acção destruirá os seus registos anteriores e impedirá a sua posterior restauração.
No segundo caso, deve efectuar uma encriptação preliminar dos seus dados confidenciais com posterior destruição obrigatória da chave utilizada para a encriptação. Pode agora apagar tais ficheiros de qualquer forma, comum ou irreversível, descrita em 1 e 2. Se os seus ficheiros forem posteriormente restaurados, então sem a chave de encriptação, ninguém poderá ver o seu conteúdo. No entanto, tal método de eliminação irreversível de ficheiros exigirá que o utilizador tenha algum conhecimento inicial de criptografia.
Razão 2. A função de mover ficheiros na Lixeira de reciclagem está desactivada
Com a ocorrência de um problema de ficheiros em falta na Lixeira de reciclagem, deverá verificar a sua configuração interna. Localize o ícone Lixeira de reciclagem no ambiente de trabalho e clique com o botão direito do rato sobre ele. No menu de contexto que aparece, seleccionar a secção Propriedades.

Or abrir a janela “Lixeira de reciclagem”, por exemplo, clicando duas vezes no seu ícone no ambiente de trabalho ou por qualquer outro método conveniente para si. E depois clicar no botão “Propriedades da lixeira de reciclagem”, que se encontra no campo principal Ferramentas de Lixeira de Reciclagem tab.
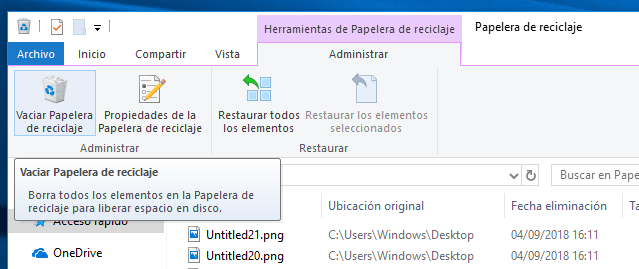
No processo de abertura do Propriedades: Lixeira, no separador Geral, é exibido o separador Configurações para localização seleccionada. Este problema é causado pela selecção do Não mover ficheiros para a Lixeira. Remover os ficheiros imediatamente após a eliminação, o que leva à eliminação imediata dos ficheiros.
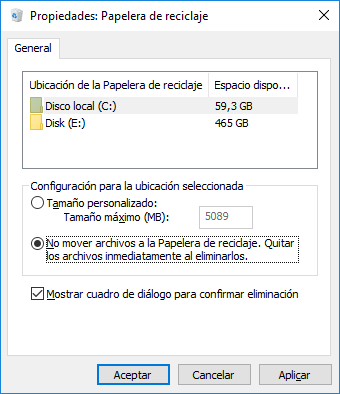
Na secção indicada, seleccione o Tamanho Personalizado célula e introduza o tamanho máximo da Lixeira de reciclagem ou aceite o tamanho oferecido pelas configurações internas do sistema. Depois clique nos botões Aplicar e Aceitar para que as alterações ao Lixeira de reciclagem entrem em vigor.
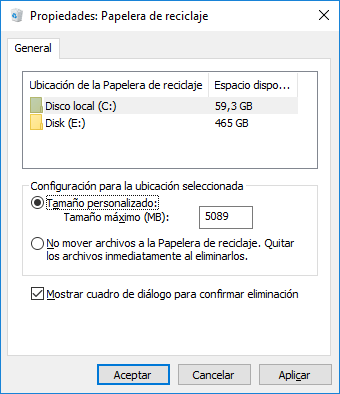
O tamanho do Lixeira de reciclagem não deve ser demasiado pequeno. Se a Lixeira de reciclagem não tiver espaço interno suficiente, será mais difícil para si restaurar ficheiros apagados, usando as suas próprias capacidades Lixeira de reciclagem. Após a Lixeira de reciclagem estar cheia, cada eliminação subsequente do ficheiro irá colocá-lo na Lixeira de reciclagem, apagando previamente o ficheiro (ou um grupo de ficheiros) que anteriormente continha. Por outras palavras, a Lixeira de reciclagem substituirá o ficheiro anterior eliminado pelo novo ficheiro. E se decidir restaurar um ficheiro da Lixeira de reciclagem que foi apagado há algum tempo, então é provável que tenha sido sobrescrito e não esteja disponível para restauração com as capacidades padrão Lixeira de reciclagem.
Razão 3. O ficheiro excede o limite de tamanho da Lixeira de reciclagem
A consideração de tal causa é uma continuação da secção anterior. Poderá enfrentar uma situação em que o tamanho do ficheiro que pretende eliminar exceda os limites. Usando o método descrito na secção anterior, abrir a Propriedades: Lixeira. Na secção Configurações para localização seleccionada, verificar o tamanho máximo definido para ficheiros eliminados na secção Lixeira de reciclagem. No caso de o tamanho instalado ser demasiado pequeno, pode alterá-lo no sentido do seu aumento e depois clicar nos botões Aplicar e OK para guardar a configuração do conjunto.
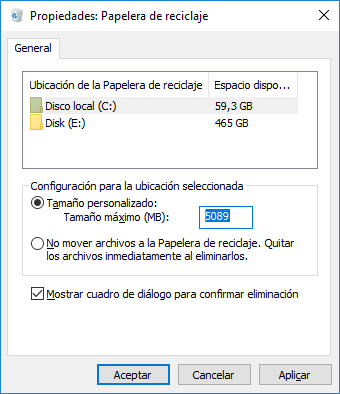
Razão 4. Recycle Bin contém ficheiros e pastas escondidos ou pastas que não podem ser acedidos
Uma das possíveis variantes do problema de não exibir ficheiros e pastas apagados na Lixeira de reciclagem pode ser que contenha ficheiros ou pastas escondidos que estejam inacessíveis.
Para resolver o problema, deve permitir a exibição de pastas ocultas nas definições do sistema. Abra o explorador de ficheiros Windows, Este equipamento de qualquer forma conveniente, por exemplo, clicando duas vezes com o botão esquerdo no ícone correspondente no ambiente de trabalho do computador. No campo do menu principal da janela Este equipamento, clique no separador View. Na barra principal do separador, clicar no botão Opções e abrir o menu pop-up, onde selecciona a opção Mudar pasta e opções de pesquisa.
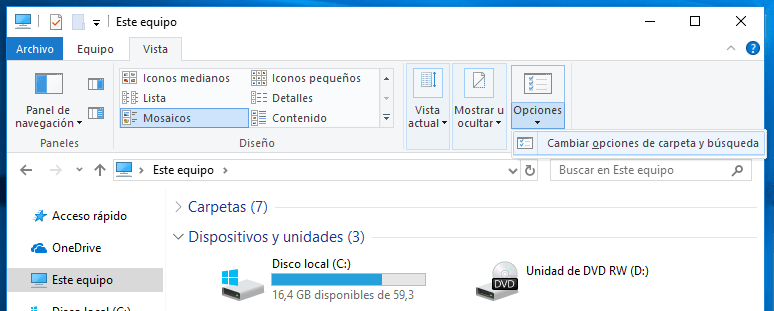
Na janela Opções de pasta, vá para o separador Visualizar. Na secção Configurações avançadas, usando a barra de deslocamento, mover o cursor para baixo e procurar por Arquivos e pastas ocultos. Colocar a bandeira em frente da célula Mostrar ficheiros, pastas e unidades ocultas. Em seguida, desmarcar o Esconder ficheiros do sistema operativo protegido (recomendado) célula. O sistema emitirá um aviso de que todos os ficheiros ocultos serão exibidos no explorador de ficheiros. Clique no botão Yes e confirme a sua escolha. Depois clique nos botões Aplicar e Aceitar para guardar a configuração do conjunto.
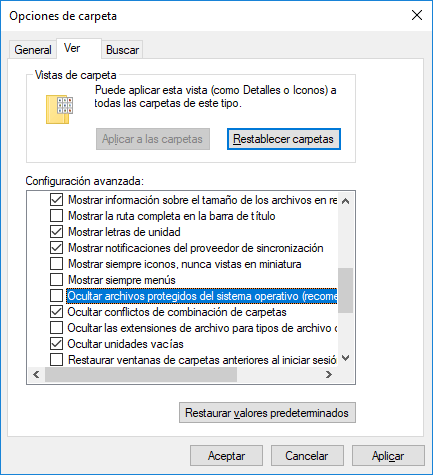
Todos os ficheiros, incluindo os ficheiros ocultos, serão agora exibidos no explorador de ficheiros Windows. Para realçar a sua importância, terão uma visualização mais clara, em comparação com os ficheiros normais. Ver na pasta С:/ system drive para a pasta oculta “Lixeira de reciclagem” e abri-la, depois apagar as subpastas nela localizadas. Agora reinicie o sistema operativo e verifique se os ficheiros eliminados são exibidos na “Lixeira de reciclagem”.
Razão 5. Deleção de danos Lixeira de reciclagem
Se todos os métodos descritos acima não ajudaram, então o próximo passo para corrigir o problema de não exibir ficheiros apagados na “Lixeira de reciclagem” é apagá-lo.
Abrir a janelas explorador de ficheiros e ir para a C:/ unidade do sistema. Localize a pasta oculta Lixeira de reciclagem e apague-a da forma que lhe for mais conveniente.
Se, por alguma razão, não foi possível apagar facilmente a pasta Lixeira de reciclagem, terá de utilizar a aplicação Linha de comando que tem direitos de administrador. Pode abrir a aplicação de várias maneiras. Por exemplo, clicar no botão Pesquisar localizado no botão Barra de tarefas no canto inferior esquerdo do ambiente de trabalho, junto ao botão Inicio. No campo de pesquisa, introduzir comando ou cmd. O sistema efectuará uma pesquisa e na secção Melhor combinação fornecer-lhe-á o resultado desejado Linha de comando. Aplicação clássica. Clique com o botão direito sobre ele e seleccione Executar como administrador no menu pop-up. Quando o serviço de controlo de contas pessoais lhe pedir: Deseja permitir que esta aplicação faça alterações ao seu dispositivo, clique no botão Sim e a linha de comando começará com os direitos de administrador.
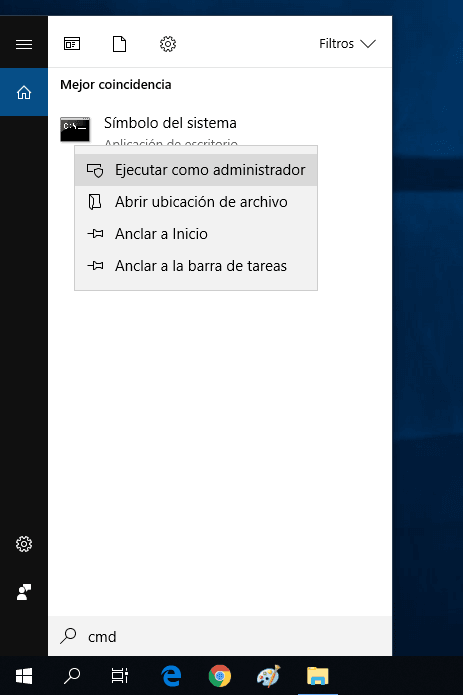
Digite o seguinte comando e prima a tecla Enter no teclado:
rd /s /q C:$Recycle.bin
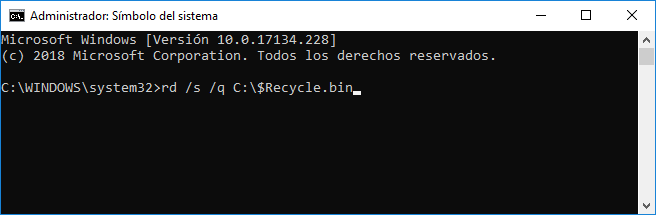
Em seguida, feche a janela da linha de comando e reinicie o sistema operativo. O problema deve agora ser completamente removido e os seus ficheiros apagados devem aparecer no Lixeira de reciclagem.
Restaurar ficheiros apagados por el program Hetman Partition Recovery
Como escrevemos anteriormente no nosso artigo, o sistema operativo Windows tem uma ferramenta limitada para restaurar ficheiros apagados, e oferece ao utilizador a utilização apenas das capacidades incorporadas da Lixeira de reciclagem. No entanto, se tiver limpo o caixote do lixo da reciclagem, substituído ou eliminado ficheiros usando a tecnologia Shift + Delete, então deverá usar software de terceiros para restaurar os dados eliminados necessários.

🧺 Recupere archivos después de vaciar la Papelera de reciclaje de Windows (o usando Shift + Del) 🧺
Na rede mundial de computadores Internet é apresentado um grande número de programas diferentes para a recuperação de dados. Têm uma interface gráfica diferente, têm diferentes ferramentas internas para digitalizar e recuperar dados, contêm várias funções adicionais para trabalhar com ficheiros apagados e estão disponíveis em diferentes intervalos de preços.
Os utilizadores podem escolher qualquer opção por si próprios, com base nas suas preferências e necessidades. Basicamente, os programas apresentam-se de duas formas: livre e livre incondicionalmente.
Os primeiros não exigem que o utilizador suporte os custos financeiros e estão prontos para restaurações imediatamente após a instalação. No entanto, têm uma percentagem muito baixa de restauração de ficheiros e têm também um limite no volume final de dados que podem ser restaurados com eles. Tais programas só podem ajudar a restaurar um único pequeno ficheiro.
Os programas gratuitos têm o conjunto mais abrangente de ferramentas para recuperar com sucesso qualquer tipo de ficheiros. Oferecem ao utilizador para restaurar os seus dados e adquirir uma chave para registar o programa, se o resultado da restauração for completamente satisfatório para ele.
| Nome do programa | Sistemas de arquivos | Tipos de mídia suportados | Principais funções | Tipo de licença |
|---|---|---|---|---|
| Hetman Partition Recovery | FAT, NTFS, ReFS, APFS, HFS+, Ext2/3/4, Btrfs | HDD, SSD, USB, cartões de memória | Recuperação de dados de partições danificadas, formatadas, excluídas, incluindo dados excluídos via Shift + Delete | Paga, versão demo |
| Recuva | FAT, NTFS | HDD, SSD, USB, cartões de memória | Solução fácil de usar para recuperar arquivos excluídos via Shift + Delete ou lixeira vazia | Gratuita, Pro paga |
| EaseUS Data Recovery Wizard | FAT, NTFS, HFS+, Ext2/3/4 | HDD, SSD, USB, cartões de memória | Recuperação de arquivos excluídos via Shift + Delete, formatação ou dano do sistema de arquivos | Paga, versão gratuita |
| Disk Drill | FAT, NTFS, HFS+, Ext2/3/4, APFS | HDD, SSD, USB, cartões de memória | Recuperação de dados, incluindo arquivos excluídos via Shift + Delete, suporte para mais de 400 formatos de arquivos | Paga, versão gratuita |
| R-Studio | FAT, NTFS, ReFS, Ext2/3/4, HFS+, APFS | HDD, SSD, USB, cartões de memória | Recuperação de arquivos de partições formatadas, arrays RAID e arquivos excluídos via Shift + Delete | Paga |
Combinando um algoritmo poderoso para procurar e restaurar ficheiros apagados e uma política de preços moderada, o programa emblemático Hetman Partition Recovery da mesma empresa Hetman Software é o líder no mercado de programas para restauração de dados apagados.

📁 Programa para recuperar carpetas eliminadas de la Papelera de reciclaje o del archivo de Windows 📁
O processo de recuperação de ficheiros apagados é bastante simples e compreensível mesmo para utilizadores novatos. Descarregar o ficheiro de instalação do programa Hetman Partition Recovery e executá-lo. Ao seguir as instruções passo a passo do assistente de instalação, irá rapidamente instalá-lo no seu computador.
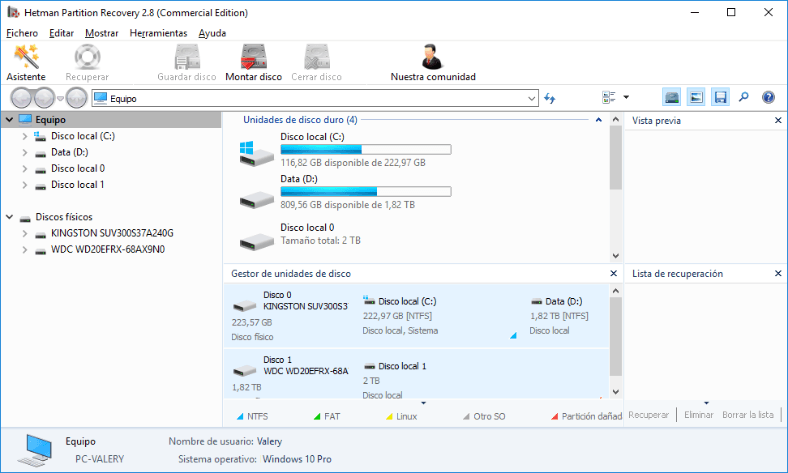
Início Recuperação da Partição Hetman. O programa, em modo automático, fará o scan do sistema para dispositivos de armazenamento ligados e apresentá-los-á ao utilizador para realizar as seguintes acções. O Assistente de Restauração de Ficheiros irá ajudá-lo em alguns passos para determinar as definições de digitalização e iniciar o processo de restauração. O programa tem uma interface padrão e intuitiva, concebida ao estilo da interface do sistema operativo Windows, pelo que trabalhar com ela não causará quaisquer dificuldades especiais aos utilizadores.
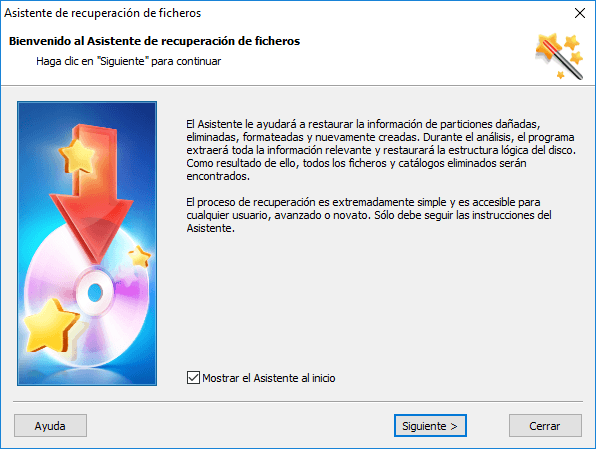
Dependente da configuração e do tamanho da unidade, o processo de restauração pode demorar de vários minutos a várias horas.
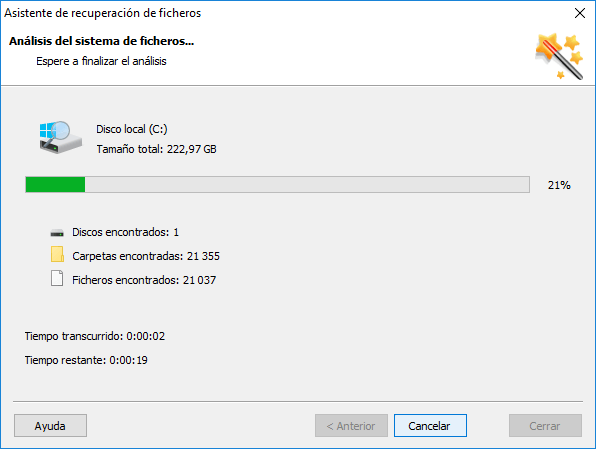
No final, o programa mostrará ao utilizador todos os ficheiros apagados encontrados que conseguiu recuperar. Usando a função de pré-visualização integrada dos ficheiros restaurados, o utilizador pode visualizar o conteúdo de cada ficheiro para seleccionar a melhor opção e guardá-lo para utilização futura.
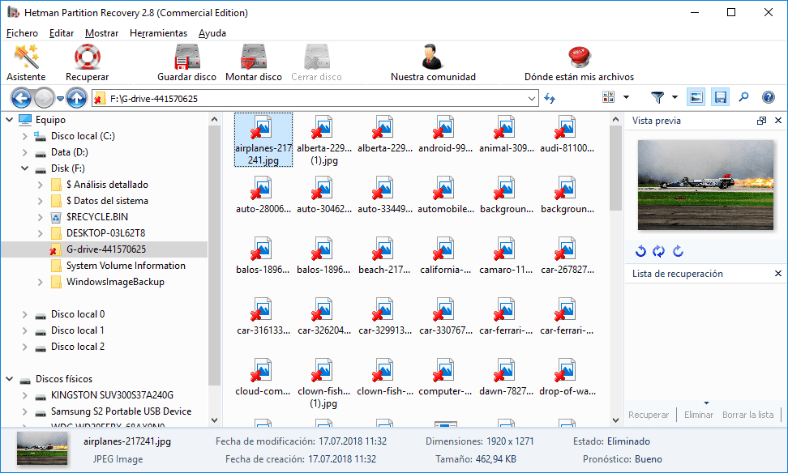
O programa tem diferentes opções para guardar os ficheiros restaurados, permitindo ao utilizador seleccionar um método apropriado para cada caso específico: para o disco rígido, para a unidade CD ou DVD, guardar por FTP e criar uma imagem virtual ISO.
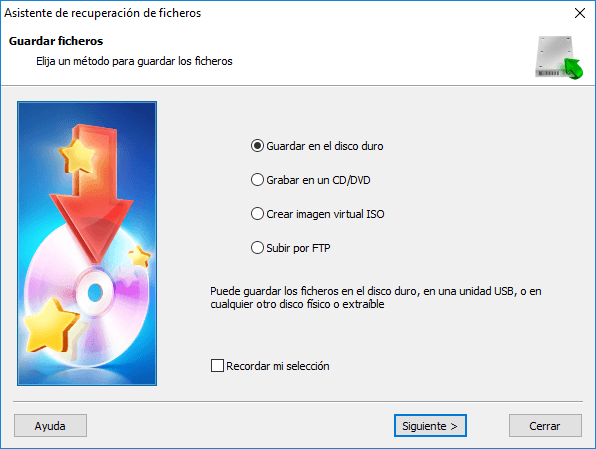
Conclusão
O sistema operativo Windows, que é o sistema mais comum para computadores pessoais e portáteis, tem uma ferramenta integrada que lhe permite guardar ficheiros apagados e, se necessário, restaurá-los antes da sua eliminação final. Esta ferramenta tem certas configurações internas, através da execução das quais se pode expandir a área de armazenamento de ficheiros apagados e aumentar as hipóteses da sua posterior restauração. Caso os ficheiros apagados sejam completamente apagados, o utilizador pode sempre utilizar Hetman Partition Recovery, o que permite encontrar e recuperar qualquer tipo de ficheiros apagados mesmo há alguns meses atrás, rápida e facilmente.
Se tiver alguma pergunta, precisar de algum conselho ou quiser partilhar a sua experiência, deixe comentários sob o nosso artigo e nós responder-lhe-emos numa base obrigatória.