Чому в «Кошику» Windows немає видалених файлів
Читайте, чому в Кошику Windows іноді немає видалених файлів. Як налаштувати розмір Кошика Windows, як виправити пошкоджений Кошик, і як повернути безповоротно видалені файли.

- Причини відсутності видалених файлів в «Кошику»
- Відновлення видалених файлів програмою «Hetman Partition Recovery»
- Висновок
- Питання та відповіді
- Коментарі
Одним з інструментів, що відповідають за видалення зайвих даних, є «Кошик». Він являє собою елемент інтерфейсу операційної системи, який займає певну область дискового простору, і відповідає за видалення та тимчасове зберігання видаленої інформації користувача. «Кошик» виступає своєрідним буфером між наявними даними і їх остаточним видаленням, надаючи користувачу можливість відновити файли і папки в разі їх помилкового видалення. Як стає зрозуміло, «Кошик» є одним з головних елементів захисту даних, що відповідає за їх безпечне відновлення при випадковій втраті.
Тому, першим місцем, яке повинен перевірити користувач в пошуках своїх видалених файлів, є «Кошик». Однак, як це часто буває, не всі видалені файли потрапляють в «Кошик».
| Характеристика | Опис |
|---|---|
| Назва | Кошик Windows (Recycle Bin) |
| Призначення | Тимчасове зберігання видалених файлів перед їх остаточним видаленням з системи. |
| Доступність | Доступний на робочому столі або через провідник файлів. |
| Обсяг зберігання | Зазвичай 10% від обсягу кожного диска, але можна налаштувати індивідуально. |
| Відновлення файлів | Файли можна відновити назад до їх оригінального місця збереження. |
| Остаточне видалення | Файли можна повністю видалити з кошика вручну або через автоматичне очищення. |
| Підтримка різних дисків | Працює з усіма локальними дисками, кожен з яких має власний кошик. |
| Налаштування | Користувач може змінювати розмір кошика або відключити його функціонал для певних дисків. |
| Типи файлів | Підтримує всі типи файлів, окрім деяких системних або захищених файлів. |
| Автоматичне очищення | Файли можуть бути автоматично видалені після певного часу через налаштування “Зберігач пам’яті” (Storage Sense). |
Причини відсутності видалених файлів в «Кошику»
Початкові налаштування операційної системи «Windows» встановлені за замовчуванням таким чином, що всі видалені файли поміщаються в «Кошик». Однак при певних умовах видалені файли і папки обходять «Кошик», і видаляються відразу. Тому користувач і не може знайти свої файли в «Кошику» після їх видалення. Причин відсутності видалених файлів в «Кошику» може бути декілька. У цій статті ми постараємося описати найголовніші з них.
Причина 1. Видалення з використанням клавіші «Shift»

🧺 Відновлення файлів після очищення Кошика Windows або видалених з допомогою Shift+Del 🧺
Процес видалення будь-якого файлу на персональному комп’ютері або ноутбуці досить простий. Є два основні способи:
Звичайне видалення файлів
Обреіть файл лівою кнопкою миші в провіднику файлів «Windows», на робочому столі або іншому менеджері файлів, а потім натисніть на клавіатурі Delete.
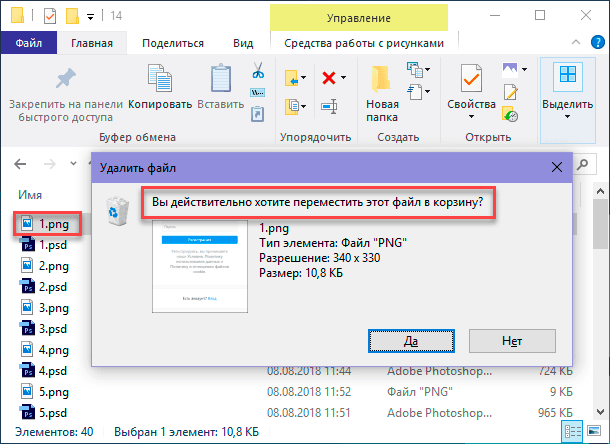
Або натисніть на файлі правою кнопкою миші та викличте спливаюче контекстне меню. У списку можливих дій виберіть розділ «Видалити».
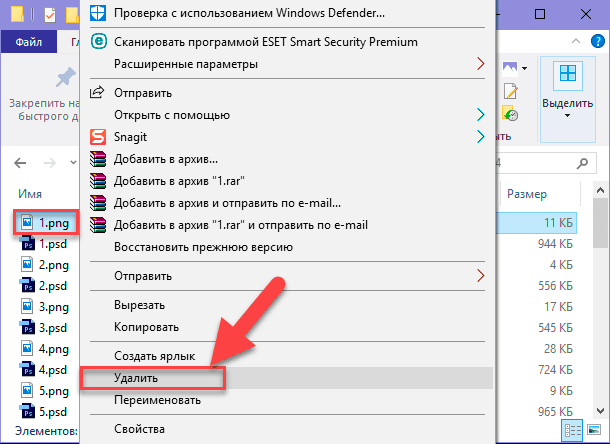
Зазначений файл буде миттєво переміщений в «Кошик». Цей метод можна застосовувати як для одиночних елементів, так і для групи (файли і папки разом).
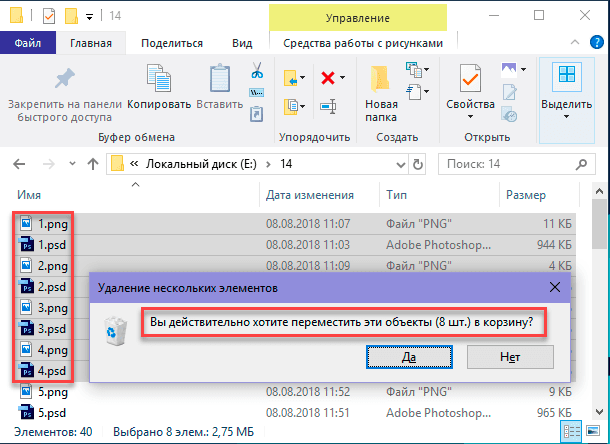
При такому способі видалення файлів ви з легкістю можете виконати їх відновлення з «Кошика», якщо вони були видалені помилково або виникла необхідність їх повернення назад. В такому випадку, відкрийте «Кошик» та виділіть необхідний видалений файл або папку (або групу файлів і папок). Натисніть на ньому правою кнопкою миші та відкрийте контекстне меню. Зі списку запропонованих дій оберіть «Відновити». Зазначений файл (або група файлів і папок) буде негайно відновлено, і поміщено в своє останнє місце зберігання, в якому файл (файли і папки) розташовувалися безпосередньо перед видаленням.
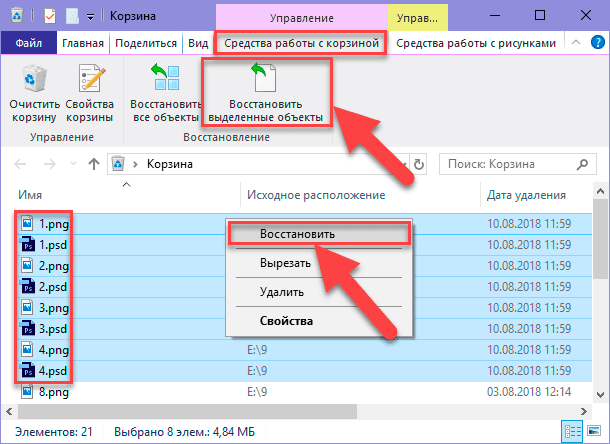
Або натисніть на кнопку «Відновити виділені елементи», розташовану на стрічці головної вкладки «Засоби для роботи з кошиком» для досягнення аналогічного результату.
Як ми вже згадували раніше, файл після видалення поміщається в «Кошик», якщо не були змінені його системні налаштування. Детальніше про них ми опишемо далі в нашій статті.
Безповоротне видалення файлів
Другий спосіб передбачає видалення файлів без обов’язкового переміщення їх в «Кошик», з використанням поєднання клавіш Shift + Delete. При використанні цієї команди, вибрані файли і папки будуть видалені відразу, і більше не будуть доступні користувачам. Перейдіть в розташування вашого файлу (або групи файлів і папок) та оберіть його курсором миші, а потім натисніть озвучене поєднання клавіш на клавіатурі. Служба видалення файлу видасть попередження: «Остаточно видалити файл?». Натисніть кнопку «Так» і даний файл буде видалено.
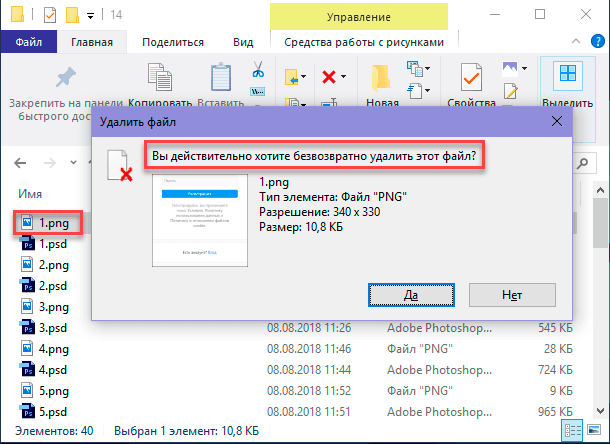
В операційній системі «Windows» немає інструментів для відновлення безповоротно видалених папок або файлів.
У такій ситуації, додаткове програмне забезпечення для відновлення даних є найкращим рішенням. Використовуйте його для відновлення видалених файлів в операційній системі «Windows».
| Назва програми | Операційні системи | Файлові системи | Підтримувані типи носіїв | Основні функції |
|---|---|---|---|---|
| Hetman Partition Recovery | Windows | FAT, NTFS, ReFS, APFS, HFS+, Ext2/3/4, Btrfs | HDD, SSD, USB, карти пам’яті | Відновлення даних з пошкоджених, відформатованих, видалених розділів, включно з даними, видаленими через Shift + Delete |
| Recuva | Windows | FAT, NTFS | HDD, SSD, USB, карти пам’яті | Просте у використанні рішення для відновлення файлів, видалених через Shift + Delete або порожній кошик |
| EaseUS Data Recovery Wizard | Windows, macOS | FAT, NTFS, HFS+, Ext2/3/4 | HDD, SSD, USB, карти пам’яті | Відновлення файлів, видалених через Shift + Delete, форматування або пошкодження системи файлів |
| Disk Drill | Windows, macOS | FAT, NTFS, HFS+, Ext2/3/4, APFS | HDD, SSD, USB, карти пам’яті | Відновлення даних, включно з видаленими через Shift + Delete, підтримка понад 400 форматів файлів |
| R-Studio | Windows, macOS, Linux | FAT, NTFS, ReFS, Ext2/3/4, HFS+, APFS | HDD, SSD, USB, карти пам’яті | Відновлення файлів з форматованих розділів, RAID-масивів та файлів, видалених через Shift + Delete |
Однак ви повинні знати, що в «Windows» відсутня можливість повного безповоротного видалення файлів, щоб повністю виключити подальше відновлення. Сучасні програми для відновлення видалених даних, використовуючи різні алгоритми відновлення, при необхідності зможуть повернути ваші файли. Якщо ви зацікавлені в дійсно безповоротному видаленні ваших файлів (наприклад, ви вирішили продати свій жорсткий диск, і хочете повністю стерти на ньому конфіденційні дані), то необхідно скористатися одним з двох способів.
У першому випадку, вам необхідно виконати багаторазовий перезапис секторів, в яких зберігалися дані. Така дія дозволить реально знищити ваші попередні записи та уникнути їх подальшого відновлення.
У другому випадку, вам доведеться виконати попереднє шифрування ваших конфіденційних даних, з подальшим обов’язковим знищенням ключа, використовуваного для шифрування. Тепер ви можете видалити такі файли будь-яким способом, описаними в пунктах «1» чи «2». Якщо ваші файли потім і будуть відновлені, то без ключа шифрування переглянути їх вміст буде практично неможливо.
Причина 2. Відключене переміщення файлів в Кошик
При виникненні проблеми відсутності файлів в «Кошику», необхідно перевірити його внутрішні налаштування. Знайдіть на робочому столі іконку «Кошик» та клацніть по ній правою кнопкою миші. У контекстному меню виберіть «Властивості».
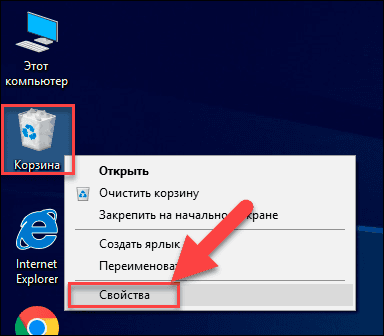
Або в інший спосіб:
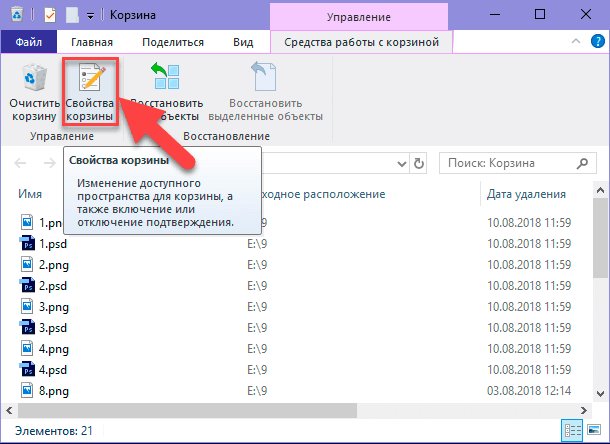
При відкритті вікна «Кошик – властивості», у вкладці «Загальні» є розділ «Параметри вибраного розташування». Ця проблема може виникнути через вибір пункту «Не переміщуйте файли до Кошика…», що призводить до видалення файлів без переміщеннядо Кошика.
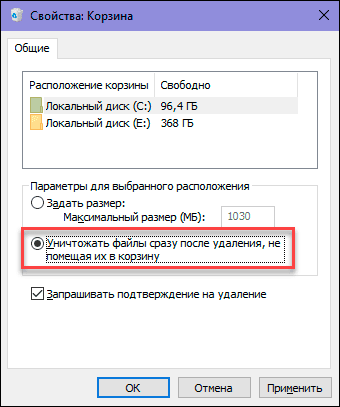
У зазначеному розділі оберіть «Особливий розмір» і вкажіть максимальний розмір «Кошика», або прийміть розмір, пропонований внутрішніми установками системи. Потім натисніть «Застосувати» та «ОК».
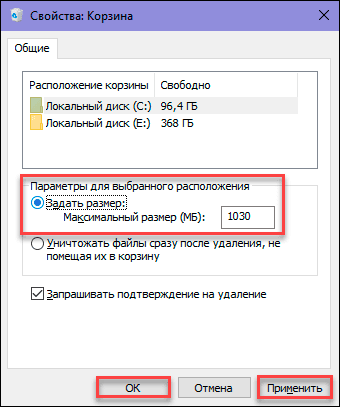
Розмір «Кошика» не повинен бути занадто маленьким. Якщо «Кошик» матиме недостатній обсяг внутрішнього простору, то вам буде складніше відновити з нього видалені файли. Після повного заповнення «Кошика», кожне подальше видалення файлу буде поміщати його в «Кошик», попередньо стираючи файл (або групу файлів), які потрапили до нього раніше. Іншими словами, «Кошик» буде перезаписувати старійший видалений файл, новим. І якщо ви вирішите відновити файл з «Кошика», який було видалено деякий час тому, то є ймовірність, що він буде перезаписаний і недоступний для відновлення стандартними можливостями системи.
Причина 3. Файл перевищує граничний розмір «Кошика»
Розгляд такої причини є продовженням вищевикладеного розділу. Ви можете зіткнутися з ситуацією, коли розмір файлу, який ви хочете видалити, перевищує граничні значення розміру «Кошика». Використовуючи метод, який описано в попередньому розділі, відкрийте вікно «Кошик – Властивості». У розділі «Параметри вибраного розташування» перевірте встановлений максимальний розмір, відведений для видалених файлів в «Кошику». Якщо встановлений розмір занадто малий, ви можете змінити його в бік збільшення.
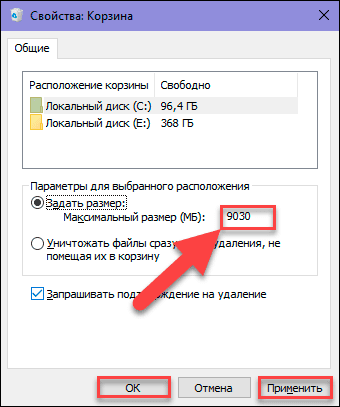
Причина 4. В «Кошику» знаходяться файли та папки до яких не маєте доступу
Одним з можливих варіантів виникнення проблеми невідображення видалених файлів чи папок в «Кошику», може бути наявність в ній прихованих файлів або папок, доступ до яких відсутній.
Для усунення такої проблеми, вам необхідно включити режим відображення прихованих папок в настройках системи. Відкрийте провідник файлів «Windows» будь-яким зручним способом. У стрічці головного меню провідника перейдіть на вкладку «Вигляд» / «Параметри» / «Змінити параметри папок і пошуку».
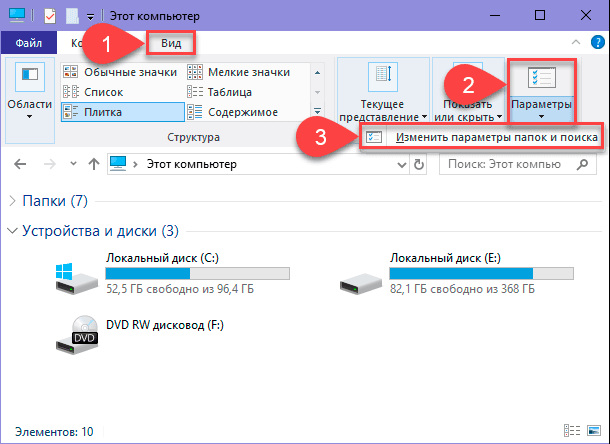
У вікні «Параметри папки» перейдіть на вкладку «Подання». У розділі «Додаткові параметри», використовуючи смугу прокрутки, опустіть бігунок вниз і знайдіть пункт «Приховані файли й папки». Встановіть індикатор навпроти клітинки «Відображати приховані файли, папки й диски». Потім зніміть прапорець в клітині «Приховувати захищені системні файли». Система видасть попередження, що всі приховані файли будуть відображатися в провіднику файлів. Натисніть кнопку «Так» і підтвердіть свій вибір. Потім натисніть кнопки «Застосувати» і «ОК» для збереження заданих параметрів.
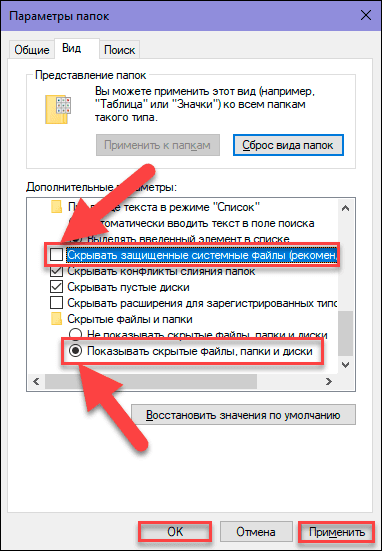
Тепер всі файли, в тому числі і приховані, будуть відображені в провіднику файлів «Windows». Вони будуть мати більш світле відображення, в порівнянні зі звичайними файлами. Знайдіть на системному диску приховану папку «$Recycle.Bin» та відкрийте її, а потім видаліть розташовані в ній папки. Тепер перезавантажте операційну систему і перевірте, чи відображаються видалені файли в «Кошику».
Причина 5. Видалення пошкодженого «Кошика»
Якщо всі описані способи не допомогли, то наступним кроком для усунення проблеми невідображення видалених файлів в «Кошику», буде його видалення.
Відкрийте провідник файлів «Windows» та перейдіть на системний диск «C». Знайдіть приховану папку «$Recycle.Bin» та видаліть її, будь-яким способом.
Якщо з якоїсь причини у вас не вийшло видалити папку «$Recycle.Bin», то доведеться скористатися «Командним рядком» з правами адміністратора.
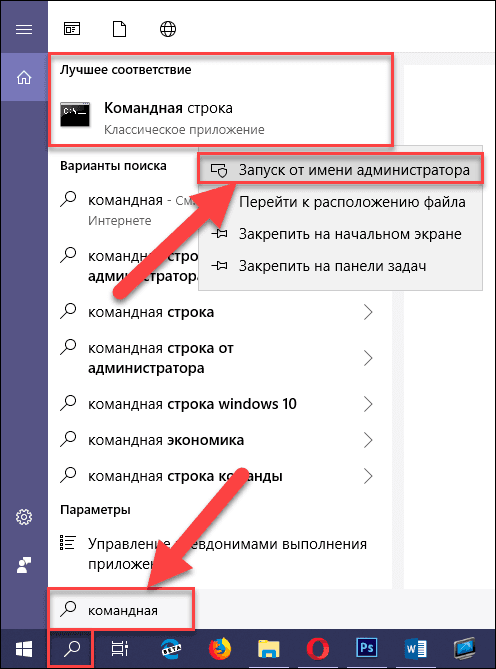
Введіть таку команду:
rd /s /q C:$Recycle.bin
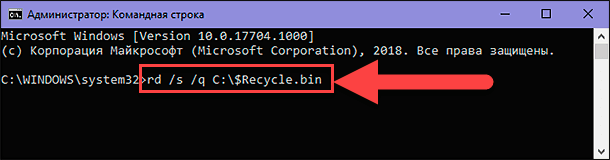
Потім закрийте вікно командного рядка і виконайте перезавантаження операційної системи. Проблема повинна бути усунена, і ваші видалені файли повинні відображатися в «Кошику».
Відновлення видалених файлів програмою «Hetman Partition Recovery»
Як ми вже писали раніше, операційна система «Windows» має обмежений інструментарій для відновлення видалених файлів, пропонуючи використовувати лише вбудовані можливості «Кошика». Однак, якщо корзину було очищено, файли перезаписані або видалені з Shift + Delete, то вам потрібно використовувати програмне забезпечення сторонніх виробників для відновлення видалених даних.

🧺 Як відновити файли та папки після їх видалення в «Кошик» Windows 11 та його очищення?
В мережі «Інтернет» представлена велика кількість програм для відновлення даних. Вони мають різний графічний інтерфейс, володіють різними внутрішніми інструментами для сканування та відновлення даних, містять різні додаткові функції для роботи з видаленими файлами, та доступні в різних цінових діапазонах.
Користувачі можуть підібрати для себе будь-який варіант, грунтуючись на своїх перевагах та потребах. В основному, програми представлені в двох видах: «Безкоштовні» та «Умовно-безкоштовні».
Перші не вимагають від користувача фінансових витрат і готові до відновлення відразу після установки. Однак вони мають дуже низький відсоток відновлення файлів, а також мають обмеження на кінцевий обсяг даних, які можна відновити з їх допомогою. Такі програми можуть допомогти лише для відновлення одиничного невеликого файлу.
Умовно-безкоштовні програми мають найширший набір інструментів для успішного відновлення будь-яких видів файлів. Вони пропонують користувачеві відновити його дані, і придбати ключ для реєстрації програми, якщо результат відновлення повністю влаштовує.
| Назва програми | Файлові системи | Підтримувані типи носіїв | Основні функції | Тип ліцензії |
|---|---|---|---|---|
| Hetman Partition Recovery | FAT, NTFS, ReFS, APFS, HFS+, Ext2/3/4, Btrfs | HDD, SSD, USB, карти пам’яті | Відновлення даних з пошкоджених, відформатованих, видалених розділів, включно з даними, видаленими через Shift + Delete | Платна, демо-версія |
| Recuva | FAT, NTFS | HDD, SSD, USB, карти пам’яті | Просте у використанні рішення для відновлення файлів, видалених через Shift + Delete або порожній кошик | Безкоштовна, Платна Pro |
| EaseUS Data Recovery Wizard | FAT, NTFS, HFS+, Ext2/3/4 | HDD, SSD, USB, карти пам’яті | Відновлення файлів, видалених через Shift + Delete, форматування або пошкодження системи файлів | Платна, безкоштовна версія |
| Disk Drill | FAT, NTFS, HFS+, Ext2/3/4, APFS | HDD, SSD, USB, карти пам’яті | Відновлення даних, включно з видаленими через Shift + Delete, підтримка понад 400 форматів файлів | Платна, безкоштовна версія |
| R-Studio | FAT, NTFS, ReFS, Ext2/3/4, HFS+, APFS | HDD, SSD, USB, карти пам’яті | Відновлення файлів з форматованих розділів, RAID-масивів та файлів, видалених через Shift + Delete | Платна |
Поєднуючи в собі потужний алгоритм пошуку та відновлення видалених файлів, і помірну цінову політику, програма «Hetman Partition Recovery» від «Hetman Software» є лідером на ринку програм для відновлення видалених даних.
Процес відновлення видалених файлів досить простий і зрозумілий навіть починаючому користувачеві. Завантажте інсталяційний файл «Hetman Partition Recovery» і запустіть його. Виконуючи покрокові інструкції майстра-установника, ви швидко встановите її на свій комп'ютер.
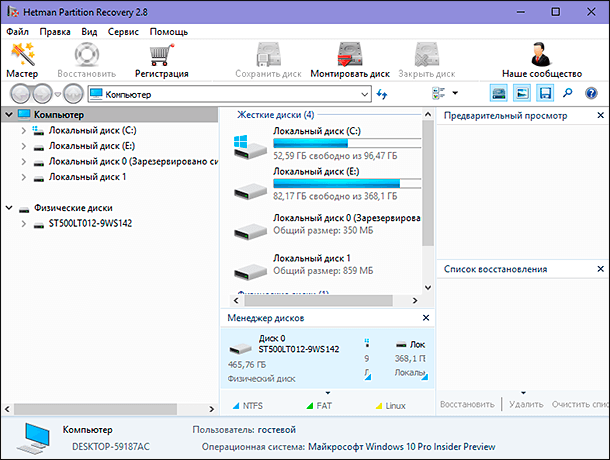
Запустіть «Hetman Partition Recovery». Програма в автоматичному режимі просканує систему на предмет підключених пристроїв зберігання даних. Програма має стандартний зрозумілий інтерфейс, оформлений в стилі операційної системи «Windows», тому робота з нею не викличе у користувачів особливих труднощів.
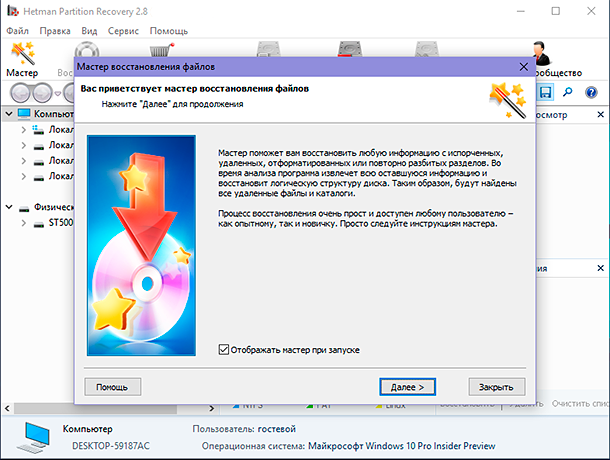
Залежно від заданих параметрів та розміру накопичувача, процес відновлення може зайняти від декількох хвилин до декількох годин.
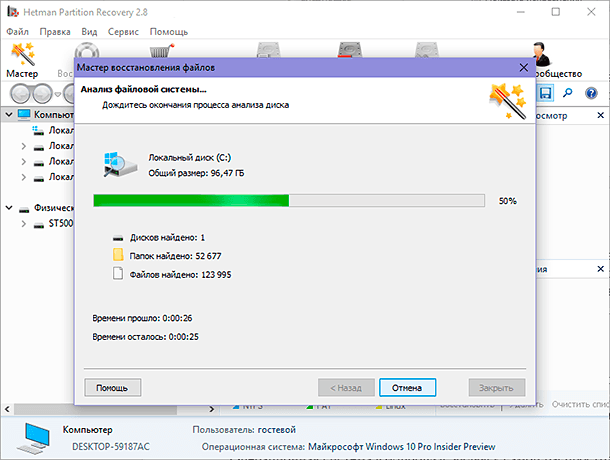
Програма покаже користувачеві всі файли, які вона змогла відновити. Використовуючи вбудовану функцію попереднього перегляду, користувач може переглянути вміст кожного з них, щоб вибрати найкращий варіант і зберегти для подальшого використання.
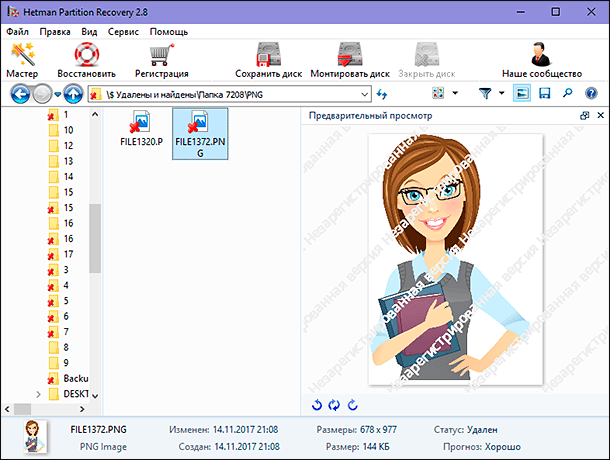
Програма має різні варіанти збереження відновлених файлів, дозволяючи користувачеві вибрати відповідний спосіб в кожному конкретному випадку.
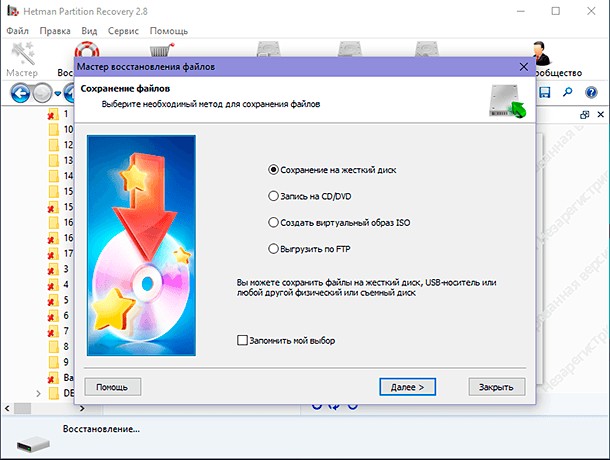
Висновок
Операційна система «Windows» має вбудований інструмент, який дозволяє зберігати видалені файли і, при необхідності, відновлювати їх. Цей інструмент має певні внутрішні налаштування, виконавши які ви зможете розширити область зберігання видалених файлів та збільшити шанси на їх подальше відновлення. У разі, коли видалені файли стерті остаточно, користувач завжди зможе скористатися програмою для відновлення даних «Hetman Partition Recovery», яка дозволить знайти та відновити будь-які видалені, навіть декілька місяців тому, файли.
Якщо у вас виникли будь-які питання, потрібна порада або ви хочете поділитися своїм досвідом, то залишайте під нашою статтею свої коментарі, і ми обов'язково на них відповімо.









1. Видалені файли можуть бути переміщені до іншої папки.
2. Файли можуть бути видалені з кошика ручним способом.
3. Файли можуть бути видалені через інструменти системи, такі як утиліта «Диспетчер завдань».
4. Файли можуть бути видалені автоматично, якщо розмір кошика перевищує максимально допустимий.
5. Файли можуть бути видалені через програму-антивірус.