Hard Disk (HDD) Speed Improvement: How To Speed Up Your Slow Hard Disk
Learn what to do when your hard disk (HDD) gets slow with this comprehensive guide. Whether you’re experiencing sluggish performance, slow boot times, or laggy file access, there are various solutions to improve your HDD speed. Dive deep into step-by-step instructions and essential tips for speeding up your slow hard disk (HDD).

What to Do If Your Computer Gets Too Slow with 100% Disk Usage in Windows 10, 8, 7 💻🐢🛠️
- Overview of the Problem
- Solution 1. Cleaning Windows, Defragmentation, Error Checking
- Solution 2. Checking The Disk For Bad Blocks
- Solution 3. Modes Of HDD Operation - PIO/DMA
- Solution 4. HDD Temperature – How To Bring It Down
- Solution 5. What Should You Do When Your HDD Crackles, Rattles And So On?
- Questions and answers
- Comments
Overview of the Problem
Most often, an average user learns that his hard disk (hereinafter we will use the term HDD) became slow when watching the LED which is on all the time (or blinks very often), while a certain task the computer is busy with either freezes or take a very long time to complete. Sometimes, the HDD may emit unpleasant noises such as rattling, crackling, or grating. All these suggest that your PC addresses the HDD actively, and the low performance against the background of the abovesaid problems is related to the HDD.
In this article, we will concentrate on the most popular reasons for the HDD to go slow and possible solutions to the problem.

How to Clean The System Drive in a Computer or Laptop With Windows 10, 8 or 7 🔥💻⛏️
Solution 1. Cleaning Windows, Defragmentation, Error Checking
The first thing to do when your computer begins to go slow is to clean your disk from all junk and unnecessary files, and check it for errors. Let us look at every operation in detail.
Disk Cleaning
There are many ways to clean the disk from junk files (and there are hundreds of utilities designed for that). We are going to consider a method of cleaning without using any third-party software (OS Windows 8/10):

Programs to Clean Your Hard Disk and Registry from Junk Files in Windows 10, 8, 7 💻🔥📁
-
go to Control Panel;
-
switch to System and Security;
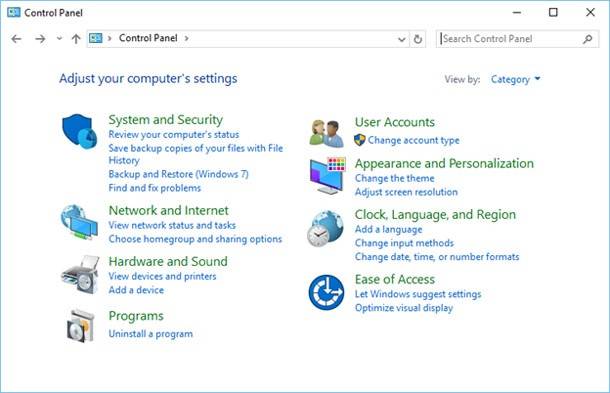
-
in Administration panel, select function Free Up Disk Space;
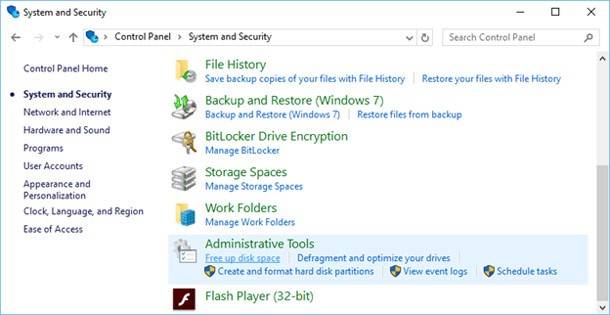
-
in the window that appears, just select your system disk where your operating system is installed (by default, C:/). Then follow Windows instructions.
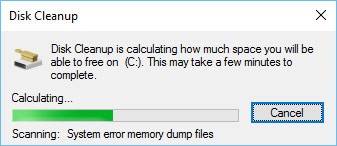
HDD Defragmentation
Defragmentation can be performed by either third-party programs or Windows standard tools. To do it, go to Windows Control Panel following the path and optimize your drives:
Control Panel\System and Security\Administrative Tools\Defragment

How to Defragment Your PC's Hard Drive on Windows 10 🛠️🗄️⏲️
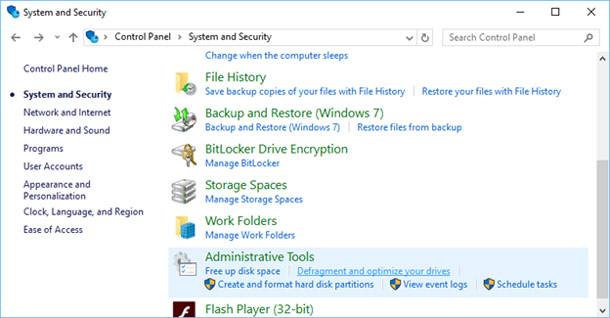
In the window that opens you should select the necessary drive and optimize (defragment) it.
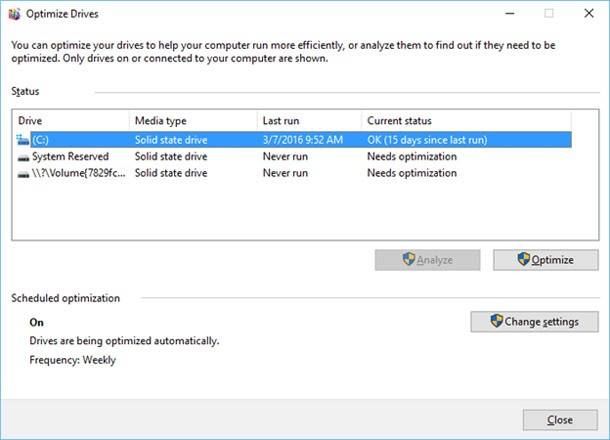
Please note that beginning with Windows 8 you can set automatic defragmentation with suggested parameters. Moreover, the default setting is that disk defragmentation will take place every week.
Checking HDD For Errors

How to Check Your Hard Disk for Errors and Fix Them in Windows 10 🔎🛠️🗄️
You will learn how to check the disk for bad sectors a bit later in this article, while now we will discuss logical errors. To check them, the program scandisk built into Windows will be enough.
There are several ways to run such check.
-
Through the command prompt:
– launch the command prompt as the administrator and type in CHKDSK (without quotation marks).CHKDSK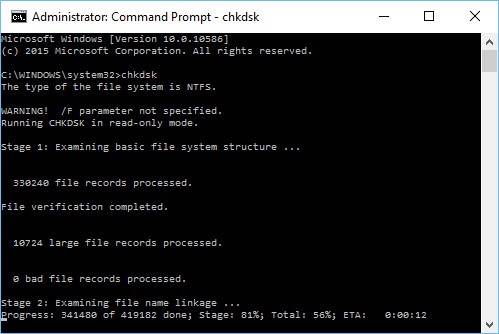
-
Go to Computer (you can do by clicking Start, for example), then click the right mouse button on the necessary disk, go to its properties, and select Check option in the Tools tab.
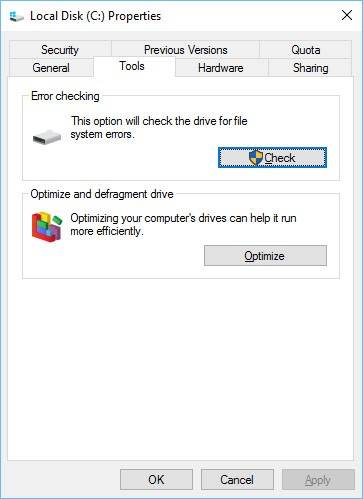
Solution 2. Checking The Disk For Bad Blocks

How to Use Victoria to Test and Fix Your Hard Disk in 2020 👨💻🛠️💻
When should you check the HDD for bad blocks? Usually people pay attention to this aspect when facing such problems as long copying of data from or to HDD, crackling or grating sounds (especially when they appear for the first time), freezing of the PC when it addresses the HDD, disappearance of files etc. All the abovesaid symptoms may either mean nothing or suggest that the HDD is nearing the end of its lifespan.
This is why the hard disk is checked for errors. Such check involves third-party programs because Windows operating systems do not provide such function.
| Program Name | Description | Platform | Key Features |
|---|---|---|---|
| CHKDSK (Check Disk) | A built-in Windows utility for checking and fixing file system errors on hard drives. | Windows |
- Checks for bad sectors. - Repairs file system errors. - Can fix logical file system errors and bad sectors. |
| CrystalDiskInfo | A third-party tool to monitor the health of hard drives and check for errors. | Windows |
- Provides detailed health information about drives. - Displays SMART (Self-Monitoring, Analysis, and Reporting Technology) attributes. - Alerts for critical errors. |
| HDDScan | Free hard drive diagnostic tool to scan and monitor HDD and SSD health. | Windows |
- Offers surface tests and SMART analysis. - Tests for bad sectors. - Checks for temperature and performance issues. |
| HD Tune | A disk utility that provides detailed information and error scanning for hard drives. | Windows |
- Measures drive health, performance, and temperature. - Performs error scans and benchmarks. - Identifies bad sectors. |
| GSmartControl | A graphical user interface (GUI) for monitoring the health of hard drives based on SMART attributes. | Windows, Linux, macOS |
- Supports multiple types of drives. - SMART monitoring and error reporting. - Provides detailed reports on disk health. |
| SeaTools | A diagnostic tool provided by Seagate to check hard drive health and fix errors. | Windows, macOS |
- Scans for bad sectors and file system errors. - Can fix issues on Seagate and other drives. - Provides advanced test options. |
| Macrorit Disk Scanner | A fast disk checking tool for detecting bad sectors on hard drives and SSDs. | Windows |
- Fast and easy-to-use interface. - Detects bad sectors. - Supports all types of hard drives. |
| Smartmontools | An open-source software suite for monitoring the health of hard drives via SMART. | Windows, Linux, macOS |
- Checks SMART data to diagnose disk health. - Provides detailed logs of disk status. - Supports multiple operating systems. |
We cannot avoid the topic of bad blocks. To tell the truth, slow-down in hard disk performance can also be related to a large number of such blocks.
What is a bad block? It is bad because it cannot be read. Such blocks appear for a number of reasons, including HDD vibration or hits. Sometimes even new hard disks contain bad blocks that emerge during fabrication. In fact, they exist in many disks and if their number is not too high, the file system can handle this problem by isolating them, so nothing is written in them. Over time, the number of bad blocks tends to grow, but most often the HDD is out of order for other reasons by the time when bad blocks could inflict any serious damage on it.
Solution 3. Modes Of HDD Operation - PIO/DMA
Sometimes various errors make Windows switch the HDD from DMA, the modern operating mode, to PIO, the outdated mode (this is quite a considerable reason for a hard disk to go slow, though it mostly happens to relatively old computers only).
Reference information:
- PIO – an outdated operating mode for devices, when the CPU is involved.
- DMA – an operating mode for devices when they work directly with the RAM, which helps to increase greatly the speed of work.
How do you know what mode, PIO or DMA, does your disk use?
Just go to Device manager, select IDE ATA/ATAPI controllers tab, then select IDE primary channel and go to Advanced Settings tab. There, you just see if Enable DMA box is checked.
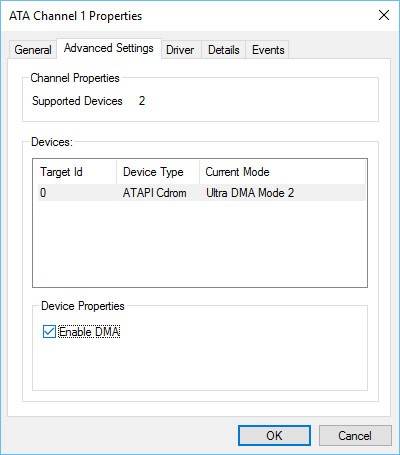
Solution 4. HDD Temperature – How To Bring It Down
The optimal temperature for the HDD is believed to be 30-45 degrees Centigrade. When it exceeds 45 degrees it is time to take some action to cool the device down (from my own experience, I can say that even 50-55 degrees is not critical for many disks and they keep on working just as they did at 45 degrees, though their life span may be reduced).

How to Check the Processor (CPU), Video Card (GPU) or Hard Disk (HDD) Temperature 🌡️ 💻 💊
How To Learn The HDD Temperature?
The easiest way is to install a utility that displays a number of parameters and characteristics of your PC.
| Utility Name | Description | Platform | Key Features |
|---|---|---|---|
| CPU-Z | A popular utility for displaying detailed information about your CPU, RAM, motherboard, and more. | Windows, Android |
- Displays processor specifications (model, speed, core count). - Provides memory (RAM) details. - Shows motherboard and chipset information. |
| Speccy | A comprehensive system information tool that provides a detailed overview of your PC’s hardware. | Windows |
- Displays details for CPU, RAM, motherboard, graphics, and storage. - Provides real-time temperature monitoring. - Offers quick overview and detailed reports. |
| HWMonitor | A hardware monitoring tool that displays the temperature, voltage, and fan speeds of your PC components. | Windows |
- Monitors temperatures of CPU, GPU, and hard drives. - Displays fan speeds and voltages. - Provides real-time system health data. |
| HWiNFO | A powerful hardware diagnostic tool that provides in-depth details about all PC components and sensors. | Windows |
- Offers real-time system monitoring. - Displays details about CPU, GPU, RAM, and storage. - Provides detailed sensor information, including voltage and temperature. |
| CrystalDiskInfo | A disk monitoring tool that provides detailed information about your hard drives, including health and performance. | Windows |
- Displays SMART attributes of hard drives. - Monitors disk temperature and health. - Alerts on potential drive failure. |
| Task Manager (Windows) | The built-in Windows tool that shows basic information about CPU, memory, disk, and network usage. | Windows |
- Displays real-time CPU, memory, disk, and network usage. - Shows active processes and their resource usage. - Provides basic performance monitoring. |
| System Information (macOS) | Built-in macOS tool for displaying detailed information about hardware and software components of the system. | macOS |
- Shows hardware information like CPU, memory, and storage. - Displays software version and system status. - Provides detailed network and peripheral information. |
| Inxi | A powerful command-line tool to display system hardware and software information in a readable format. | Linux |
- Provides detailed hardware, OS, and kernel information. - Displays CPU, RAM, GPU, disk, and network details. - Allows customizable output formatting. |
| Geeks3D GPU-Z | A specialized tool for displaying detailed information about your graphics card and GPU performance. | Windows |
- Provides detailed GPU specs (model, memory, clock speeds). - Monitors GPU temperature and usage. - Offers detailed information about video memory, driver, and shader performance. |
| Linux Hardware Lister (lshw) | A command-line tool for displaying comprehensive hardware details on Linux systems. | Linux |
- Provides detailed info about CPU, RAM, GPU, and storage devices. - Lists connected peripherals and network devices. - Outputs hardware configuration in a structured format. |
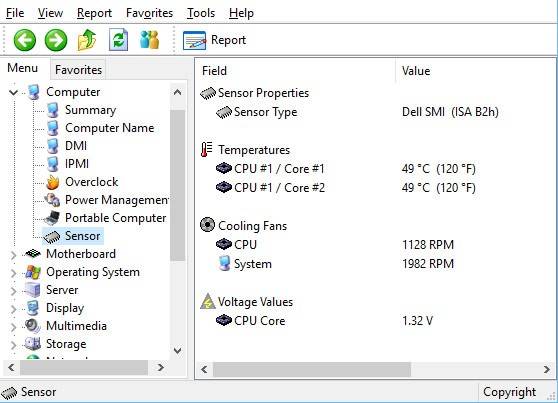
In fact, you can see the disk temperature in BIOS, though it is not comfortable because it requires restarting your computer every time; in addition, average users who do not know BIOS settings are not recommended to use this method.
How To Bring The Temperature Down?
Clean Your PC From Dust
If you haven’t cleaned your PC case from dust for a long time it may have much influence on the temperature of all of its components, not only your HDD. It is recommended to clean your computer from the dust regularly (once or twice a year).
Install a Cooling Fan
If dust cleaning did not help to solve the temperature issue you can buy and install an additional cooling fan to blow more air around the HDD. This method will help to bring down the temperature considerably.
Relocating Your HDD
If you have two HDDs installed (they are usually sixed pretty close to each other) you can try placing them at a bigger distance. Or you can take away one of them and use the remaining HDD. If you relocate one of the disks so they are no longer installed side by side, it will certainly bring the temperature 5 or 10 degrees down...
Laptop Cooling Pads
For laptops, special cooling pads are on sale. A good pad can reduce the temperature by 5 to 7 degrees.
It should be noted that the surface where you use your laptop should be level, solid and dry. Some people like placing their laptops on a bed or sofa – but this is how they close the ventilation holes and the device can become overheated!
Solution 5. What Should You Do When Your HDD Crackles, Rattles And So On?
In fact, a hard disk can emit a wide range of sounds when working, including grating, rattling , crackling… if this is a new hard disk and it sounds that way from the very start, most likely these noises are “supposed to be” its natural accompaniment.
The fact is that a hard disk is a mechanical device and its work can produce various sounds while its magnetic heads move from one sector to another; they are the actual source of these typical noises. However, the volume of sounds emitted by various disk models may differ.
Yet it is a completely different case, when an “old” disk begins making noise – but it was always silent before. It is a bad sign, so hurry up to copy all important data and only then go on to testing procedures.
If the disk no longer allows copying data from it due to a large number of bad sectors, you can use a special function of our software, Hetman Partition Recovery. It can help you to capture an image of the entire disk and then recover your data from there. It will reduce the number of attempts to address the damaged disk and thus will extend its life cycle a little, also reducing the loss of data (which is inevitable in this case).








