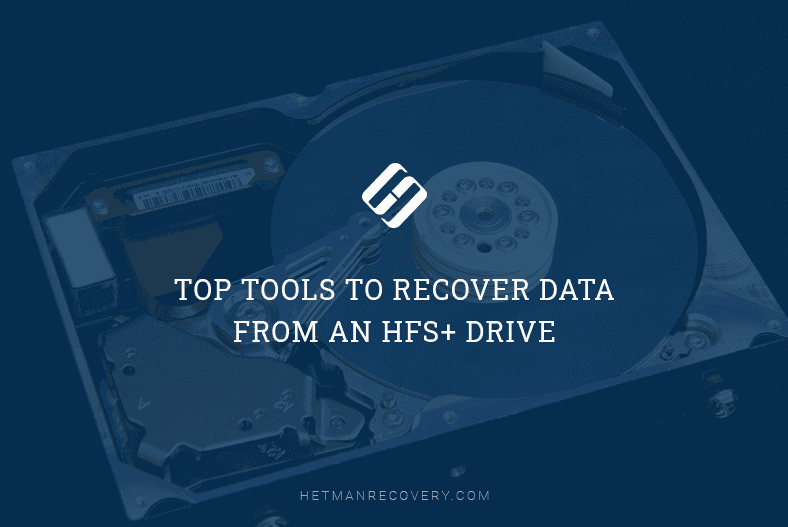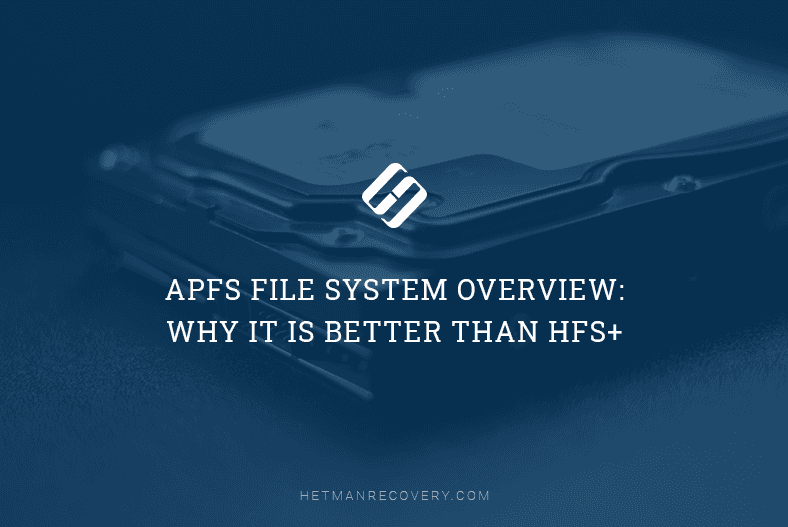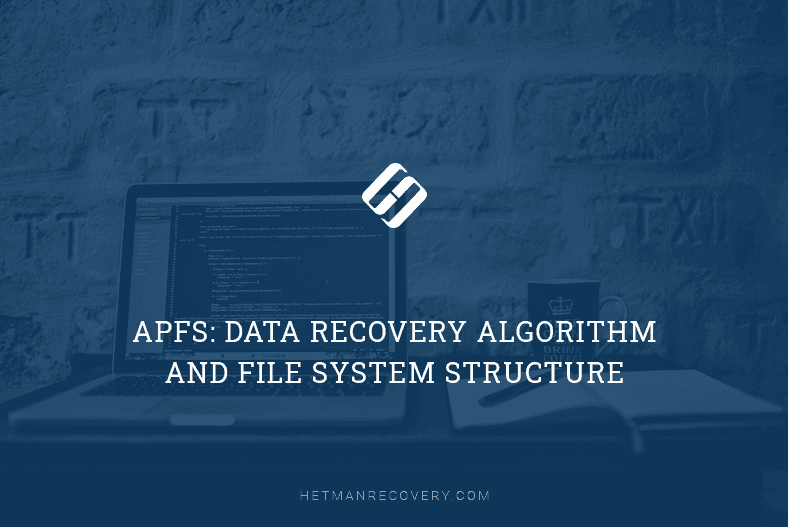Understanding S.M.A.R.T. Parameters and Signs of Hard Disk Failure
S.M.A.R.T. Parameters are crucial for detecting early signs of hard disk failure. Learn how to interpret these parameters and safeguard your data from potential disasters. Don’t wait until it’s too late – act now to protect your valuable information!

The Tools
Before you begin, you’ll need a tool to read the many S.M.A.R.T. parameters available in your hard drive. There are many free tools (as CrystalDiskInfo) that can display and decode the many available S.M.A.R.T. parameters.
| Software Name | Main Features | Platform | Advantages | Disadvantages |
|---|---|---|---|---|
| CrystalDiskInfo |
|
Windows |
|
|
| HDDScan |
|
Windows |
|
|
| Hard Disk Sentinel |
|
Windows, Linux |
|
|
| smartmontools |
|
Windows, Linux, macOS |
|
|
| AIDA64 |
|
Windows |
|
|

How to Check Your Hard Disk for Errors and Fix Them in Windows 10 🔎🛠️🗄️
Hard Drive S.M.A.R.T. Parameters
With so many different parameters available, which ones give a warning sign? This is not an easy question to answer, as different manufacturers support different subsets of reporting variables. In addition, raw values you see in the rightmost column are vendor-specific, meaning nothing before they are decoded. However, there are some parameters that are supported by most manufacturers (for example AData, PQI, Transcend).
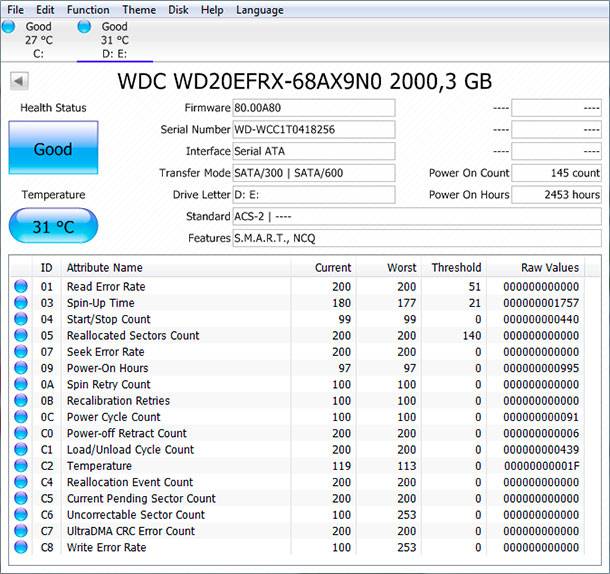
Most S.M.A.R.T. tools calculate drive’s health by analyzing the following variables: Reallocated Sectors Count, Current Pending Sectors Count, and Uncorrectable Sector Count. Manufacturer supplied disk analysis tools can use other (vendor-specific) parameters as well to perform a more in-depth analysis of the drive’s health.
Reallocated Sectors Count. This parameter gives a good hint on the overall health of the drive. It represents the number of sectors that were found bad and were remapped to a special zone (reserved area) of the hard disk. Normally, new hard drives should have zero reallocated sectors. With use, you may get an occasional instance or two; this usually does not represent a serious problem. What does represent a problem is a situation where the number of reallocated sectors is steadily increasing with time. This means the disk is slowly failing; get a replacement ASAP before you start getting uncorrectable read errors (see below).
Current Pending Sector Count. The meaning of this value is highly dependent on disk manufacturers. A rise in Current Pending Sector Count may mean there are unstable (but not necessarily outright bad) sectors on the drive. If the count of pending sectors increases with time, it’s time to replace the disk.
Uncorrectable Sector Count. When a sector is so bad it can’t be read for remapping, the Uncorrectable Sector Count variable increases. The variable represents the count of uncorrectable errors when reading/writing a sector from the disk surface. If the value of this attribute increases, this indicates mechanical problems or defects of the disk surface. A replacement disk should be used as soon as possible.
Read Error Rate. This parameter stores data about the rate of hardware read errors that occurred when reading data from the disk. The raw value is manufacturer dependent, so it’s difficult to interpret correctly. This parameter may not mean much to generic S.M.A.R.T. analysis tools, but is often used by disk diagnostic tools supplied by hard drive manufacturers.
Write Error Rate. Indicates errors while recording data into disk. Vendor-specific value, mostly used by manufacturer supplied HDD diagnostic tools.
Reallocation Event Count. The value stores the count of sector reallocation operations. Both successful and unsuccessful attempts are counted. This value supplements the reading of Reallocated Sectors Count, but is sometimes omitted (not recorded) by some models/manufacturers. A rise in Reallocation Event Count means the hard drive is deteriorating.
Spin Retry Count. This value stores the number of retries during disk spin-up. A growing value may be a sign of an upcoming mechanical failure.