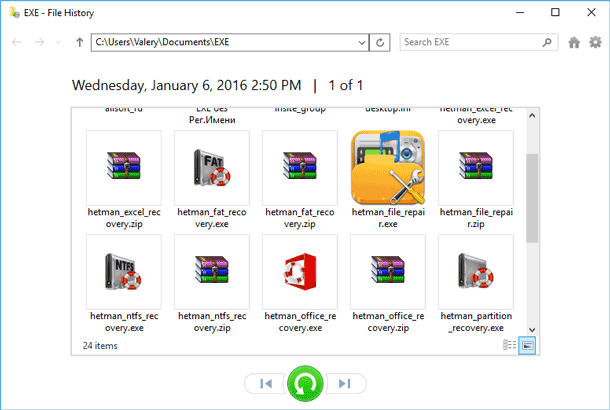Windows Won’t Boot: Troubleshooting Guide
Discover what to do when Windows won’t boot with this comprehensive guide. Whether you’re facing a black screen, blue screen error, or endless boot loop, there are various solutions to get your Windows system up and running again. Dive deep into step-by-step instructions and essential tips for troubleshooting Windows boot failure. Learn about safe mode, system restore, startup repair, and other proven strategies to fix boot issues. Don’t let a boot failure halt your productivity!

The System Won’t Boot. Recover Windows Bootloader with bootrec, fixmbr, fixboot commands 👨💻⚕️💻
Windows Won’t Boot – What Should Be The First Step?
That is a frequent and typical situation. You turn on the computer and wait for the system to boot, but instead of the old good desktop the display shows errors, while the system freezes and refuses to work properly. Most likely the problem is about some drivers or programs. It would be well if you could remember if you installed any software or devices (with their drivers). If that is the case, disable them!
Next, we have to delete everything which is unnecessary. To do so, boot in safe mode. In order to get there press F8 all the time while the computer is booting. You should see the following picture:
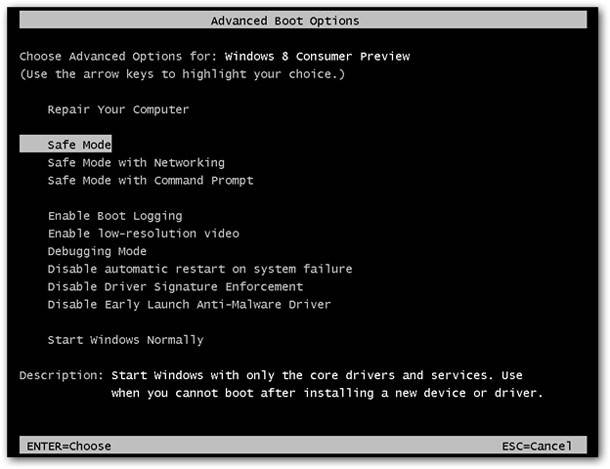
Step 1. Delete Conflicting Drivers
The first thing you have to do after you booted in safe mode is to see what drivers cannot be recognized or are in conflict. Go to the Device Manager.
This is how you can do it: right-click on This PC/Properties icon or on the Start menu, and choose Device Manager.
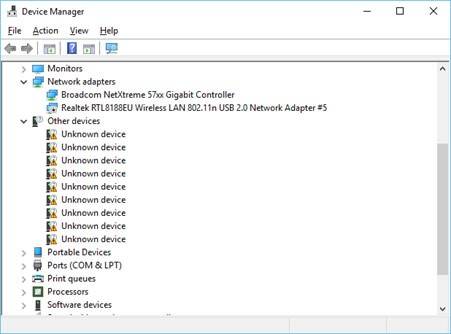
Then have a careful look at various exclamatory marks. If there are any, it means that Windows has recognized some device in a wrong way, or a driver was installed incorrectly. You have to download and install a new driver, or delete the incorrectly working driver by pressing Del button.
Pay special attention to TV tuner, sound card and video card drivers as these are among the most problem-generating devices.
It would also be better if you could check on the number of lines for the same device. Sometimes a system might have two drivers for one device. Naturally, they come into conflict, and the system won’t boot!
By the way, if your Windows copy is not freshly installed, and it won’t boot now, you can try using Windows standard tools such as System recovery (if you had restore points created, of course).

How to Reset Windows 10 or 8 PC If The Operating System Won't Boot 🔄💻📀
Step 2. System Recovery – Roll Back
To save yourself the trouble of guessing what driver or program caused a system failure, you can use a roll-back function provided by Windows itself. If you haven’t disabled this function yet, the operating system created a new restore point every time you installed a new piece of software or driver, so that things could be restored if there is any trouble with the system.
To access this recovery option, you need to go to the Control Panel and then select the Recovery option.
However, please remember that this function has to be activated in your computer in order to let you use it.
Do not forget to follow new versions of drivers for your devices. As a rule, in every new version developers eliminate numerous errors and bugs.
Yet if nothing helps you and Windows won’t boot while you are pressed for time, the only option left is to reinstall your Windows.
To learn how to recover data after reinstalling Windows, read one of the articles in our blog, “I Reinstalled Windows! Can I Recover My Data?”

How to Create or Delete Restore Point on Windows 10. Restoring Computer To an Earlier Date 📝🔄💻