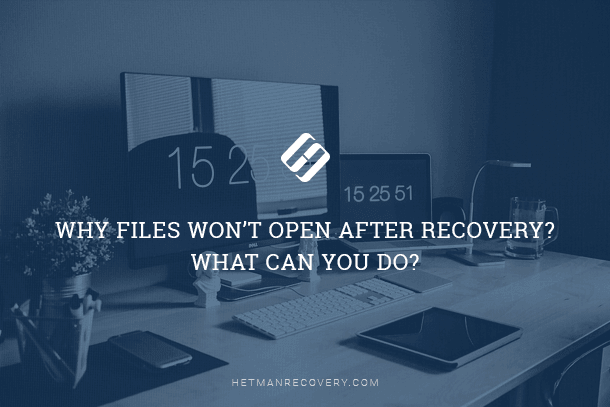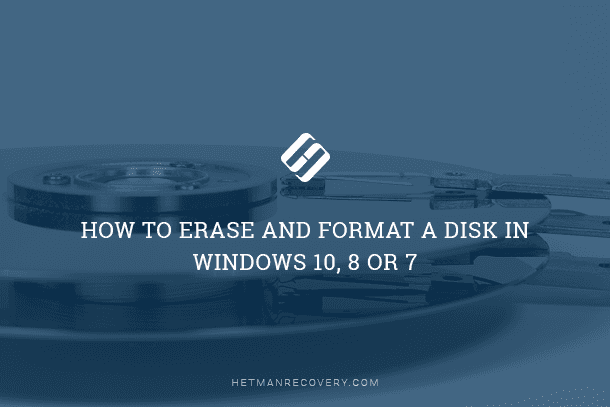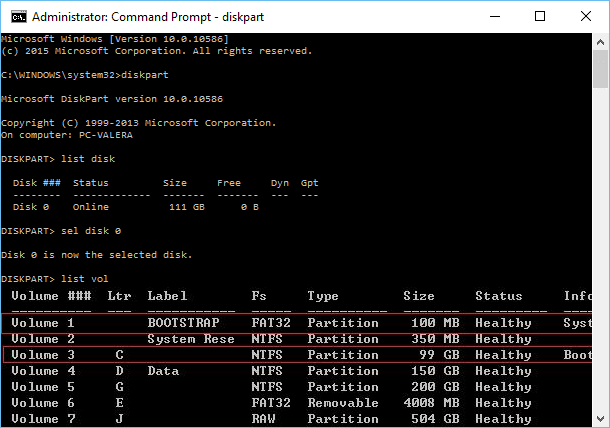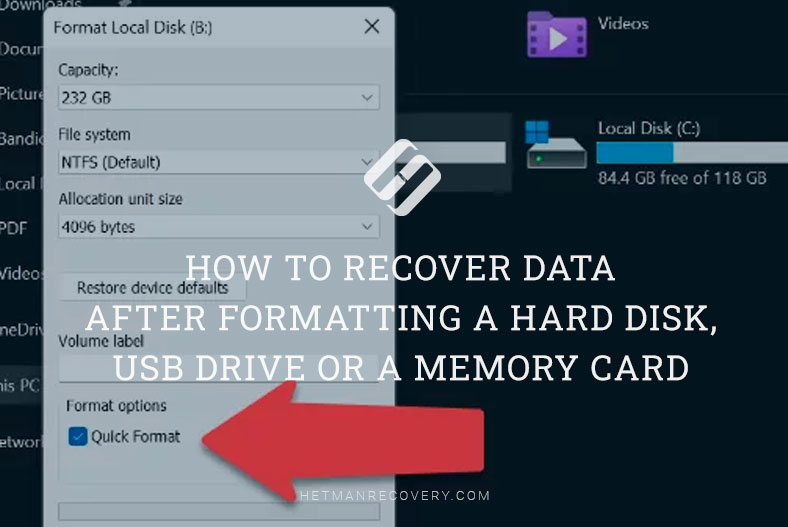Flash Drive Requires Formatting: How To Recover Data
Learn how to recover files from a flash drive that requires formatting with this comprehensive guide. Whether you’re dealing with accidental deletion, formatting errors, or file corruption, this tutorial covers everything you need to know. Dive deep into step-by-step instructions and essential tips for retrieving files from a flash drive without formatting it. Discover proven strategies and software solutions to recover your valuable data safely and effectively.

- Overview of the Problem
- Checking The Disk (Chkdsk)
- Recovering Files From The Flash Drive (If Disk Checking Doesn’t Help You)
- Low-level Formatting To Recover Your Flash Drive
- Questions and answers
- Comments
Overview of the Problem
It may happen for a number of reasons: for example, you took your flash drive out of the USB port while a file was being copied, or there was a power cut when you were working with the flash drive and so on. In half of the cases, nothing happens to the flash drive and most of the data can be restored. In this article, we are going to see what can be done to rescue your data and restore the operability of your flash drive.
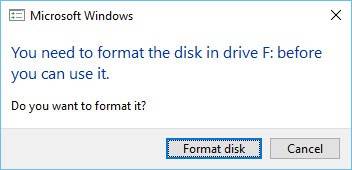

How to Fix Flash Drive Errors: The Drive Can’t Be Recognized, Wrong Size, RAW File System 🛠️👨💻🤔
Checking The Disk (Chkdsk)
If your flash drive begins to demand formatting and you see a message like the one shown in the screenshot above, there is a 70% chance that a standard disk checking for errors will help you. This program is already built into your Windows and it is called Chkdsk (when checking the disk, any mistakes that are found will be corrected automatically).

How to Check Your Hard Disk for Errors and Fix Them in Windows 10 🔎🛠️🗄️
In order to check the disk for errors, launch command prompt, or use START menu to enter CMD and press ENTER.
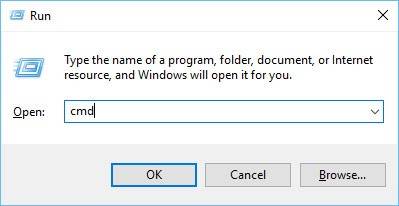
Then, type in the following command: chkdsk f: /f and press ENTER (f: – is the letter assigned to you flash drive; read your message error attentively). Then, checking the disk for errors should be launched.
In most cases, all files will be available after the disk is finished and you will be able to continue working with them. Yet I recommend making a backup copy immediately.
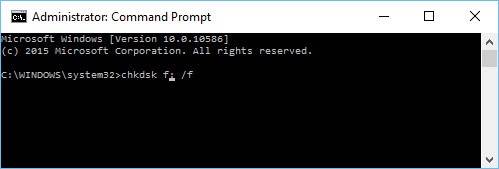
In fact, sometimes you will need administrator rights to launch such check. In order to launch command prompt as administrator (for example, in Windows 8.1, 10) just click the right mouse button on the START menu and choose “Command Prompt (Administrator)” in the quick menu that appears.
Recovering Files From The Flash Drive (If Disk Checking Doesn’t Help You)
If the previous step didn’t help you to restore the drive’s operability (for example, there may be errors like “The type of the file system is RAW. CHKDSK is not available for RAW drives”), we recommend, in the first place, to restore all important files and data from the drive.
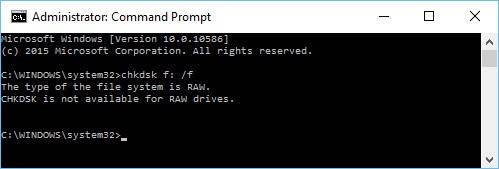
In fact, there is a great deal of software to restore data from flash drives, and will certainly not concentrate on describing them in this article.
Yet we recommend choosing Hetman FAT Recovery (one of the best programs for data recovery in such cases). After you install and launch the program, it will suggest you to select the disk and start scanning it. In the list of found files and folders, you will be able to select the ones you need and restore them.
Low-level Formatting To Recover Your Flash Drive
We would like to draw your attention to the fact that you mustn’t download the first utility you come across and format your flash drive! The matter is that every flash drive (even if they are made by the same manufacturer) might have its own type of controller and if you use a wrong utility the flash drive can be broken.
There are special parameters for clear identification – VID, PID. You can learn them with the help of special utilities, and only then search for a suitable program to perform low-level formatting. This is quite a wide topic, and that is why we will return to it in one of our next articles.

🆘 Windows 11 Error: You Need to Format the Disk in Drive Before You Can Use It. How to Fix It?

How to Fix a RAW Disk and Recover Data from an HDD with RAW Partitions in 2021💻⚕️🛠️