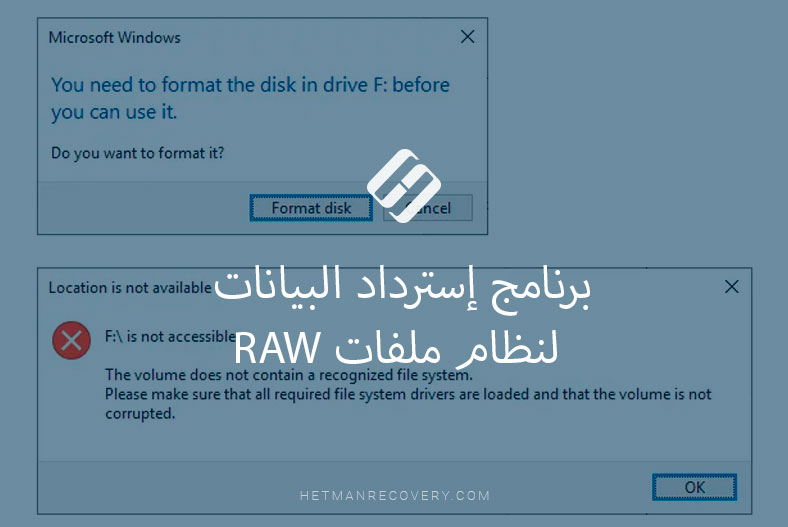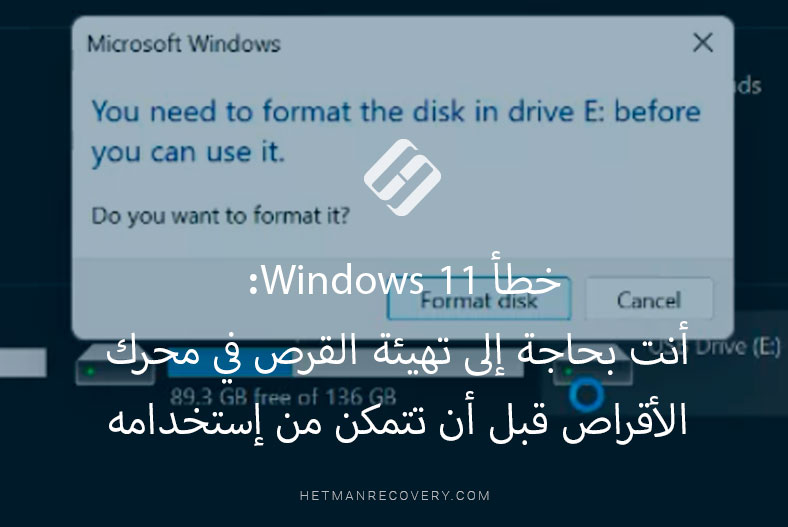إسترداد الملفات من محرك أقراص فلاش الذي يتطلب التهيئة
إقرأ حول إصلاح محرك أقراص USB أو بطاقة ذاكرة معطوبة، و إسترداد البيانات من هذا الجهاز إذا تعذر إصلاحه. إنها حالة شائعة إلى حد ما عندما يظهر خطأ “القرص غير مهيأ” أثناء توصيل محرك أقراص فلاش بجهاز الكمبيوتر الخاص بك. بالرغم، من أنه تم تهيئة محرك الأقراص المحمول من قبل ويحتوي على بعض البيانات (نسخ إحتياطية، مستندات، أرشيفات، إلخ). ماذا عليك ان تفعل؟

- نظرة عامة على المشكلة
- فحص القرص (Chkdsk)
- إسترداد الملفات من محرك أقراص فلاش (إذا لم يساعدك فحص القرص)
- تهيئة منخفضة المستوى لإسترداد محرك أقراص فلاش
- أسئلة وأجوبة
- التعليقات
نظرة عامة على المشكلة
قد يحدث ذلك لعدد أسباب: على سبيل المثال، عند قيامك بإخراج محرك الأقراص المحمول من منفذ USB أثناء نسخ الملف، أو عند حدوث إنقطاع في الطاقة أثناء العمل بإستخدام محرك الأقراص المحمول وما إلى ذلك. في نصف الحالات، لا يحدث شيء لمحرك الأقراص المحمول ويمكن إسترداد معظم البيانات. في هذا المقال، سنرى ما يمكن فعله لإنقاذ بياناتك و إسترداد قابلية تشغيل محرك الأقراص المحمول.
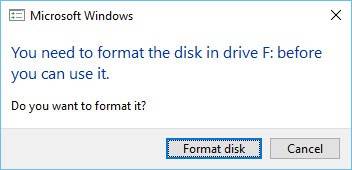

How to Fix Flash Drive Errors: The Drive Can’t Be Recognized, Wrong Size, RAW File System 🛠️👨💻🤔
فحص القرص (Chkdsk)
إذا بدأ محرك الأقراص المحمول في طلب التهيئة ورأيت رسالة مثل الرسالة الموضحة في لقطة الشاشة أعلاه، فهناك إحتمال بنسبة 70٪ أن يساعدك فحص القرص القياسي بحثًا عن الأخطاء. هذا البرنامج مضمن بالفعل في نظام التشغيل Windows الخاص بك ويسمى Chkdsk (عند فحص القرص، سيتم تصحيح أي أخطاء يتم العثور عليها تلقائيًا).

How to Check Your Hard Disk for Errors and Fix Them in Windows 10 🔎🛠️🗄️
من أجل فحص القرص بحثًا عن أخطاء، قم بتشغيل موجه الأوامر، أو إستخدم قائمة START للدخول إلى CMD و إضغط على ENTER.
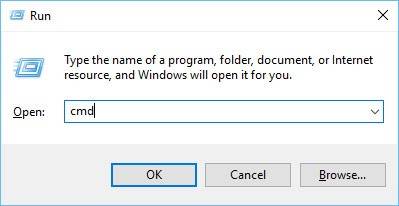
بعد ذلك، إكتب الأمر التالي: chkdsk f: / f ثم إضغط على ENTER (f: – هو الحرف المخصص لمحرك الأقراص المحمول؛ إقرأ رسالة الخطأ بإهتمام). بعد ذلك، يجب بدء فحص القرص بحثًا عن الأخطاء.
في معظم الحالات، ستكون جميع الملفات متاحة بعد إنتهاء فحص القرص وستتمكن من متابعة العمل معهم. ومع ذلك أوصي بعمل نسخة إحتياطية على الفور.
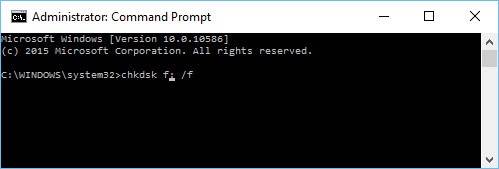
في الواقع، ستحتاج أحيانًا إلى حقوق المسؤول لبدء هذا الفحص. من أجل تشغيل موجه الأوامر كمسؤول (على سبيل المثال، في Windows 8.1 ، 10) فقط إنقر فوق زر الماوس الأيمن في قائمة START و إختر “موجه الأوامر (المسؤول)” في القائمة السريعة التي ستظهر.
إسترداد الملفات من محرك أقراص فلاش (إذا لم يساعدك فحص القرص)
إذا لم تساعدك الخطوة السابقة في إستعادة قابلية تشغيل محرك الأقراص (على سبيل المثال، قد تكون هناك أخطاء مثل “نوع نظام الملفات هو RAW. وفحص CHKDSK غير متاح لمحركات أقراص RAW”) ، نوصي، في المقام الأول، لإسترداد جميع الملفات والبيانات المهمة من محرك الأقراص.
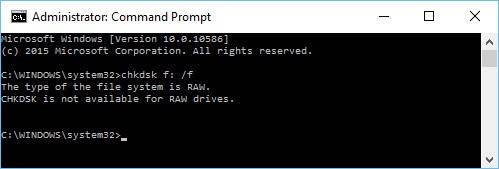
في الواقع، هناك عدد كبير من البرامج لإسترداد البيانات من محركات أقراص فلاش، وبالتأكيد لن نركز على وصفها في هذا المقال.
ومع ذلك نوصي بإختيار برنامج Hetman FAT Recovery (أحد أفضل البرامج لإسترداد البيانات في مثل هذه الحالات). بعد تثبيت البرنامج وتشغيله، سيقترح عليك تحديد القرص والبدء في مسحه. في قائمة الملفات والمجلدات التي تم العثور عليها، ستتمكن من إختيار الملفات والمجلدات التي تريدها وإستردادها.
تهيئة منخفضة المستوى لإسترداد محرك أقراص فلاش
نود أن نلفت إنتباهك إلى حقيقة أنه يجب عدم تنزيل الأداة المساعدة الأولى التي تصادفك وتهيئة محرك الأقراص المحمول! المسألة هي أن كل محرك أقراص فلاش (حتى لو تم تصنيعه بواسطة نفس الشركة المصنعة) قد يكون له نوع خاص به من وحدة التحكم وإذا كنت تستخدم أداة مساعدة خاطئة، فيمكن أن يتضرر محرك الأقراص المحمول.
هناك إعدادات خاصة لتحديد واضح – VID ، PID. يمكنك تعلمها بمساعدة الأدوات الخاصة، وعندها فقط إبحث عن برنامج مناسب لأداء تهيئة منخفضة المستوى. هذا موضوع واسع جدًا، ولهذا سنعود إليه في إحدى مقالاتنا التالية.

How to Recover Data After Formatting, Deleting or Creating Partitions in 2021 📁🔥⚕️

How to Fix a RAW Disk and Recover Data from an HDD with RAW Partitions in 2021💻⚕️🛠️