Як розблокувати захищену від запису флешку, карту пам’яті або жорсткий диск в Windows 10, 8, 7
При спробі форматування флешки, карти пам’яті або жорсткого диска ви отримуєте повідомлення: “Диск захищено від запису” (The disk is write-protected). Ви не можете створити або скопіювати файли на флешку або карту пам’яті, тому що пристрій захищено від запису? Дивіться як правильно зняти захист і розблокувати будь-який пристрій.

Подібне повідомлення ви можете отримати не тільки на комп’ютері, але і на мобільному телефоні, планшеті, телевізорі або автомобільній магнітолі. Для вирішення проблеми дотримуйтесь наших вказівок:

⚕️ Відновлення файлів картки пам'яті фотоапарата, телефона, планшета, відеокамери, реєстратора ⚕️
- Деякі моделі флешок, карт пам’яті і зовнішніх дисків, можуть бути оснащені перемикачами для блокування пристрою від запису. Найбільш поширені такі перемикачі на SD картах. Уважно огляньте пристрій і перевірте положення перемикача, якщо такий є.

-
Можливо ваш пристрій заражено вірусом, який блокує запис або форматування диска. Перевірте його антивірусом і проведіть лікування при необхідності.
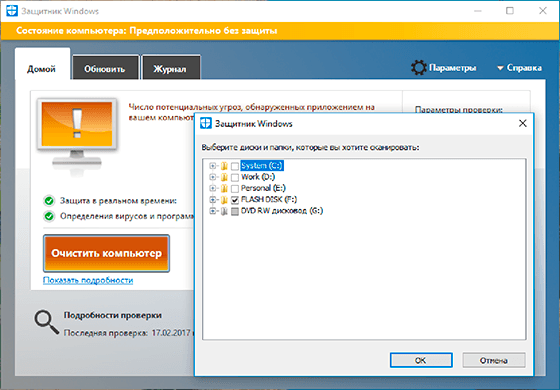
-
Можливо, помилка запису виникає через переповнення флешки. Перевірте наявність необхідного вільного місця і файлову систему флешки. Наприклад, на FAT32 не вийде записати файл розміром більше 4 ГБ.

Проведіть розблокування флешки за допомогою Командного рядка:
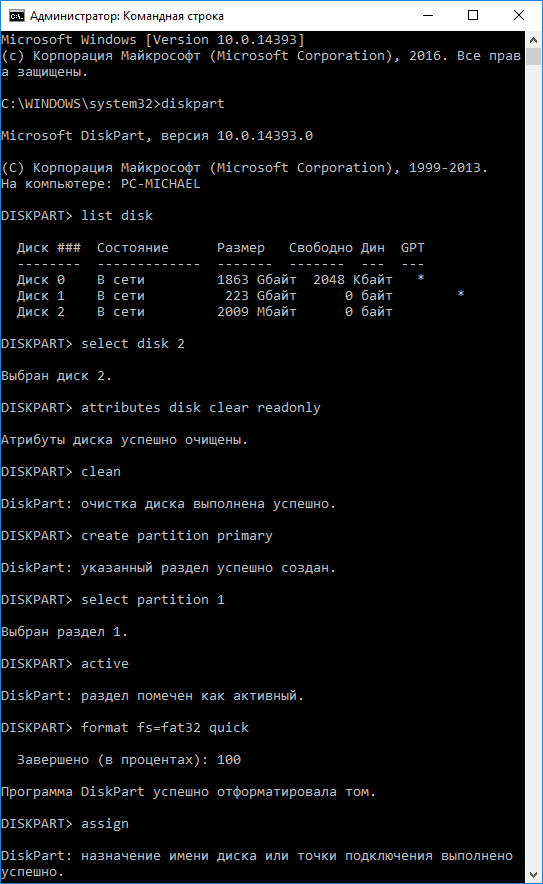
- Запустіть Командний рядок у режимі Адміністратора, введіть команду Diskpart і натисніть Enter.
Diskpart - Ведіть list disk та натисніть Enter.
list disk - Знайдіть номер диска, який відповідає вашій флешці. Для вибору орієнтуйтеся за розміром диска. Введіть select disk N (де N - це номер диска, який відповідає флешці) і натисніть Enter.
select disk N - Введіть attributes disk clear readonly та натисніть Enter. Це розблокує вашу флешку для запису. Ми також рекомендуємо очистити і відформатувати флешку для подальшої роботи. Виконуйте наступні дії тільки якщо на флешці немає важливої інформації.
attributes disk clear readonly - Введіть clean та натисніть Enter - це видалить всю інформацію на флешці, включаючи службову.
clean - Введіть create partition primary та натисніть Enter. В результаті, буде створено новий розділ.
create partition primary - Потім введіть select partition 1 та натисніть Enter.
select partition 1 - Далі введіть active та натисніть Enter, новий розділ стане активним.
active - Після цього введіть format fs=fat32 quick та натисніть Enter, це відформатує пристрій в системі FAT32.
format fs=fat32 quick - Потім введіть assign і натисніть Enter, для присвоєння флешці букви диска.
assign
Проведіть розблокування флешки в реєстрі Windows:
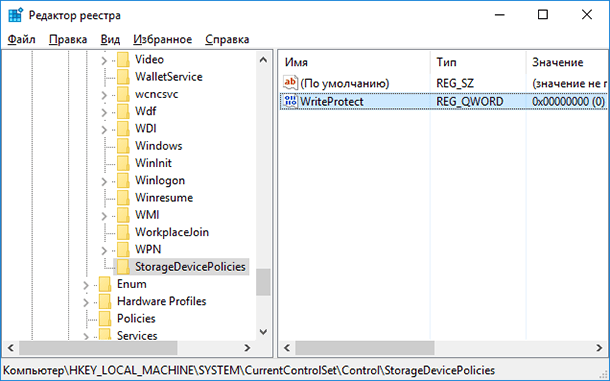
- Запустіть команду Виконати, введіть regedit і натисніть Enter.
regedit - Перейдіть в розділ HKEY_LOCAL_MACHINE \ SYSTEM \ CurrentControlSet \ Control \ StorageDevicePolicies. Якщо у вас немає такого розділу, то створіть його.
HKEY_LOCAL_MACHINE/SYSTEM/CurrentControlSet/Control/StorageDevicePolicies - Встановіть значення параметра WriteProtect рівне 0. Створіть цей параметр якщо його немає в вашій системі.
Як видалити захист від запису пристрою в Редакторі локальної групової політики Windows?
Якщо під час копіювання або створення файлів на пристрої ви бачите повідомлення:
Вам необхідний дозвіл на виконання цієї операції

Або при спробі форматування ви отримуєте повідомлення:
Для виконання цієї операції у вас недостатньо повноважень
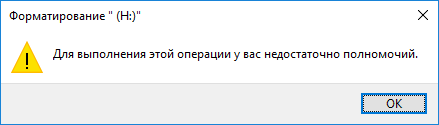
Значить необхідно видалити захист від запису пристрою в Редакторі локальної групової політики Windows:
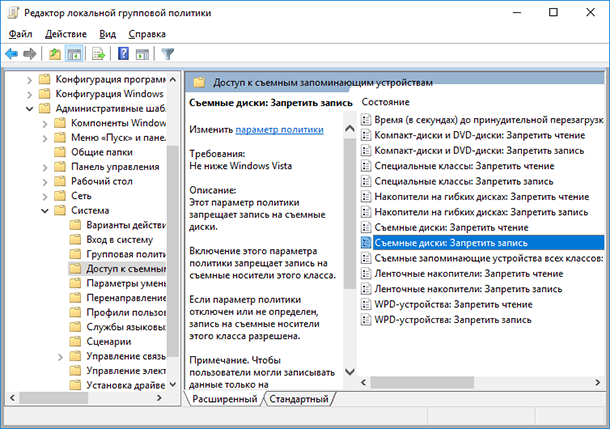
- Запустіть команду Виконати, введіть gpedit.msc і натисніть Enter.
gpedit.msc - Перейдіть в розділ «Конфігурація комп'ютера» — «Адміністративні шаблони» — «Система» — «Доступ до знімних запам'ятовуючих пристроїв».
- Відключіть функцію «Знімні диски: заборонити запис». Для цього двічі клікніть по ньому, встановіть значення Відключено і натисніть Ok.
- Повторіть ці дії для розділу «Конфігурація користувачів» - «Адміністративні шаблони» - «Система» - «Доступ до знімних запам'ятовуючих пристроїв».
Після проведених дій спробуйте створити на флешці файл або папку. Якщо ця інструкція не допомогла вам, дивіться наші попередні статті та відео про виправлення помилок на флешці.

💾 Відновлення даних з USB флешки після випадкового видалення, форматування або вірусної атаки 💾
Програми для виправлення помилок флешок та карт пам'яті:
| Програма | Опис |
|---|---|
| USB Disk Storage Format Tool | Допомагає форматувати флешки і виправляти помилки файлової системи |
| Check Flash | Дозволяє тестувати флеш-накопичувачі на наявність помилок і виконувати форматування |
| DiskGenius | Програма для управління дисками, яка включає інструменти для виправлення помилок на флешках |
| USB Repair Tool | Спеціалізована програма для виправлення помилок на флешках |
| JetFlash Online Recovery | Для носіїв бренду Transcend |
| SP USB Flash Drive Recovery Software | Для носіїв бренду SP |
| Kingston Format Utility | Для носіїв бренду Kingston |





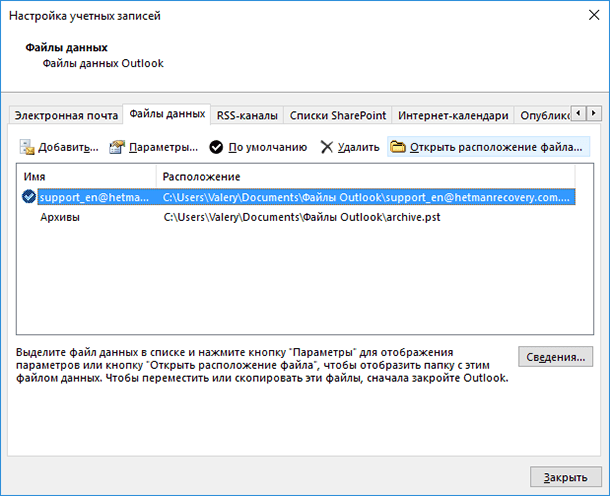
Эта ошибка может указывать на то, что возникли проблемы с флеш-накопителем или с USB-портом на компьютере. Попробуйте следующие шаги для решения проблемы:
Попробуйте использовать другой USB-порт на компьютере. Если проблема все еще существует, попробуйте использовать другой компьютер, чтобы определить, возникает ли ошибка только на данном компьютере.
Проверьте флеш-накопитель на наличие повреждений. Если флеш-накопитель поврежден, это может привести к ошибкам ввода/вывода. Попробуйте использовать другой флеш-накопитель или проверить этот накопитель на наличие ошибок с помощью программы для проверки накопителей, такой как CrystalDiskInfo.
Попробуйте запустить DiskPart с правами администратора. Чтобы это сделать, щелкните правой кнопкой мыши на значок командной строки и выберите "Запустить от имени администратора".
Проверьте журнал событий системы для получения дополнительной информации об ошибке. Чтобы это сделать, нажмите клавиши Win + R, введите "eventvwr.msc" и нажмите Enter. Откроется журнал событий, в котором вы можете найти дополнительные сведения об ошибке.