Windows: как снять защиту от записи с флешки, карты памяти, жесткого диска
В этой статье мы предоставляем простые способы разблокировки защищенных от записи флешек, карт памяти и жестких дисков в операционных системах Windows 10, 8, 7. Читайте, что делать если при попытке форматирования флешки, карты памяти или жесткого диска вы получаете сообщение: “Диск защищен от записи” (The disk is write-protected). А также, как правильно снять защиту и разблокировать любое устройство, если вы не можете создать или скопировать файлы на флешку или карту памяти, потому что устройство защищено от записи.

- Ошибку выдает компьютер, телефон, планшет, телевизор или автомагнитола
- Способ 1. Разблокируйте устройство от записи
- Способ 2. Поведите поиск и лечение вирусов
- Способ 3. Проверьте возможности файловой системы
- Способ 4. Очистка с помощью Diskpart
- Способ 5. Разблокировка с помощью реестра
- Способ 6. Разблокировка с помощью групповой политики Windows
- Способ 7. Приложения для исправления ошибок флэш-карт и карт памяти
- Вопросы и ответы
- Комментарии
Ошибку выдает компьютер, телефон, планшет, телевизор или автомагнитола
Подобное сообщение вы можете получить не только на компьютере, но и на мобильном телефоне, планшете, телевизоре или автомобильной магнитоле. Для решения проблемы следуйте нашим указаниям.

Как снять защиту от записи с USB флешки, карты памяти SD, Micro SD или диска 👨💻🛠️🖥️
Способ 1. Разблокируйте устройство от записи
Некоторые модели флешек, карт памяти и внешних дисков могут быть оснащены переключателям для блокировки устройства от записи. Наиболее распространены такие переключатели на SD картах. Внимательно осмотрите устройство и проверьте положение переключателя, если такой имеется.

Способ 2. Поведите поиск и лечение вирусов
Возможно ваше устройство заражено вирусом, который блокирует запись или форматирование диска. Проверьте его антивирусом и проведите лечение при необходимости.
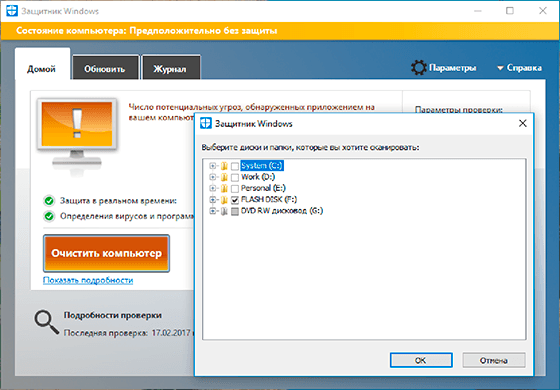
Способ 3. Проверьте возможности файловой системы
Возможно ошибка записи возникает по причине переполнения флешки. Проверьте наличие необходимого свободного места и файловую систему на флешки. На FAT32 не получится записать файл размером более 4 ГБ.

Способ 4. Очистка с помощью Diskpart
Проведите разблокировку флешки с помощью командной строки:
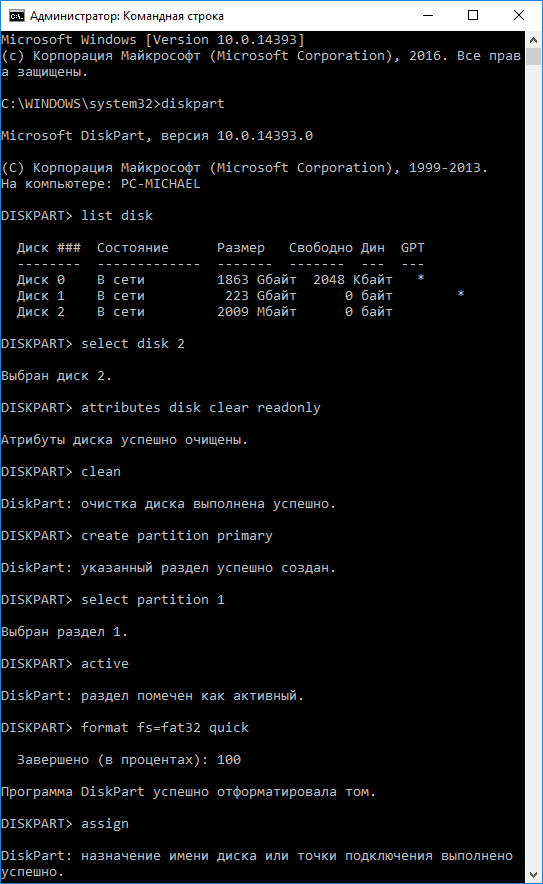
- Запустите командную строку от имени администратора, введите команду Diskpart и нажмите Enter.
Diskpart - Введите list disk и нажмите Enter.
list disk - Найдите номер диска, который соответствует вашей флешке. Для выбора ориентируйтесь по размеру диска. Введите select disk N (где N - это номер диска, который соответствует флешке) и нажмите Enter.
select disk N - Введите attributes disk clear readonly и нажмите Enter. Это разблокирует вашу флешку для записи. Мы также рекомендуем очистить и отформатировать флешку для дальнейшей работы. Выполняйте следующие действия только если на флешке нет важной информации.
attributes disk clear readonly - Ведите clean и нажмите Enter - это удалит всю информацию на флешке, включая служебную.
clean - Ведите create partition primary и нажмите Enter, это создаст новый раздел.
create partition primary - Затем введите select partition 1 и нажмите Enter.
select partition 1 - Затем введите active и нажмите Enter, новый раздел станет активным.
active - Затем введите format fs=fat32 quick и нажмите Enter, это отформатирует устройство в системе FAT32.
format fs=fat32 quick - Затем введите assign и нажмите Enter, для присвоения флешке буквы диска.
assign
Способ 5. Разблокировка с помощью реестра
Проведите разблокировку флешки в реестре Windows:
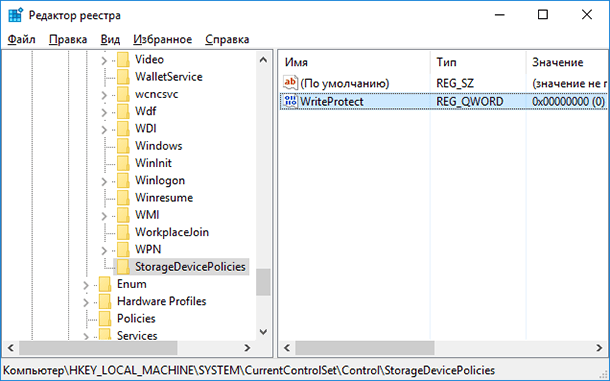
- Запустите команду выполнить, введите regedit и нажмите Enter.
regedit - Перейдите в раздел HKEY_LOCAL_MACHINE \ SYSTEM \ CurrentControlSet \ Control \ StorageDevicePolicies. Если у вас нет такого раздела, то создайте его.
HKEY_LOCAL_MACHINE/SYSTEM/CurrentControlSet/Control/StorageDevicePolicies - Установите значение параметра WriteProtect равное 0. Создайте этот параметр если его нет на вашей системе.
Способ 6. Разблокировка с помощью групповой политики Windows
Если во время копирования или создания файлов на устройстве вы видите сообщение:
Вам необходимо разрешение на выполнение этой операции

Или при попытке форматирования вы получаете сообщение:
Для выполнения этой операции у вас недостаточно полномочий
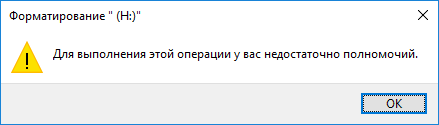
Значит необходимо удалить защиту от записи устройства в редакторе локальной групповой политики Windows:
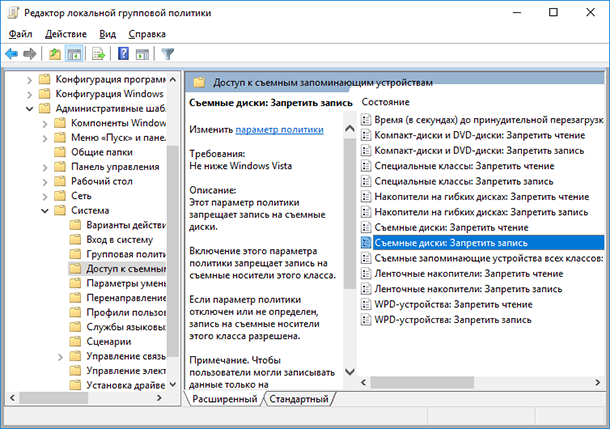
- Запустите команду выполнить, введите gpedit.msc и нажмите Enter.
gpedit.msc - Перейдите в раздел «Конфигурация компьютера» — «Административные шаблоны» — «Система» — «Доступ к съемным запоминающим устройствам».
- Отключите свойство «Съемные диски: запретить запись». Для этого дважды кликните по нему, установите значение Отключено и нажмите Ok.
- Повторите эти действия для раздела «Конфигурация пользователя» — «Административные шаблоны» — «Система» — «Доступ к съемным запоминающим устройствам».
После проведенных действий попробуйте создать на флешке файл или папку. Если данное руководство не помогло вам, смотрите наши предыдущие видео об исправлении ошибок на флешке.

Как исправить флешку: не видит компьютер, неправильный размер, система RAW, вставьте диск 🛠️👨💻🤔
Способ 7. Приложения для исправления ошибок флэш-карт и карт памяти
| Программа | Описание |
|---|---|
| USB Disk Storage Format Tool | Помогает форматировать флешки и исправлять ошибки файловой системы |
| Check Flash | Позволяет тестировать флеш-накопители на наличие ошибок и выполнять форматирование |
| DiskGenius | Программа управления дисками, включая инструменты для исправления ошибок на флешках |
| USB Repair Tool | Специализированная программа для исправления ошибок на флешках |
| JetFlash Online Recovery | Для устройств бренда Transcend |
| SP USB Flash Drive Recovery Software | Для устройств бренда SP |
| Kingston Format Utility | Для устройств бренда Kingston |





Сообщение “Write protected” (защита от записи) может появиться на флешке независимо от типа файловой системы (exFAT или NTFS). Это означает, что флешка защищена от записи и вы не можете записывать новые данные на нее или изменять существующие файлы.
Причины появления этого сообщения могут быть разными. Некоторые из них включают:
Защита от записи включена на самой флешке. Некоторые флешки имеют физический переключатель или кнопку, которая позволяет включать или выключать защиту от записи. Убедитесь, что переключатель или кнопка на флешке находится в положении, которое позволяет записывать данные.
Файловая система флешки повреждена. Если файловая система флешки повреждена, операционная система может переключить ее в режим только для чтения, чтобы предотвратить дальнейшее повреждение данных. В этом случае вам может потребоваться восстановить файловую систему или использовать специальные программы для восстановления данных.
Проблемы с драйверами или операционной системой. Иногда проблемы с драйверами или операционной системой могут вызывать ошибку "Write protected". Попробуйте обновить драйверы или выполнить проверку целостности системных файлов.
Вирусное заражение. Некоторые вредоносные программы могут изменять настройки флешки и включать защиту от записи. Проверьте флешку на наличие вирусов с помощью антивирусной программы.
Если вы столкнулись с сообщением "Write protected", рекомендуется сначала проверить флешку на наличие физической защиты от записи. Если проблема не решается, вам может потребоваться использовать специальные программы для восстановления данных или обратиться к специалистам по восстановлению данных.
Если ваш жесткий диск не определяется в проводнике и показывает сообщение "Носитель защищен от записи", есть несколько вариантов действий, которые можно попробовать:
Проверьте подключение и питание: Убедитесь, что кабель USB и источник питания подключены должным образом. Попробуйте использовать другой кабель USB или порт USB на компьютере.
Измените букву диска: Попробуйте изменить букву диска для вашего жесткого диска. Для этого откройте “Управление дисками” (нажмите Win + X и выберите “Управление дисками”), найдите ваш жесткий диск, щелкните правой кнопкой мыши и выберите "Изменить букву диска и пути". Затем выберите доступную букву диска и нажмите "ОК".
Отключите защиту от записи: Если ваш жесткий диск ошибочно защищен от записи, вы можете попробовать отключить эту функцию. Для этого откройте “Редактор реестра” (нажмите Win + R, введите “regedit” и нажмите Enter), перейдите к следующему пути: HKEY_LOCAL_MACHINE\SYSTEM\CurrentControlSet\Control\StorageDevicePolicies. Если в этом разделе есть значение "WriteProtect", установите его в 0. Если значение отсутствует, создайте новое значение DWORD с именем “WriteProtect” и установите его в 0.
Используйте специализированные программы для восстановления данных: Если вы все еще не можете получить доступ к данным на жестком диске, попробуйте использовать специализированные программы для восстановления данных, такие как Hetman Partition Recovery или Hetman Data Recovery Pack. Эти программы могут помочь восстановить данные с поврежденных или недоступных дисков.
Если ни один из этих методов не помогает, возможно, ваш жесткий диск имеет физические повреждения, и вам потребуется обратиться к профессионалам по восстановлению данных.