Flash-Laufwerk schreibgeschützt: Wie Sie den Schutz entfernen
Lesen Sie, was tun, wenn beim Versuch, Flash-Laufwerk, eine Speicherkarte oder eine Festplatte zu formatieren, die Meldung angezeigt wird: “Der Datenträger ist schreibgeschützt” (Thediskiswrite-protected). Ebenso wie Sie den Schutz ordnungsgemäß entfernen und ein Gerät entsperren können, wenn Sie keine Dateien erstellen auf USB-Flash-Laufwerk oder eine Speicherkarte kopieren können, da das Gerät schreibgeschützt ist.

- Methode 1. Anzeiger für Schreibsperre
- Methode 2. Viren
- Methode 3. Überlauf des Wechseldatenträgers oder Dateisystem
- Methode 4. Entsperrung eines USB Laufwerk mit Hilfe Eingabeaufforderung
- Methode 5. Entsperrung eines USB -Laufwerks in Registrierungs-Editor Windows
- Methode 6. Editor für lokale Gruppenrichtlinien
- Methode 7. Programme zur Fehlerbehebung bei Flash-Laufwerken und Speicherkarten
- Fragen und Antworten
- Bemerkungen
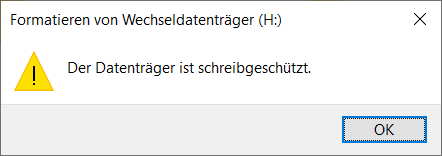
Sie können eine ähnliche Nachricht nicht nur auf einem Computer, sondern auch auf einem Mobiltelefon, Tablet, Fernseher oder Autoradio empfangen. Befolgen Sie unsere Anweisungen, um das Problem zu lösen.

USB-Stick wird nicht erkannt: So verbessern Sie Probleme wie falsche Größe und RAW-System!
Methode 1. Anzeiger für Schreibsperre
Einige Modelle von Flash-Laufwerken, Speicherkarten und externen Laufwerken verfügen möglicherweise über Schalter, die die Aufzeichnung des Geräts verhindern. Die häufigsten Schalter auf SD-Karten. Überprüfen Sie das Gerät sorgfältig und überprüfen Sie gegebenenfalls die Position des Schalters.

Methode 2. Viren
Ihr Gerät ist möglicherweise mit einem Virus infiziert, der Laufwerk formatieren oder aufzeichnen blockiert. Überprüfen Sie es mit einem Antivirus und behandeln Sie es gegebenenfalls.
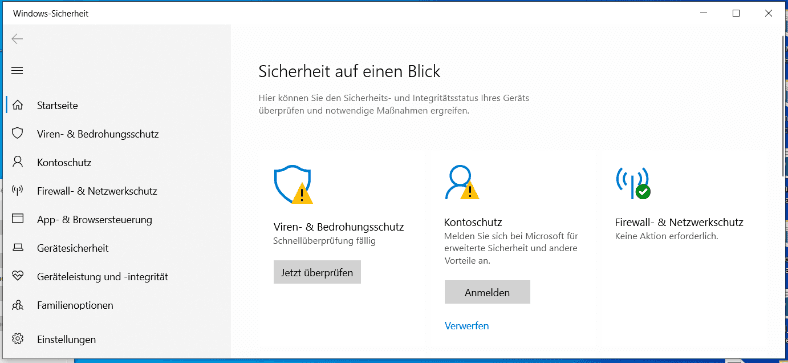
Methode 3. Überlauf des Wechseldatenträgers oder Dateisystem
Möglicherweise tritt ein Aufnahmefehler aufgrund eines Überlaufs des Wechseldatenträgers auf. Überprüfen Sie die Verfügung von freiem Speicherplatz und des Dateisystems auf dem Flash-Laufwerk. Auf FAT32 können Sie keine Datei schreiben, die größer als 4 GB ist.
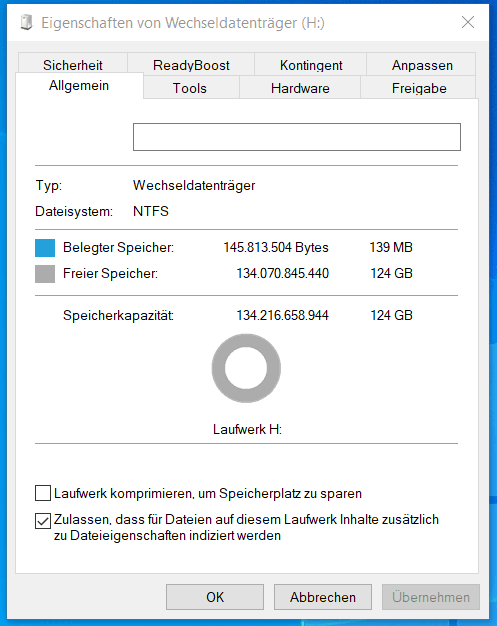
Methode 4. Entsperrung eines USB Laufwerk mit Hilfe Eingabeaufforderung
Entsperren Sie das Flash-Laufwerk mit Hilfe Eingabeaufforderung:
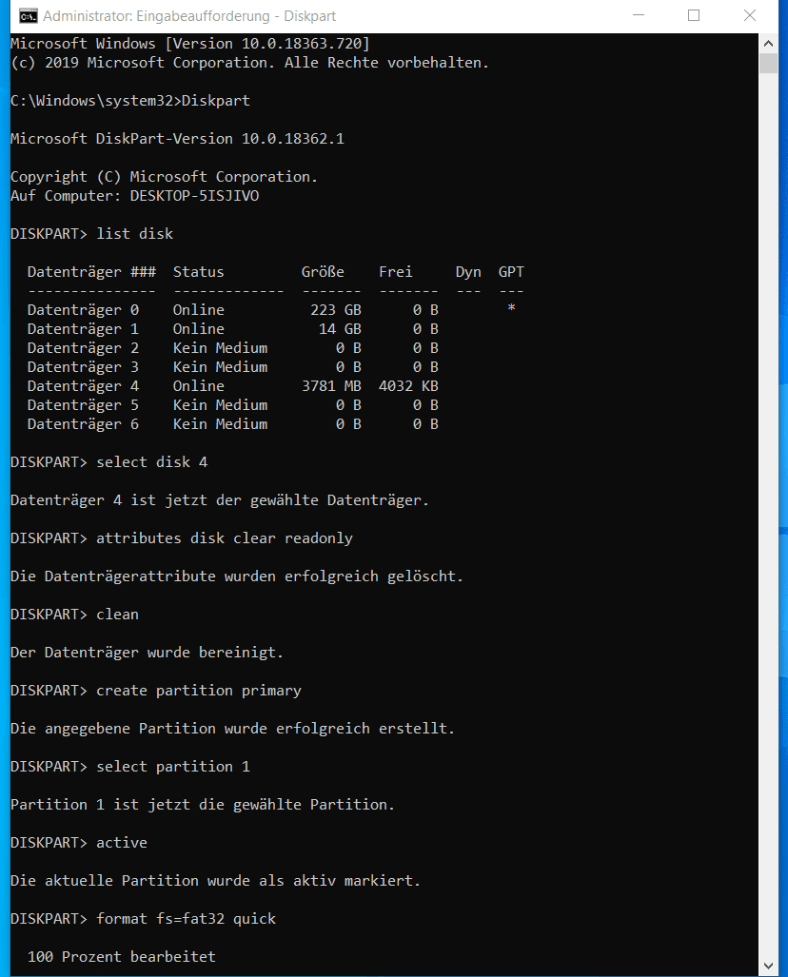

- Führen Sie die Eingabeaufforderung als Administrator aus, geben Sie den Befehl Diskpart ein und drücken Sie Enter.
Diskpart - Geben Sie list disk ein und drücken Sie Enter.
list disk - Suchen Sie die Laufwerksnummer, die Ihrem Flash-Laufwerk entspricht. Konzentrieren Sie sich zur Auswahl auf die Größe der Festplatte. Geben Sie selectdisk N ein (wobei N die Nummer des Laufwerks ist, das dem USB-Flash-Laufwerk entspricht) und drücken Sie Enter.
select disk N - Geben Sie attributes disk clear readonly ein und drücken Sie Enter. Dadurch wird Ihr Flash-Laufwerk für die Aufnahme entsperrt. Wir empfehlen außerdem, das USB-Flash-Laufwerk für die zukünftige Verwendung zu reinigen und zu formatieren. Befolgen Sie diese Schritte nur, wenn das Flash-Laufwerk keine wichtigen Informationen enthält.
attributes disk clear readonly - Führen Sie clean aus und drücken Sie Enter. Dadurch werden alle Informationen auf dem Flash-Laufwerk gelöscht, einschließlich des Service-Laufwerks.
clean - Geben Sie create partition primary ein und drücken Sie Enter. Dadurch wird eine neue Partition erstellt.
create partition primary - Geben Sie dann select partition 1ein und drücken Sie Enter.
select partition 1 - Geben Sie dann active ein und drücken Sie Enter. Der neue Abschnitt wird aktiv.
active - Geben Sie dann format fs=fat32 quick und drücken Sie die Eingabetaste. Dadurch wird das Gerät auf dem FAT32-System formatiert.
format fs=fat32 quick - Geben Sie dann assign ein und drücken Sie Enter, um dem Flash-Laufwerk einen Laufwerksbuchstaben zuzuweisen.
assign
Methode 5. Entsperrung eines USB -Laufwerks in Registrierungs-Editor Windows
Entsperren Sie das USB-Flash-Laufwerk in Registrierungs-Editor Windows:
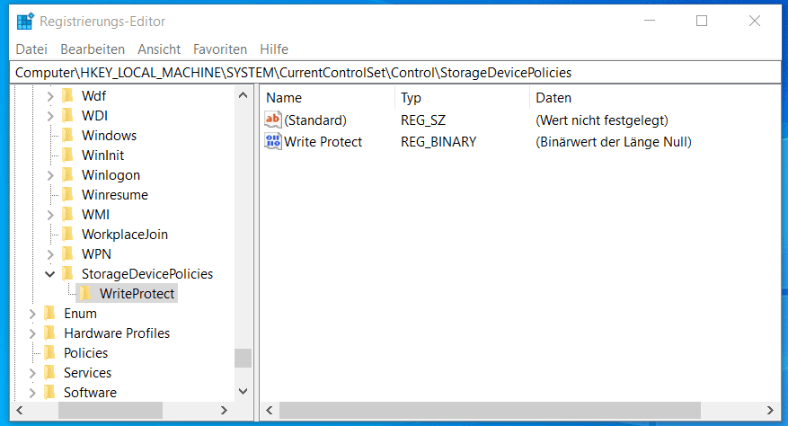
- Führen Sie den Befehl Ausführen aus, geben Sie regedit ein und drücken Sie die Enter.
regedit -
Wechseln Sie zu HKEY_LOCAL_MACHINE \ SYSTEM \ CurrentControlSet \ Control \ StorageDevicePolicies. Wenn Sie keinen solchen Abschnitt haben, erstellen Sie ihn.
HKEY_LOCAL_MACHINE/SYSTEM/CurrentControlSet/Control/StorageDevicePolicies - Setzen Sie den Parameter WriteProtect auf 0. Erstellen Sie diesen Parameter, wenn er sich nicht auf Ihrem System befindet.
Methode 6. Editor für lokale Gruppenrichtlinien
Wenn Sie versuchen zu formatieren, wird die folgende Meldung angezeigt:
Der Datenträger ist schreibgeschützt
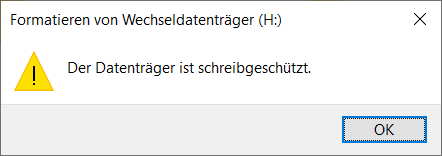
Daher müssen Sie den Schreibschutz des Geräts in Editor für lokale Gruppenrichtlinien Windows - entfernen:
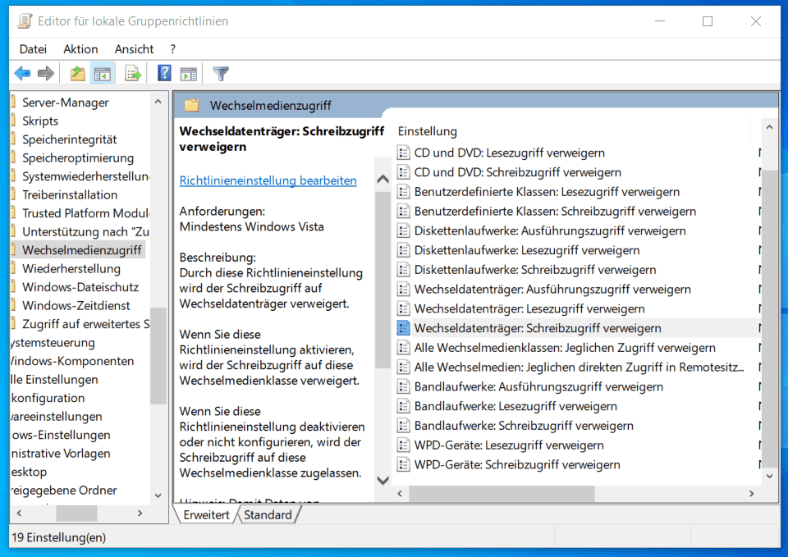
-
Führen Sie den Befehl Ausführen aus, geben Sie gpedit.msc ein und drücken Sie Enter.
gpedit.msc - Gehen Sie zum Abschnitt Computerkonfiguration - Administrative Vorlagen - System - Wechselmedienzugriff.
- Deaktivieren Sie die Eigenschaft Wechseldatenträger: Schreibzugriff verweigern. Doppelklicken Sie dazu darauf, setzen Sie den Wert auf deaktiviert und klicken Sie auf Ok.
- Wiederholen Sie diese Schritte für Benutzerkonfiguration - Administrative Vorlagen - System - Wechselmedienzugriff.
Versuchen Sie nach den Schritten, eine Datei oder einen Ordner auf dem USB-Stick zu erstellen.

🤔 USB-Laufwerk nicht erkannt: Lösungen für Autoradio, Fernseher, TV-Set-Top-Box, Kamera und DVR! 📹
Methode 7. Programme zur Fehlerbehebung bei Flash-Laufwerken und Speicherkarten
| Programm | Beschreibung |
|---|---|
| USB Disk Storage Format Tool | Hilft beim Formatieren von Flash-Laufwerken und beim Korrigieren von Dateisystemfehlern |
| Check Flash | Ermöglicht das Testen von Flash-Laufwerken auf Fehler und das Durchführen einer Formatierung |
| DiskGenius | Ein Datenträgerverwaltungsprogramm, das Tools zum Beheben von Fehlern auf Flash-Laufwerken enthält |
| USB Repair Tool | Ein spezielles Programm zur Korrektur von Fehlern auf Flash-Laufwerken |
| JetFlash Online Recovery | Für Träger der Marke Transcend |
| SP USB Flash Drive Recovery Software | Für Träger der Marke SP |
| Kingston Format Utility | Für Träger der Marke Kingston |









1. HDD Low Level Format Tool
2. ATA Password Cracker
3. Partition Wizard
4. Hard Disk Unlocker
5. Active@ Password Changer
6. PCUnlocker
7. Kon-Boot
8. Offline NT Password & Registry Editor
9. Reset Windows Password
10. Hard Disk Sentinel
1. Öffnen Sie die Eingabeaufforderung mit Administratorrechten.
2. Geben Sie den Befehl "diskpart" ein und drücken Sie die Eingabetaste.
3. Geben Sie den Befehl "list disk" ein und drücken Sie die Eingabetaste.
4. Geben Sie den Befehl "select disk X" ein, wobei X die Nummer der Festplatte ist, auf der Sie den Schreibschutz entfernen möchten, und drücken Sie die Eingabetaste.
5. Geben Sie den Befehl "attributes disk clear readonly" ein und drücken Sie die Eingabetaste.
6. Geben Sie den Befehl "exit" ein und drücken Sie die Eingabetaste, um die Eingabeaufforderung zu beenden.