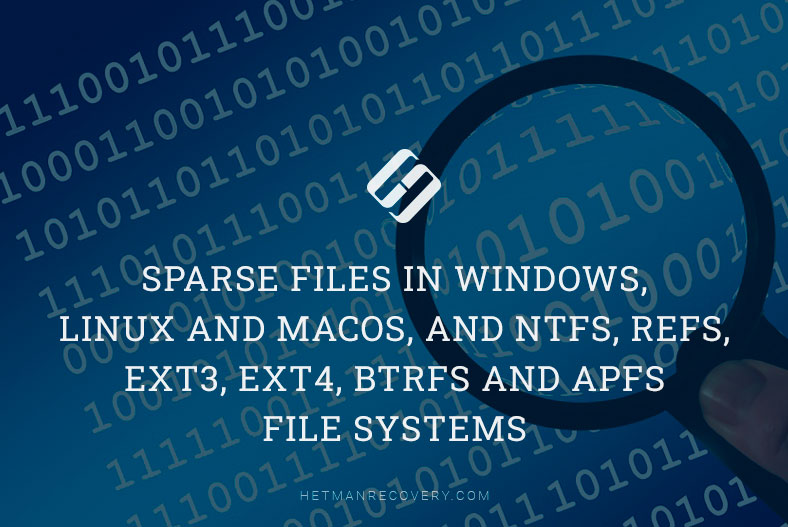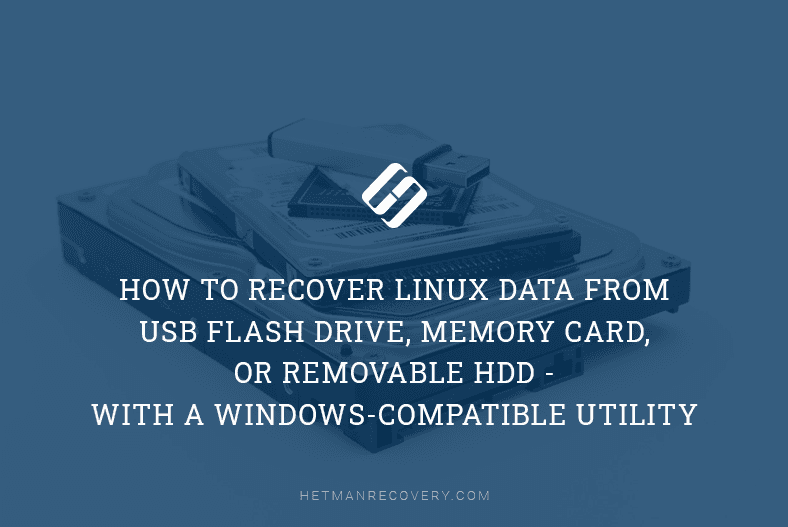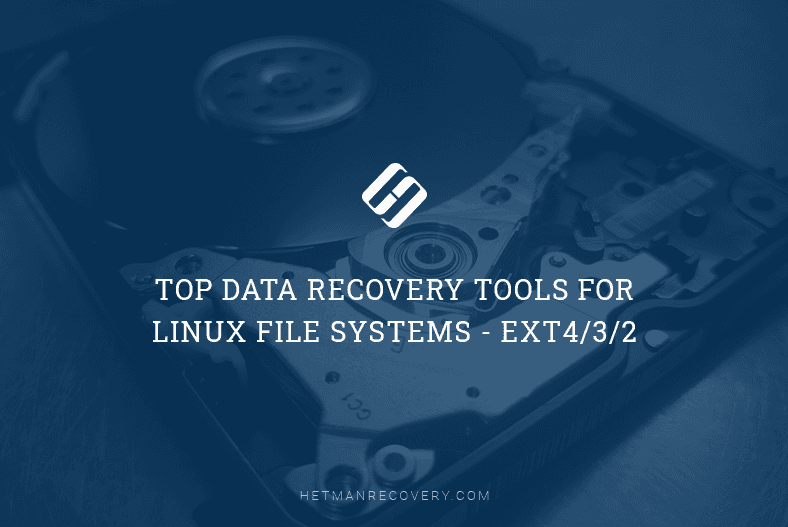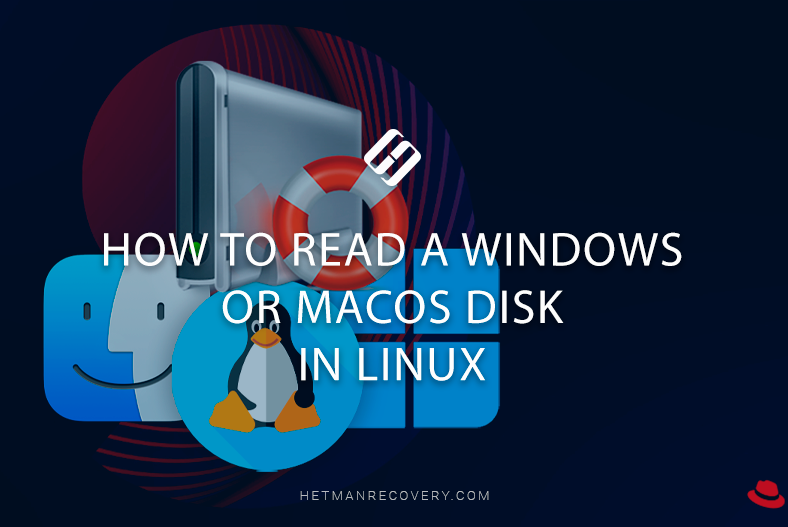Recovering Data with Raspberry Pi OS: Advanced Installation and Recovery Methods
Discover how to install Raspberry Pi OS on a PC and recover data after a system failure. Whether you’re a tech enthusiast or a user facing data loss due to system failure, we’ll explore the best methods and techniques for installing Raspberry Pi OS and recovering your valuable data. From installation steps to data recovery strategies, we’ve got you covered.

- How to Install Raspberry Pi PC on PC
- How to recover data from Raspberry Pi OS
- Pros and Cons of Raspberry Pi OS
- Conclusion
- Questions and answers
- Comments
If you’re looking for an operating system for a really low-end PC, it’s worth trying out Raspberry Pi OS. This is the official operating system for Raspberry Pi, and it is based on Linux-OS Debian. Raspberry Pi is a small single-board computer which offers sufficient performance for certain tasks.

The Raspberry operating system includes the necessary functionality for web browsing as well as office tools and other software, and it has been redesigned to simplify its use and improve appearance with the introduction of the PIXEL desktop. If you don’t have a Raspberry device but you’d like to bring your old computer back to life, or just wonder how this operating system works, you can easily install it on an ordinary PC.
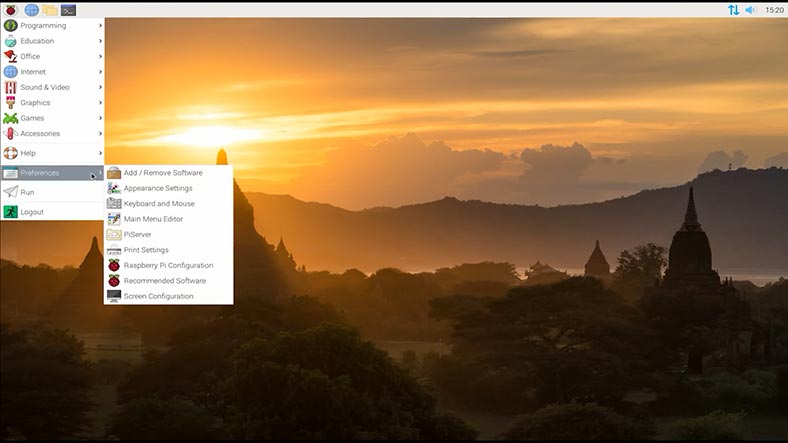
The work of any operating system can be interrupted by sudden failures, errors or accidental removal of files, and all these can result in the loss of important data. If you encounter loss of important files from Raspberry Pi OS, the second part of this video will show you the process of recovering accidentally deleted files from Raspberry Pi OS.

How to Install Raspberry Pi OS on PC / How to Recover Data from Raspberry Pi OS
How to Install Raspberry Pi PC on PC
Installing Raspberry Pi on a computer is pretty easy. For starters, you need to download an ISO image of the operating system from the official website.
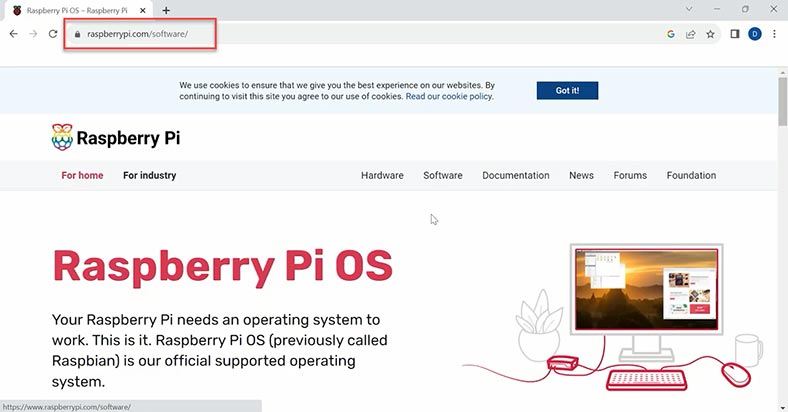
You’ll need the version called Raspberry Pi Desktop. Click on the Download button to start.
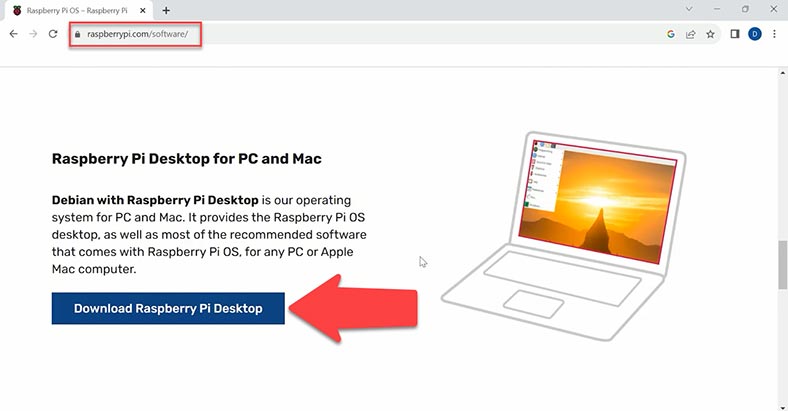
When the download is complete, you need to create a bootable USB drive. In Windows, there are good tools to do it, like Disk Imager or Rufus. For such bootable drive, you need a USB stick with the capacity of at least 2 Gb. Connect the stick to your PC and start creating the bootable drive.
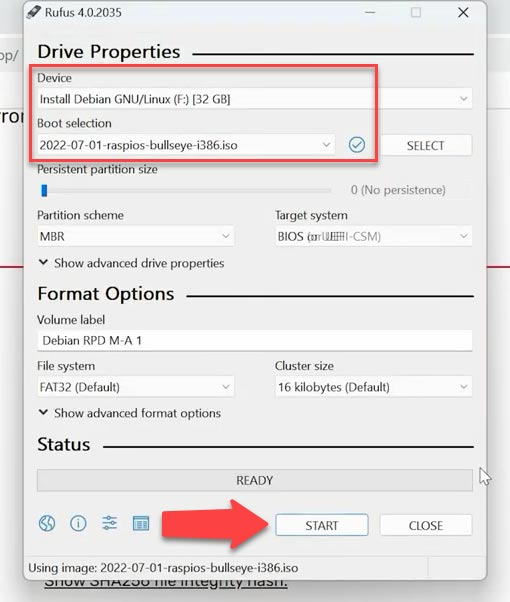
When it’s ready, connect it to the computer where you plan to install this operating system and turn it on. Open the boot menu and make the computer boot from the USB drive. Press F12 to choose your boot device.
As a result, you’ll see a window with several boot options including running an operating system without installation, with saving files between sessions and so on. Choose Graphical Install and press Enter.
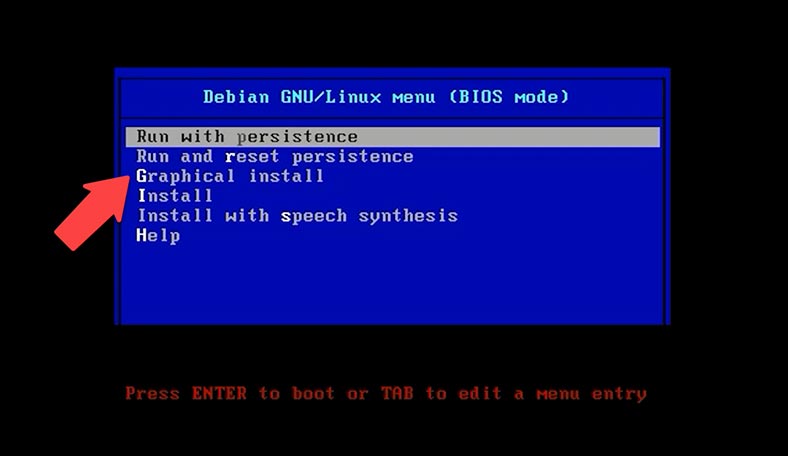
At the next step, choose the keyboard layout – Continue.
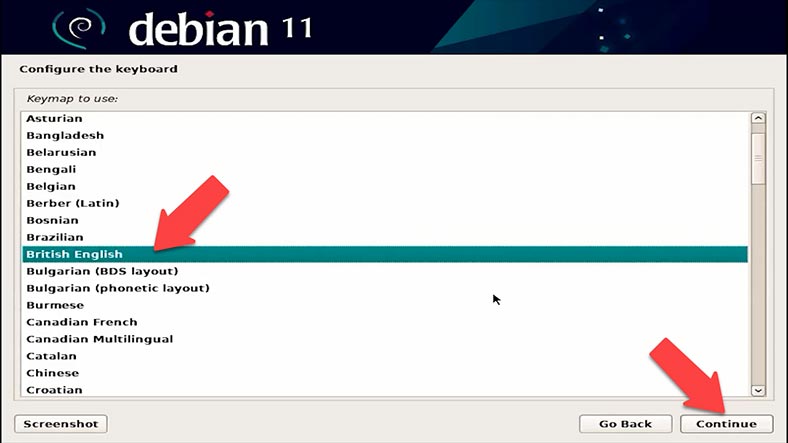
After that, your equipment will be scanned, packages will be copied, and other automatic settings will be applied.
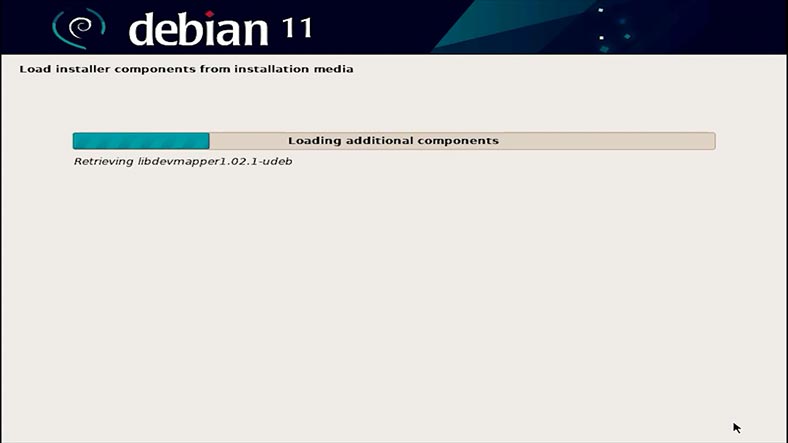
Now you need to partition the disk. Choose the first option – Guided – entire disk. This will remove all data from the hard disk, so you should only choose this option if the hard disk doesn’t contain any important data – Continue.
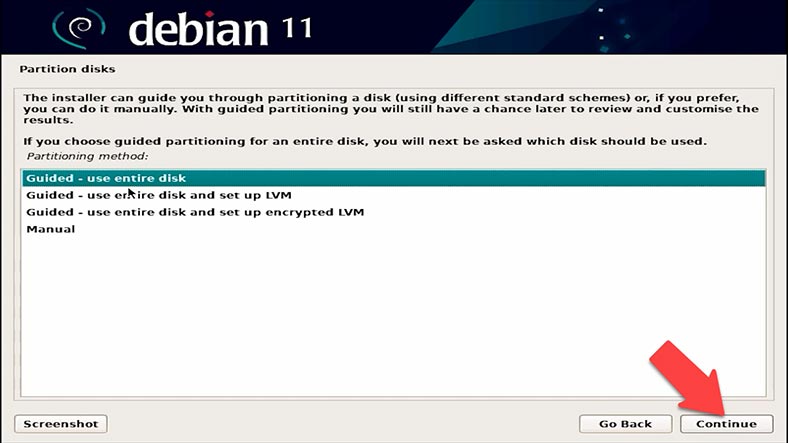
Now choose the disk where to install the operating system – Continue.
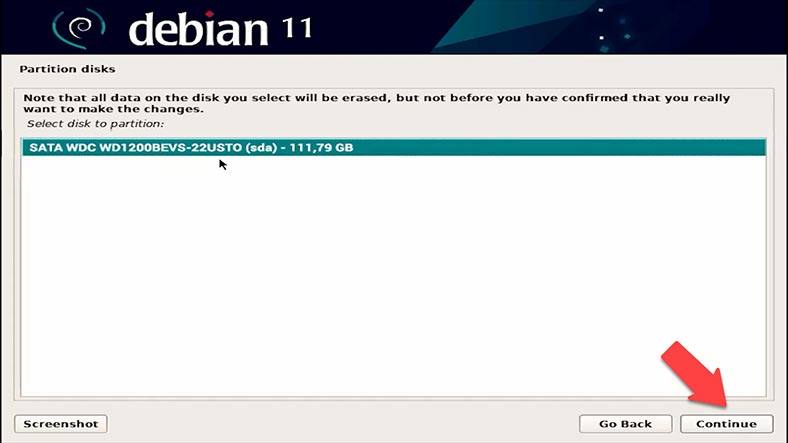
Choose to write everything to one partition (All files in one partition) – hit Continue and then click Continue one more time.
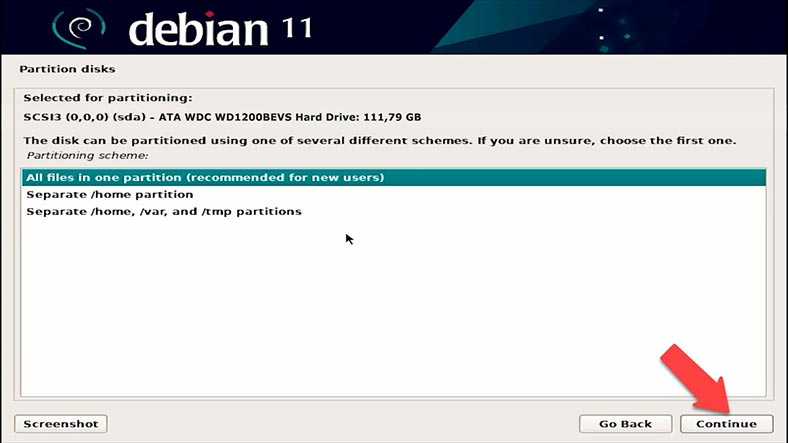
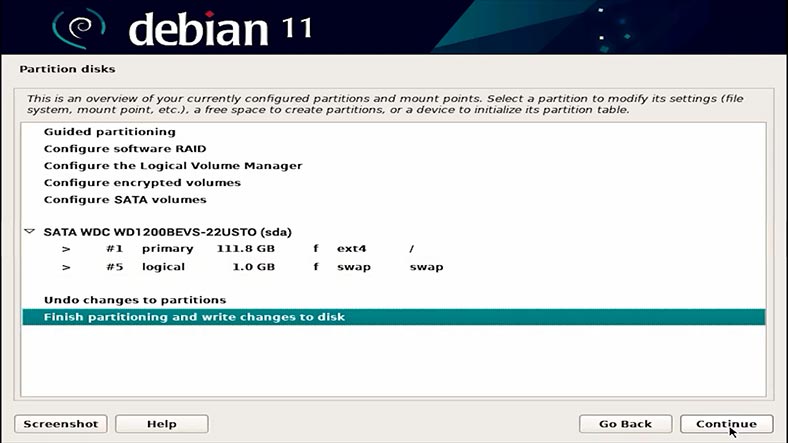
Yes, to confirm. Now wait until the operating system is installed.
The system will ask you if you want to install the GRUB boot loader. Click Yes and then Continue and specify the disk where the bootloader should be installed.
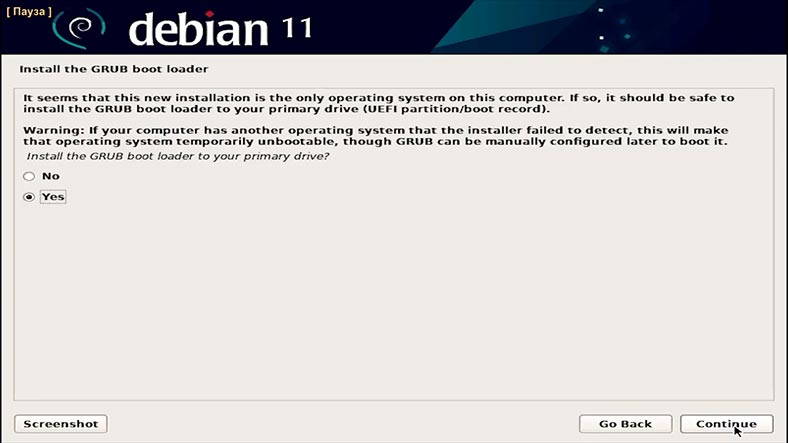
Now the installation is complete, so remove the USB drive and click Continue to reboot.
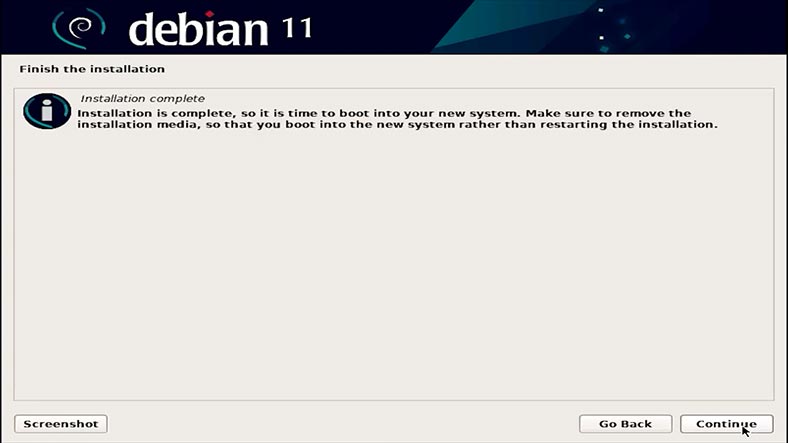
The computer will restart and show a welcome screen.
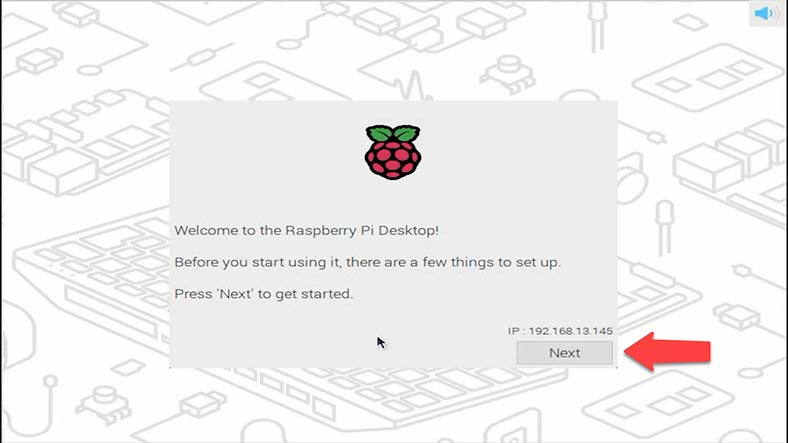
Choose your location and create a new user. After that, restart the computer one more time, and then the Raspberry Pi desktop will appear.
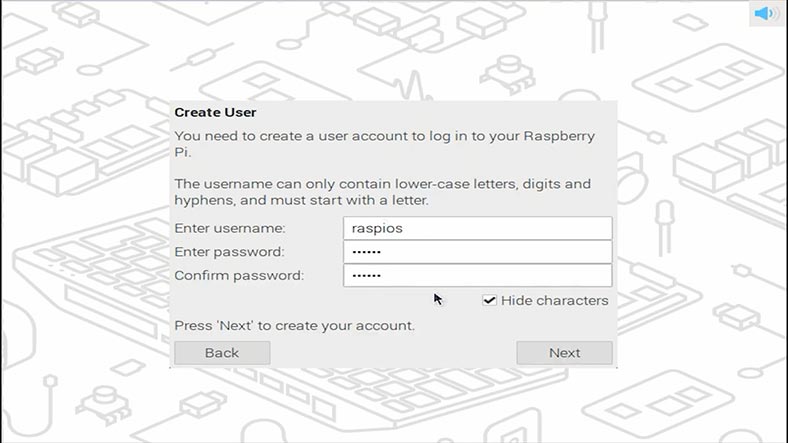
The desktop presents some opportunities offered by this operating system:
- Web browsing and Internet: on the desktop, there is a web browser icon that gives you access to online search, web surfing, and using online resources.
- Office apps: Raspberry Pi OS includes a set of office applications such as a text editor, electronic spreadsheets and a presentation tool so that you’ll be able to work with various documents.
- Programming: You can develop programs using various programming languages such as Python, C++ and others, with the help of an integrated development environment.
- Sound & Video: Raspberry Pi OS lets you turn a computer into a media center for watching movies, listening to music, and keeping up to date with radio news.
- Preferences: Access the system settings to configure various system options including its interface, network connections, updates and many other aspects.
- The Accessories menu provides access to files: You can manage files and folders on your PC as well as view and edit documents and multimedia files.
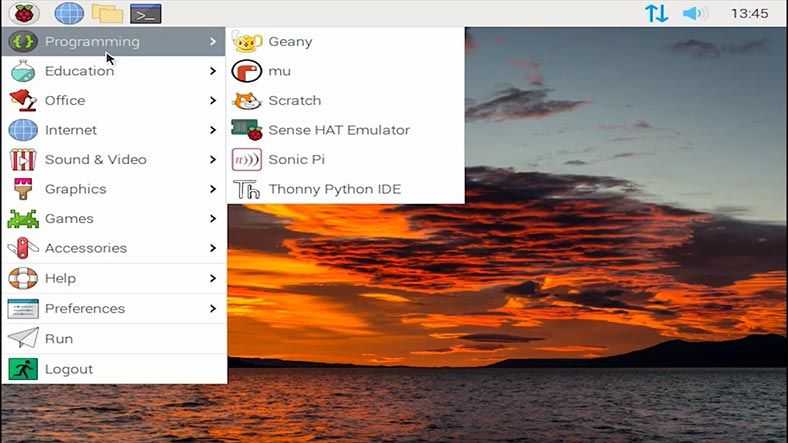
These opportunities illustrate the wide variety of tasks and projects that can be implemented with Raspberry Pi OS, which makes it a convenient tool for education, creative activities and everyday work.
How to recover data from Raspberry Pi OS
Now let’s explore data recovery from Raspberry Pi OS. You might need to recover some stuff after accidental removal of files, an operating system failure, when your device breaks down, or in other unexpected situations.
When you encounter a case of data loss, the first thing you should do is to stop writing data to a disk or memory card, and it doesn’t matter what kind of device this operating system is installed on – an ordinary PC or a Raspberry gadget. This step will help you avoid overwriting the lost files and increase the chances of successful recovery.
If you have a backup, it’s just the right time to put it to good use and recover your files.
If there is no backup (in fact, this is what happens most of the time), you’ll need a specialized data recovery tool. In such situations, use Hetman Partition Recovery, which supports all popular file systems and will help you recover data lost after accidental removal, formatting, system errors and so on.
| Rank | Software | Description |
|---|---|---|
| 1 | Hetman Partition Recovery | Powerful software for recovering deleted files, data recovery from damaged or formatted disks on Raspberry Pi OS. |
| 2 | R-Studio | Data recovery software supporting various file systems, including Raspberry Pi OS. |
| 3 | TestDisk | Free open-source software for recovering lost partitions and boot sectors. |
| 4 | Disk Drill | Popular data recovery software that supports Raspberry Pi OS. |
| 5 | Photorec | Free file recovery utility that works on many platforms, including Raspberry Pi OS. |
To start the recovery, take the drive or memory card out of the Raspberry Pi device and connect them to a Windows computer. If this is a hard disk, connect it to a SATA port on the motherboard, and if it’s a memory card, you’ll need a card reader to access its data.

Install and launch Hetman Partition Recovery. The program will automatically scan the connected drives and display them in the main window, in the Drive manager tab. By clicking on any disk, the information about its size, file system and other properties will be shown below.
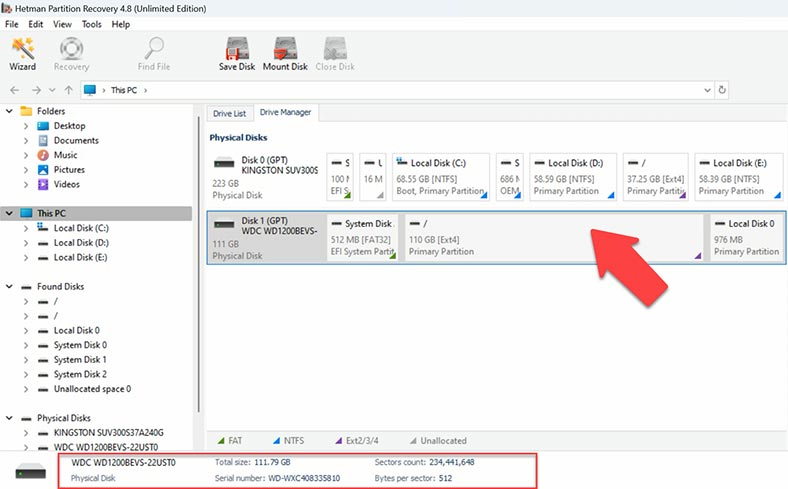
To start looking for the lost files, right-click on the disk and choose Open. After that, choose the scan type – Fast scan or Full analysis. For starters, we recommend running a Fast scan first – it will take less time. If the Fast scan can’t find the required files, then go for Full analysis. To do it, return to the main menu, right-click on the disk and choose Analyze again. Choose the file system type. You can uncheck the option for Content-Aware analysis, as it will make the process go faster. However, in more complicated cases, you’ll have to enable it. Click Next.
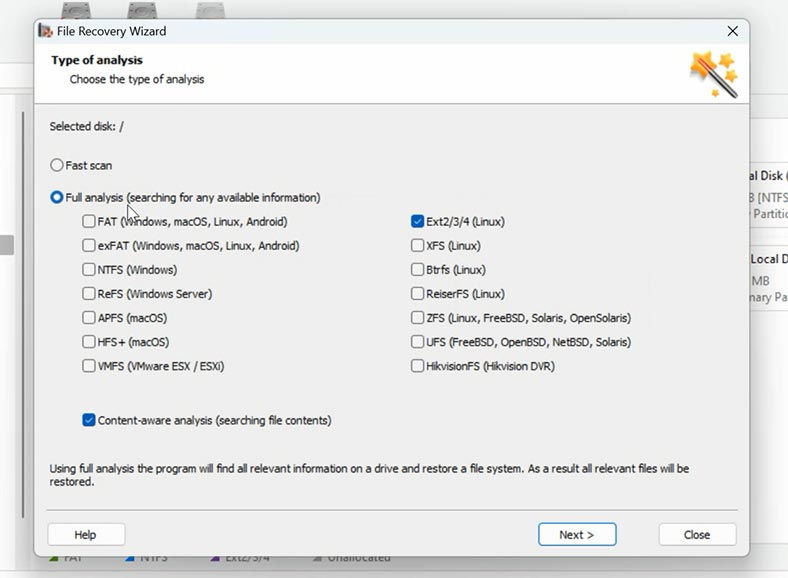
When the scan is over, open the folder where the lost files used to be. The main advantage of Hetman Partition Recovery is that this recovery tool preserves original file names and folder structure, which makes the recovery process as user-friendly and convenient as possible. Besides, the program lets you preview the file contents before recovery, which helps you to make sure that you’re going to recover exactly the data you’ve been looking for. The contents of every file is displayed in the preview window. Any files which were previously deleted are shown with a corresponding marking.
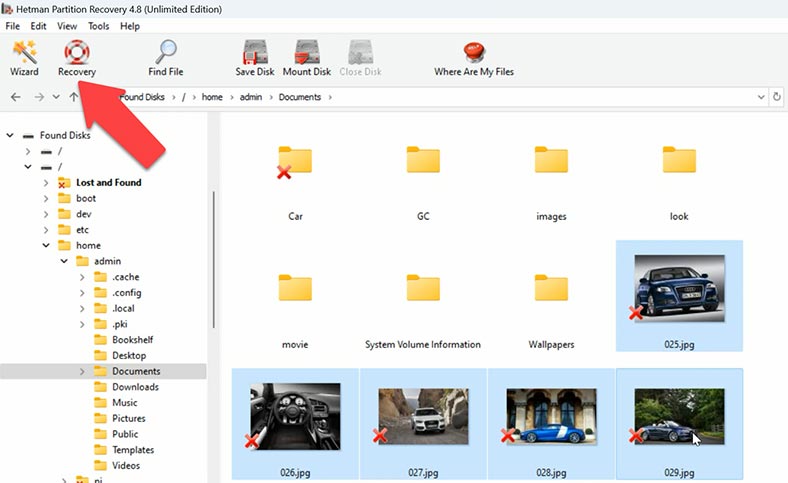
Select all the files you want to restore, and click the Recovery button. Specify where to save the data (choose the disk and folder), and click Recovery again. When the recovery process is complete, you’ll see all the files in the specified directory.
Besides, Hetman Partition Recovery provides some extra options that can be very handy when it comes to recovering data. One of them is creating disk images. It lets you make an exact copy of a damaged disk or media and then run all recovery operations from such image instead of the actual device.
Creating a disk image with the help of Hetman Partition Recovery offers an extra level of protection for your data. If you encounter a situation when the disk or media have been damaged physically and direct recovery can be risky, creating a disk image lets you work with a copy of the data and thus minimize the risk of causing additional damage.
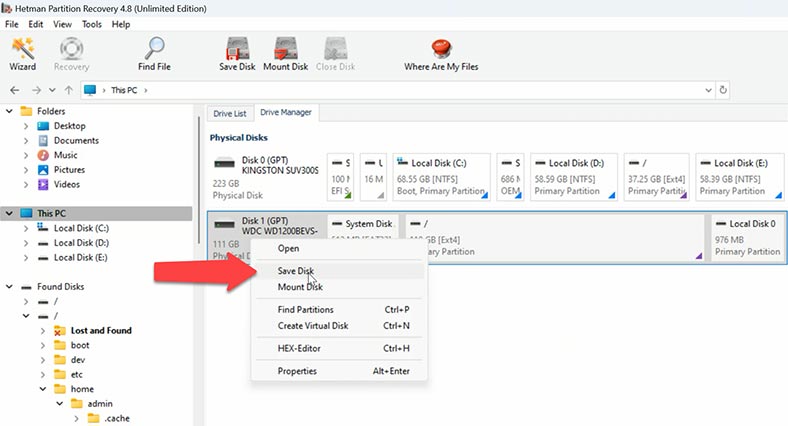
To save a disk image, right-click on the disk and choose Save Disk. When the disk image is saved, you recover the data from such image. To upload an image into the program, click Tools – Mount Disk.
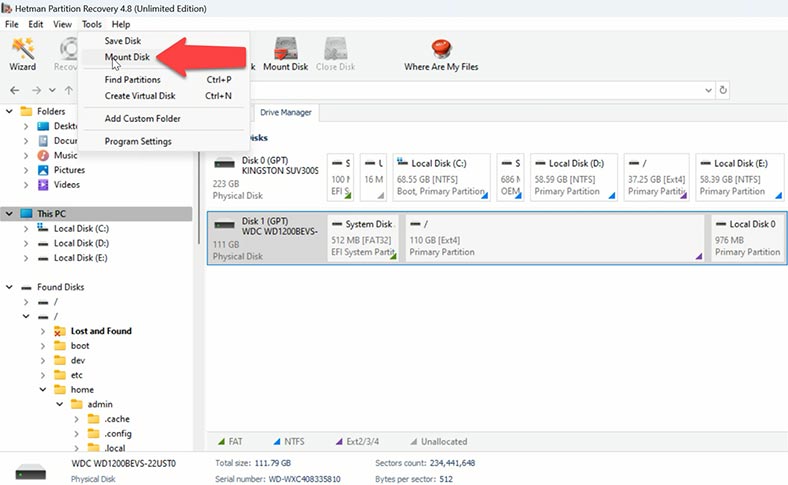
This way, Hetman Partition Recovery doesn’t just provide effective data recovery methods, but also offers tools to create disk images which improves safety and confidence when dealing with important data.
Pros and Cons of Raspberry Pi OS
Pros:
- Affordable Hardware: Raspberry Pi OS runs on Raspberry Pi hardware, which is known for its affordability. This makes it accessible to a wide range of users, including hobbyists, students, and educators.
- Data Recovery Options: In the event of data loss or corruption on the SD card used by Raspberry Pi OS, users have various options for data recovery. They can utilize data recovery software, connect the SD card to another Raspberry Pi or computer, or use data recovery services for more complex cases.
- Backup Capabilities: Raspberry Pi OS supports regular backups of SD card data, allowing users to create copies of their important files and system configurations. This helps prevent data loss and facilitates recovery in case of SD card corruption or failure.
- Community Support: Raspberry Pi has a large and active community of users who share knowledge, resources, and troubleshooting tips. This community support can be invaluable for users encountering issues with data recovery or system maintenance.
Cons:
- SD Card Reliance: Raspberry Pi OS primarily runs from an SD card, which can be prone to corruption or failure, especially with frequent read/write operations. This reliance on SD cards may increase the risk of data loss or corruption.
- Limited Data Recovery Options: While Raspberry Pi OS offers various methods for data recovery, including software-based solutions and connecting the SD card to another device, more complex cases of data loss or corruption may require professional data recovery services, which can be costly.
- Vulnerability to Physical Damage: Raspberry Pi SD cards are susceptible to physical damage, such as bending or moisture exposure, which can result in data loss or corruption. Preventive measures, such as proper handling and storage, are essential to mitigate this risk.
- Complex Recovery Procedures: Recovering data from a Raspberry Pi SD card may involve complex procedures, especially if the file system or data structure is affected. Users may need to navigate command-line interfaces and file system recovery tools, which can be challenging for beginners.
Overall, Raspberry Pi OS offers an affordable and versatile platform for various computing projects, but users should be mindful of the potential risks associated with SD card usage and data management. Regular backups and preventive measures can help mitigate these risks and ensure the integrity of valuable data.
Conclusion
Now you know how to bring an old computer back to life. And if any important files are lost from Raspberry Pi OS, Hetman Partition Recovery will help you to get them back. It doesn’t matter if the files were deleted by mistake, corrupted or lost after a system error – this tool will help you to recover valuable information and minimize the risk of data loss.