Як встановити Raspberry Pi OS на ПК та відновити дані після аварії: професійні поради
У цій статті ми покажемо повний процес встановлення та налаштування Raspberry Pi OS на звичайний комп’ютер. А також, як відновити втрачені з Raspberry Pi OS дані у разі відмові системи.

- Як встановити Raspberry Pi OS на ПК
- Як відновити дані з Raspberry Pi OS
- Висновок
- Питання та відповіді
- Коментарі
Якщо вам потрібна операційна система для слабкого ПК, то варто спробувати встановити Raspberry Pi OS. Це офіційна операційна система для Raspberry Pi, заснована на Linux-OS Debian. Raspberry Pi це маленький одноплатний комп’ютер, який має достатню потужність для виконання різних завдань.

Операційна система Raspberry включає веб-браузинг, офісне та програмне забезпечення, і була перероблена для спрощення використання та поліпшення зовнішнього вигляду з введенням робочого столу PIXEL. Якщо у вас немає пристрою Raspberry, але ви хочете пожвавити свій старий ПК, або просто подивитися на роботу даної ОС, можна встановити її на звичайний комп’ютер.
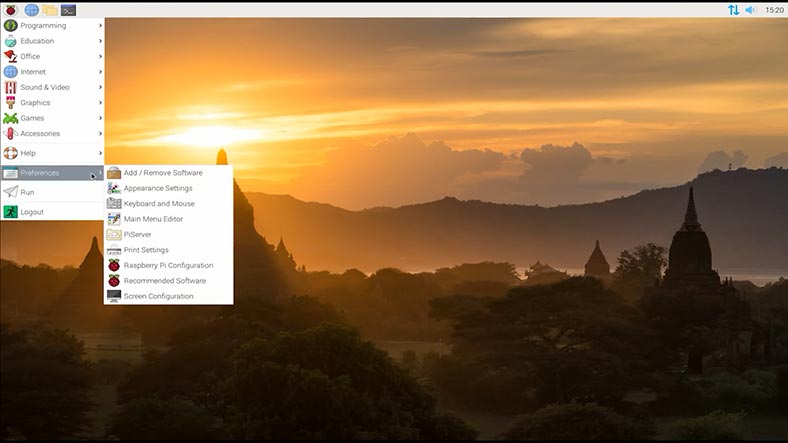
У роботі будь-якої операційної системи трапляються несподівані збої, помилки або випадкове видалення файлів, які можуть спричинити втрату важливої інформації. Якщо ви зіткнулися з втратою важливих файлів з Raspberry Pi OS, то далі ми також розглянемо процес відновлення втрачених даних.

Як повернути до життя старий NAS Acer H340. Як встановити Synology DSM на будь-який ПК. XPEnology
Як встановити Raspberry Pi OS на ПК
Встановити Raspberry Pi OS на ПК досить легко. Спочатку вам потрібно завантажити ISO-образ операційної системи з офіційного сайту.
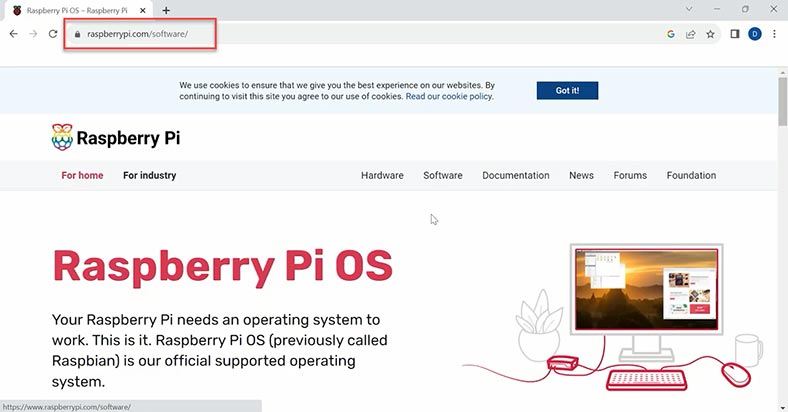
Нам потрібна версія Rasberry Pi Desktop. Для завантаження клацніть по кнопці – Download.
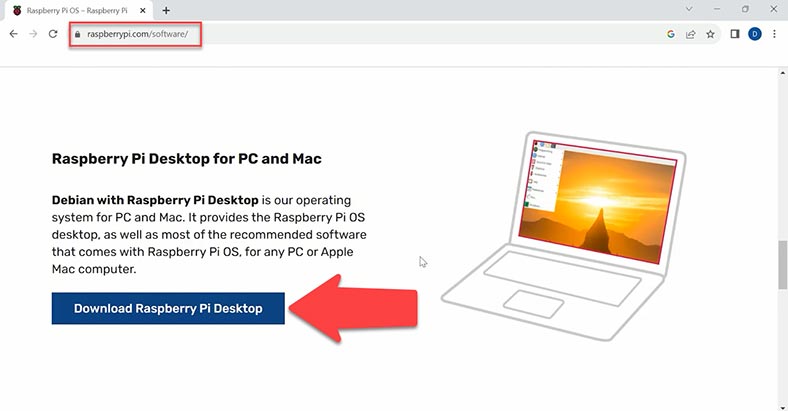
Після завершення завантаження, потрібно створити завантажувальний USB-накопичувач. У Windows хорошою програмою для цього є Disk Imager або Rufus. Для завантаження вам знадобиться USB накопичувач об’ємом не менше 2 Гб. Підключіть носій до ПК та запустіть створення завантажувальної флешки.
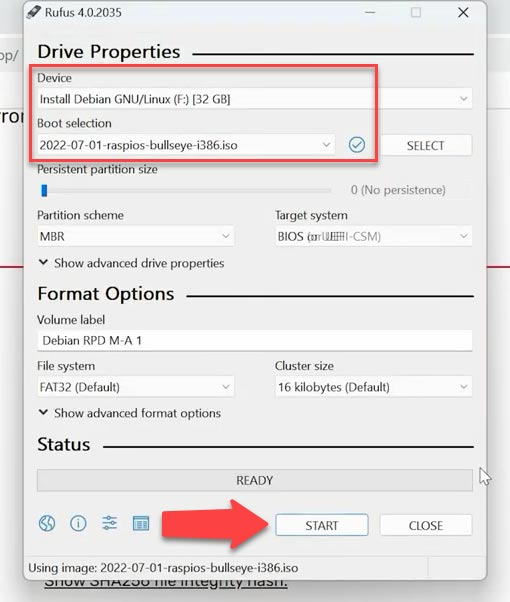
По завершенні, підключіть її до ПК на який плануєте встановити дану ОС та запустіть його. Відкрийте меню завантаження і завантажтеся з USB накопичувача. Клавіша F12 для вибору завантажувального пристрою.
В результаті, буде виведено вікно з декількома опціями завантаження, включаючи запуск ОС без встановлення, з можливістю збереження файлів між запусками, тощо. Виберіть зі списку “Graphical Install” і натисніть Enter.
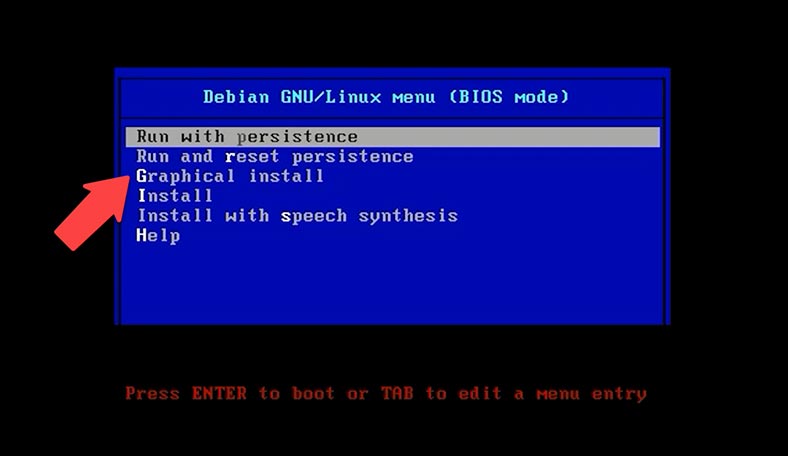
На наступному кроці потрібно вибрати мову клавіатури – Continue.
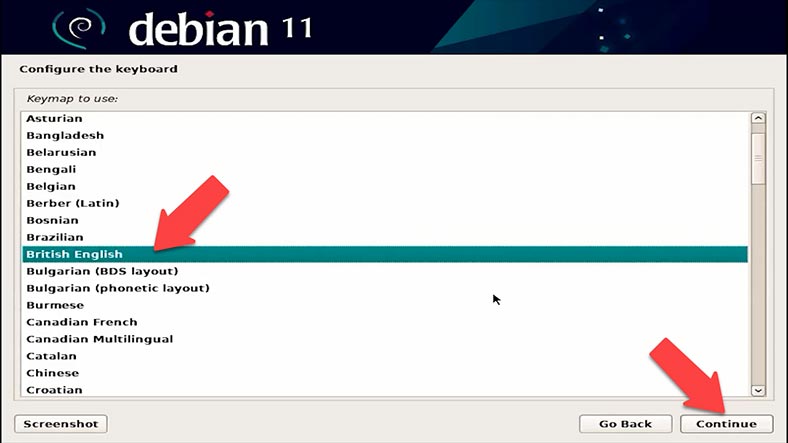
Після цього почнеться сканування обладнання, копіювання пакетів та інші автоматичні налаштування.
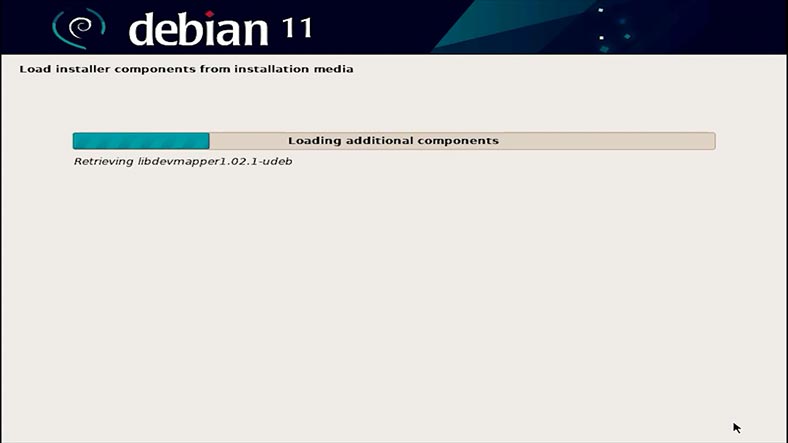
Далі, потрібно розмітити диск. Обираємо перший пункт – Guided / Entire disk. Це видалить всі дані з жорсткого диска, тому вибирайте цей варіант лише у випадку, якщо на жорсткому диску немає потрібних даних – Continue.
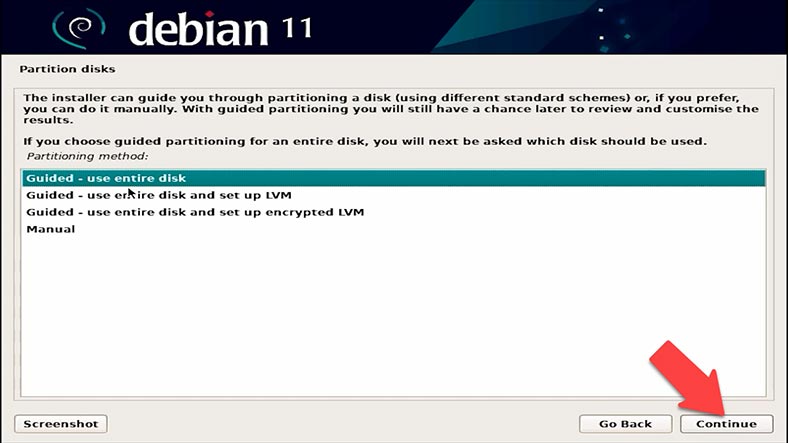
Далі, виберіть накопичувач на який буде встановлена система – Continue.
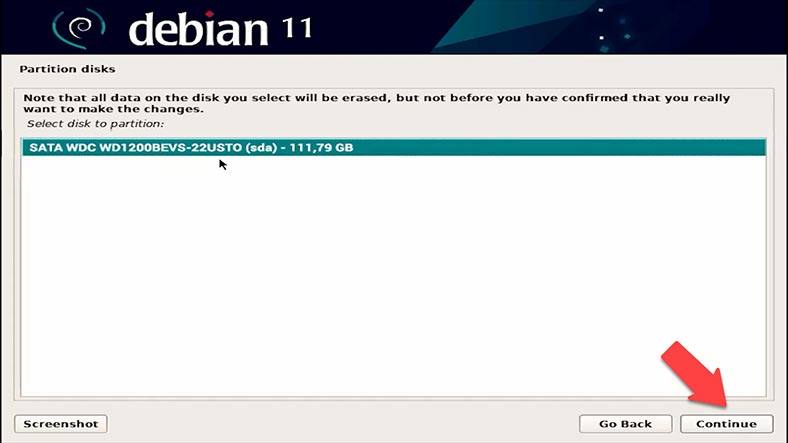
Запис усіх файлів в один розділ (All files in one partition) – Continue, і ще раз Continue.
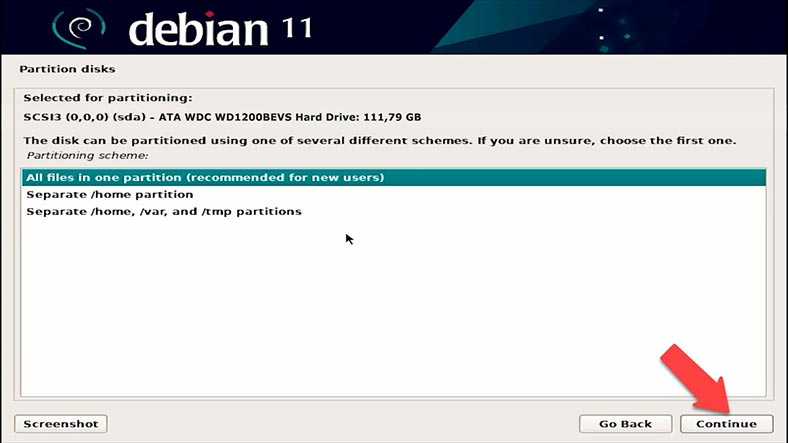
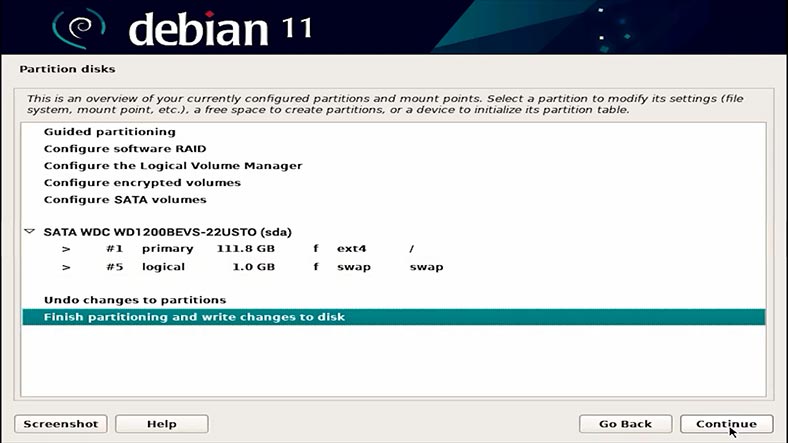
Yes – для підтвердження. Тепер залишилося зачекати, поки система встановиться.
Далі, система запитає, чи хочете ви встановити завантажувач GRUB. Натисніть “Yes”, а потім “Продовжити”, вкажіть диск, на який встановити завантажувач.
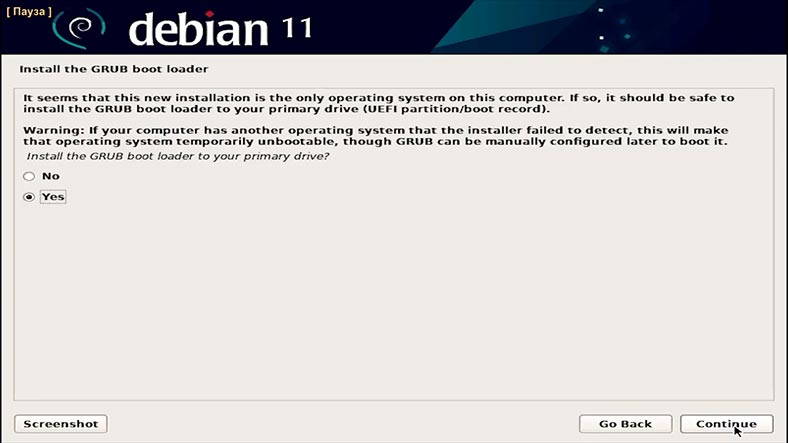
Встановлення завершено. Щоб завантажити систему, вийміть USB-накопичувач і натисніть “Продовжити”, щоб перезавантажити комп’ютер.
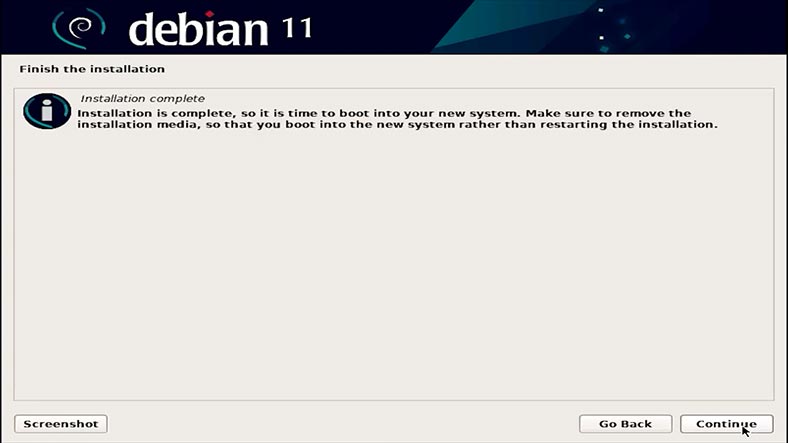
Комп’ютер перезавантажиться, завантажиться вікно привітання.
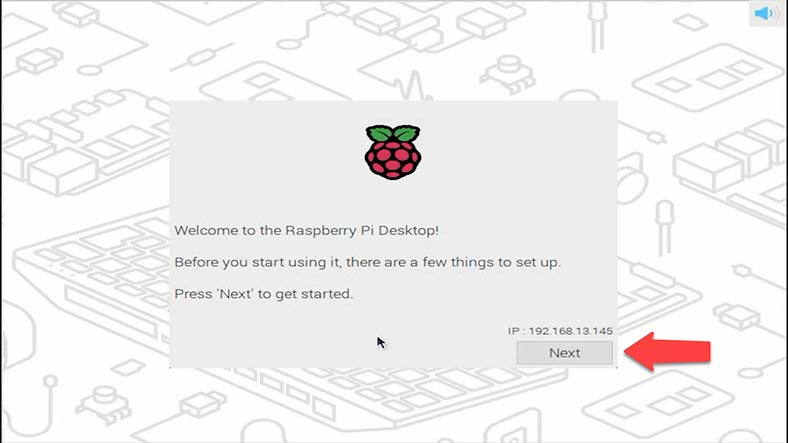
Далі, потрібно вибрати локалізацію та створити нового користувача. Потім, знову перезавантажити систему, після чого з’явиться робочий стіл Raspberry Pi OS.
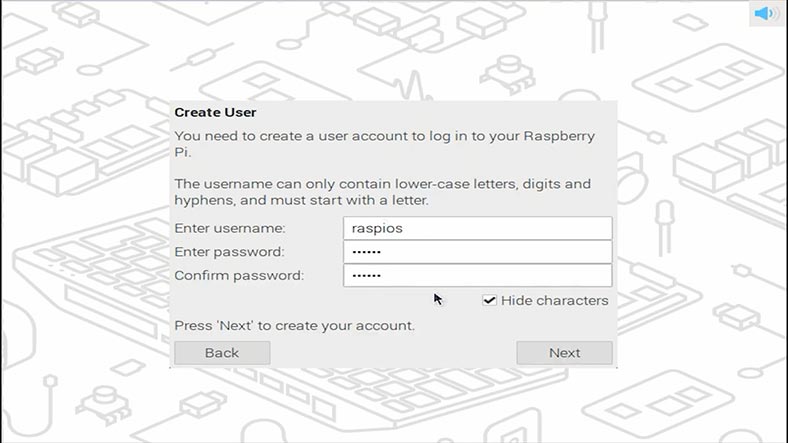
На робочому столі ОС доступні такі можливості:
- Веб-браузинг та Інтернет: на робочому столі ви знайдете іконку веб-браузера, який дозволить вам здійснювати пошук в Інтернеті, відвідувати веб-сайти та отримувати доступ до онлайн-ресурсів.
- Офісні програми: Raspberry Pi OS включає набір офісних додатків, таких як текстовий редактор, таблиці, та програма для створення презентацій, що дозволить вам працювати з документами.
- Програмування: Ви можете розробляти програми різними мовами програмування, такими як Python, C++ та інші, за допомогою інтегрованого середовища розробки.
- Медіацентр: Raspberry Pi OS дозволяє вам перетворити ваш комп’ютер на медіацентр для перегляду фільмів, музики та прослуховування радіо.
- Системні налаштування: Ви можете налаштувати різні параметри системи, включаючи інтерфейс, підключення до мережі, оновлення та багато іншого.
- Доступ до файлів: Ви можете керувати файлами та папками на вашому комп’ютері, а також переглядати та редагувати документи та мультимедійні файли.
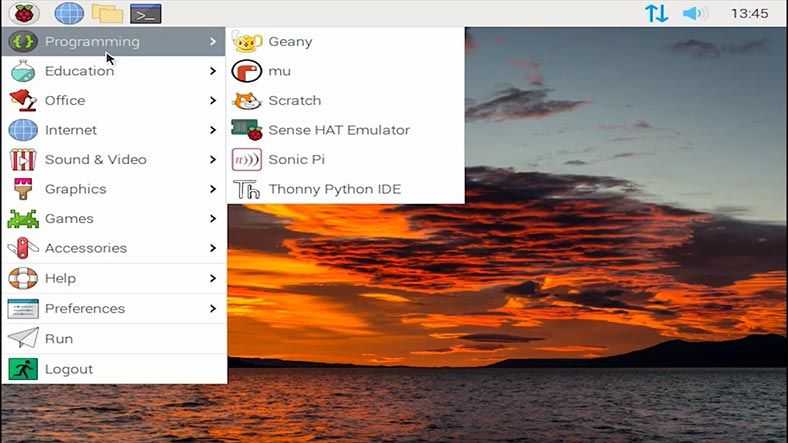
Ці можливості демонструють різноманітність завдань та проектів, які можна реалізувати з використанням Raspberry Pi OS, роблячи його зручним інструментом для навчання, творчості та повсякденних завдань.
Як відновити дані з Raspberry Pi OS
Тепер, давайте розглянемо процес відновлення даних із Raspberry Pi OS. Відновлення може знадобитися у випадку випадкового видалення файлів, збою операційної системи, поломки пристрою або інших непередбачених ситуацій.
При втраті даних, незалежно від того, на якому накопичувачі або пристрої встановлено цю операційну систему, будь то звичайний ПК або пристрій Raspberry, в першу чергу ви повинні припинити запис на диск або картку пам’яті. Це допоможе запобігти перезапису втрачених файлів і збільшить ймовірність їх успішного відновлення.
Якщо у вас є резервна копія, найкращим варіантом буде відновиться з неї.
Якщо такої копії немає, як часто буває, вам знадобиться спеціалізована програма для відновлення даних. Скористайтеся програмою Hetman Partition Recovery, вона підтримує всі популярні файлові системи та допоможе вам повернути дані, втрачені при випадковому видаленні, форматуванні, збоях системи тощо.
| Місце | Програма | Опис |
|---|---|---|
| 1 | Hetman Partition Recovery | Потужна програма для відновлення видалених файлів, відновлення даних з пошкоджених або відформатованих дисків на Raspberry Pi OS. |
| 2 | R-Studio | Програмне забезпечення для відновлення даних з різних файлових систем, зокрема з Raspberry Pi OS. |
| 3 | TestDisk | Безкоштовна програма з відкритим кодом для відновлення втрачених розділів та завантажувальних секторів. |
| 4 | Disk Drill | Популярна програма для відновлення даних, яка підтримує роботу з Raspberry Pi OS. |
| 5 | Photorec | Безкоштовна утиліта для відновлення файлів, яка працює на багатьох платформах, включаючи Raspberry Pi OS. |
Для відновлення, вийміть диск або картку пам’яті Raspberry Pi та під’єднайте їх до комп’ютера з операційною системою Windows. Якщо це жорсткий диск, то підключіть його до порту SATA, якщо картка пам’яті – додатково знадобиться картридер, який допоможе зчитувати з неї дані.

Завантажте і встановіть Hetman Partition Recovery. Утиліта в автоматичному режимі просканує підключені накопичувачі та відобразить їх у головному вікні, розділ “Менеджер дисків”. Натиснувши на будь-який диск внизу, буде виведено його обсяг, файлова система та інші параметри.
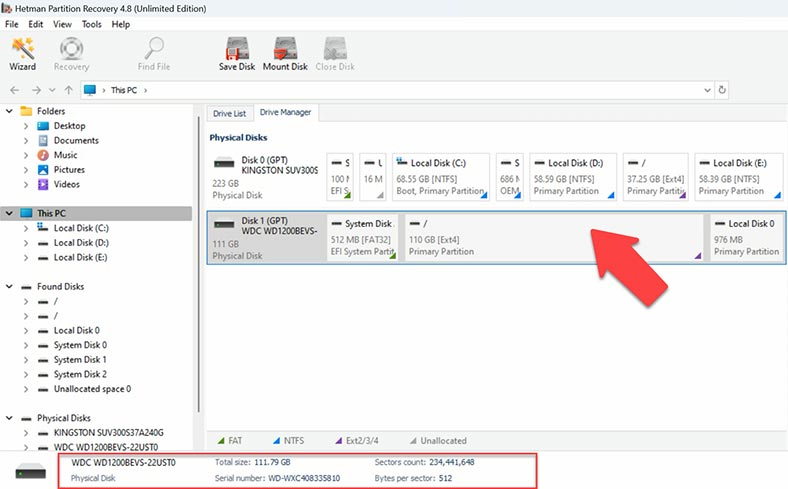
Для пошуку втрачених файлів, клацніть по накопичувачу правою кнопкою миші та виберіть – Відкрити. Потім, вкажіть тип аналізу: Швидке сканування чи Повний аналіз. Для початку, рекомендується виконати Швидке сканування, це займе менше часу. Якщо після швидкого сканування програмі не вдалося знайти потрібних файлів, виконайте Повний аналіз. Для цього, поверніться у головне вікно програми, клацніть по диску правою кнопкою миші – Проаналізувати заново / Повний аналіз. Вкажіть файлову систему, позначку пошуку за вмістом для початку можна зняти – це прискорить процес (у складніших ситуаціях, потрібно виконати аналіз із пошуком по вмісту) — Далі.
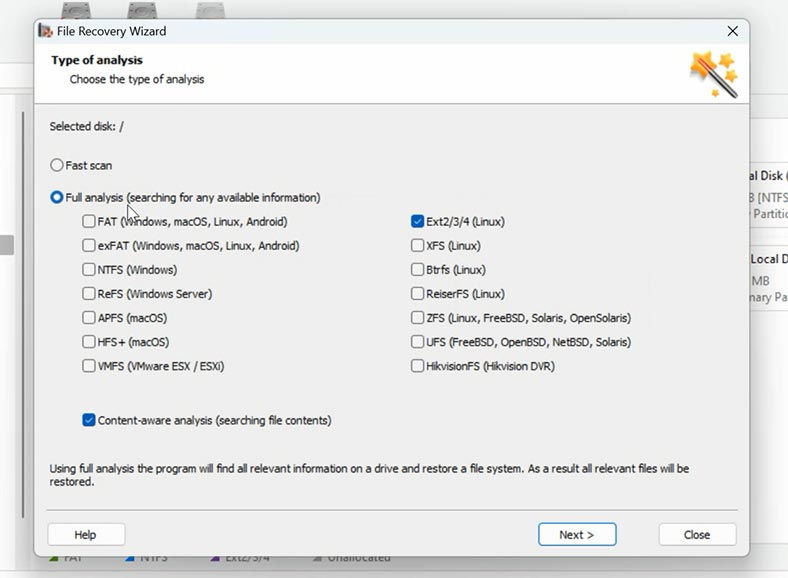
Відкрийте папку, де зберігалися ваші файли. Головна перевага Hetman Partition Recovery полягає в тому, що програма зберігає оригінальні імена файлів та структуру папок, роблячи процес відновлення максимально інтуїтивним та зручним. Крім того, програма надає попередній перегляд вмісту файлів перед відновленням, що дозволяє переконатися, що ви відновлюєте саме потрібні дані. Вміст кожного файлу відображається у вікні попереднього перегляду. Раніше видалені – мають відповідну позначку.
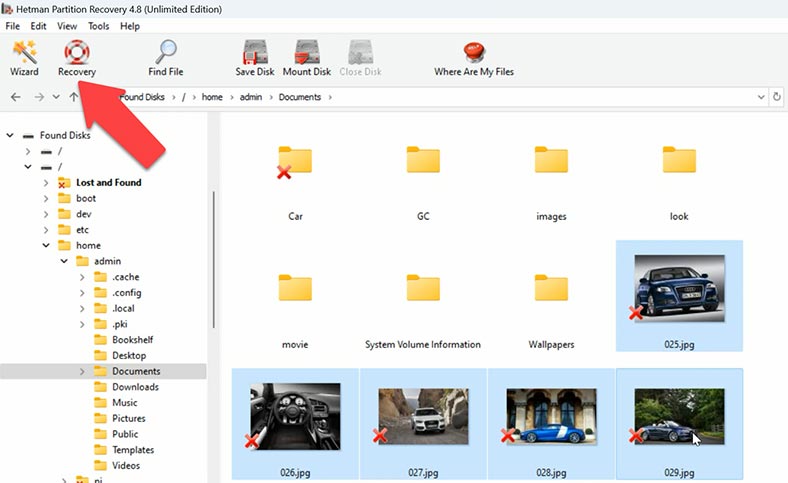
Виділіть все, що потрібно повернути, і натисніть Відновити. Вкажіть місце для збереження даних (диск та папку), а потім натисніть ще раз – Відновити. Після завершення всі файли будуть лежати у вказаному каталозі.
Крім того, Hetman Partition Recovery надає додаткові можливості, які можуть бути дуже корисними у процесі відновлення даних. Однією з таких функцій є створення образів дисків. Це дозволяє зберегти точну копію пошкодженого диска або носія, щоб надалі відновити дані з цього образу.
Створення образу диска за допомогою Hetman Partition Recovery забезпечує додатковий рівень безпеки для даних. Якщо ви зіткнулися з ситуацією, коли диск або носій мають фізичні пошкодження та відновлення даних безпосередньо з них може бути ризикованим, створення образу диска дозволяє працювати з копією даних, мінімізуючи ризик додаткових пошкоджень.
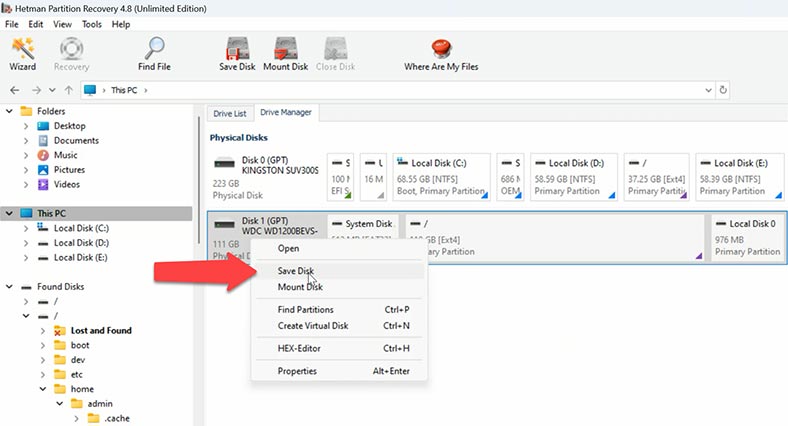
Для збереження образу – клацніть по диску правою кнопкою миші та виберіть опцію Зберегти диск. Після створення образу диска, ви можете провести відновлення даних із цього образу. Щоб завантажити образ у програму, натисніть Сервіс – монтувати диск.
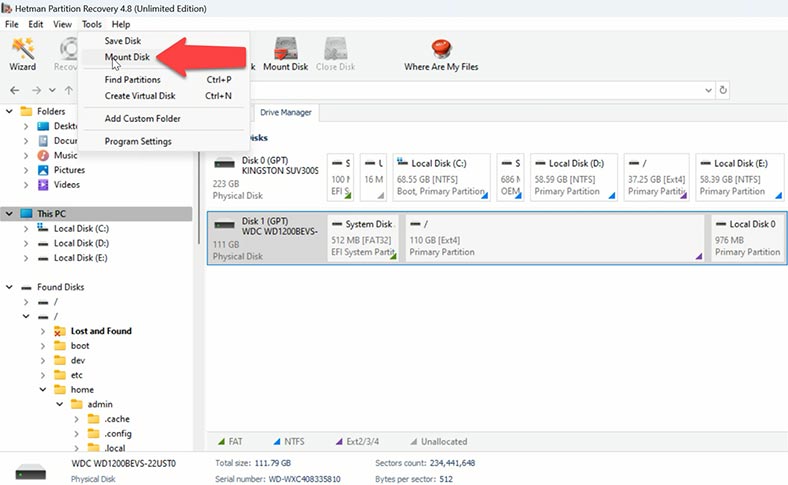
Hetman Partition Recovery надає не тільки ефективні методи відновлення даних, але й інструменти для створення образів дисків, що додає рівень додаткової безпеки та впевненості у роботі з важливими даними.
Висновок
Тепер ви знаєте, як можна дати нове життя старому комп’ютеру. А якщо ви втратили важливі файли на Raspberry Pi OS, Hetman Partition Recovery допоможе у процесі їх відновлення. Не важливо, чи файли були випадково видалені, пошкоджені або втрачені в результаті збоїв у роботі системи, програма допоможе вам повернути цінну інформацію та мінімізувати втрати даних.








