Guia de Instalação do Raspberry Pi OS e Recuperação de Dados
Neste artigo, mostraremos o processo completo de instalação e configuração Raspberry Pi OS para um computador normal e como recuperar dados perdidos dele em caso de falha do sistema.

- Como instalar Raspberry Pi OS no PC
- Como recuperar dados do Raspberry Pi OS
- Conclusão
- Perguntas e respostas
- Comentários
Se você precisa de um sistema operacional para um PC fraco, tente instalar o Raspberry Pi OS. Este é o sistema operacional oficial do Raspberry Pi baseado em Linux-OS Debian. Raspberry Pi é um pequeno computador de placa única que possui potência suficiente para realizar diversas tarefas.

O sistema operacional Raspberry, que inclui navegação na web, software de escritório e software, foi redesenhado para facilitar o uso e melhorar a aparência com a introdução do desktop PIXEL. Se você não possui um dispositivo Raspberry, mas deseja incrementar seu PC antigo ou apenas ver como ele funciona, você pode instalá-lo em um computador normal.
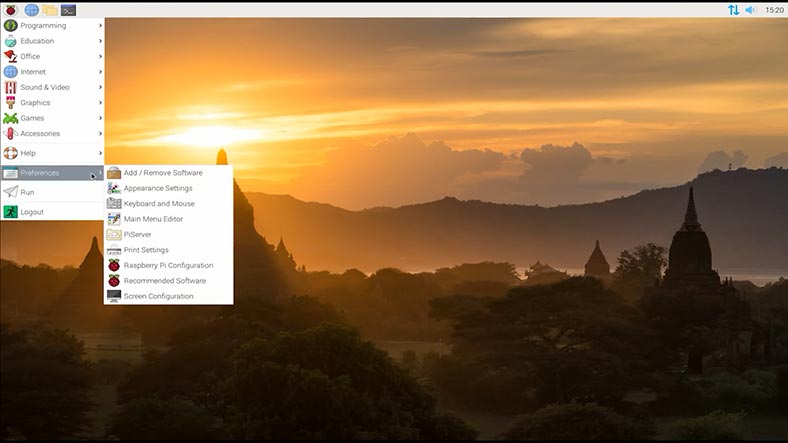
Em qualquer sistema operacional podem ocorrer travamentos inesperados, erros ou exclusão acidental de arquivos, o que pode causar a perda de informações importantes. Se você estiver enfrentando a perda de arquivos importantes do seu sistema operacional Raspberry Pi, também veremos o processo de recuperação de dados perdidos.

Cómo recuperar datos de un Synology CS407 NAS RAID 6
Como instalar Raspberry Pi OS no PC
Instalar o Raspberry Pi OS em um PC é bastante simples. Primeiro você precisa de baixe a imagem ISO do sistema operacional no site oficial.
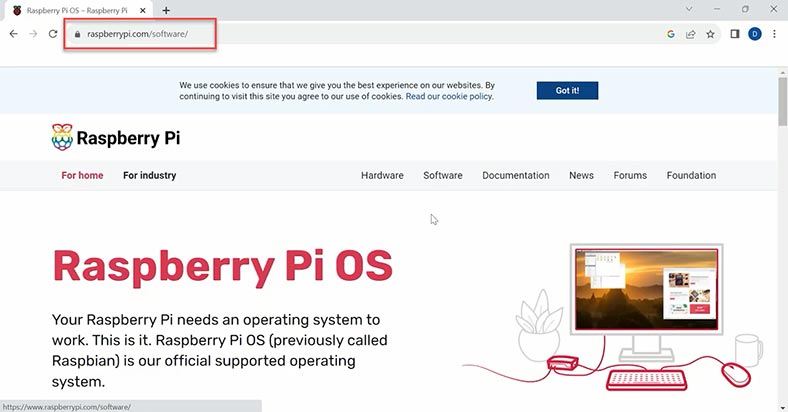
Precisamos da versão Rasberry Pi Desktop. Para fazer o download, clique no botão – Baixar.
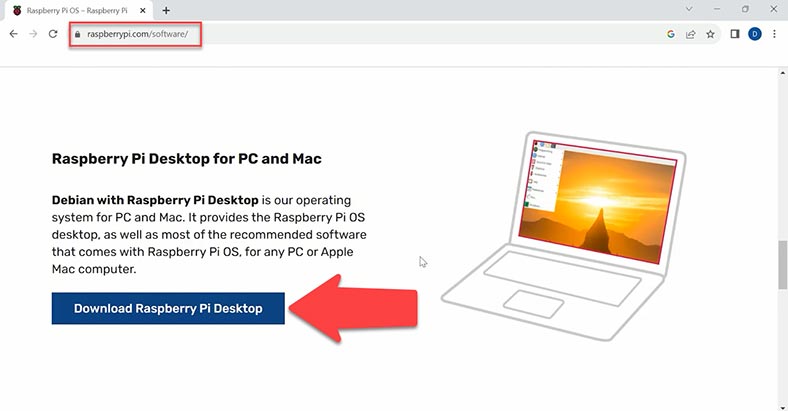
Quando o download for concluído, você precisará criar uma unidade USB inicializável. No Windows, um bom programa para essa finalidade é o Disk Imager ou Rufus. Para uma unidade flash inicializável, você precisará de uma unidade USB com capacidade de pelo menos 2 GB. Conecte a mídia ao seu PC e comece a criar uma unidade flash inicializável.
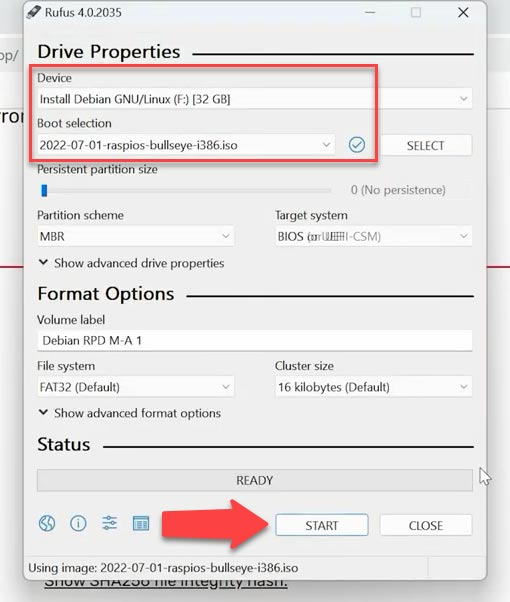
Quando terminar, conecte-o ao PC no qual você planeja instalar este sistema operacional e inicie-o, abra o menu de inicialização e inicialize a partir da unidade USB. Tecla F12 para selecionar o dispositivo de inicialização.
Como resultado, uma janela será exibida com diversas opções de inicialização, incluindo iniciar o sistema operacional sem instalação, com a capacidade de salvar arquivos entre inicializações, etc. Selecione na lista – “Instalação gráfica” e pressione Enter.
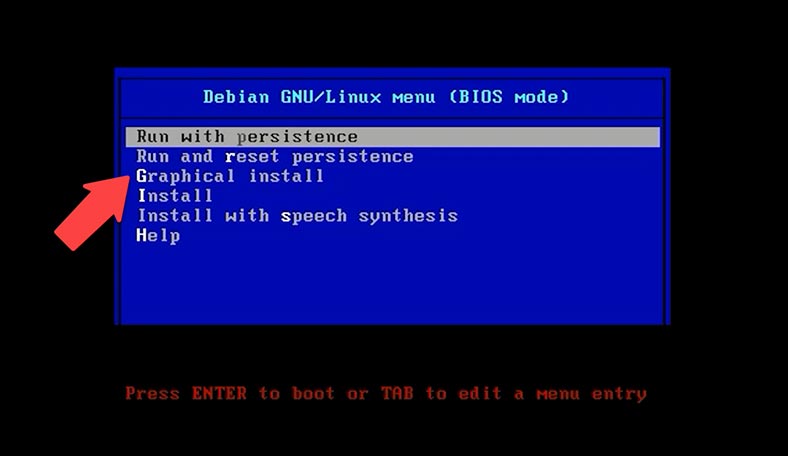
Na próxima etapa você precisa selecionar o idioma do teclado – Continuar.
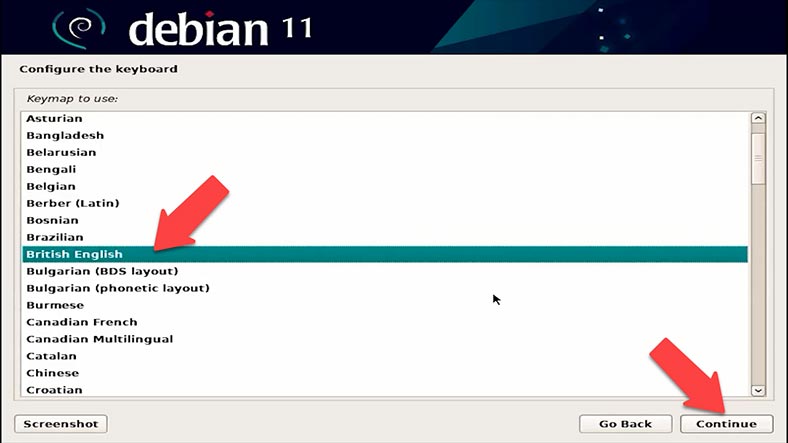
Depois disso, a verificação do equipamento, a cópia dos pacotes e outras configurações automáticas serão iniciadas.
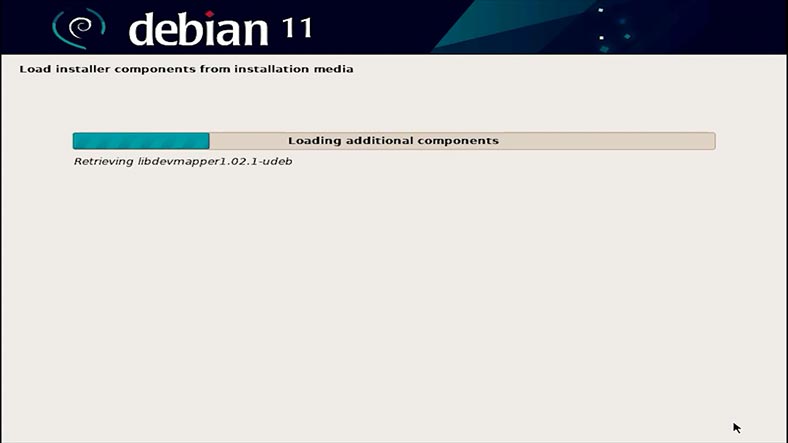
Em seguida você precisa particionar o disco. Selecione o primeiro item – Guiado – disco inteiro. Isso excluirá todos os dados do seu disco rígido, portanto, selecione esta opção apenas se o seu disco rígido não tiver os dados necessários – Continuar.
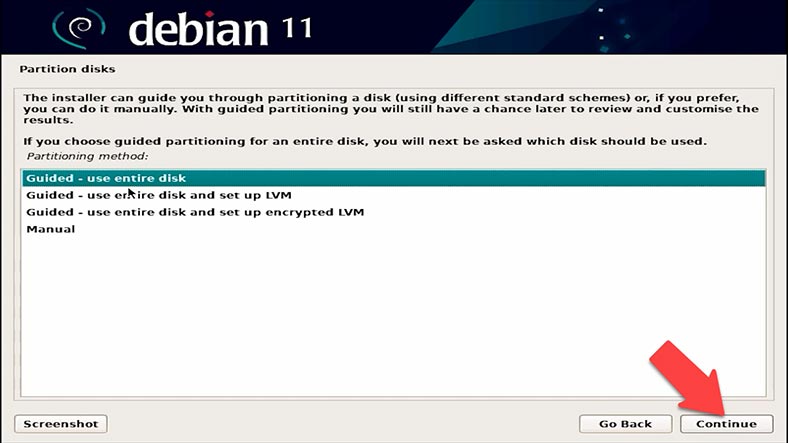
Em seguida, selecione a unidade na qual o sistema será instalado – Continuar.
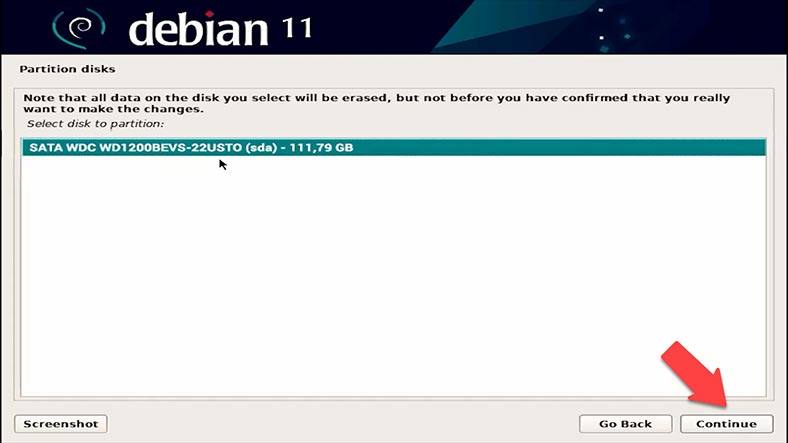
Grave todos os arquivos em uma partição – Continue e novamente Continue.
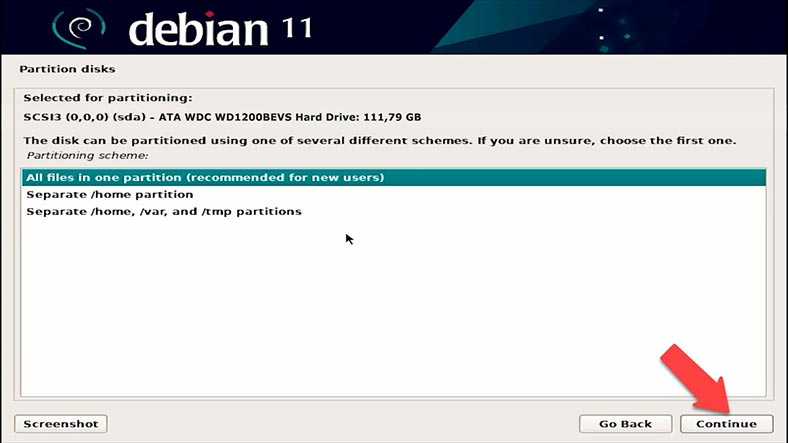
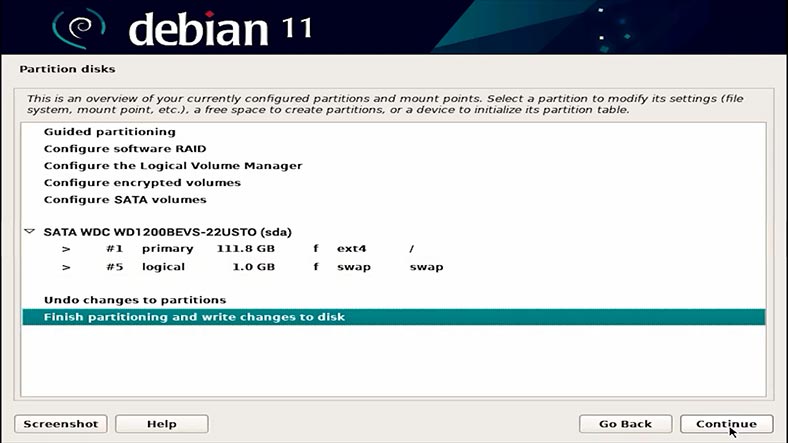
Sim, para confirmar. Agora basta esperar até que o sistema seja instalado.
Em seguida, o sistema perguntará se você deseja instalar o gerenciador de inicialização GRUB. Clique em “Sim” e depois em “Continuar”, especifique a unidade na qual deseja instalar o bootloader.
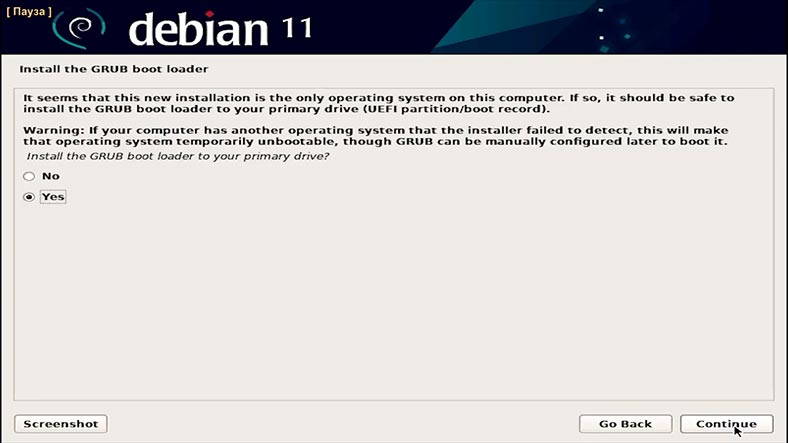
A instalação foi concluída, remova a unidade USB para inicializar o sistema e clique em “Continuar” para reiniciar o computador.
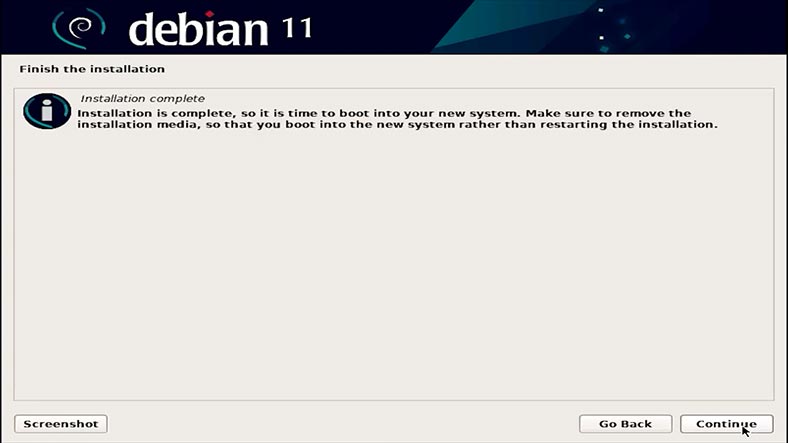
O computador será reiniciado e a janela de boas-vindas será carregada.
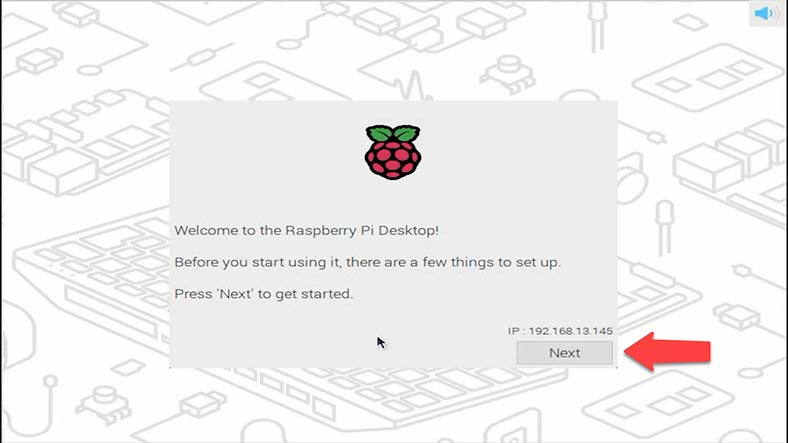
Em seguida, você precisa selecionar uma localização e criar um novo usuário. Em seguida, reinicie o sistema novamente e a área de trabalho do Raspberry Pi OS aparecerá.
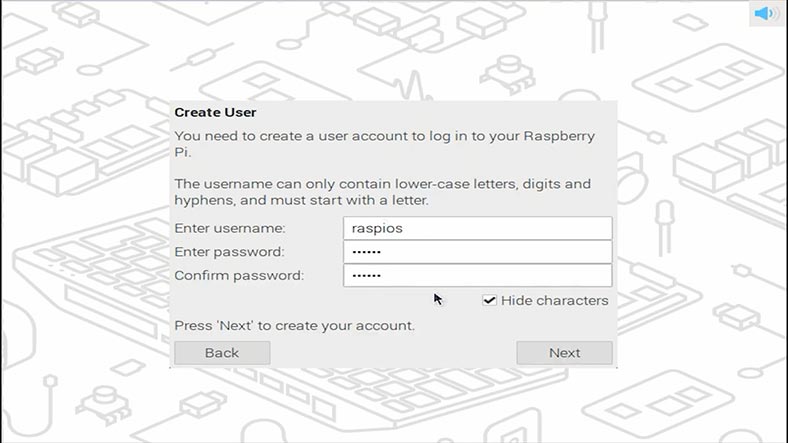
A área de trabalho do sistema operacional oferece algumas opções:
- Navegação na Web e na Internet: na área de trabalho, você encontrará um ícone de navegador da Web que permitirá pesquisar na Internet, visitar sites e acessar recursos on-line.
- Aplicativos de escritório: o Raspberry Pi OS inclui um conjunto de aplicativos de escritório, como processador de texto, planilha e programa de apresentação, que permitirão que você trabalhe com documentos.
- Programação: Você pode desenvolver programas em diversas linguagens de programação como Python, C++ e outras usando o ambiente de desenvolvimento integrado.
- Centro de mídia: o Raspberry Pi OS permite que você transforme seu computador em um centro de mídia para assistir filmes, música e ouvir rádio.
- Configurações do sistema: você pode definir diversas configurações do sistema, incluindo interface, conexões de rede, atualizações e muito mais.
- Acesso a arquivos: você pode gerenciar arquivos e pastas em seu computador e visualizar e editar documentos e arquivos de mídia.
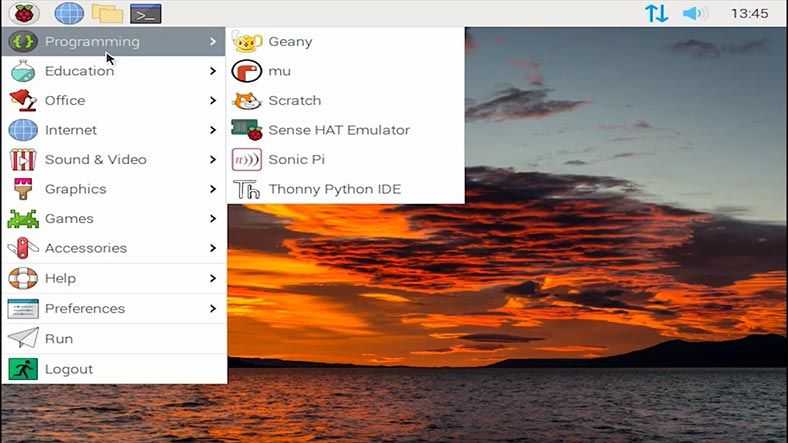
Esses recursos demonstram a variedade de tarefas e projetos que podem ser realizados usando o Raspberry Pi OS, tornando-o uma ferramenta conveniente para aprendizado, criatividade e tarefas diárias.
Como recuperar dados do Raspberry Pi OS
Agora vamos dar uma olhada no processo de recuperação de dados do Raspberry Pi OS. A recuperação pode ser necessária em caso de exclusão acidental de arquivos, falha do sistema operacional, falha do dispositivo ou outras situações imprevistas.
Se você perder dados, não importa em qual unidade ou dispositivo o sistema operacional esteja instalado, seja um PC normal ou um dispositivo Raspberry, a primeira coisa que você deve fazer é parar de gravar no disco ou no cartão de memória. Isso ajudará a evitar que arquivos perdidos sejam sobrescritos e aumentará a probabilidade de uma recuperação bem-sucedida.
Se você tiver um backup, a melhor opção seria restaurá-lo.
Se essa cópia não existir, como costuma acontecer, você precisará de um programa especializado de recuperação de dados. Use o programa Hetman Partition Recovery, ele suporta todos os sistemas de arquivos populares e irá ajudá-lo a recuperar dados perdidos devido a exclusão acidental, formatação, falhas de sistema, etc.
| Posição | Software | Descrição |
|---|---|---|
| 1 | Hetman Partition Recovery | Poderoso software para recuperar arquivos excluídos e dados de discos danificados ou formatados no Raspberry Pi OS. |
| 2 | R-Studio | Software de recuperação de dados que suporta vários sistemas de arquivos, incluindo o Raspberry Pi OS. |
| 3 | TestDisk | Software gratuito de código aberto para recuperar partições perdidas e setores de inicialização. |
| 4 | Disk Drill | Software de recuperação de dados popular que suporta o Raspberry Pi OS. |
| 5 | Photorec | Utilitário gratuito de recuperação de arquivos que funciona em várias plataformas, incluindo o Raspberry Pi OS. |
Para restaurar, remova o disco ou cartão de memória Raspberry Pi e conecte-o a um computador com sistema operacional Windows. Se for um disco rígido, conecte-o à porta SATA; se for um cartão de memória, você também precisará de um leitor de cartão que o ajudará a ler os dados dele.

Baixe, instale e execute o Hetman Partition Recovery. O utilitário verificará automaticamente as unidades conectadas e as exibirá na janela principal, seção do gerenciador de disco. Ao clicar em qualquer disco, sua capacidade, sistema de arquivos e outros parâmetros serão exibidos abaixo.
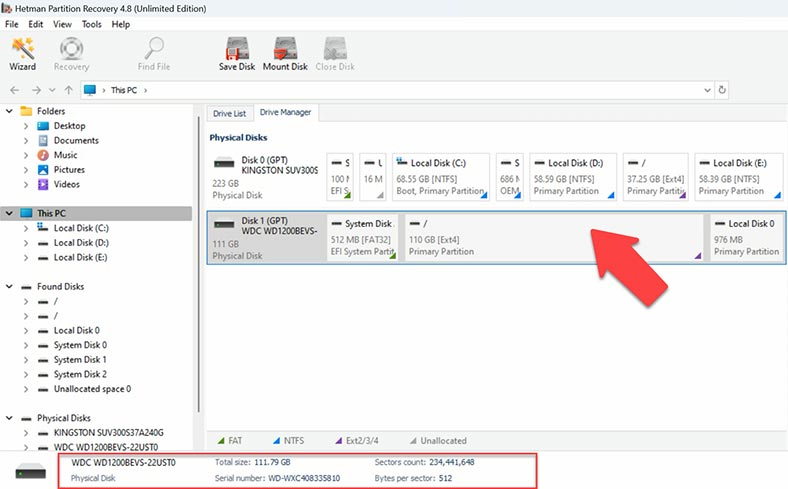
Para procurar arquivos perdidos, clique com o botão direito na unidade e selecione abrir. Em seguida, selecione o tipo de análise, Quick Scan ou Full Analysis. Para começar, é recomendável fazer uma verificação rápida, pois levará menos tempo. Se após uma verificação rápida o programa não conseguir encontrar os arquivos necessários, faça uma análise completa. Para fazer isso, retorne à janela principal do programa, clique com o botão direito no disco – Analisar novamente. Análise completa, especifique o sistema de arquivos, você pode desmarcar a caixa de pesquisa por conteúdo para começar; isso irá agilizar o processo; em situações mais complexas, você precisa realizar uma análise com uma pesquisa por conteúdo – Próximo.
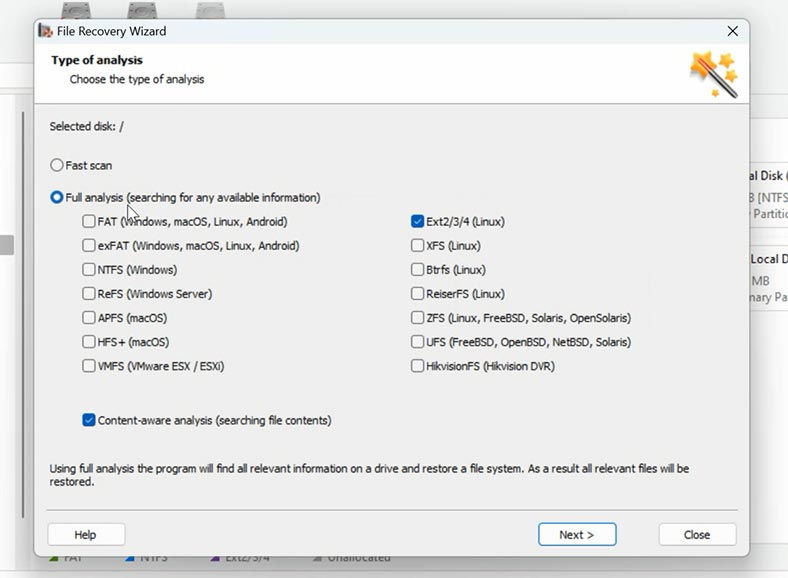
Em seguida, abra a pasta onde seus arquivos foram armazenados. A principal vantagem do Hetman Partition Recovery é que ele preserva os nomes dos arquivos originais e a estrutura das pastas, tornando o processo de recuperação o mais intuitivo e conveniente possível. Além disso, o programa fornece uma visualização do conteúdo dos arquivos antes de serem restaurados, o que permite garantir que você está recuperando exatamente os dados necessários. O conteúdo de cada arquivo é exibido em uma janela de visualização. Os excluídos anteriormente têm uma marca correspondente.
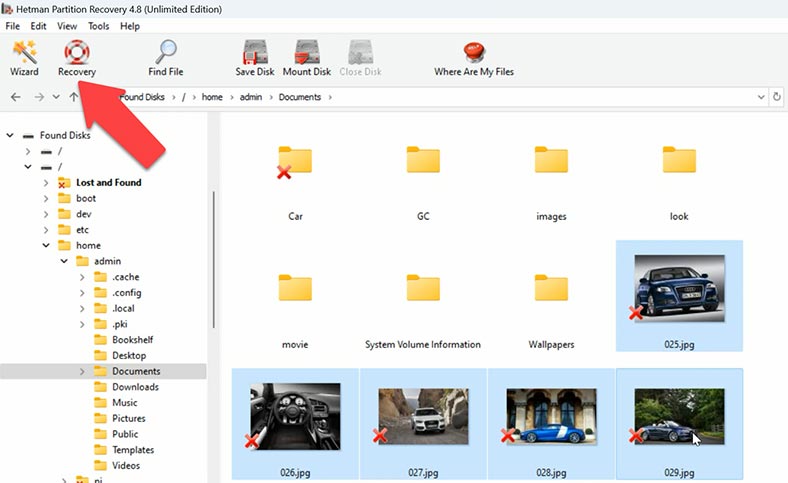
Selecione tudo que precisa ser devolvido e clique em Restaurar. Especifique o local onde salvar os dados, disco e pasta e clique novamente em – Recuperar. Após a conclusão, todos os arquivos estarão localizados no diretório especificado.
Além disso, o Hetman Partition Recovery oferece recursos adicionais que podem ser muito úteis no processo de recuperação de dados. Um desses recursos é a capacidade de criar imagens de disco. Isso permite que você salve uma cópia exata do disco ou mídia danificada para posteriormente restaurar os dados desta imagem.
Criar uma imagem de disco usando o Hetman Partition Recovery fornece um nível adicional de segurança para seus dados. Se você se deparar com uma situação em que um disco ou mídia apresenta danos físicos e a recuperação de dados diretamente dele pode ser arriscada, a criação de uma imagem de disco permite que você trabalhe com uma cópia dos dados, minimizando o risco de danos adicionais.
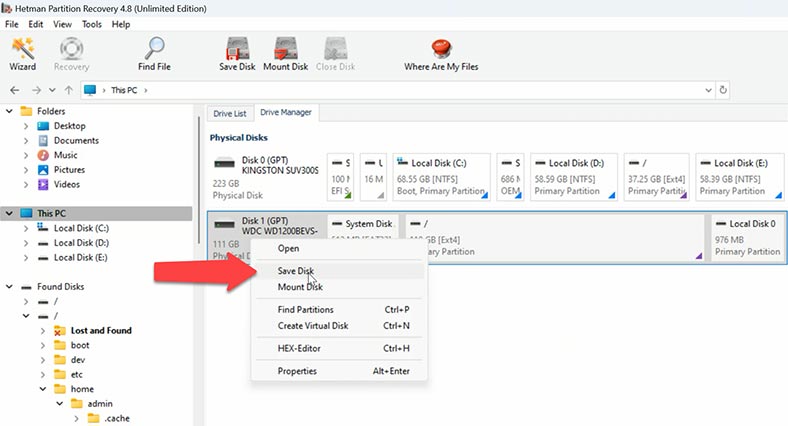
Para salvar a imagem, clique com o botão direito no disco e selecione a opção – Salvar disco. Depois de criar uma imagem de disco, você pode restaurar os dados desta imagem. Para carregar a imagem no programa, clique em Ferramentas – montar disco.
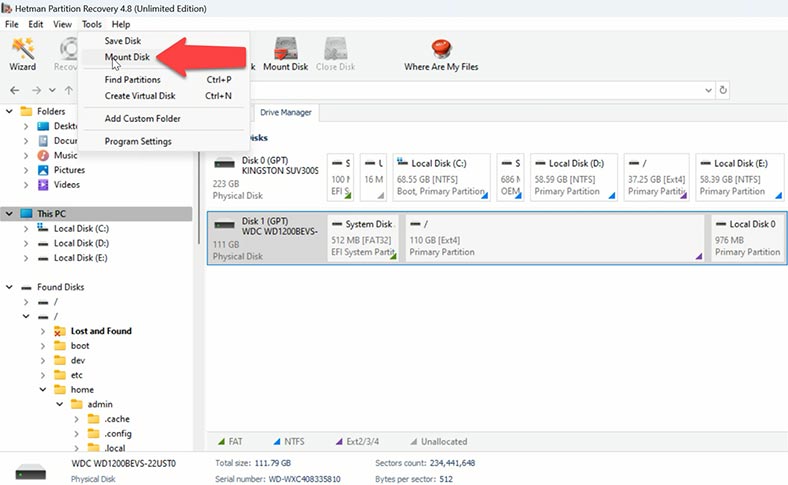
O Hetman Partition Recovery fornece não apenas métodos eficazes de recuperação de dados, mas também ferramentas para criar imagens de disco, o que adiciona uma camada adicional de segurança e confiança ao trabalhar com dados importantes.
Conclusão
Agora você sabe como dar uma nova vida a um computador antigo. E se você perdeu arquivos importantes no Raspberry Pi OS, o Hetman Partition Recovery ajudará no processo de recuperá-los. Não importa se os arquivos foram excluídos acidentalmente, corrompidos ou perdidos como resultado de falhas do sistema – o programa irá ajudá-lo a recuperar informações valiosas e minimizar a perda de dados.





