كيفية تثبيت نظام التشغيل Raspberry Pi على جهاز الكمبيوتر وإسترداد البيانات بعد فشل النظام
في هذا المقال، سنصف العملية الكاملة لتثبيت وضبط إعدادات نظام التشغيل Raspberry Pi OS على جهاز كمبيوتر عادي، و سنوضح لك أيضًا كيفية إسترداد أي بيانات مفقودة بعد عطل أو خطأ في النظام.

- كيفية تثبيت Raspberry Pi PC على جهاز الكمبيوتر
- كيفية إسترداد البيانات من نظام التشغيل Raspberry Pi
- الخلاصة
- أسئلة وأجوبة
- التعليقات
إذا كنت تبحث عن نظام تشغيل لجهاز كمبيوتر شخصي منخفض الأداء، فمن المفيد تجربة نظام التشغيل Raspberry Pi OS. هذا هو نظام التشغيل الرسمي لـ Raspberry Pi، وهو يعتمد على نظام Linux-OS Debian. هو كمبيوتر صغير ذو لوحة واحدة يوفر أداءً كافيًا لمهام معينة.

يتضمن نظام التشغيل Raspberry الوظائف الضرورية لتصفح الويب بالإضافة إلى الأدوات المكتبية والبرامج الأخرى، وقد تمت إعادة تصميمه لتبسيط إستخدامه وتحسين المظهر مع تقديم سطح المكتب PIXEL. إذا لم يكن لديك جهاز Raspberry ولكنك ترغب في إعادة جهاز الكمبيوتر القديم الخاص بك إلى الحياة، أو تتساءل فقط عن كيفية عمل نظام التشغيل هذا، فيمكنك تثبيته بسهولة على جهاز كمبيوتر عادي.
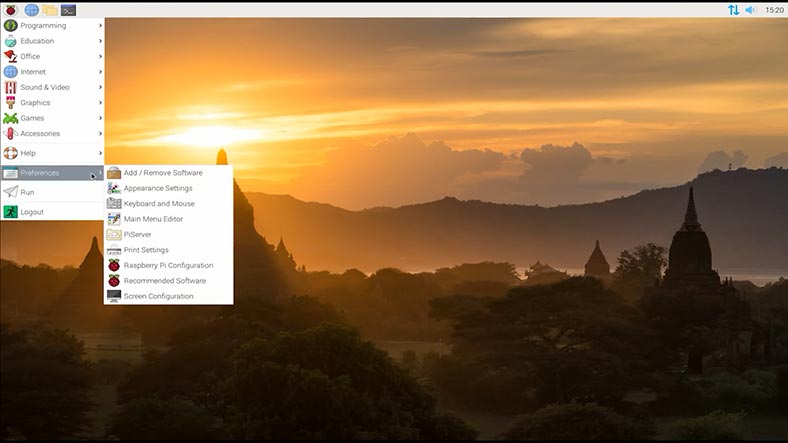
يمكن أن يتعطل عمل أي نظام تشغيل بسبب حالات الفشل المفاجئة أو الأخطاء أو الإزالة غير المقصودة للملفات، وكل ذلك يمكن أن يؤدي إلى فقدان البيانات المهمة. إذا واجهت فقدان ملفات مهمة من نظام التشغيل Raspberry Pi ، فسيوضح لك الجزء الثاني من هذا الفيديو عملية إسترداد الملفات المحذوفة عن طريق الخطأ من نظام التشغيل Raspberry Pi .

How to Recover Data of a Virtual Machine with Qnap QTS 5.1 on VMWare Hypervisor
كيفية تثبيت Raspberry Pi PC على جهاز الكمبيوتر
يعد تثبيت Raspberry Pi على جهاز الكمبيوتر أمرًا سهلاً للغاية. بالنسبة للمبتدئين، تحتاج إلى تنزيل صورة ISO لنظام التشغيل من الموقع الرسمي..
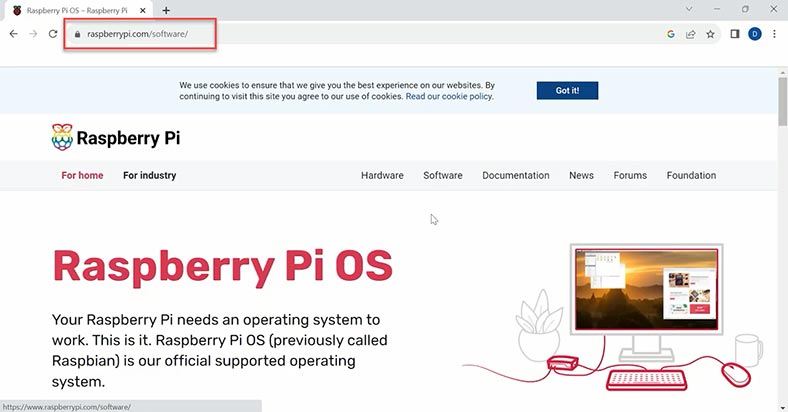
ستحتاج إلى الإصدار المسمى Raspberry Pi Desktop. انقر فوق الزر تنزيل للبدء.
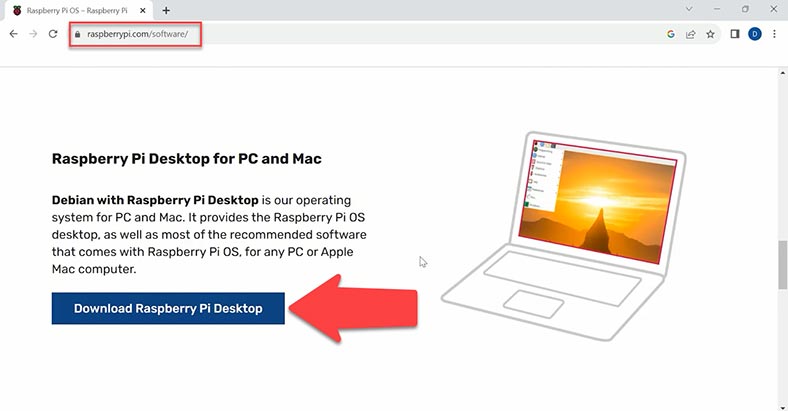
عند إكتمال عملية التنزيل، تحتاج إلى إنشاء محرك أقراص USB قابل للتمهيد. في نظام التشغيل Windows، هناك أدوات جيدة للقيام بذلك، مثل Disk Imager أو Rufus. بالنسبة لمحرك الأقراص القابل للتمهيد هذا، تحتاج إلى محرك أقراص USB بسعة لا تقل عن 2 جيجابايت. قم بتوصيل الوحدة التخزين الخارجية بجهاز الكمبيوتر الخاص بك و إبدأ في إنشاء محرك الأقراص القابل للتمهيد.
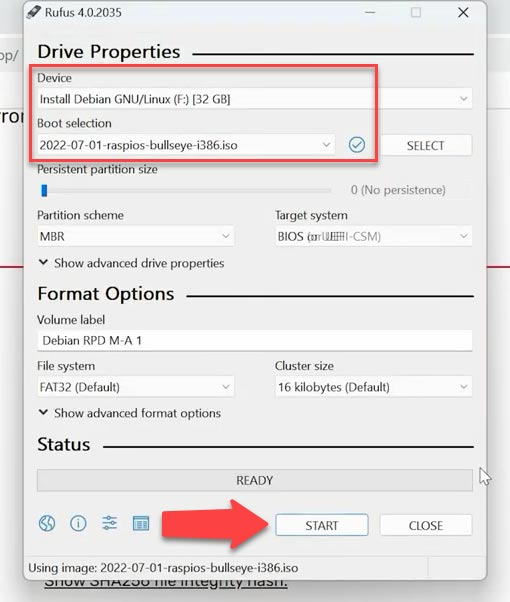
عندما يكون جاهزًا، قم بتوصيله بالكمبيوتر حيث تخطط لتثبيت نظام التشغيل هذا وتشغيله. إفتح قائمة التمهيد و إجعل الكمبيوتر يقوم بالتمهيد من محرك أقراص USB. إضغط على F12 لإختيار جهاز التمهيد الخاص بك.
ونتيجة لذلك، سترى نافذة بها العديد من خيارات التمهيد بما في ذلك تشغيل نظام التشغيل دون تثبيت، مع حفظ الملفات بين الحسابات وما إلى ذلك. إختر التثبيت الرسومي ثم إضغط على Enter.
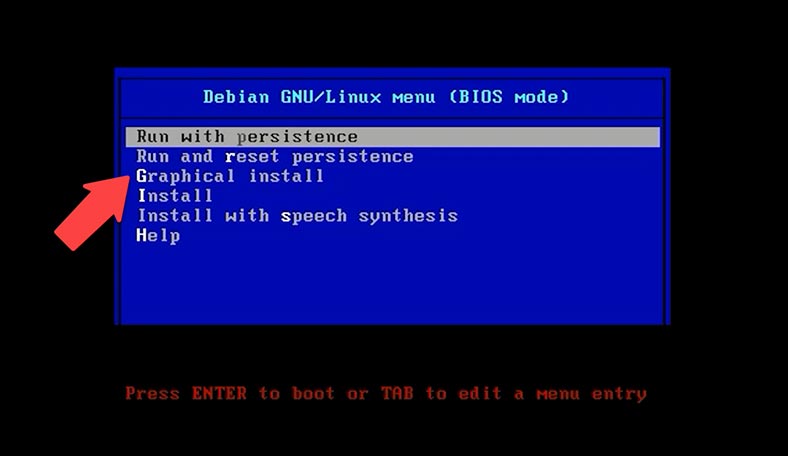
في الخطوة التالية، إختر تخطيط لوحة المفاتيح – المتابعة.
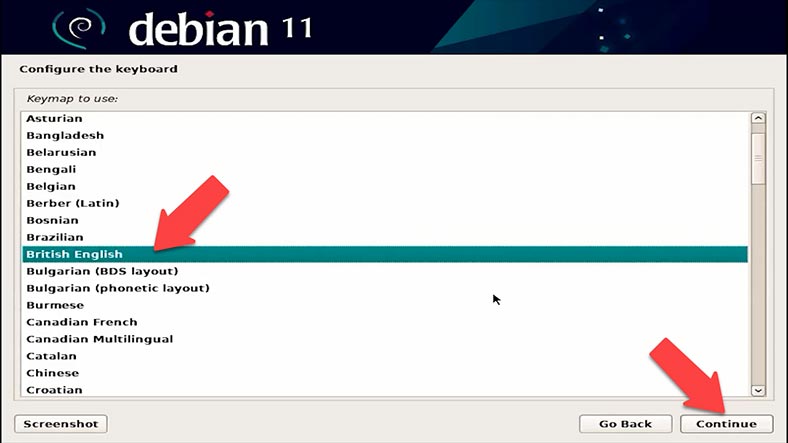
بعد ذلك، سيتم فحص أجهزتك، وسيتم نسخ الحزم، وسيتم تطبيق الإعدادات التلقائية الأخرى.
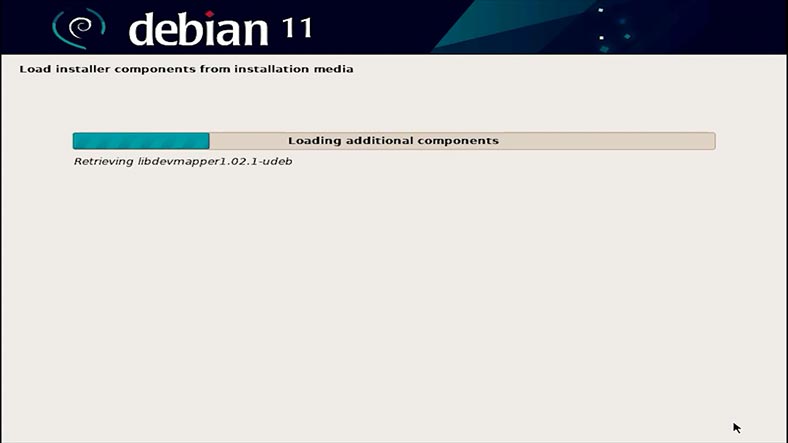
الآن أنت بحاجة إلى تقسيم القرص. إختر الخيار الأول – موجَّه – القرص بأكمله. سيؤدي هذا إلى إزالة جميع البيانات من القرص الصلب، لذلك يجب عليك تحديد هذا الخيار فقط إذا كان القرص الصلب لا يحتوي على أي بيانات مهمة – المتابعة.
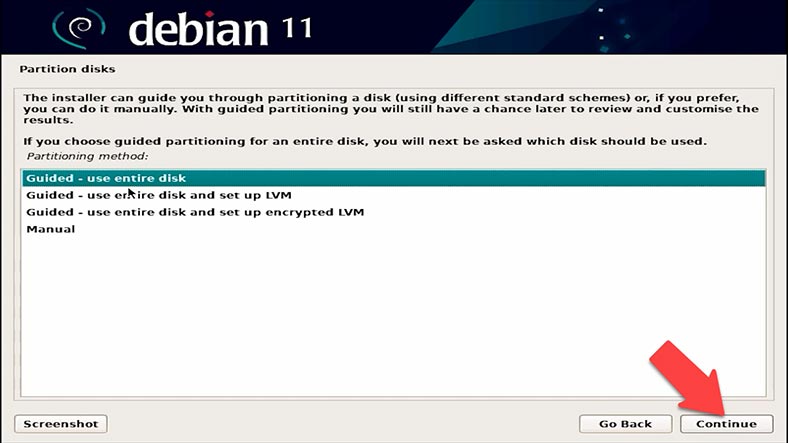
إختر الآن القرص الذي تريد تثبيت نظام التشغيل عليه – المتابعة.
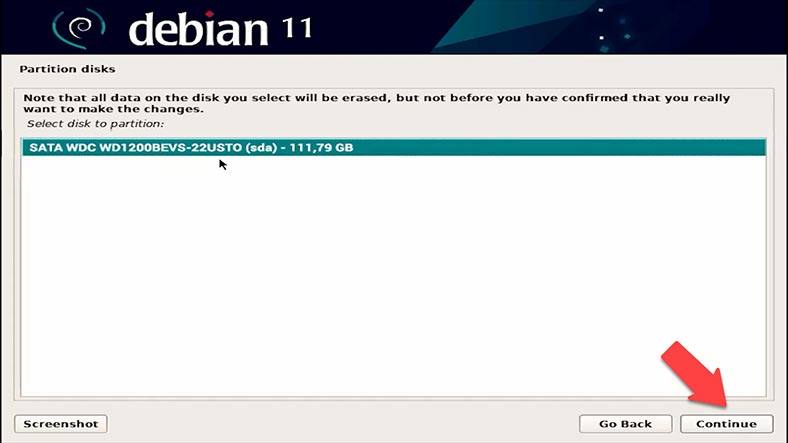
إختر كتابة كل شيء في قسم واحد (جميع الملفات في قسم واحد) – إضغط على المتابعة ثم انقر على المتابعة مرة أخرى.
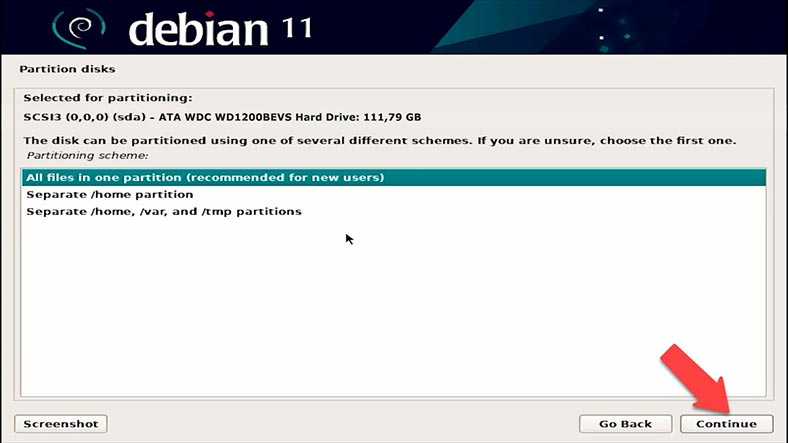
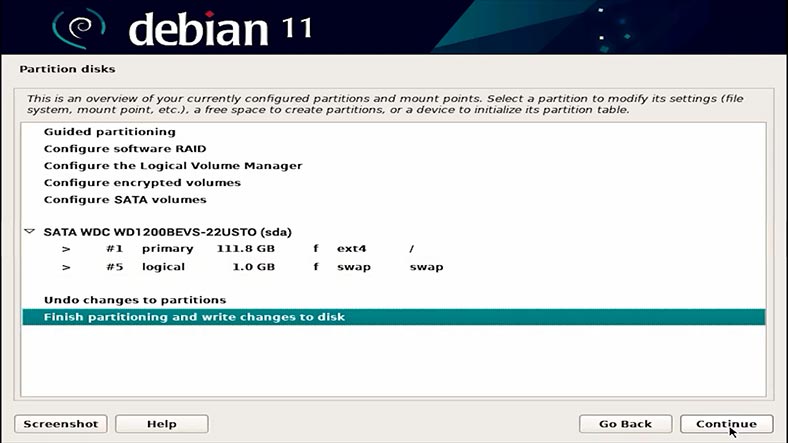
نعمللتأكيد. الآن إنتظر حتى يتم تثبيت نظام التشغيل.
سيسألك النظام عما إذا كنت تريد تثبيت أداة تحميل التمهيد GRUB. انقر فوق نعم ثم المتابعة وقم بتحديد القرص الذي يجب تثبيت أداة تحميل التشغيل عليه.
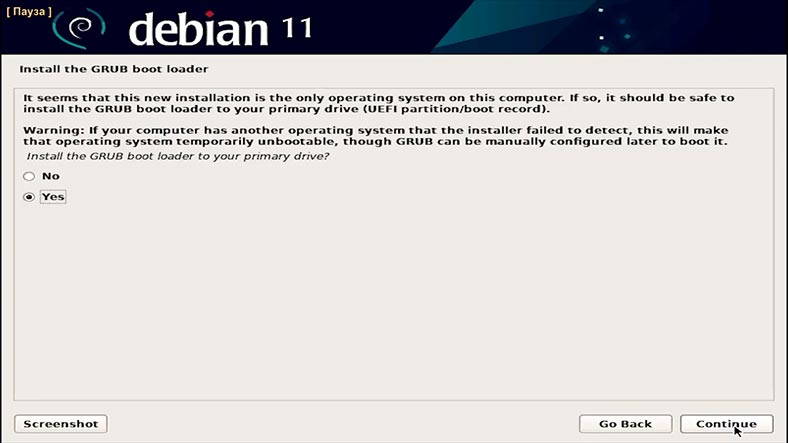
إكتمل التثبيت الآن، لذا قم بإزالة محرك أقراص USB وانقر فوق “المتابعة” لإعادة التشغيل.
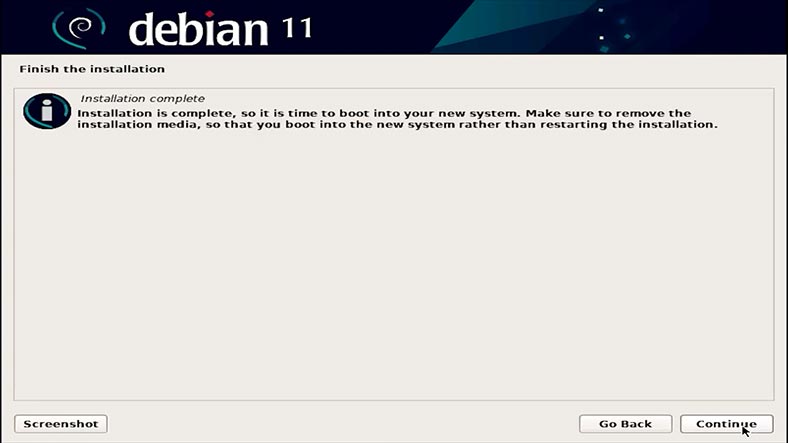
سيتم إعادة تشغيل الكمبيوتر وإظهار شاشة الترحيب.
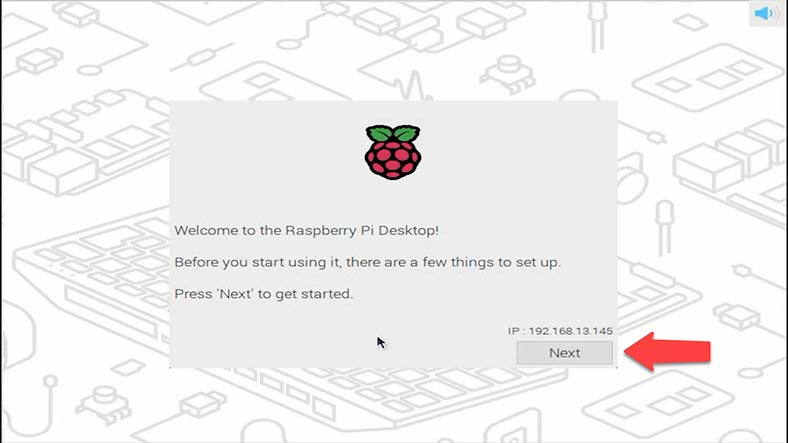
إختر موقعك وأنشئ مستخدمًا جديدًا. بعد ذلك، أعد تشغيل الكمبيوتر مرة أخرى، وبعد ذلك سيظهر سطح مكتب Raspberry Pi.
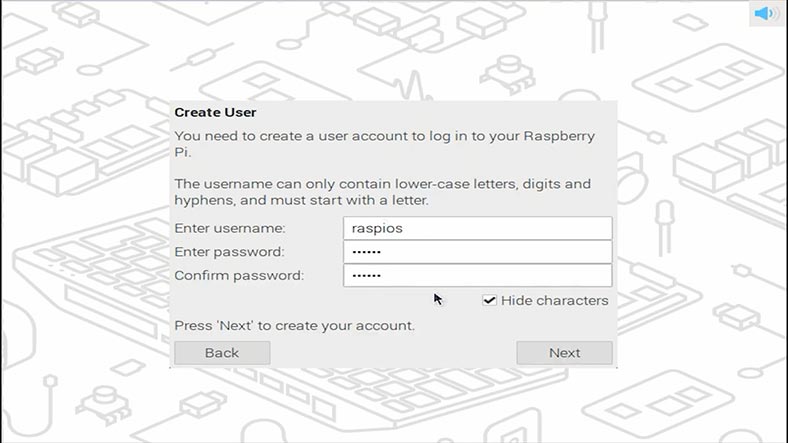
يقدم سطح المكتب بعض الفرص التي يوفرها نظام التشغيل هذا:
- تصفح الويب والإنترنت: يوجد على سطح المكتب رمز متصفح الويب الذي يتيح لك الوصول إلى البحث عبر الإنترنت وتصفح الويب و إستخدام الموارد عبر الإنترنت.
- تطبيقات Office: يتضمن نظام التشغيل Raspberry Pi مجموعة من التطبيقات المكتبية مثل محرر النصوص وجداول البيانات الإلكترونية وأداة العرض التقديمي حتى تتمكن من العمل مع المستندات المختلفة.
- البرمجة: يمكنك تطوير البرامج بإستخدام لغات البرمجة المختلفة مثل Python و C++ وغيرها، وذلك بمساعدة بيئة تطوير متكاملة.
- الصوت والفيديو: يتيح لك نظام التشغيل Raspberry Pi تحويل الكمبيوتر إلى مركز وسائط لمشاهدة الأفلام و الإستماع إلى الموسيقى ومواكبة أخبار الراديو.
- التفضيلات: قم بالوصول إلى إعدادات النظام لتكوين خيارات النظام المختلفة بما في ذلك الواجهة و إتصالات الشبكة والتحديثات والعديد من الجوانب الأخرى.
- توفر قائمة الملحقات إمكانية الوصول إلى الملفات: يمكنك إدارة الملفات والمجلدات الموجودة على جهاز الكمبيوتر الخاص بك بالإضافة إلى عرض المستندات وملفات الوسائط المتعددة وتحريرها.
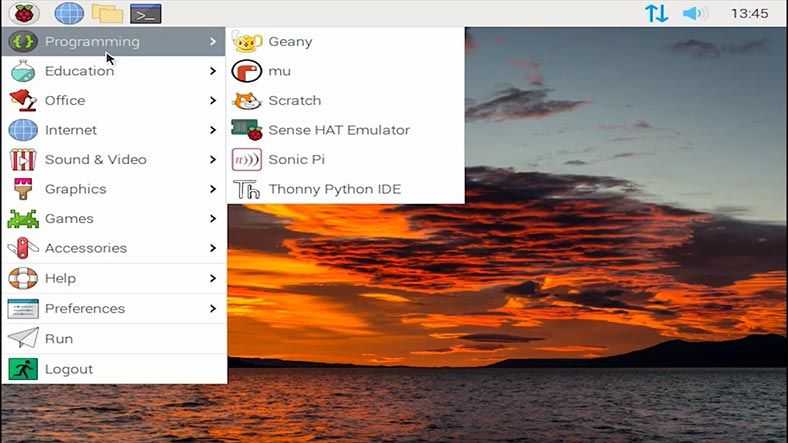
توضح هذه الفرص مجموعة واسعة من المهام والمشاريع التي يمكن تنفيذها بإستخدام نظام التشغيل Raspberry Pi، مما يجعله أداة ملائمة للتعليم والأنشطة الإبداعية والعمل اليومي.
كيفية إسترداد البيانات من نظام التشغيل Raspberry Pi
الآن دعنا نستكشف عملية إسترداد البيانات من نظام التشغيل Raspberry Pi. قد تحتاج إلى إستعادة بعض الأشياء بعد الإزالة غير المقصودة للملفات، أو فشل نظام التشغيل، أو عندما يتعطل جهازك، أو في مواقف أخرى غير متوقعة.
عندما تواجه حالة فقدان البيانات، فإن أول شيء يجب عليك فعله هو التوقف عن كتابة البيانات على القرص أو بطاقة الذاكرة، ولا يهم نوع الجهاز المثبت عليه نظام التشغيل هذا – جهاز كمبيوتر عادي أو جهاز Raspberry. ستساعدك هذه الخطوة على تجنب الكتابة فوق الملفات المفقودة وزيادة فرص إستردادها بنجاح.
إذا كان لديك نسخة إحتياطية، فهذا هو الوقت المناسب لإستخدامها بشكل جيد و إستعادة ملفاتك.
إذا لم يكن هناك نسخة إحتياطية (في الواقع، هذا ما يحدث في معظم الأوقات)، فستحتاج إلى أداة متخصصة لإستعادة البيانات. في مثل هذه المواقف، إستخدم Hetman Partition Recovery، الذي يدعم جميع أنظمة الملفات الشائعة و سيساعدك على إستعادة البيانات المفقودة بعد الإزالة غير المقصودة والتنسيق وأخطاء النظام وما إلى ذلك.
| الترتيب | البرنامج | الوصف |
|---|---|---|
| 1 | Hetman Partition Recovery | برنامج قوي لاستعادة الملفات المحذوفة واستعادة البيانات من الأقراص التالفة أو المهيأة على Raspberry Pi OS. |
| 2 | R-Studio | برنامج لاستعادة البيانات يدعم أنظمة الملفات المختلفة، بما في ذلك Raspberry Pi OS. |
| 3 | TestDisk | برنامج مجاني مفتوح المصدر لاستعادة الأقسام المفقودة وقطاعات التمهيد. |
| 4 | Disk Drill | برنامج لاستعادة البيانات شائع يدعم Raspberry Pi OS. |
| 5 | Photorec | أداة مجانية لاستعادة الملفات تعمل على العديد من الأنظمة، بما في ذلك Raspberry Pi OS. |
لبدء الإسترداد، أخرج محرك الأقراص أو بطاقة الذاكرة من جهاز Raspberry Pi وقم بتوصيلهما بجهاز كمبيوتر يعمل بنظام Windows. إذا كان هذا قرصًا صلبا، فقم بتوصيله بمنفذ SATA على اللوحة الأم، وإذا كان عبارة عن بطاقة ذاكرة، فستحتاج إلى قارئ بطاقات للوصول إلى بياناته.

قم بتثبيت وتشغيل Hetman Partition Recovery. سيقوم البرنامج تلقائيًا بفحص محركات الأقراص المتصلة وعرضها في النافذة الرئيسية، في علامة التبويب إدارة الأقراص. من خلال النقر على أي قرص، سيتم عرض المعلومات المتعلقة بحجمه و نظام الملفات والخصائص الأخرى أدناه.
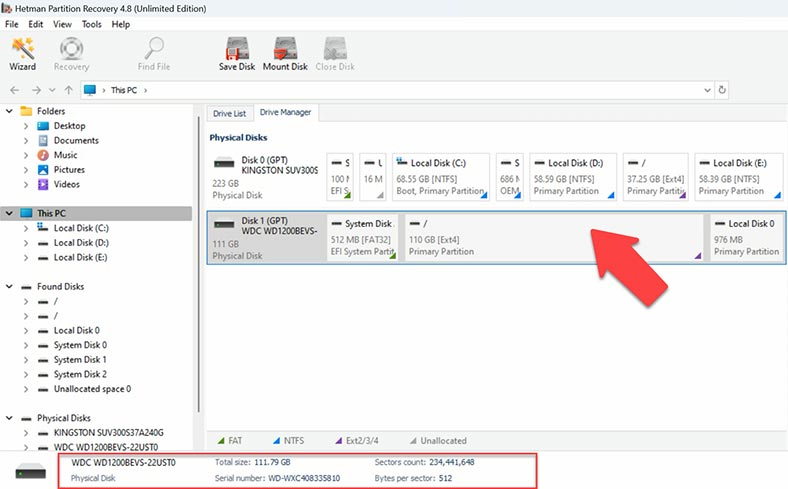
لبدء البحث عن الملفات المفقودة، انقر بزر الماوس الأيمن على القرص و إختر الفتح. بعد ذلك، إختر نوع الفحص – الفحص السريع أو الفحص الكامل. بالنسبة للمبتدئين، نوصي بإجراء الفحص السريع أولاً – سيستغرق وقتًا أقل. إذا لم يتمكن الفحص السريع من العثور على الملفات المطلوبة، فإنتقل إلى الفحص الكامل. للقيام بذلك، إرجع إلى القائمة الرئيسية، وانقر بزر الماوس الأيمن على القرص و إختر إفحص مرة أخرى. إختر نوع نظام الملفات. يمكنك إلغاء تحديد خيار فحص المحتوى المدرك، لأنه سيجعل العملية تسير بشكل أسرع. ومع ذلك، في الحالات الأكثر تعقيدًا، سيتعين عليك تمكينه. انقر فوق التالي.
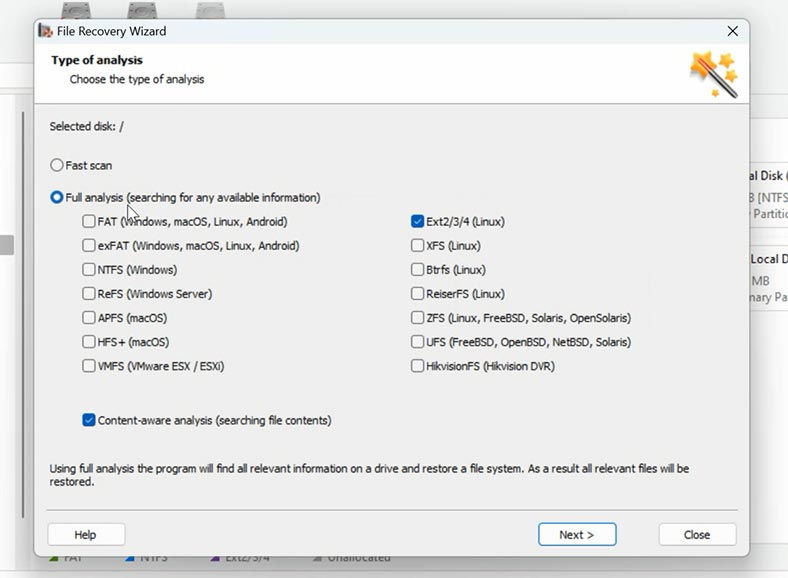
عند إنتهاء الفحص، قم بفتح المجلد الذي كانت توجد فيه الملفات المفقودة. الميزة الرئيسية لـ Hetman Partition Recovery هي أن أداة الإسترداد هذه تحافظ على أسماء الملفات الأصلية وبنية المجلدات، مما يجعل عملية الإسترداد سهلة الإستخدام ومريحة قدر الإمكان. علاوة على ذلك، يتيح لك البرنامج معاينة محتويات الملف قبل الإسترداد، مما يساعدك على التأكد من أنك ستستعيد البيانات التي كنت تبحث عنها بالضبط. يتم عرض محتويات كل ملف في نافذة المعاينة. يتم عرض أي ملفات تم حذفها مسبقًا مع وضع علامة عليها.
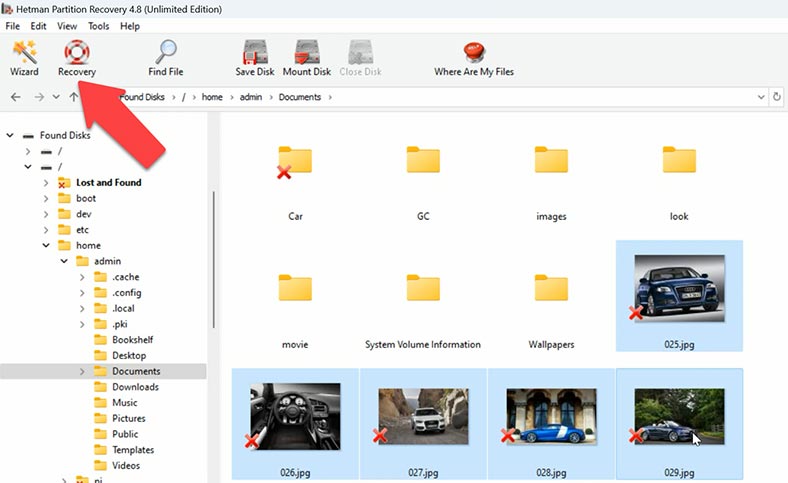
قم بتحديد كافة الملفات التي تريد إستعادتها، ثم انقر فوق الزر الإسترداد . قم بتحديد مكان حفظ البيانات (إختر القرص والمجلد)، ثم انقر فوق الإسترداد مرة أخرى. عند إكتمال عملية الإسترداد، سترى جميع الملفات في الدليل المحدد.
علاوة على ذلك، يوفر برنامج Hetman Partition Recovery بعض الخيارات الإضافية التي يمكن أن تكون مفيدة جدًا عندما يتعلق الأمر بإسترداد البيانات. واحد منهم هو إنشاء صور القرص. فهو يتيح لك عمل نسخة طبق الأصل من القرص أو الوسائط التالفة ثم تشغيل جميع عمليات الإسترداد من هذه الصورة بدلاً من الجهاز الفعلي.
يوفر إنشاء صورة قرص بمساعدة Hetman Partition Recovery مستوى إضافيًا من الحماية لبياناتك. إذا واجهت موقفًا تعرض فيه القرص أو الوسائط للتلف المادي وقد يكون الإسترداد المباشر محفوفًا بالمخاطر، فإن إنشاء صورة قرص يتيح لك العمل مع نسخة من البيانات وبالتالي تقليل مخاطر التسبب في أضرار إضافية.
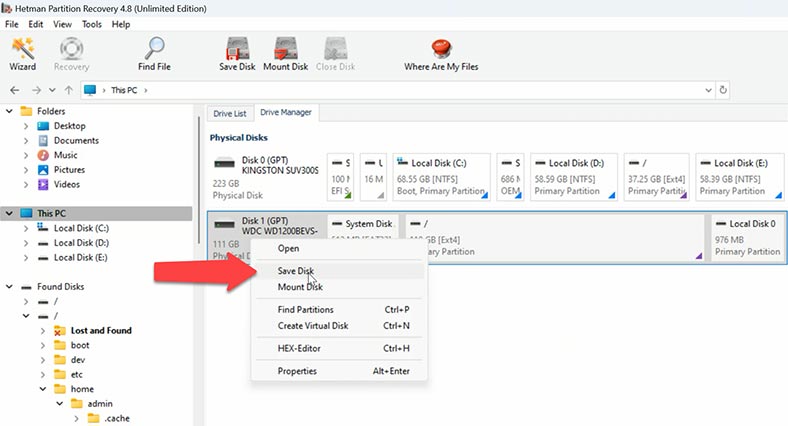
لحفظ صورة القرص، انقر بزر الماوس الأيمن على القرص و إختر حفظ القرص. عندما يتم حفظ صورة القرص، يمكنك إسترداد البيانات من هذه الصورة. لتحميل صورة إلى البرنامج، انقر فوق الأدوات – تثبيت القرص.
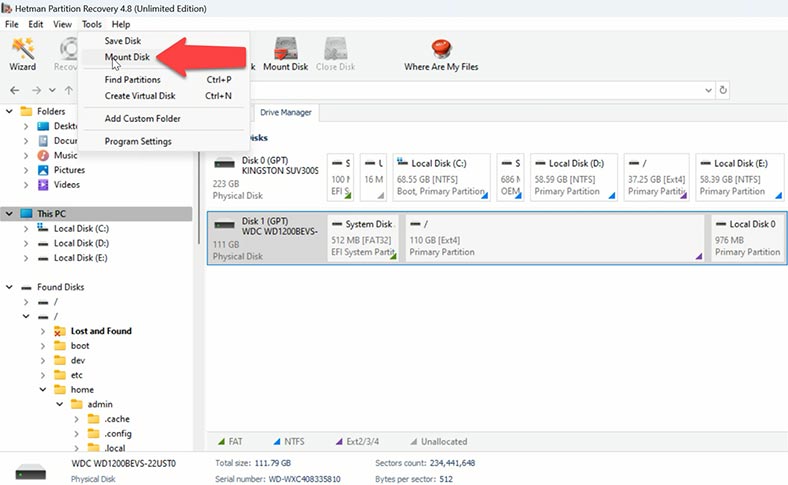
بهذه الطريقة، لا يوفر Hetman Partition Recovery طرقًا فعالة لإسترداد البيانات فحسب، بل يقدم أيضًا أدوات لإنشاء صور القرص مما يعمل على تحسين الأمان والثقة عند التعامل مع البيانات المهمة.
الخلاصة
الآن أنت تعرف كيفية إعادة الكمبيوتر القديم إلى الحياة. وفي حالة فقدان أي ملفات مهمة من نظام التشغيل Raspberry Pi، سيساعدك برنامج Hetman Partition Recovery على إستعادتها. لا يهم إذا تم حذف الملفات عن طريق الخطأ، أو إتلافها أو فقدانها بعد حدوث خطأ في النظام – فهذه الأداة ستساعدك على إستعادة المعلومات القيمة وتقليل مخاطر فقدان البيانات.








