Tutorial de Instalación de Raspberry Pi OS y Recuperación de Datos Tras un Fallo del Sistema
En este artículo, le mostraremos el proceso completo de instalación y configuración Raspberry Pi OS a una computadora normal y cómo recuperar los datos perdidos en caso de falla del sistema.

- Cómo instalar Raspberry Pi OS en una PC
- Cómo recuperar datos con Raspberry Pi OS
- Conclusión
- Preguntas y respuestas
- Comentarios
Si necesita un sistema operativo para una PC débil, debería intentar instalar Raspberry Pi OS. Este es el sistema operativo oficial para Raspberry Pi basado en Linux-OS Debian. Raspberry Pi es un pequeño ordenador de placa única que tiene potencia suficiente para realizar diversas tareas.

El sistema operativo Raspberry, que incluye navegación web, software de oficina y software, ha sido rediseñado para facilitar su uso y mejorar su apariencia con la introducción del escritorio PIXEL. Si no tienes un dispositivo Raspberry, pero quieres darle vida a tu vieja PC, o simplemente ver cómo funciona, puedes instalarlo en una computadora normal.
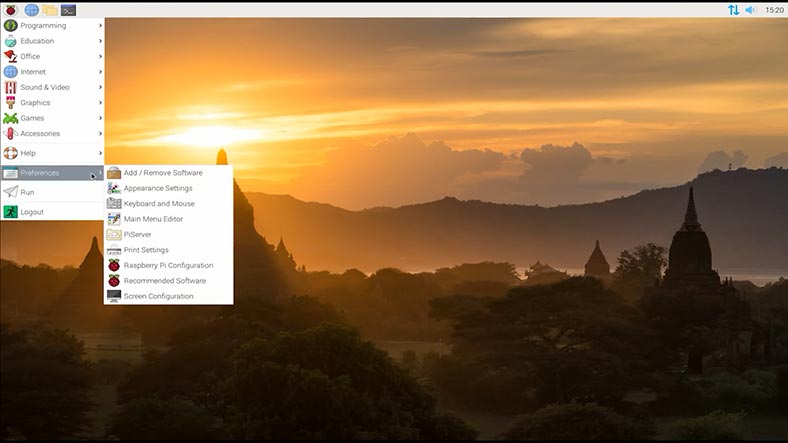
En cualquier sistema operativo, pueden ocurrir fallas inesperadas, errores o eliminación accidental de archivos, lo que puede causar la pérdida de información importante. Si está experimentando la pérdida de archivos importantes con Raspberry Pi OS, luego analizaremos el proceso de recuperación de datos perdidos.

Cómo instalar Raspbery Pi OS en un ordenador / Cómo recuperar datos de Raspberry Pi OS
Cómo instalar Raspberry Pi OS en una PC
Instalar Raspberry Pi OS en una PC es bastante simple. Primero necesita descarga la imagen ISO del sistema operativo desde el sitio web oficial.
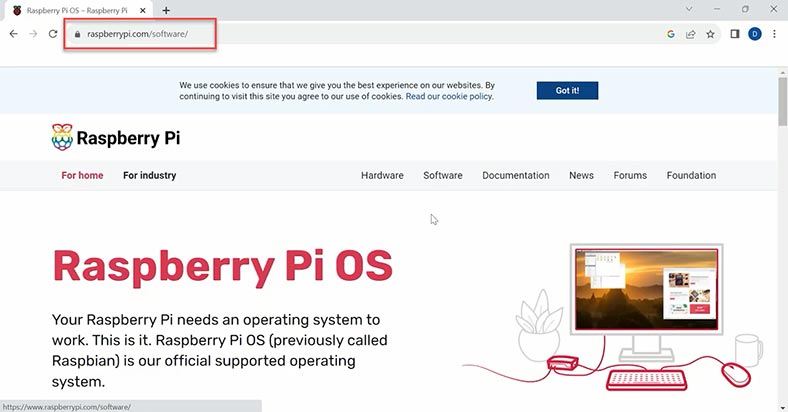
Necesitamos la versión Rasberry Pi Desktop. Para descargar, haga clic en el botón – Descargar.
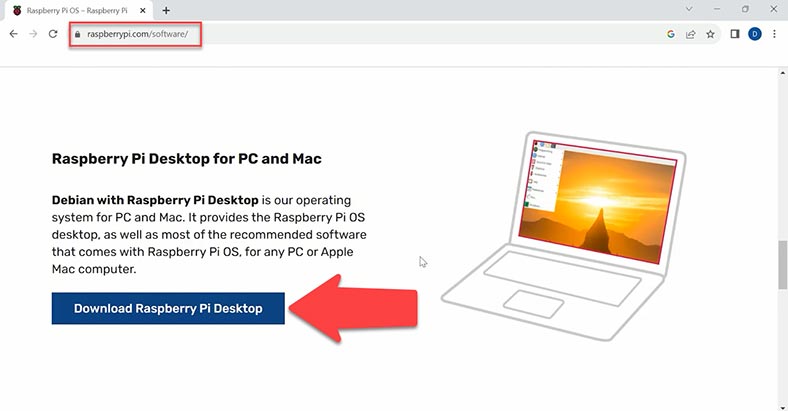
Cuando se complete la descarga, deberá crear una unidad USB de arranque. En Windows, un buen programa para este propósito es Disk Imager o Rufus. Para una unidad flash de arranque, necesitará una unidad USB con una capacidad de al menos 2 GB. Conecte los medios a su PC y comience a crear una unidad flash de arranque.
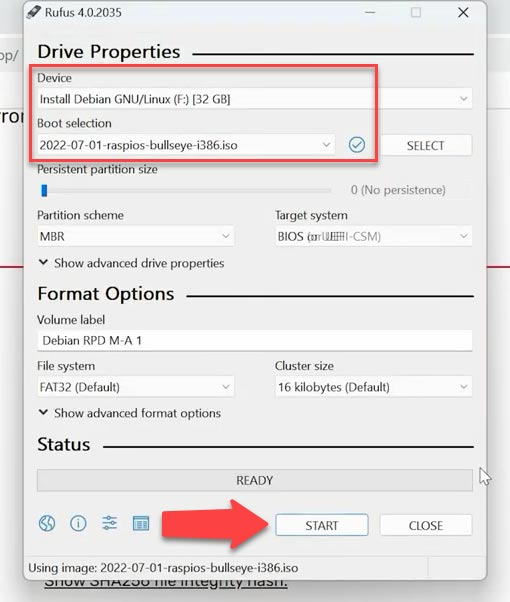
Cuando termine, conéctelo a la PC donde planea instalar este sistema operativo y ejecútelo, abra el menú de inicio e inicie desde la unidad USB. Tecla F12 para seleccionar el dispositivo de inicio.
Esto abrirá una ventana con varias opciones de inicio, incluido el inicio del sistema operativo sin instalarlo, la capacidad de guardar archivos entre inicios, etc. Seleccione de la lista: “Instalación gráfica” y presione Enter.
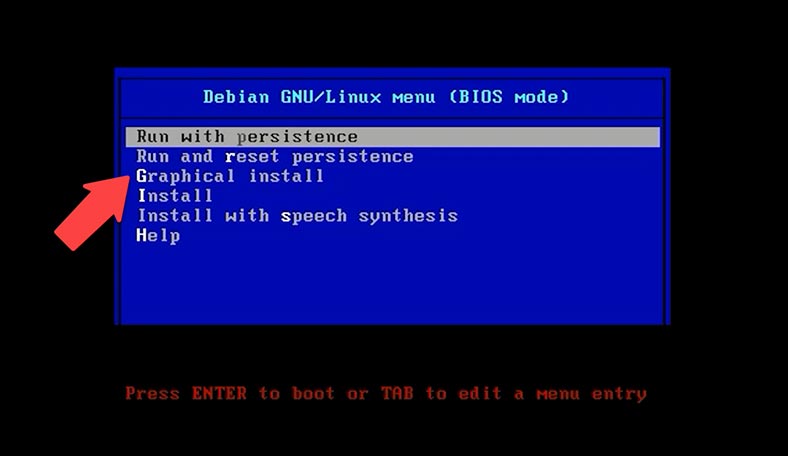
El siguiente paso es seleccionar el idioma del teclado: Continuar.
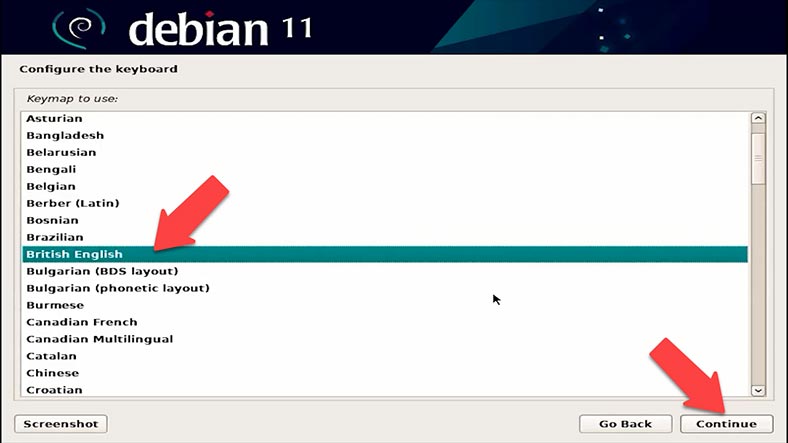
Esto comenzará a escanear hardware, copiar paquetes y otras configuraciones automáticas.
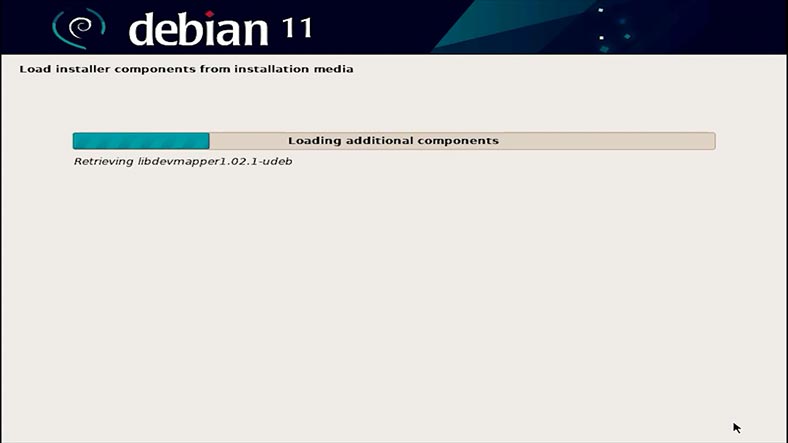
A continuación, debe particionar el disco. Seleccione el primer elemento: Guiado – disco completo. Esto eliminará todos los datos del disco duro, así que elija esta opción sólo si no hay datos que necesite en el disco duro – Continuar.
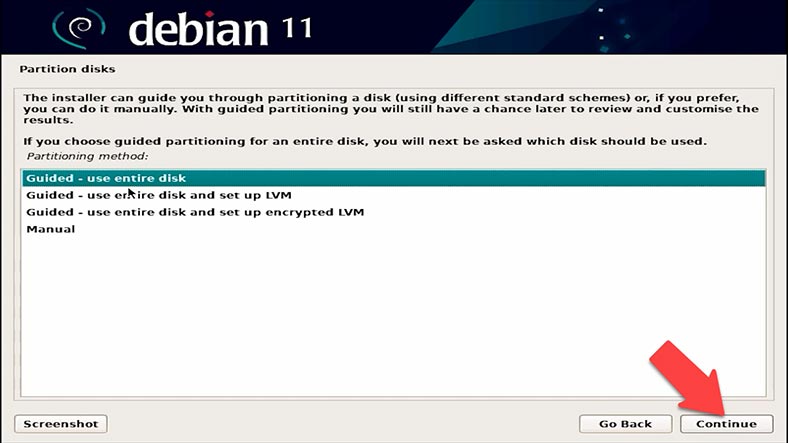
A continuación, seleccione la unidad en la que se instalará el sistema: Continuar.
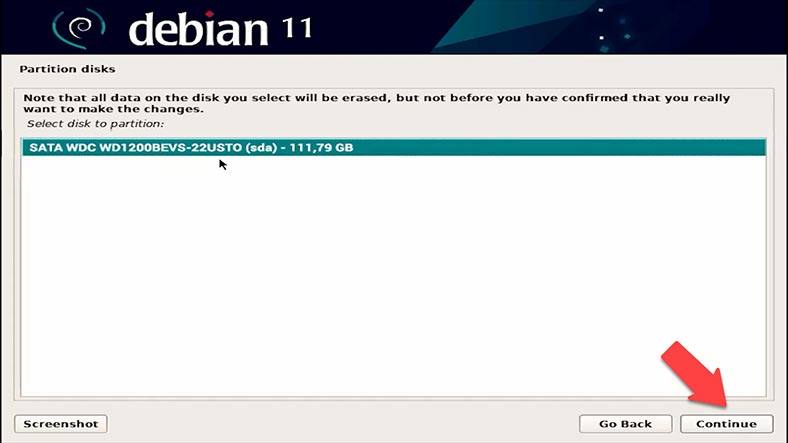
Grabar todos los archivos en una partición All files in one partition) – Continue y nuevamente Continue.
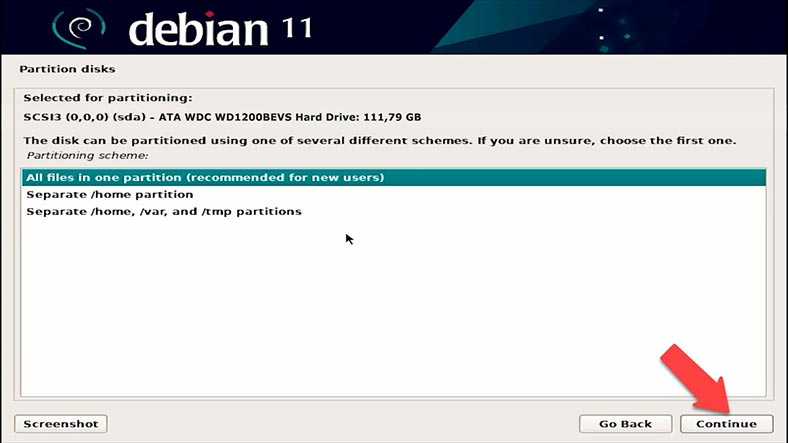
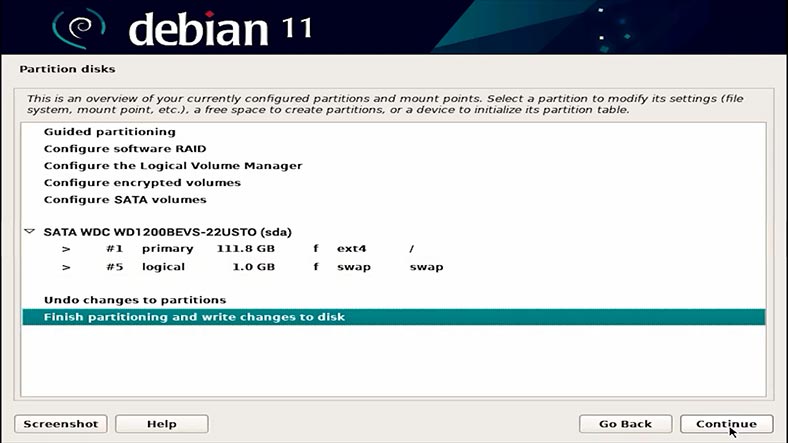
Sí para confirmar. Ahora queda esperar hasta que se instale el sistema.
A continuación, el sistema le preguntará si desea instalar el gestor de arranque GRUB. Haga clic en “Sí” y luego en “Continuar”, especifique la unidad donde instalar el gestor de arranque.
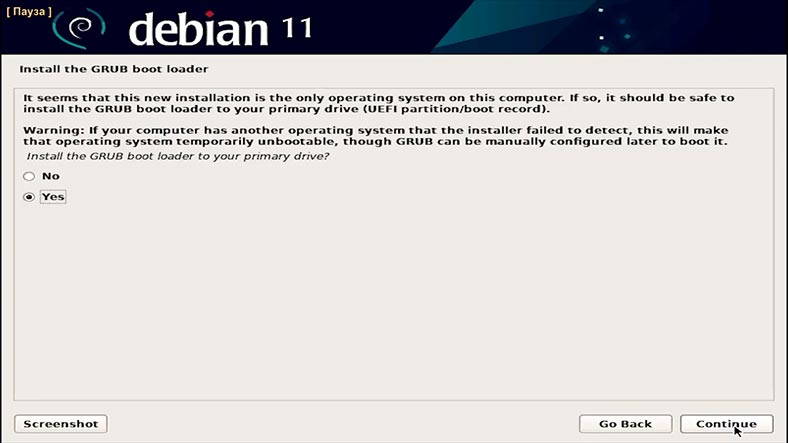
La instalación está completa, retira la memoria USB para iniciar el sistema y haz clic en “Continuar” para reiniciar tu computadora.
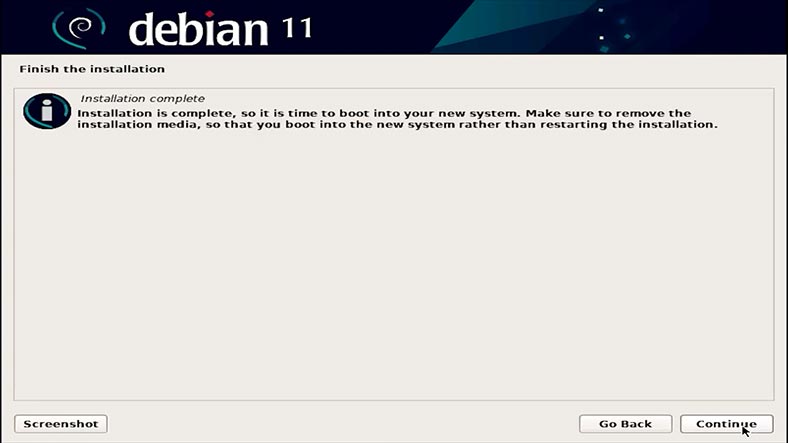
La computadora se reiniciará y se cargará la pantalla de bienvenida.
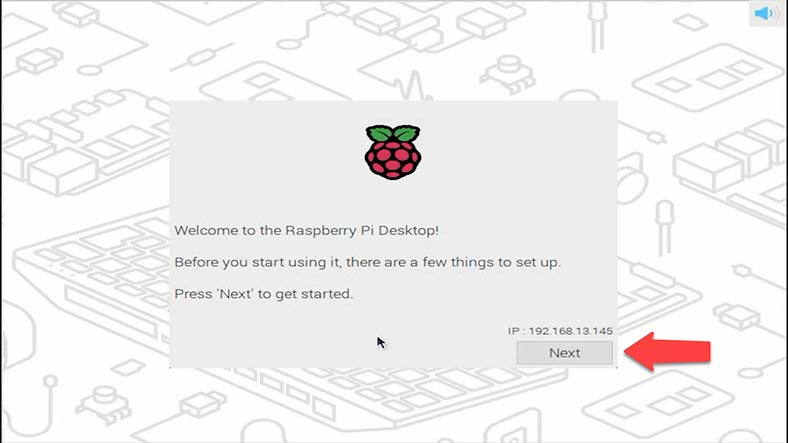
A continuación, debe seleccionar una localización y crear un nuevo usuario. Luego reinicie el sistema nuevamente, después de lo cual aparecerá el escritorio Raspberry Pi OSi.
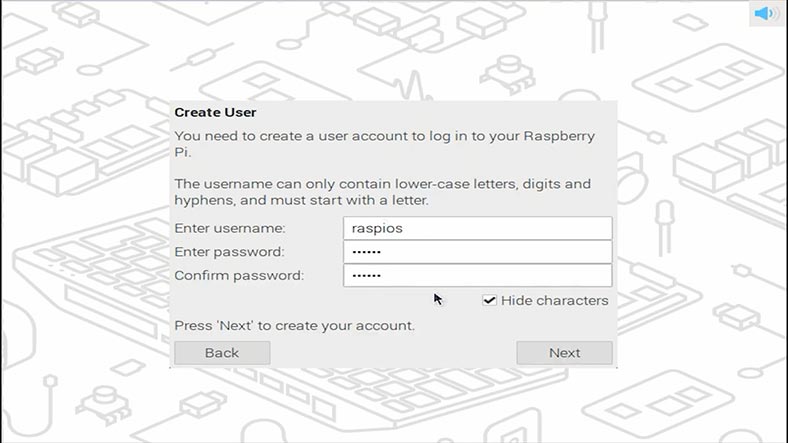
Algunas funciones se proporcionan en el escritorio del sistema operativo:
- Navegación web e Internet: en el escritorio encontrará un icono de navegador web que le permitirá buscar en Internet, visitar sitios web y acceder a recursos en línea.
- Aplicaciones de oficina: Raspberry Pi OS incluye un conjunto de aplicaciones de oficina, como un procesador de textos, hojas de cálculo y software de presentación que le permitirán trabajar con documentos.
- Programación: Puedes desarrollar programas en varios lenguajes de programación como Python, C++ y otros usando el IDE.
- Centro multimedia: Raspberry Pi OS te permite convertir tu computadora en un centro multimedia para ver películas, música y escuchar la radio.
- Preferencias del sistema: puede configurar varios ajustes del sistema, incluida la interfaz, las conexiones de red, las actualizaciones y más.
- Acceso a archivos: puede administrar archivos y carpetas en su computadora, y ver y editar documentos y archivos multimedia.
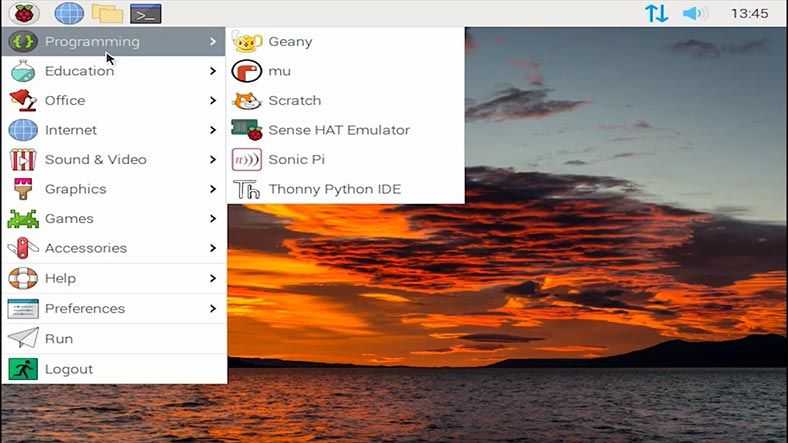
Estas funciones muestran la variedad de tareas y proyectos que se pueden realizar con el sistema operativo Raspberry Pi, lo que lo convierte en una excelente herramienta para aprender, crear y realizar tareas cotidianas.
Cómo recuperar datos con Raspberry Pi OS
Ahora veamos el proceso de recuperación de datos con Raspberry Pi OS. Es posible que se requiera recuperación en caso de eliminación accidental de archivos, falla del sistema operativo, falla del dispositivo u otras situaciones imprevistas.
Si pierde datos, sin importar en qué unidad o dispositivo esté instalado el sistema operativo, ya sea una PC normal o un dispositivo Raspberry, primero debe dejar de escribir en el disco o en la tarjeta de memoria. Esto ayudará a evitar que se sobrescriban los archivos perdidos y aumentará las posibilidades de una recuperación exitosa.
Si tienes una copia de seguridad, la mejor opción es restaurarla.
Si no existe dicha copia, como suele suceder, necesitarás un programa de recuperación de datos especializado. Utilice el programa Hetman Partition Recovery, es compatible con todos los sistemas de archivos populares y le ayudará a recuperar datos perdidos debido a borrados accidentales, formateo, fallos del sistema, etc.
| Posición | Software | Descripción |
|---|---|---|
| 1 | Hetman Partition Recovery | Poderoso software para recuperar archivos eliminados y datos de discos dañados o formateados en Raspberry Pi OS. |
| 2 | R-Studio | Software de recuperación de datos que admite varios sistemas de archivos, incluido Raspberry Pi OS. |
| 3 | TestDisk | Software gratuito de código abierto para recuperar particiones perdidas y sectores de arranque. |
| 4 | Disk Drill | Software de recuperación de datos popular que es compatible con Raspberry Pi OS. |
| 5 | Photorec | Utilidad gratuita para la recuperación de archivos que funciona en muchas plataformas, incluidas Raspberry Pi OS. |
Para recuperar, retire su disco Raspberry Pi o tarjeta de memoria y actualícela en una computadora con Windows. Si es un disco duro, conéctelo al puerto SATA; si es una tarjeta de memoria, necesitará adicionalmente un lector de tarjetas para ayudar a leer los datos de la misma.

Descargue, instale y ejecute Hetman Partition Recovery. La utilidad escaneará automáticamente las unidades conectadas y las mostrará en la ventana principal, la sección Administrador de discos. Al hacer clic en cualquier disco, su volumen, sistema de archivos y otros parámetros se mostrarán a continuación.
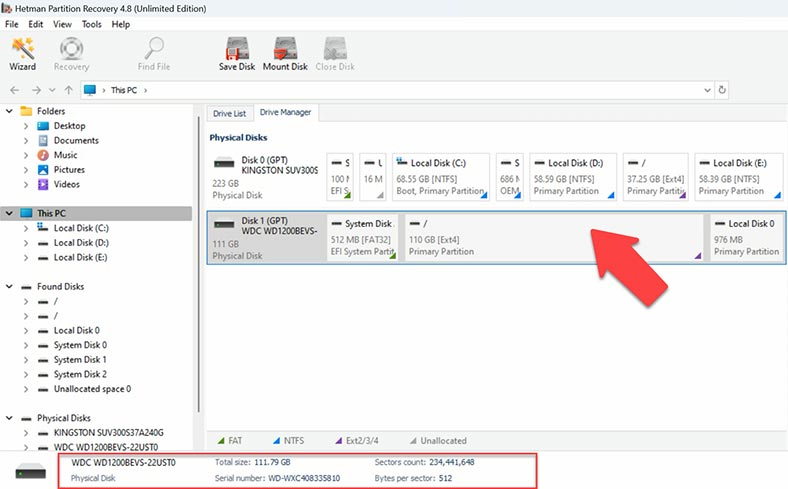
Para buscar archivos perdidos, haga clic derecho en la unidad y seleccione abrir. Luego seleccione el tipo de análisis, escaneo rápido o análisis completo. Para empezar, se recomienda realizar un escaneo rápido, tomará menos tiempo. Si, después de un escaneo rápido, el programa no pudo encontrar los archivos que necesita, realice un análisis completo. Para hacer esto, regrese a la ventana principal del programa, haga clic derecho en el disco – Analizar nuevamente. Análisis completo, especifique el sistema de archivos, puede desmarcar la búsqueda por contenido para empezar, esto acelerará el proceso, en situaciones más complejas, debe realizar un análisis con búsqueda por contenido – Siguiente .
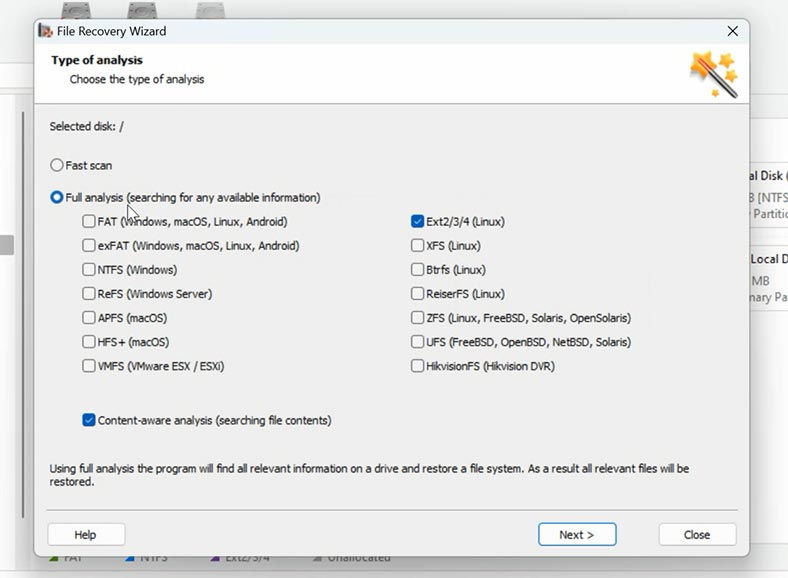
A continuación, abra la carpeta donde se almacenaron sus archivos. La principal ventaja de Hetman Partition Recovery es que conserva los nombres de archivos y la estructura de carpetas originales, haciendo que el proceso de recuperación sea lo más intuitivo y conveniente posible. Además, el programa proporciona una vista previa del contenido de los archivos antes de restaurarlos, lo que le permite asegurarse de que está restaurando exactamente los datos que necesita. El contenido de cada archivo se muestra en la ventana de vista previa. Los eliminados anteriormente se marcan en consecuencia.
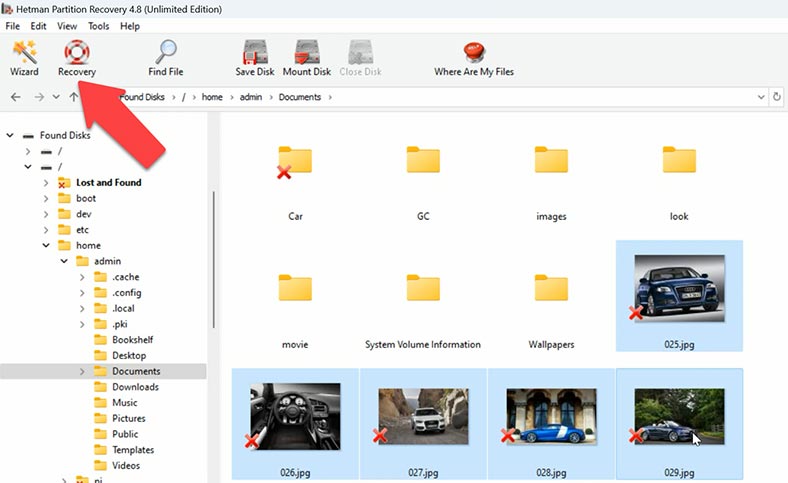
Selecciona todo lo que quieras registrar y presiona Restaurar. Especifique la ubicación donde guardar los datos, la unidad y la carpeta, y luego haga clic nuevamente en Restaurar. Al finalizar, todos los archivos estarán en el directorio especificado.
Además, Hetman Partition Recovery proporciona funciones adicionales que pueden resultar muy útiles en el proceso de recuperación de datos. Una de esas características es la capacidad de crear imágenes de disco. Esto le permite guardar una copia exacta de un disco o medio dañado para luego recuperar datos de esta imagen.
Crear una imagen de disco con Hetman Partition Recovery proporciona una capa adicional de seguridad para sus datos. Si se enfrenta a una situación en la que un disco o medio está dañado físicamente y restaurar datos directamente desde él puede ser riesgoso, crear una imagen de disco le permite trabajar con una copia de los datos, minimizando el riesgo de daños adicionales.
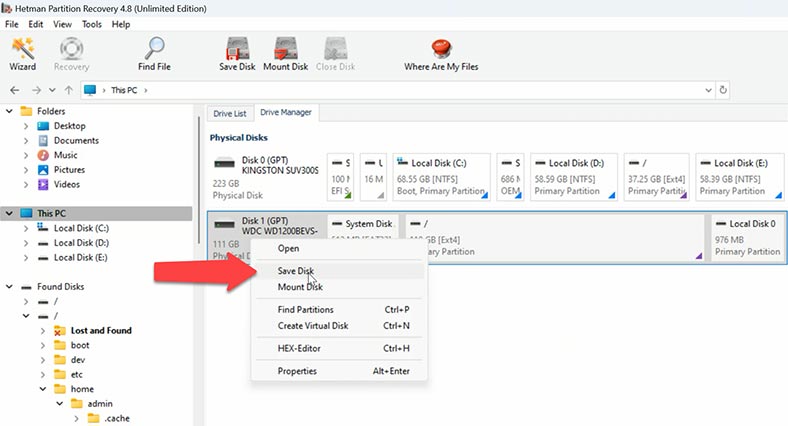
Para guardar la imagen, haga clic derecho en el disco y seleccione la opción – Guardar disco. Después de crear una imagen de disco, puede recuperar datos de esta imagen. Para cargar la imagen en el programa, presione Herramientas – montar disco.
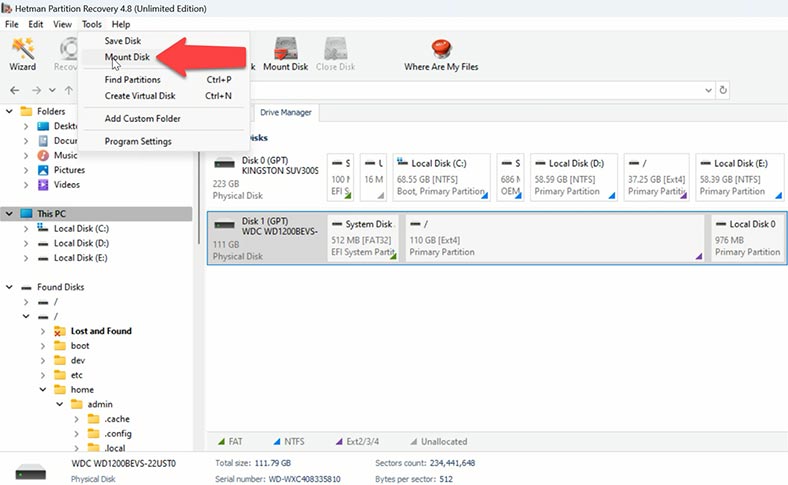
Hetman Partition Recovery proporciona no solo métodos eficaces de recuperación de datos, sino también herramientas de creación de imágenes de disco, que añaden una capa adicional de seguridad y confianza al trabajar con datos importantes.
Conclusión
Ahora ya sabes cómo darle nueva vida a una computadora vieja. Y si ha perdido archivos importantes en su sistema operativo Raspberry Pi, Hetman Partition Recovery le ayudará a recuperarlos. No importa si los archivos se eliminaron accidentalmente, se corrompieron o se perdieron como resultado de fallas del sistema: el programa lo ayudará a recuperar información valiosa y minimizar la pérdida de datos.








