Installation und Datenwiederherstellung von Raspberry Pi OS auf einem PC: Expertenanleitung
In diesem Artikel zeigen wir den vollständigen Installations- und Konfigurationsprozess Raspberry Pi OS auf einen normalen Computer und wie man verlorene Daten von diesem wiederherstellt, wenn das System ausfällt.

- So installieren Sie Raspberry Pi OS auf dem PC
- So stellen Sie Daten vom Raspberry Pi OS wieder her
- Fazit
- Fragen und Antworten
- Bemerkungen
Wenn Sie ein Betriebssystem für einen schwachen PC benötigen, sollten Sie versuchen, Raspberry Pi OS zu installieren. Dies ist das offizielle Betriebssystem für den Raspberry Pi, basierend auf Linux-OS Debian. Der Raspberry Pi ist ein kleiner Einplatinencomputer, der leistungsstark genug ist, um eine Vielzahl von Aufgaben zu bewältigen.

Das Raspberry-Betriebssystem umfasst Webbrowsing, Office und Software und wurde mit der Einführung des PIXEL-Desktops im Hinblick auf Benutzerfreundlichkeit und verbessertes Erscheinungsbild neu gestaltet. Wenn Sie kein Raspberry-Gerät haben, aber Ihren alten PC wiederbeleben möchten oder einfach nur sehen möchten, wie dieses Betriebssystem funktioniert, können Sie es auf einem normalen Computer installieren.
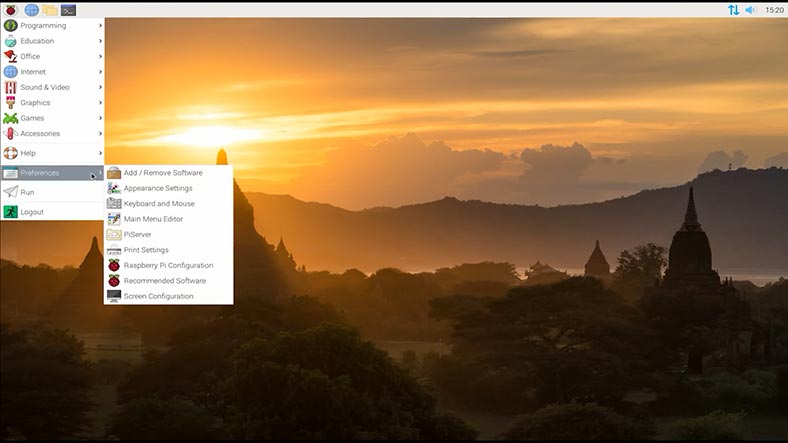
In jedem Betriebssystem kommt es zu unerwarteten Ausfällen, Fehlern oder dem versehentlichen Löschen von Dateien, was zum Verlust wichtiger Informationen führen kann. Wenn Sie mit dem Verlust wichtiger Dateien von Raspberry Pi OS konfrontiert sind, schauen wir uns auch den Prozess der Wiederherstellung verlorener Daten an.

How to install Raspberry Pi OS on computer / How to recover data?
So installieren Sie Raspberry Pi OS auf dem PC
Die Installation von Raspberry Pi OS auf einem PC ist ganz einfach. Um loszulegen, benötigen Sie Laden Sie ein ISO-Image des Betriebssystems von der offiziellen Website herunter.
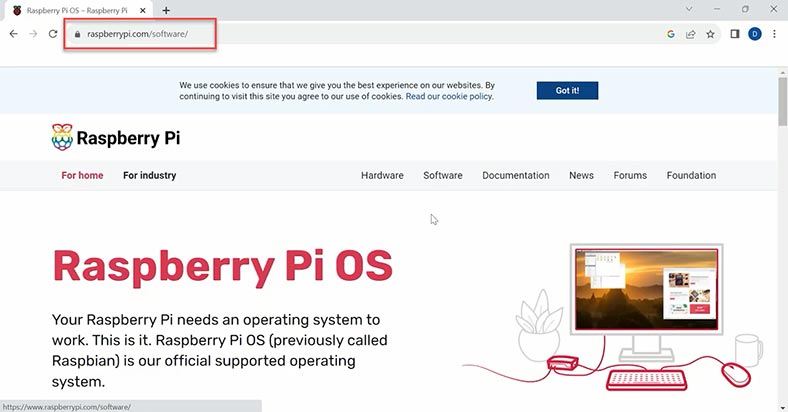
Wir benötigen die Rasberry Pi Desktop-Version. Zum Herunterladen klicken Sie auf die Schaltfläche – Herunterladen.
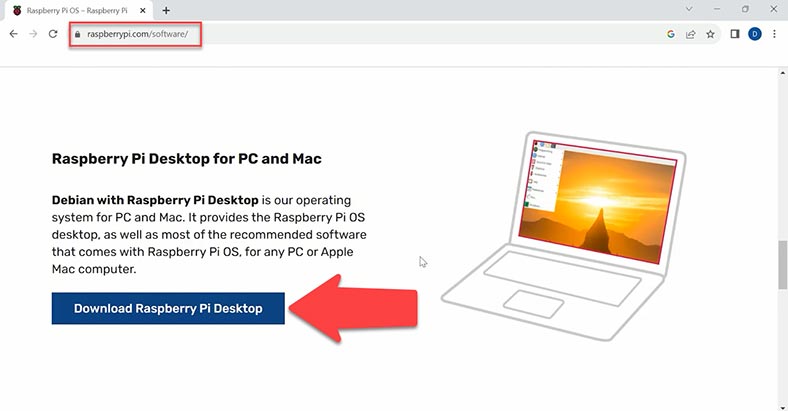
Sobald der Download abgeschlossen ist, müssen Sie ein bootfähiges USB-Laufwerk erstellen. Unter Windows ist Disk Imager oder Rufus ein gutes Programm für diesen Zweck. Für ein bootfähiges Flash-Laufwerk benötigen Sie ein USB-Laufwerk mit einer Kapazität von mindestens 2 GB. Schließen Sie das Medium an Ihren PC an und beginnen Sie mit der Erstellung eines bootfähigen USB-Flash-Laufwerks.
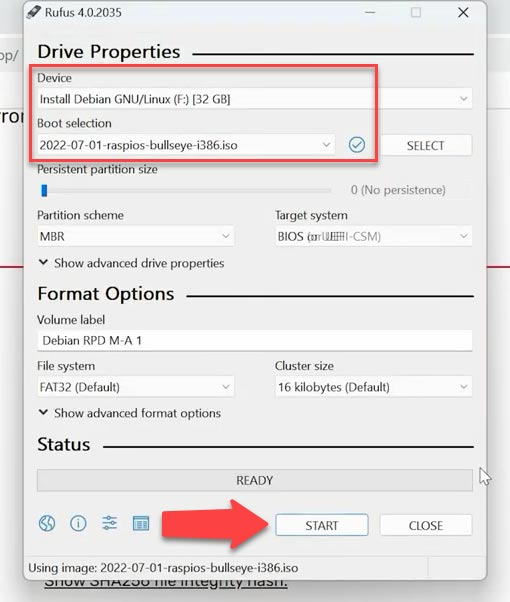
Wenn Sie fertig sind, schließen Sie es an den PC an, auf dem Sie dieses Betriebssystem installieren möchten, starten Sie es, öffnen Sie das Startmenü und starten Sie vom USB-Laufwerk. F12-Taste zum Auswählen des Startgeräts.
Als Ergebnis wird ein Fenster mit mehreren Startoptionen angezeigt, darunter das Starten des Betriebssystems ohne Installation, die Möglichkeit, Dateien zwischen den Starts zu speichern usw. Wählen Sie aus der Liste “Grafische Installation” aus und drücken Sie Enter.
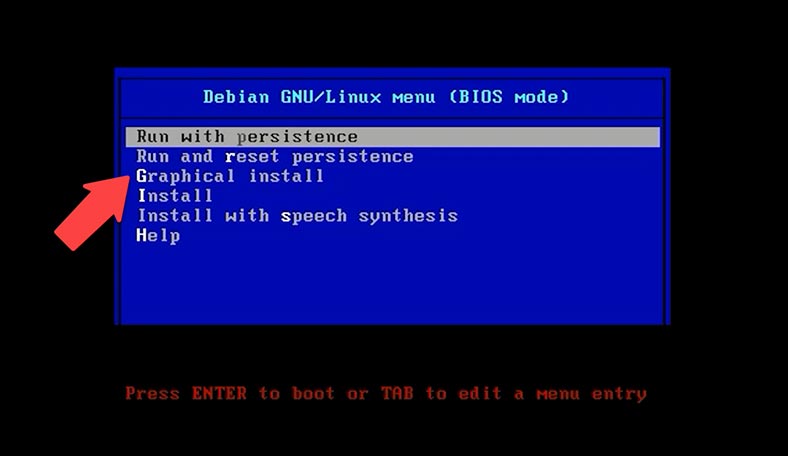
Im nächsten Schritt müssen Sie die Tastatursprache auswählen – Weiter.
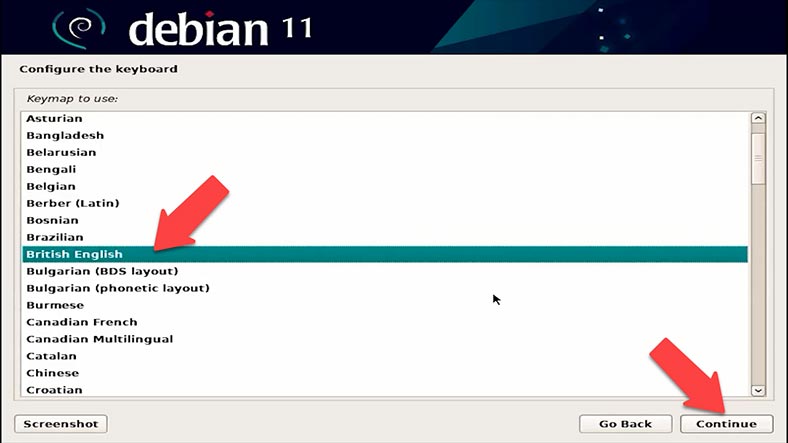
Danach beginnt das Scannen der Ausrüstung, das Kopieren von Paketen und andere automatische Einstellungen.
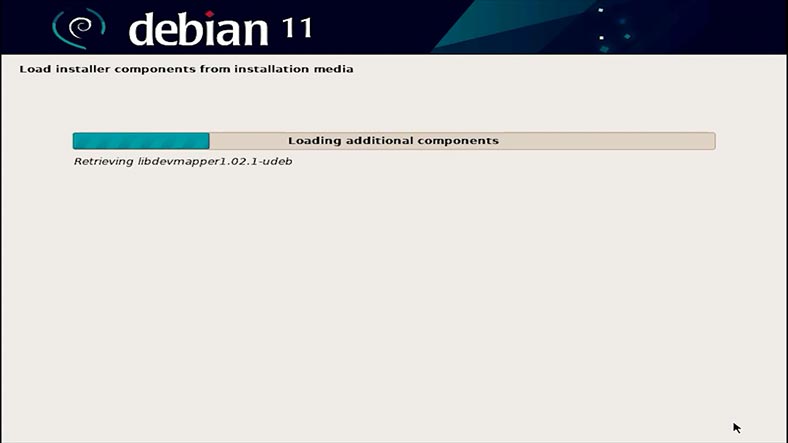
Als nächstes müssen Sie die Festplatte partitionieren. Wählen Sie das erste Element aus: Geführt – Gesamte Festplatte. Dadurch werden alle Daten von Ihrer Festplatte gelöscht. Wählen Sie diese Option daher nur aus, wenn Ihre Festplatte nicht über die benötigten Daten verfügt – Weiter.
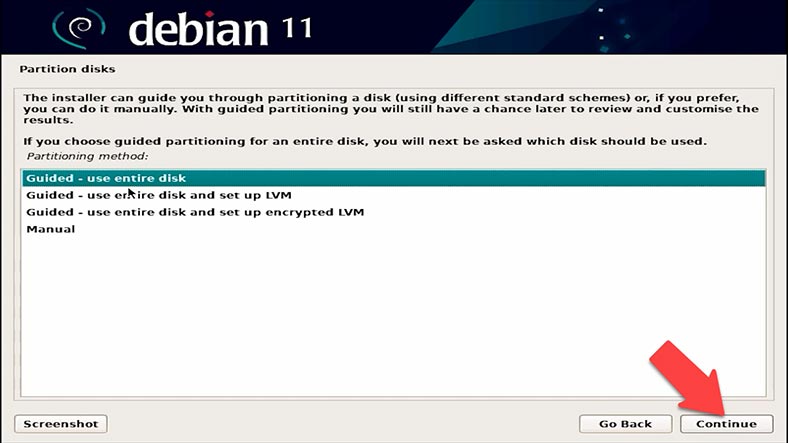
Als nächstes wählen Sie das Laufwerk aus, auf dem das System installiert werden soll – Weiter.
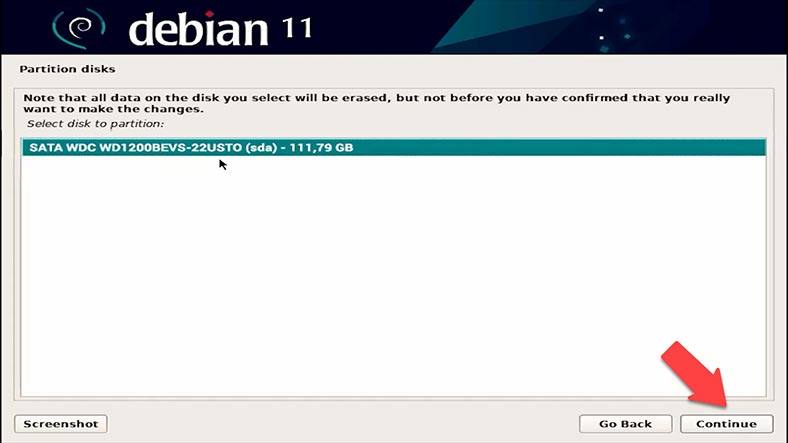
Alle Dateien in eine Partition schreiben – Weiter und noch einmal Weiter.
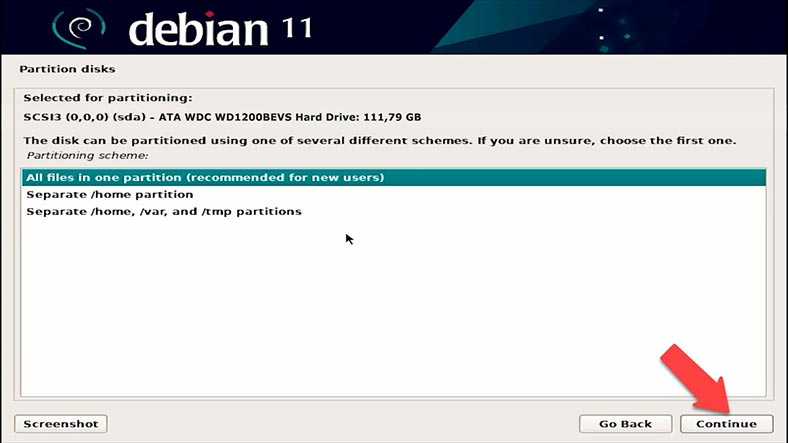
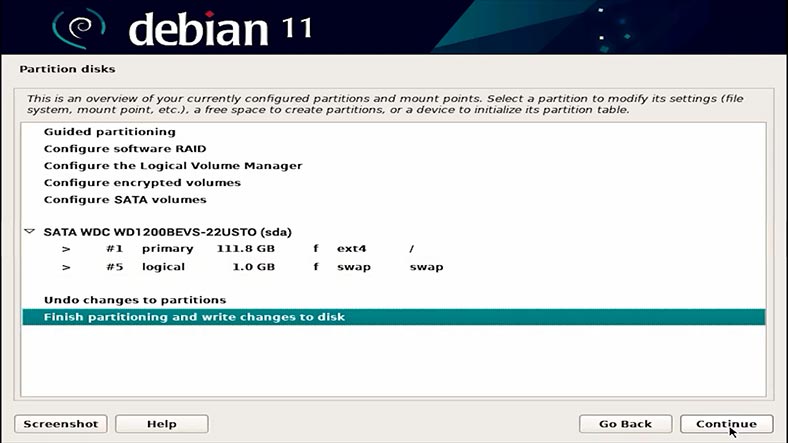
Ja, zur Bestätigung. Jetzt müssen Sie nur noch warten, bis das System installiert ist.
Als nächstes werden Sie vom System gefragt, ob Sie den GRUB-Bootloader installieren möchten. Klicken Sie auf “Ja” und dann auf “Weiter”. Geben Sie das Laufwerk an, auf dem der Bootloader installiert werden soll.
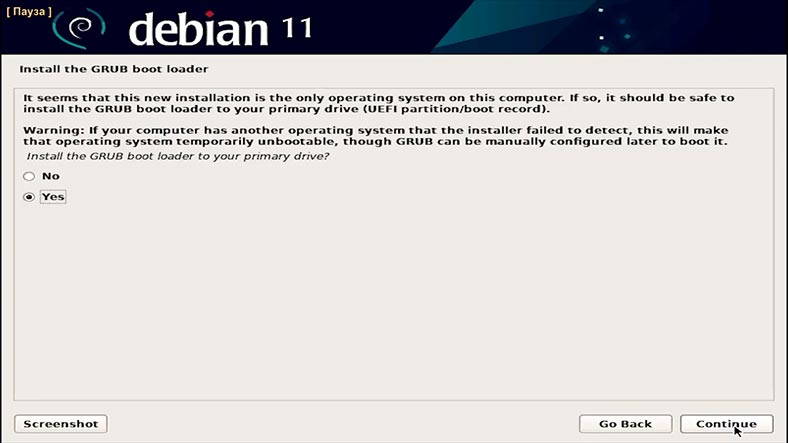
Die Installation ist abgeschlossen. Entfernen Sie das USB-Laufwerk, um das System zu starten, und klicken Sie auf „Weiter“, um Ihren Computer neu zu starten.
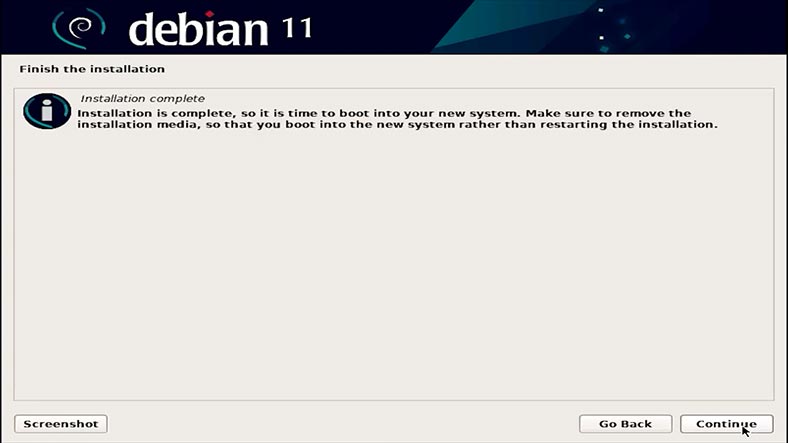
Der Computer wird neu gestartet und das Willkommensfenster wird geladen.
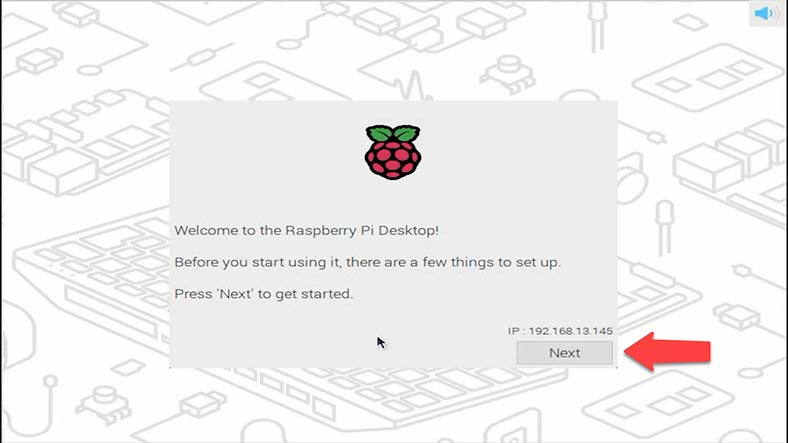
Als nächstes müssen Sie eine Lokalisierung auswählen und einen neuen Benutzer erstellen. Starten Sie dann das System erneut, woraufhin der Raspberry Pi OS-Desktop angezeigt wird.
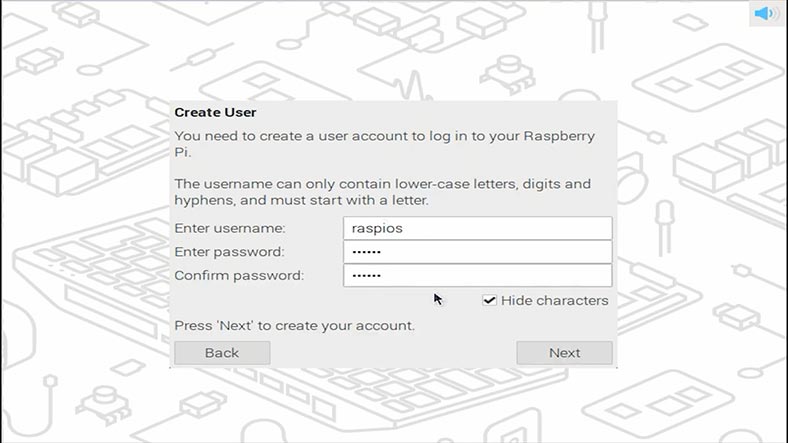
Der Betriebssystem-Desktop bietet einige Optionen:
- Webbrowsen und Internet: Auf Ihrem Desktop finden Sie ein Webbrowser-Symbol, mit dem Sie im Internet suchen, Websites besuchen und auf Online-Ressourcen zugreifen können.
- Büroanwendungen: Raspberry Pi OS enthält eine Reihe von Büroanwendungen wie ein Textverarbeitungsprogramm, eine Tabellenkalkulation und ein Präsentationsprogramm, mit denen Sie mit Dokumenten arbeiten können.
- Programmierung: Mithilfe der integrierten Entwicklungsumgebung können Sie Programme in verschiedenen Programmiersprachen wie Python, C++ und anderen entwickeln.
- Media Center: Mit Raspberry Pi OS können Sie Ihren Computer in ein Media Center verwandeln, um Filme anzusehen, Musik zu hören und Radio zu hören.
- Systemeinstellungen: Sie können verschiedene Systemeinstellungen konfigurieren, einschließlich der Schnittstelle, Netzwerkverbindungen, Updates und mehr.
- Dateizugriff: Sie können Dateien und Ordner auf Ihrem Computer verwalten sowie Dokumente und Mediendateien anzeigen und bearbeiten.
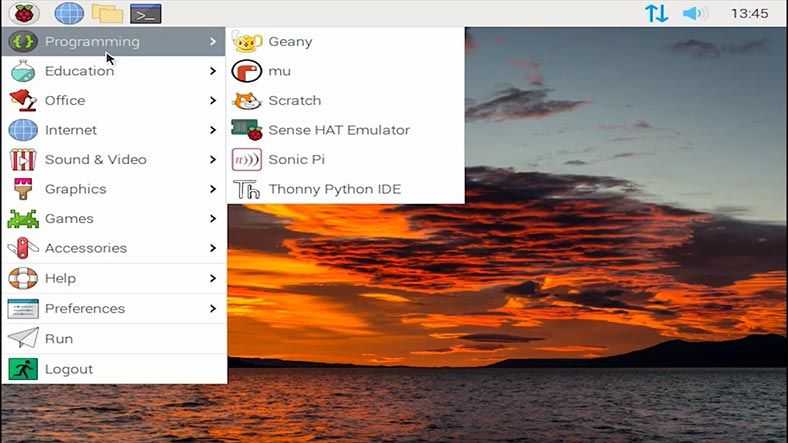
Diese Funktionen veranschaulichen die Vielfalt der Aufgaben und Projekte, die mit Raspberry Pi OS erledigt werden können, und machen es zu einem praktischen Werkzeug für Lernen, Kreativität und alltägliche Aufgaben.
So stellen Sie Daten vom Raspberry Pi OS wieder her
Sehen wir uns nun den Prozess der Datenwiederherstellung von Raspberry Pi OS an. Im Falle eines versehentlichen Löschens von Dateien, eines Betriebssystemfehlers, eines Gerätefehlers oder anderer unvorhergesehener Situationen kann eine Wiederherstellung erforderlich sein.
Wenn Sie Daten verlieren, egal auf welchem Laufwerk oder Gerät das Betriebssystem installiert ist, sei es ein normaler PC oder ein Raspberry-Gerät, sollten Sie als Erstes das Schreiben auf die Festplatte oder Speicherkarte stoppen. Dadurch wird verhindert, dass verlorene Dateien überschrieben werden, und die Wahrscheinlichkeit einer erfolgreichen Wiederherstellung erhöht.
Wenn Sie über ein Backup verfügen, ist die Wiederherstellung daraus die beste Option.
Wenn keine solche Kopie vorhanden ist, was häufig der Fall ist, benötigen Sie ein spezielles Datenwiederherstellungsprogramm. Verwenden Sie das Programm Hetman Partition Recovery. Es unterstützt alle gängigen Dateisysteme und hilft Ihnen bei der Wiederherstellung von Daten, die durch versehentliches Löschen, Formatieren, Systemfehler usw. verloren gegangen sind.
| Platz | Software | Beschreibung |
|---|---|---|
| 1 | Hetman Partition Recovery | Leistungsstarke Software zur Wiederherstellung gelöschter Dateien und Datenwiederherstellung von beschädigten oder formatierten Festplatten auf Raspberry Pi OS. |
| 2 | R-Studio | Datenwiederherstellungssoftware, die verschiedene Dateisysteme unterstützt, einschließlich Raspberry Pi OS. |
| 3 | TestDisk | Kostenlose Open-Source-Software zur Wiederherstellung verlorener Partitionen und Bootsektoren. |
| 4 | Disk Drill | Beliebte Datenwiederherstellungssoftware, die Raspberry Pi OS unterstützt. |
| 5 | Photorec | Kostenloses Dateiwiederherstellungstool, das auf vielen Plattformen, einschließlich Raspberry Pi OS, funktioniert. |
Zum Wiederherstellen entfernen Sie die Raspberry Pi-Festplatte oder die Speicherkarte und schließen Sie sie an einen Computer an, auf dem das Windows-Betriebssystem ausgeführt wird. Handelt es sich um eine Festplatte, schließen Sie diese an den SATA-Anschluss an, handelt es sich um eine Speicherkarte, benötigen Sie zusätzlich einen Kartenleser, der Ihnen beim Auslesen der Daten hilft.

Laden Sie Hetman Partition Recovery herunter, installieren Sie es und führen Sie es aus. Das Dienstprogramm scannt automatisch die angeschlossenen Laufwerke und zeigt sie im Hauptfenster des Festplattenmanagers an. Durch Klicken auf eine beliebige Festplatte werden unten deren Kapazität, Dateisystem und andere Parameter angezeigt.
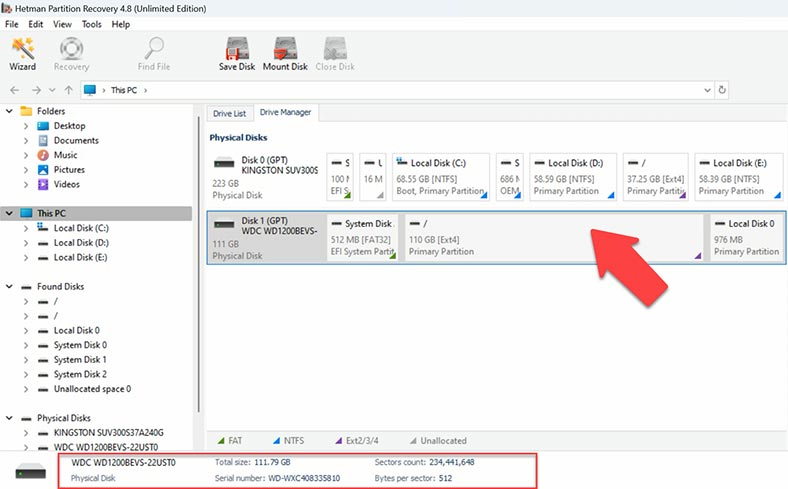
Um nach verlorenen Dateien zu suchen, klicken Sie mit der rechten Maustaste auf das Laufwerk und wählen Sie „Öffnen“. Wählen Sie dann den Analysetyp „Schneller Scan“ oder „Vollständige Analyse“. Zunächst wird empfohlen, einen schnellen Scan durchzuführen, da dieser weniger Zeit in Anspruch nimmt. Wenn das Programm nach einem schnellen Scan die benötigten Dateien nicht finden kann, führen Sie eine vollständige Analyse durch. Kehren Sie dazu zum Hauptprogrammfenster zurück, klicken Sie mit der rechten Maustaste auf die Festplatte – erneut analysieren. Vollständige Analyse, geben Sie das Dateisystem an. Sie können zunächst das Kontrollkästchen „Suche nach Inhalt“ deaktivieren; dies beschleunigt den Vorgang; in komplexeren Situationen müssen Sie eine Analyse mit einer Suche nach Inhalt durchführen – Weiter.
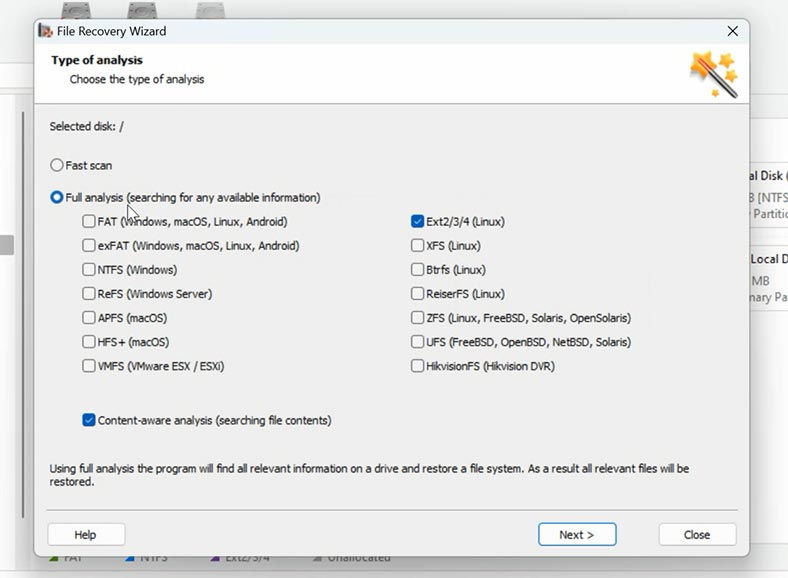
Öffnen Sie dann den Ordner, in dem Ihre Dateien gespeichert wurden. Der Hauptvorteil von Hetman Partition Recovery besteht darin, dass die ursprünglichen Dateinamen und die Ordnerstruktur erhalten bleiben, was den Wiederherstellungsprozess so intuitiv und bequem wie möglich macht. Darüber hinaus bietet das Programm vor der Wiederherstellung eine Vorschau des Dateiinhalts, sodass Sie sicherstellen können, dass Sie genau die Daten wiederherstellen, die Sie benötigen. Der Inhalt jeder Datei wird in einem Vorschaufenster angezeigt. Zuvor gelöschte Dateien sind mit einer entsprechenden Markierung versehen.
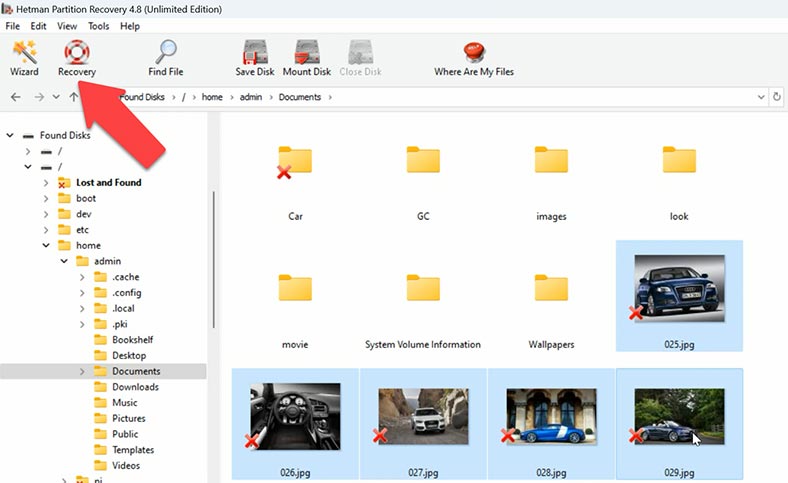
Wählen Sie alles aus, was zurückgegeben werden muss, und klicken Sie auf Wiederherstellen. Geben Sie den Speicherort für die Daten, die Festplatte und den Ordner an und klicken Sie dann erneut auf Wiederherstellen. Nach Abschluss befinden sich alle Dateien im angegebenen Verzeichnis.
Darüber hinaus bietet Hetman Partition Recovery zusätzliche Funktionen, die bei der Datenwiederherstellung sehr nützlich sein können. Eine dieser Funktionen ist die Möglichkeit, Disk-Images zu erstellen. Dadurch können Sie eine exakte Kopie der beschädigten Festplatte oder des beschädigten Mediums speichern, um später Daten aus diesem Image wiederherzustellen.
Das Erstellen eines Disk-Images mit Hetman Partition Recovery bietet ein zusätzliches Maß an Sicherheit für Ihre Daten. Wenn Sie mit einer Situation konfrontiert sind, in der eine Festplatte oder ein Medium physisch beschädigt ist und die direkte Wiederherstellung von Daten riskant sein könnte, können Sie durch die Erstellung eines Disk-Images mit einer Kopie der Daten arbeiten und gleichzeitig das Risiko zusätzlicher Schäden minimieren.
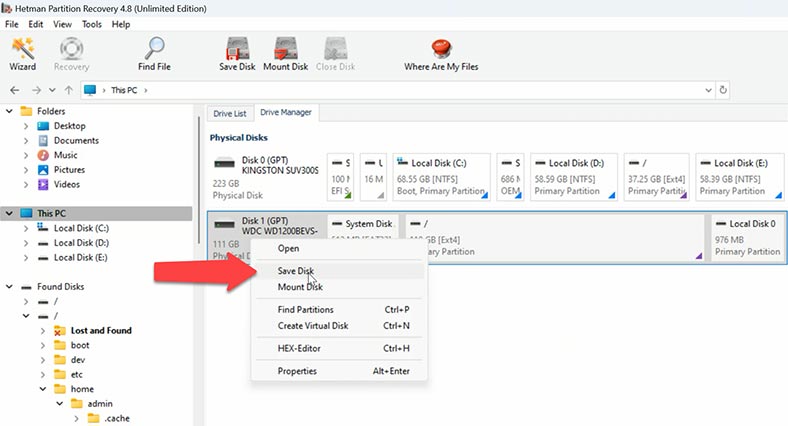
Um das Bild zu speichern, klicken Sie mit der rechten Maustaste auf den Datenträger und wählen Sie die Option – Datenträger speichern. Nachdem Sie ein Disk-Image erstellt haben, können Sie Daten aus diesem Image wiederherstellen. Um das Bild in das Programm zu laden, klicken Sie auf Extras – Datenträger mounten.
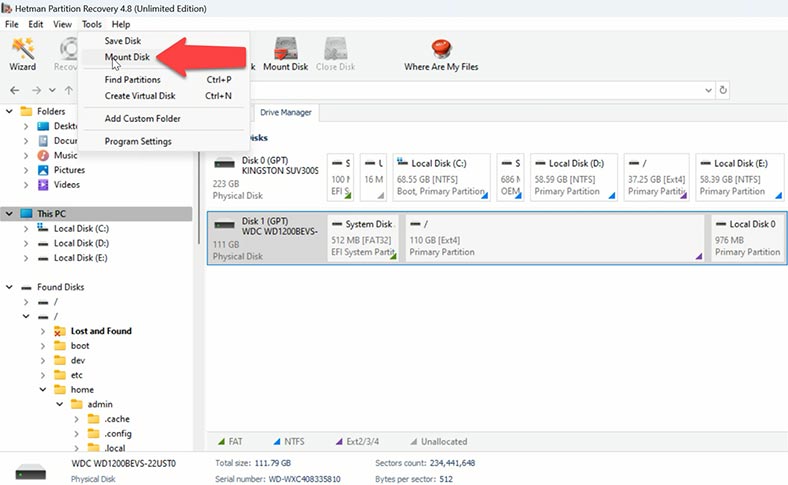
Hetman Partition Recovery bietet nicht nur effektive Methoden zur Datenwiederherstellung, sondern auch Tools zum Erstellen von Disk-Images, was für zusätzliche Sicherheit und Vertrauen bei der Arbeit mit wichtigen Daten sorgt.
Fazit
Jetzt wissen Sie, wie Sie einem alten Computer neues Leben einhauchen können. Und wenn Sie wichtige Dateien auf dem Raspberry Pi OS verloren haben, hilft Ihnen Hetman Partition Recovery bei der Wiederherstellung. Es spielt keine Rolle, ob die Dateien versehentlich gelöscht, beschädigt oder aufgrund von Systemausfällen verloren gegangen sind – das Programm hilft Ihnen, wertvolle Informationen wiederherzustellen und Datenverluste zu minimieren.








