Восстановление данных после отказа системы: установка Raspberry Pi OS на компьютер
В этой статье мы покажем как установить Raspberry Pi OS на компьютер и восстановить данные после отказа системы. Мы представляем полное руководство по установке и восстановлению с Raspberry Pi OS для всех уровней пользователей.

- Как установить Raspberry Pi OS на ПК
- Как восстановить данные с Raspberry Pi OS
- Заключение
- Вопросы и ответы
- Комментарии
Если вам нужна операционная система для слабого ПК, стоит попробовать установить Raspberry Pi OS. Это официальная операционная система для Raspberry Pi, основанная на Linux-OS Debian. Raspberry Pi это маленький одноплатный компьютер, который обладает достаточной мощностью для выполнения различных задач.

Операционная система Raspberry, включает в себя веб-браузинг, офисное и программное обеспечение и была переработана для упрощения использования и улучшения внешнего вида с введением рабочего стола PIXEL. Если у вас нет устройства Raspberry, но хотите оживить свой старый ПК, или просто посмотреть на работу данной ОС, есть возможность установить ее на обычный компьютер.
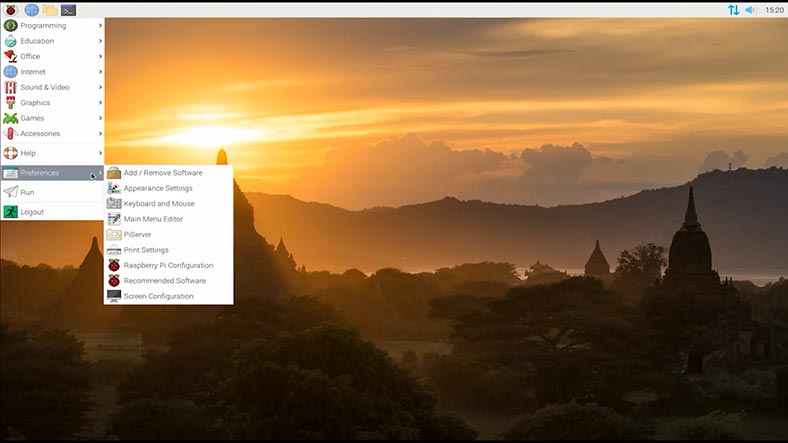
В работе любой операционной системы случаются неожиданные сбои, ошибки или случайное удаление файлов, которые могут стать причиной потери важной информации. Если вы столкнулись с потерей важный файлов с Raspberry Pi OS, далее мы также рассмотрим процесс восстановления потерянных данных.

Как установить Raspbery Pi OS на компьютер / Как восстановить данные с Raspberry Pi OS
Как установить Raspberry Pi OS на ПК
Установить Raspberry Pi OS на ПК довольно просто. Для начала вам нужно скачать ISO-образ операционной системы с официального сайта.
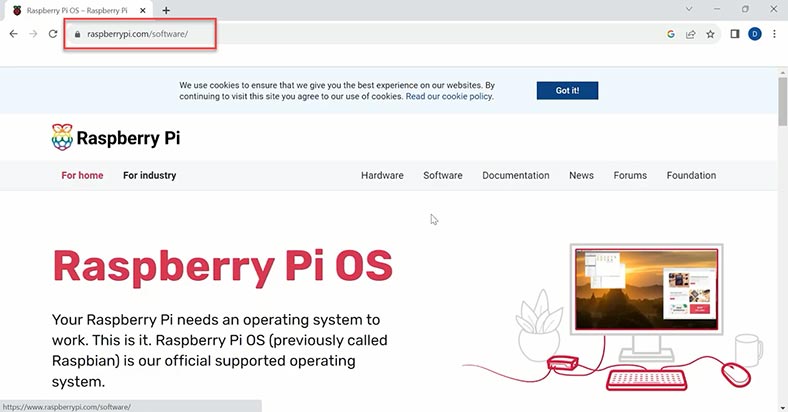
Нам нужна версия Rasberry Pi Desktop. Для загрузки кликните по кнопке – Download.
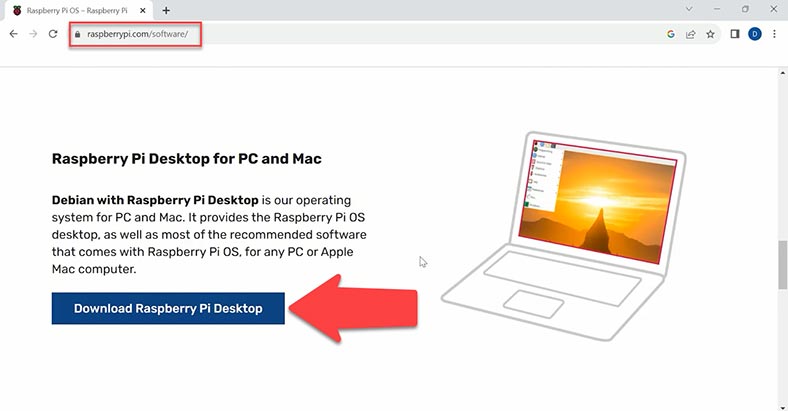
По завершении загрузки, нужно создать загрузочный USB-накопитель. В Windows хорошей программой для этой цели является Disk Imager или Rufus. Для загрузочной флешки вам понадобится USB накопитель объёмом не меньше 2 Гб. Подключите носитель к ПК и запустите создание загрузочной флешки.
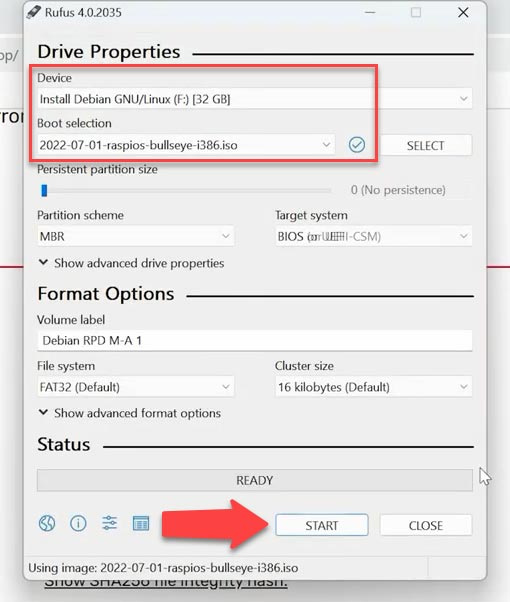
По завершении подключите ее к ПК на который планируете установить данную ОС и запустите его, откройте меню загрузки и загрузитесь с USB накопителя. Клавиша F12 для выбора загрузочного устройства.
В результате будет выведено окно с несколькими опциями загрузки, включая запуск ОС без установки, с возможностью сохранения файлов между запусками и т.д. Выберите из списка – “Graphical Install” и нажмите Enter.
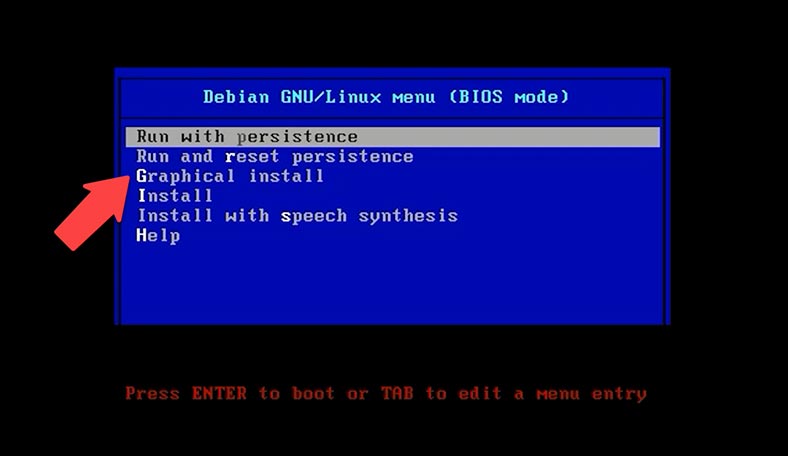
На следующем шаге нужно выбрать язык клавиатуры – Continue.
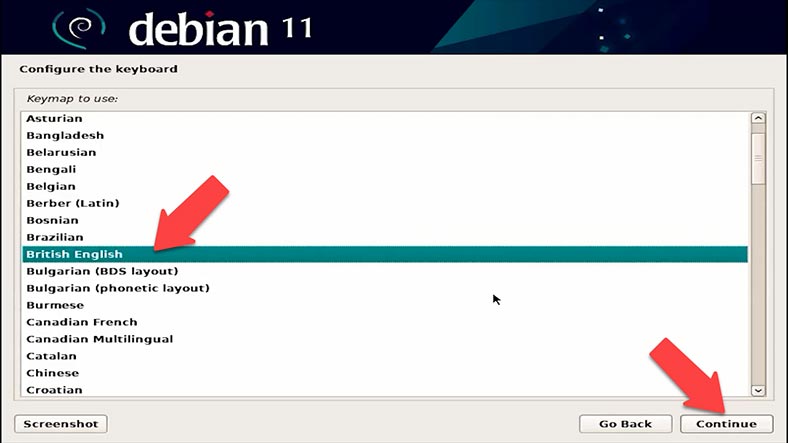
После чего начнется сканирование оборудования, копирование пакетов, и другие автоматические настройки.
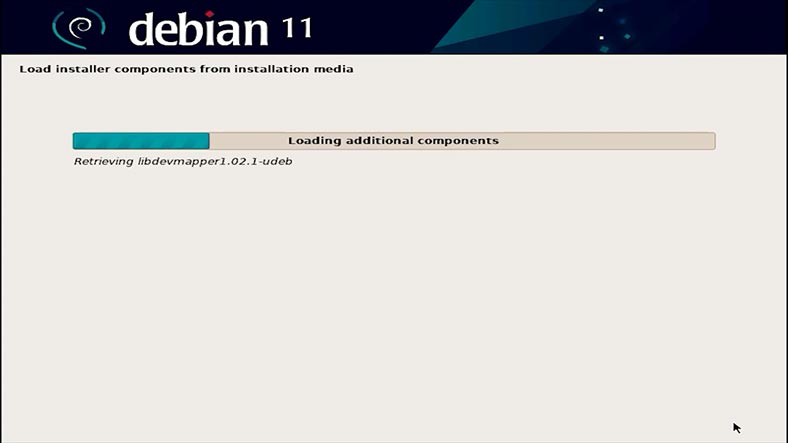
Далее нужно разметить диск. Выбираем первый пункт – Guided – entire disk. Это удалит все данные с жесткого диска, поэтому выбирайте этот вариант только в случае, если на жестком диске нет нужных вам данных — Continue.
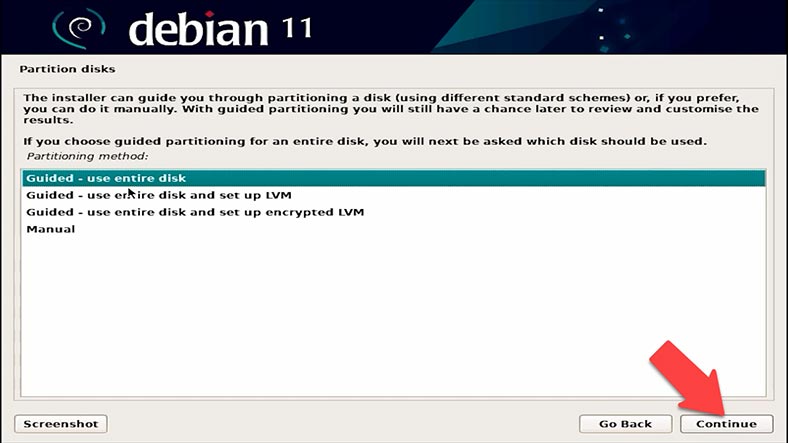
Далее выберите накопитель, на который будет установлена система – Continue.
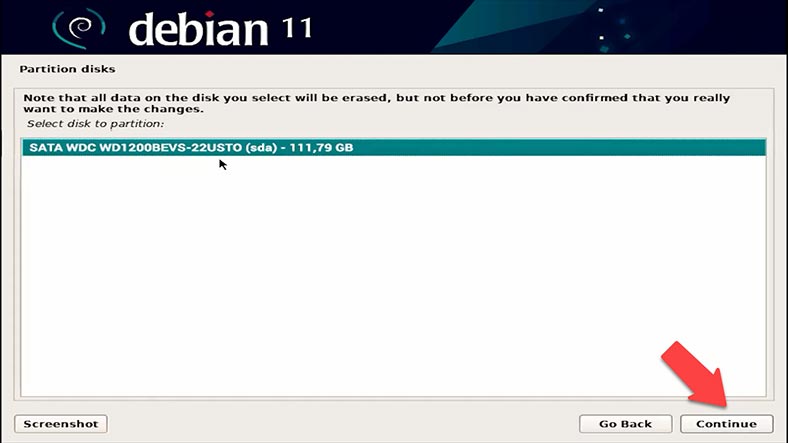
Запись всех файлов в один раздел (All files in one partition) – Continue и еще раз Continue.
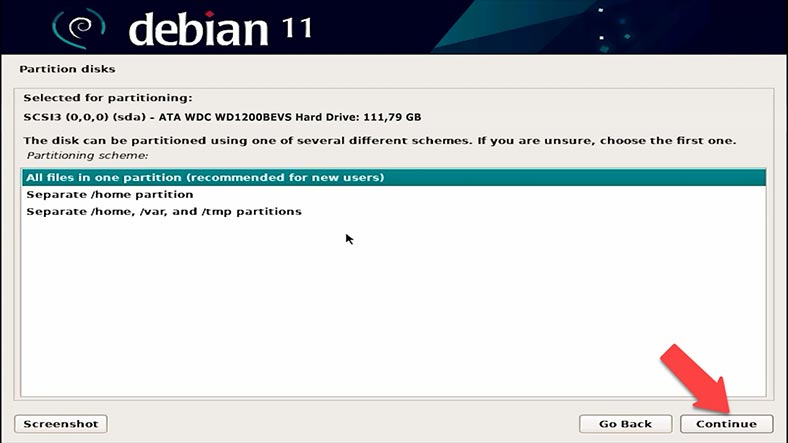
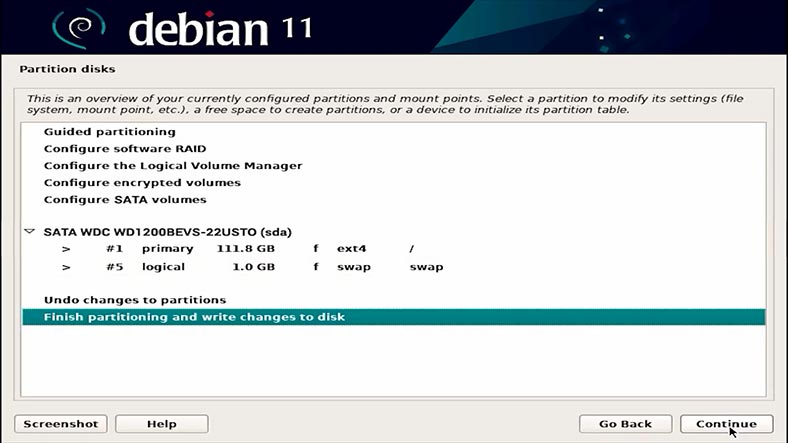
Yes, для подтверждения. Теперь осталось подождать пока система установится.
Далее система спросит хотите ли вы установить загрузчик GRUB. Нажмите “Yes”, а затем “Продолжить”, укажите диск, на который установить загрузчик.
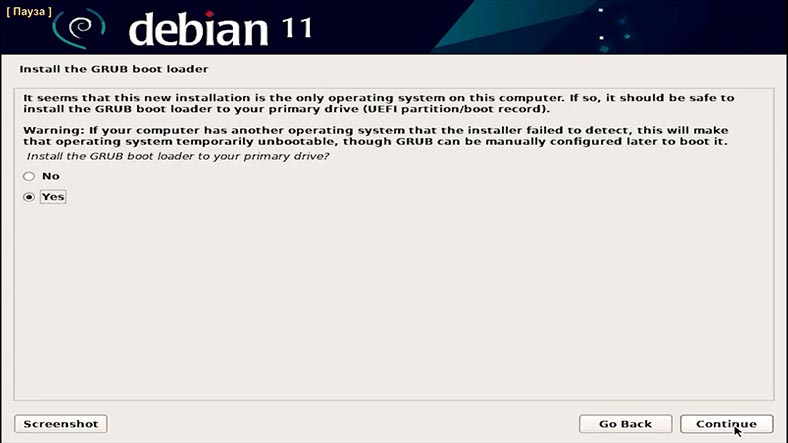
Установка завершена, для загрузки системы извлеките USB-накопитель и нажмите “Продолжить”, чтобы перезагрузить компьютер.
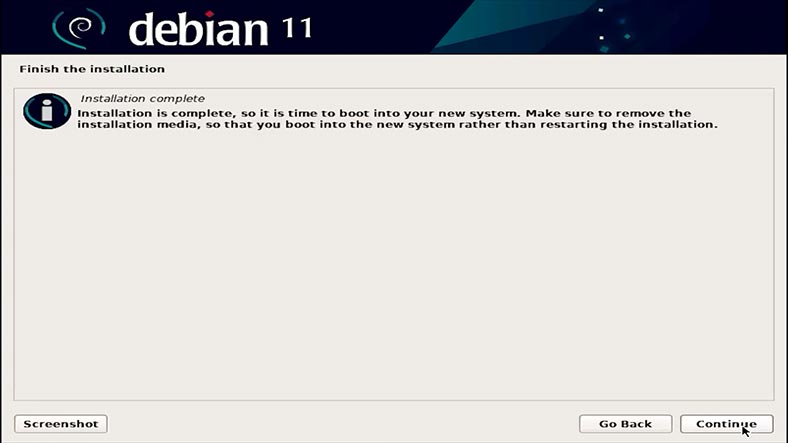
Компьютер перезагрузится, загрузится окно приветствия.
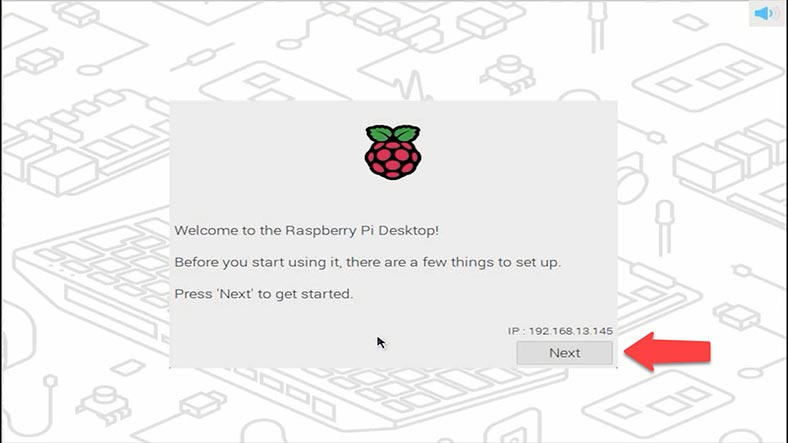
Далее нужно выбрать локализацию, и создать нового пользователя. Затем еще раз перезагрузить систему, после чего появится рабочий стол Raspberry Pi OS.
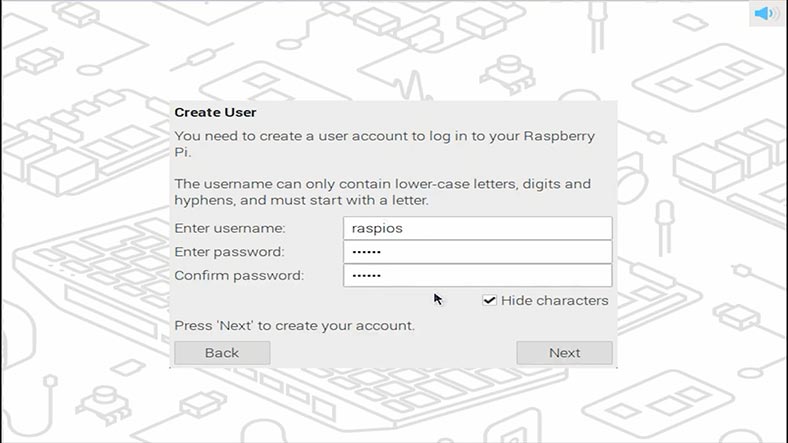
На рабочем столе ОС предоставлены некоторые возможности:
- Веб-браузинг и интернет: на рабочем столе вы найдете икону веб-браузера, который позволит вам проводить поиск в интернете, посещать веб-сайты, и получать доступ к онлайн-ресурсам.
- Офисные приложения: Raspberry Pi OS включает в себя набор офисных приложений, таких как текстовый редактор, таблицы, и программа для создания презентаций, что позволит вам работать с документами.
- Программирование: Вы можете разрабатывать программы на различных языках программирования, таких как Python, C++ и других, с помощью интегрированной среды разработки.
- Медиацентр: Raspberry Pi OS позволяет вам превратить ваш компьютер в медиацентр для просмотра фильмов, музыки и прослушивания радио.
- Системные настройки: Вы можете настроить различные параметры системы, включая интерфейс, сетевые подключения, обновления и многое другое.
- Доступ к файлам: Вы можете управлять файлами и папками на вашем компьютере, а также просматривать и редактировать документы и мультимедийные файлы.
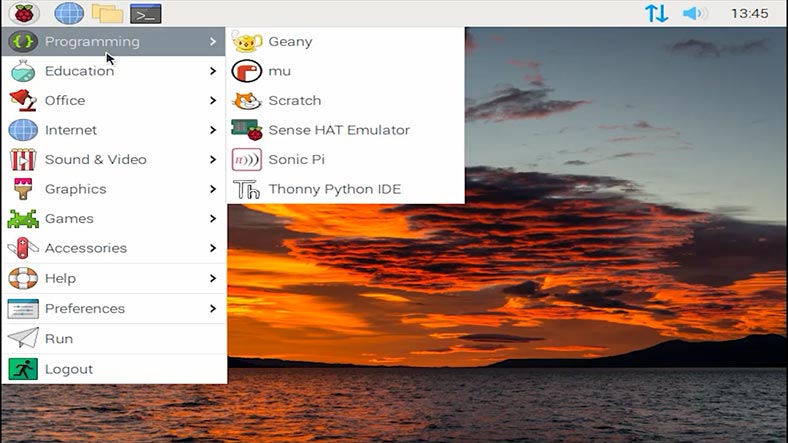
Эти возможности демонстрируют многообразие задач и проектов, которые можно реализовать с использованием Raspberry Pi OS, делая его удобным инструментом для обучения, творчества и повседневных задач.
Как восстановить данные с Raspberry Pi OS
Теперь давайте рассмотрим процесс восстановления данных с Raspberry Pi OS. Восстановление может потребоваться в случае случайного удаления файлов, сбоя операционной системы, поломки устройства или других непредвиденных ситуаций.
При потере данных, не зависимо от того на каком накопителе или устройстве установлена данная операционная система, будь то обычный ПК или устройство Raspberry, в первую очередь вы должны прекратить запись на диск или карту памяти. Это поможет предотвратить перезапись утерянных файлов и увеличит вероятность успешного восстановления.
Если у вас есть резервная копия, то лучшим вариантом будет восстановится из нее.
Если такой копии нет, как зачастую и бывает, вам понадобится специализированная программа для восстановления данных. Воспользуйтесь программой Hetman Partition Recovery, она поддерживает все популярные файловые системы и поможет вам вернуть данные, утерянные при случайном удалении, форматировании, сбоев системы и т.д.
| Место | Программа | Описание |
|---|---|---|
| 1 | Hetman Partition Recovery | Мощная программа для восстановления удаленных файлов, восстановления данных с поврежденных или отформатированных дисков на Raspberry Pi OS. |
| 2 | R-Studio | Программное обеспечение для восстановления данных с различных файловых систем, включая Raspberry Pi OS. |
| 3 | TestDisk | Бесплатная программа с открытым исходным кодом для восстановления утраченных разделов и загрузочных секторов. |
| 4 | Disk Drill | Популярная программа для восстановления данных, которая поддерживает работу с Raspberry Pi OS. |
| 5 | Photorec | Бесплатная утилита для восстановления файлов, которая работает на многих платформах, включая Raspberry Pi OS. |
Для восстановления, извлеките диск или карту памяти Raspberry Pi и подлечите их к компьютеру с операционной системой Windows. Если это жесткий диск подключите его к SATA порту, если карта памяти, дополнительно понадобится картридер, который поможет считать с нее данные.

Скачайте установите и запустите Hetman Partition Recovery. Утилита в автоматическом режиме просканирует подключенные накопители и отобразит их в главном окне, разделе менеджера дисков. Нажав на любой диск внизу будет выведен его объём, файловая система и другие параметры.
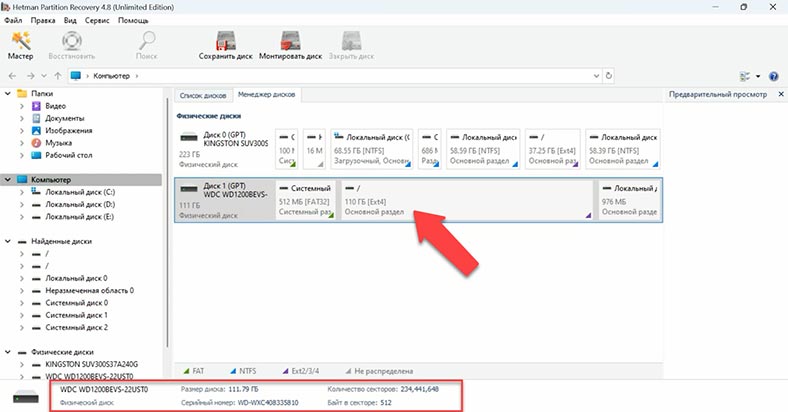
Для поиска утерянных файлов кликните по накопителю правой кнопкой мыши и выберите – открыть. Затем укажите тип анализа, быстрое сканирование или полный анализ. Для начала рекомендуется выполнить быстрое сканирование, это займет меньше времени. Если после быстрого сканирования программе не удалось найти нужных файлов выполните полный анализ. Для этого вернитесь в главное окно программы, кликните по диску правой кнопкой мыши – Проанализировать заново. Полный анализ, укажите файловую систему, отметку поиска по содержимому для начала можно снять это ускорит процесс, в более сложных ситуациях, нужно выполнить анализ с поиском по содержимому — Далее.
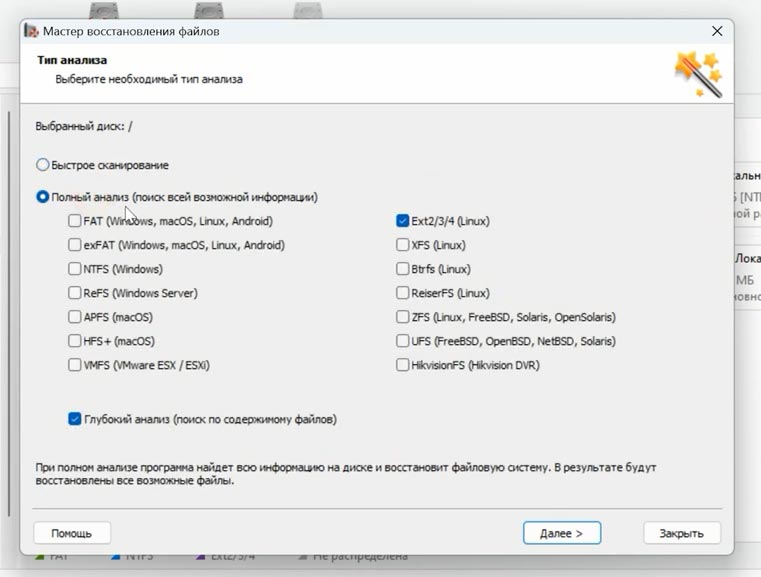
Затем откройте папку, где хранились ваши файлы. Главное преимущество Hetman Partition Recovery заключается в том, что она сохраняет оригинальные имена файлов и структуру папок, делая процесс восстановления максимально интуитивным и удобным. Кроме того, программа предоставляет предварительный просмотр содержимого файлов перед их восстановлением, что позволяет убедиться, что вы восстанавливаете именно нужные данные. Содержимое каждого файла отображается в окне предварительного просмотра. Ранее удаленные имеют соответствующую отметку.
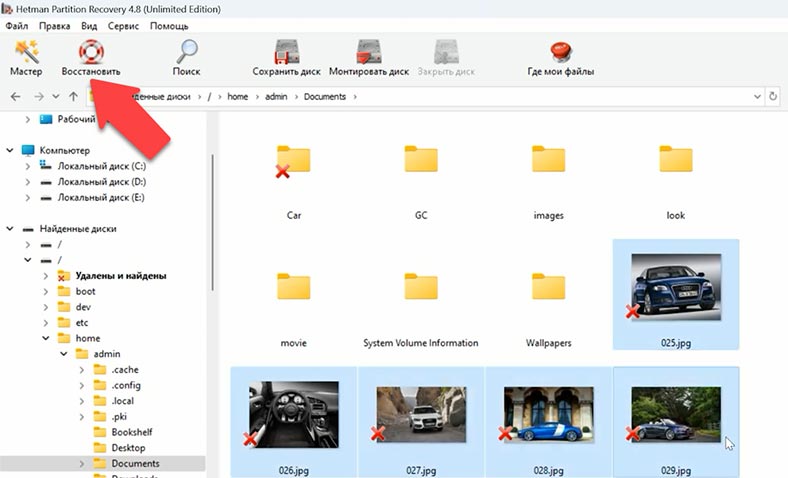
Выделите все что нужно вернуть и нажмите Восстановить. Укажите место куда сохранить данные, диск и папку, а затем нажмите еще раз – Восстановить. По завершении все файлы будут лежать в указанном каталоге.
Кроме того, Hetman Partition Recovery предоставляет дополнительные возможности, которые могут быть весьма полезными в процессе восстановления данных. Одной из таких функций является возможность создания образов дисков. Это позволяет сохранить точную копию поврежденного диска или носителя, чтобы в дальнейшем провести восстановление данных с этого образа.
Создание образа диска с помощью Hetman Partition Recovery обеспечивает дополнительный уровень безопасности для ваших данных. Если вы столкнулись с ситуацией, когда диск или носитель имеют физические повреждения и восстановление данных напрямую с них может быть рискованным, создание образа диска позволяет вам работать с копией данных, минимизируя риск дополнительных повреждений.
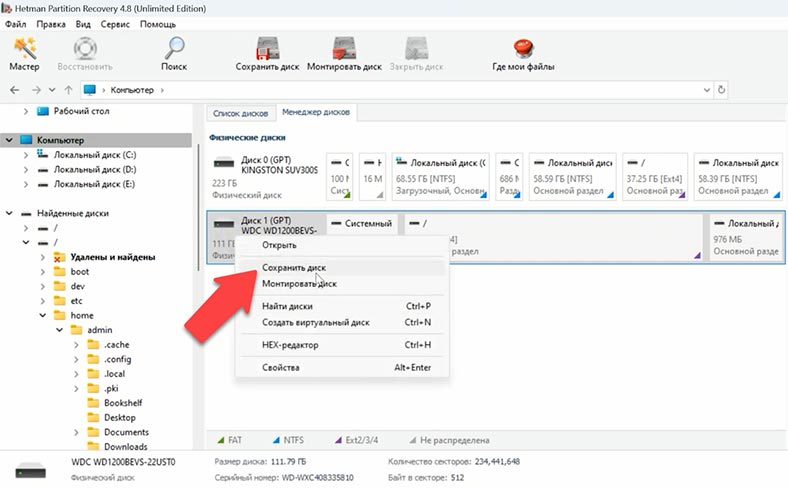
Для сохранения образа кликните по диску правой кнопкой мыши и выберите опцию – Сохранить диск. После создания образа диска, вы можете провести восстановление данных с этого образа. Для того чтобы загрузить образ в программу нажмите Сервис – монтировать диск.
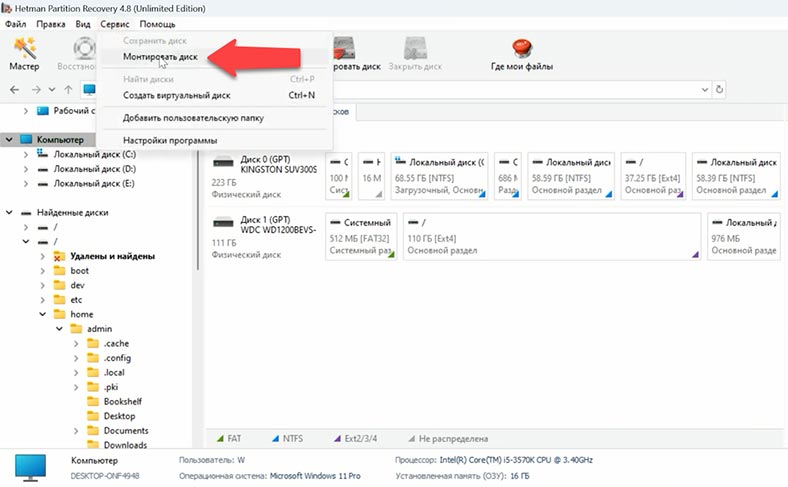
Hetman Partition Recovery предоставляет не только эффективные методы восстановления данных, но и инструменты для создания образов дисков, что добавляет уровень дополнительной безопасности и уверенности при работе с важными данными.
Заключение
Теперь вы знаете, как можно дать новую жизнь старому компьютеру. А если вы потеряли важные файлы на Raspberry Pi OS, Hetman Partition Recovery поможет в процессе их восстановления. Не важно, были ли файлы случайно удалены, испорчены или утеряны в результате сбоев в работе системы – программа поможет вам вернуть ценную информацию и минимизировать потери данных.








